4 Payroll Benefit Administration
In addition to the generic payroll, the Payroll Benefit feature allows you to manage the Nordben Pension Plan (410K) and the British United Provident Association (BUPA) Medical Plan. The setup of the pay codes is relatively similar to the generic Payroll module, with additional requirements and this is described in the following sections
To use this feature, you must:
-
Configure the calculation Pay codes for contributions/deductions for both the employee and employer.
-
Ensure you associate the correct Code Type and Calculation Method to the pay codes.
Configuring Benefits Codes
Pay Deductions
A pay deduction code is required for crew contribution to pension or medical plan under the Pay Deductions code, and this pay code will reflect on the crew pay sheet.
The new pay deduction codes are added as a sub-code of a Pay Deductions – Miscellaneous code type. For the setup of the pay codes, see chapter Creating a Code Type on how to create a pay code.
When creating the pay codes, you must ensure the following is correctly set up in each of the categories.
Setting up Crew Contribution Deductions - Miscellaneous and Medical Plan
Figure 4-1 Benefit Pay code Maintenance
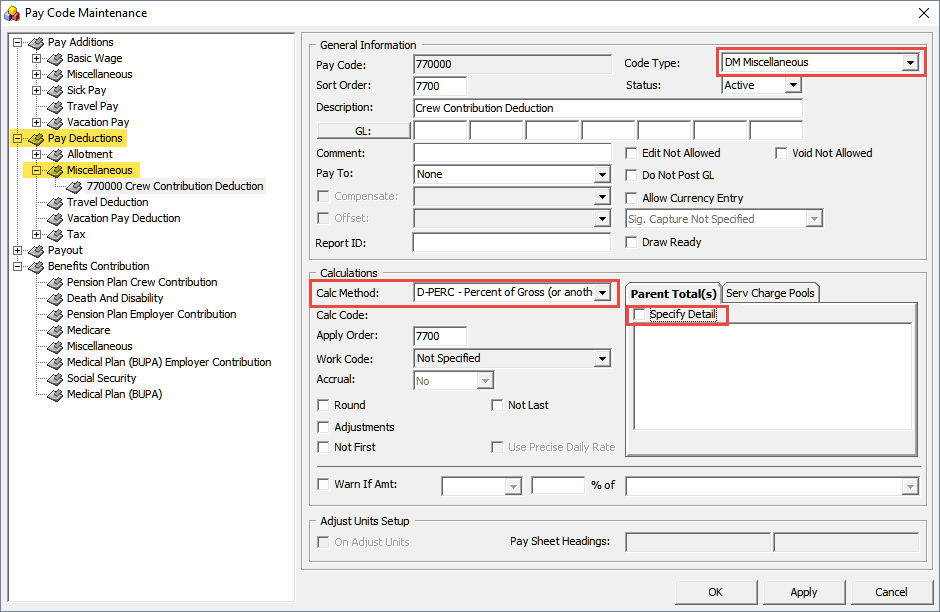
-
Unique Pay Code ID
-
Code Type = DM Miscellaneous
-
Pay Code Description. For example, Medical Plan or Crew Contribution Deduction.
-
Sort Order. This can be the same as Pay Code ID
-
Calculation Method = D-PERC Percent of Gross (or another amount)
-
Apply Order. This can be the same as Pay Code ID
-
Check the Do Not Post GL if you do not wish to show the pay code in the GL file.
WARNING:
Once the D-PERC Percent of Gross (or another amount) calculation method is selected, the Specify Detail check-box will become visible. The user must select the Pension Plan or Medical Plan BUPA pay codes in Benefit Contribution – Crew Pension Plan Contribution in order to get the 100% offset value of the specified pay code.Offset Benefits Contributions - Miscellaneous
The Offset Crew Contribution or Offset Employer Contribution pay code is used to automatically balance the benefit postings during payroll paid outs at the end of the month. You may create more than one (1) offset pay code and assign it to a different benefits contribution pay code.
The Offset Crew Contribution pay is added as a sub entry in Benefit Contribution – Miscellaneous.
Setting up Offset Miscellaneous Contributions – Crew/Employer Contribution
Figure 4-2 Miscellaneous Contribution Pay Code Maintenance
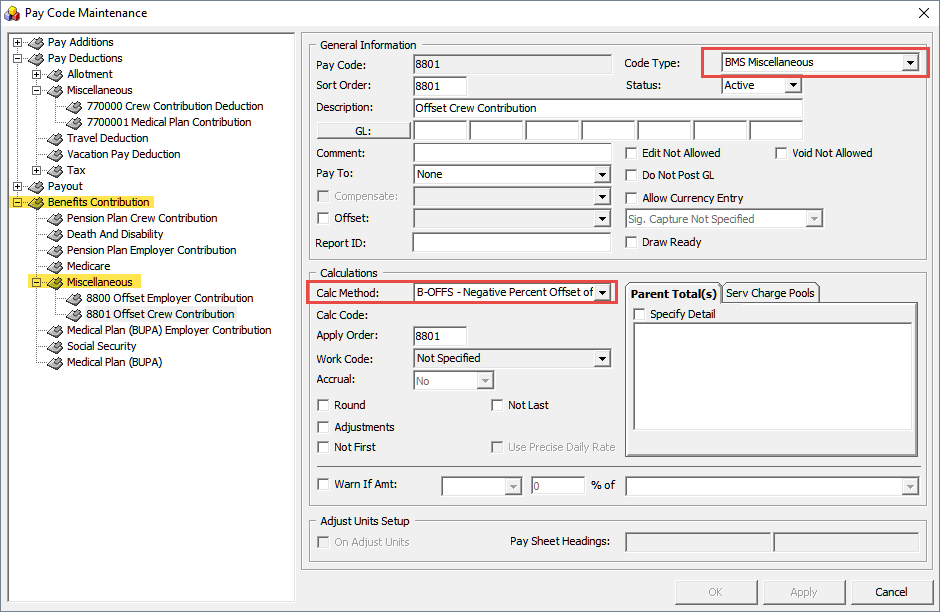
-
Unique Pay Code ID
-
Code Type = BMS Miscellaneous
-
Pay Code Description. For example, Offset Crew Contribution Deduction or Offset Employer Contribution.
-
Sort Order. This can be the same as Pay Code ID
-
Calculation Method = B-OFFS Negative Percent Offset of Another Amount
-
Apply Order. This can be the same as Pay Code ID
-
Check the Do Not Post GL if you do not wish to show the pay code in the GL file.
WARNING:
Once the B-OFFS Negative Percent Offset of Another Amount calculation method is selected, the Specify Detail checkbox will become visible. The user must select all the relevant Crew Contribution pay codes IF those pay code in Payroll Benefit Administration (Pension Plan, Crew Medical Plan Contribution, Employer Contribution, Death & Disability Contribution, Medical Plan (BUPA) ) are assigned to offset this pay code. This is to obtain a 100% offset value of the specified pay code.Crew Pension Plan Contribution
In order to differentiate the Pension Plan calculation method for the crew, you need to create two (2) pay code types.
-
Crew Contribution by Flat Amount
-
Crew Contribution by Percentage
In each of the pay codes, you must ensure that the Code Type, Compensate, Offset and the Calculation Method are correctly associated as shown in below diagrams.
Crew Contribution by Flat Amount
This pay code enables you to specify an amount for crew to contribute to their pension plan.
Figure 4-3 Flat Amount Contribution
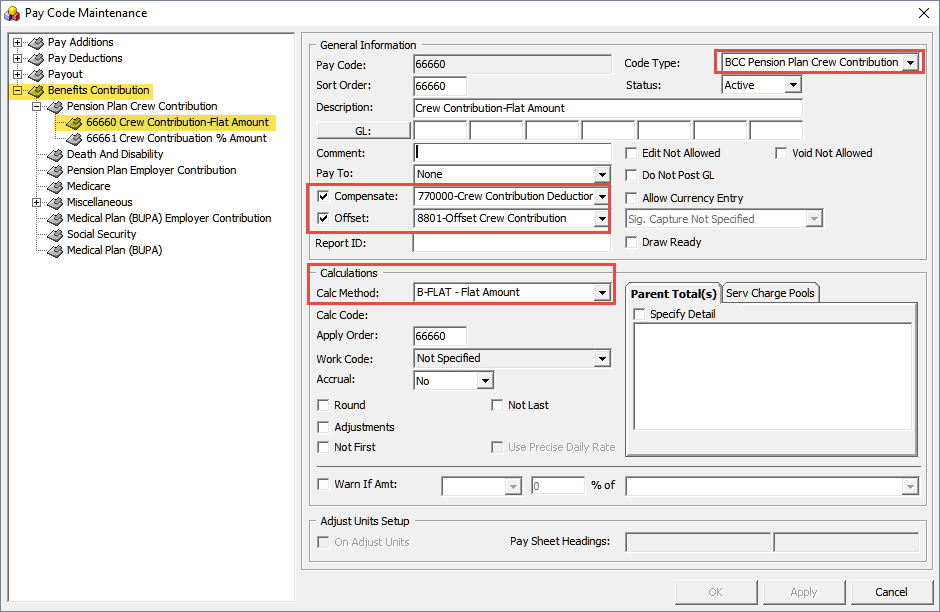
-
Unique Pay Code ID
-
Code Type = BCC Pension Plan Crew Contribution
-
Pay Code Description. For example, Crew Contribution Deduction (Flat Amount) or (%Amount).
-
GL Code where the contribution deductions are credited to.
-
Sort Order. This can be the same as Pay Code ID
-
Compensate must be linked to the Crew Contribution Deductions.
-
Offset code must be linked to the Offset Crew Contribution.
-
Calculation Method = B-FLAT Flat Amount
-
Apply Order. This can be the same as Pay Code ID
-
Check the Do Not Post GL if you do not wish to show the pay code in GL file.
Crew Contribution by Percent Amount
The pay code set up for contribution by percent amount is similar to by flat amount, except the following:
-
The Calculation Method is B-PERC – Percent of another amount
-
You must select a base for the system to calculate from the Parent Total tab, Specify Detail checkbox.
Figure 4-4 Pay Contribution by Percentage
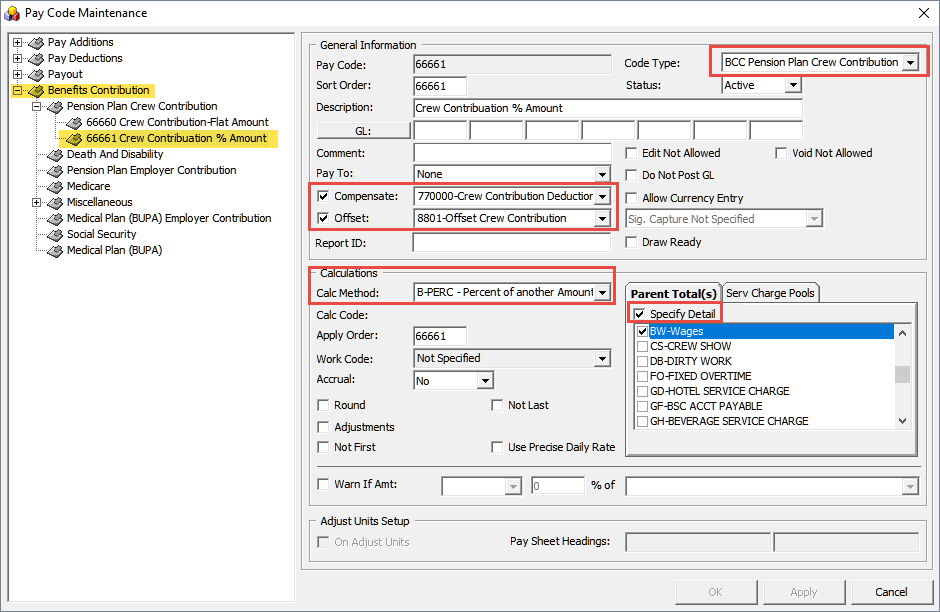
Linking Contribution Pay Codes to Pay Deductions
Once the pay codes are setup, you must link them in the Pay Deductions codes.
Figure 4-5 Pay code Maintenance form
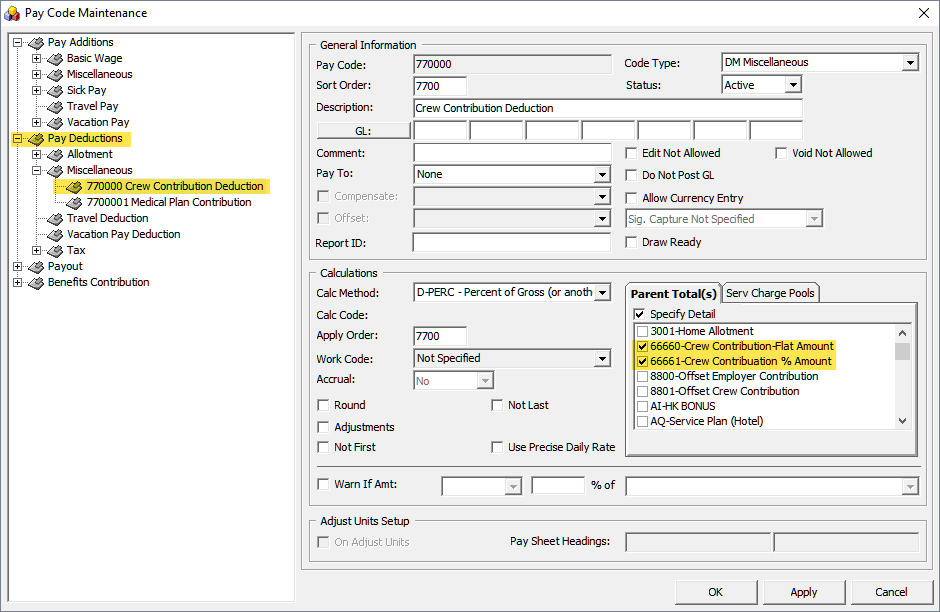
-
Navigate back to the Pay Deductions – Miscellaneous, Crew Contribution Deductions.
-
Check the Specify Detail checkbox and select both Contribution Codes.
-
Click Apply to save.
-
If the Pension Plan Crew Contribution pay code is assigned to an offset pay code, navigate back to Benefit Contribution – Miscellaneous, Offset Crew Contribution.
-
Check if they are linked.
Figure 4-6 Offset Crew Contribution
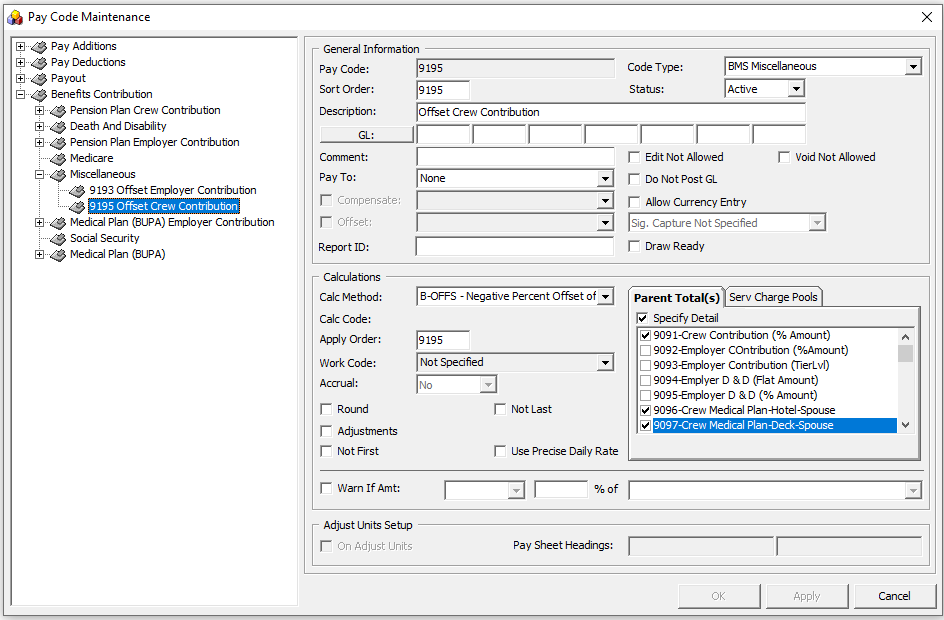
Employer Pension Plan Contribution
Similar to the Crew Pension Plan, you are required to set up two (2) contribution codes for an employer.
-
Employer Contribution by Percentage
-
This pay code is used for employer contributions by percentage to the crew pension plan, based on the crew’s applicable monthly earnings.
-
-
Employer Contribution by Tier Level
-
This pay code is used for employer contribution based on the Tier Level calculation method (100% of the first 3% and 50% of the next 7%) based on the crew’s contribution on applicable monthly earnings.
-
Employer Contribution by Percentage
Figure 4-7 Benefits Contribution for Pension Plan
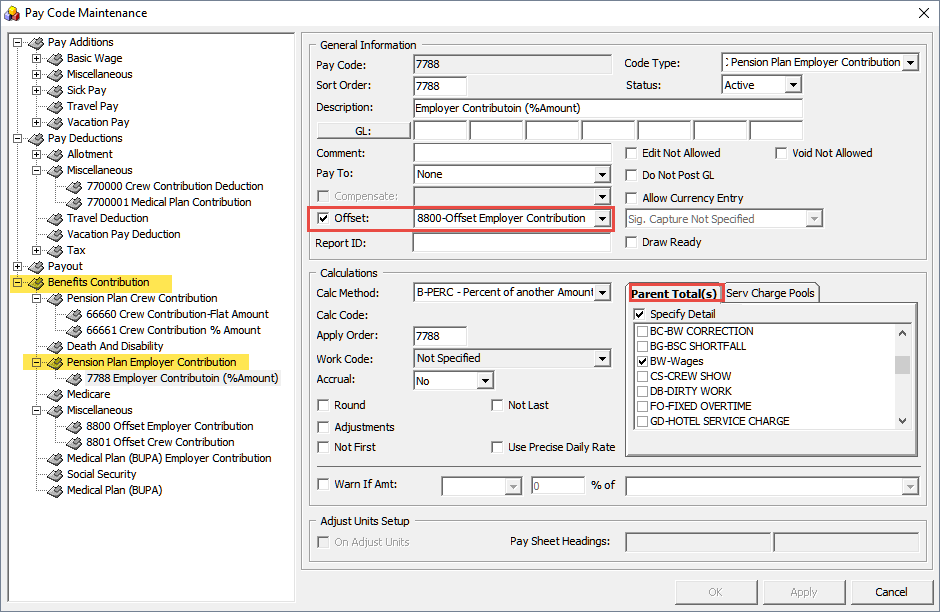
This pay code is added as a sub entry in Pension Plan Employer Contribution and they must contain the following:
-
Unique Pay Code ID
-
Code Type = BEC Pension Plan Employer Contribution
-
Pay Code Description. For example, Employer Contribution (%Amount).
-
GL Code where the employer contribution expenses are credited to.
-
Sort Order. This can be the same as Pay Code ID
-
Select the Offset pay code if you choose to offset the employer contribution in the pay sheet. The offset pay code refers to Offset Employer Contribution. See Offset Benefits Contribution - Miscellaneous.
-
Check the Do Not Post GL if you do not wish to show the pay code in GL file.
-
Apply Order. This can be the same as Pay Code ID
-
Calculation Method = B-PERC – Percent of another Amount
-
On the Specify Detail page, select the applicable monthly earning pay code. The percentage of Employer Contribution to compensate is based on the selected pay code such as basic wage. The system will calculate the employer contribution amount against the crew’s monthly salary.
Employer Contribution by Tier Level
The following contribution code is for an employer that contributes using the Tier Level calculation method (100% of the first 3% and 50% of the next 7%) of the crew’s contribution on applicable month earnings.
The Calculation Method is B-TIER – Tiered Percent of another Amount. Select the Offset pay code if you choose to offset the employer contribution in the pay sheet.
Figure 4-8 Employer Contribution by Tier Level
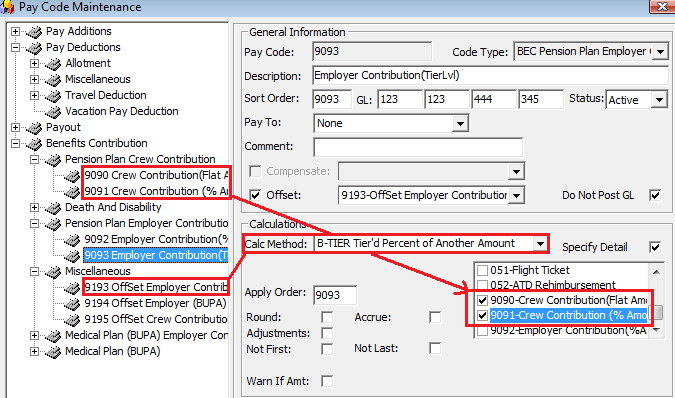
Death and Disability Contributions
Apart from the Pension Plan, one may contribute to the Death and Disability plan. For this, you need to create two (2) separate codes for the calculation method.
-
Death and Disability (Flat Amount)
-
Death and Disability (%Amount)
Set up the code just as you would for the other codes.
Figure 4-9 Death and Disability Contributions
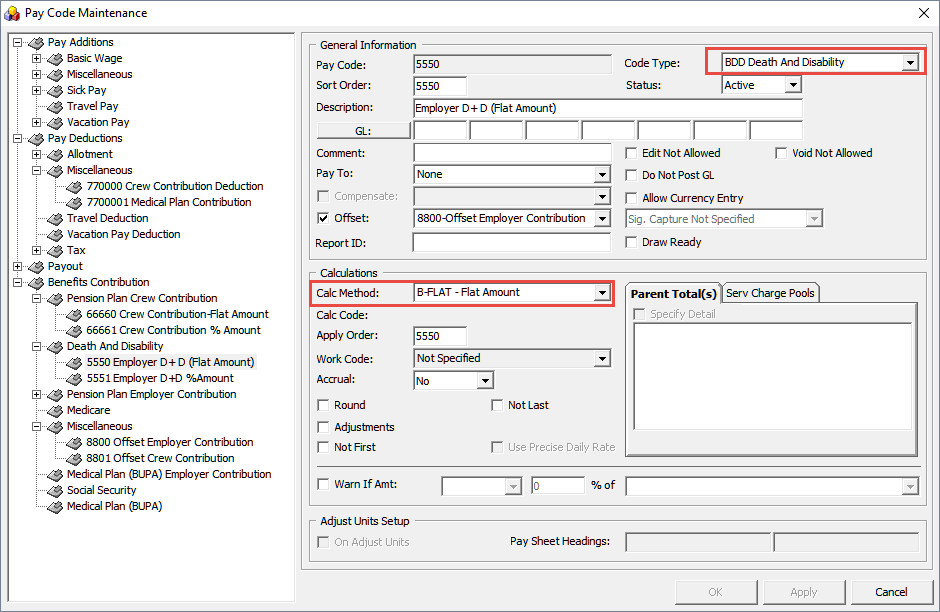
-
Unique Pay Code ID
-
Code Type = BDD Death And Disability
-
Pay Code Description. For example, Employer D + D (Flat Amount).
-
GL Code where the employer contribution expenses are credited to.
-
Sort Order. This can be the same as Pay Code ID
-
Select the Offset pay code if you choose to offset the employer contribution in the pay sheet. The offset pay code refers to Offset Employer Contribution. See Offset Benefits Contribution - Miscellaneous.
-
Check the Do Not Post GL checkbox if you do not wish to show the pay code in the GL file.
-
Apply Order. This can be the same as Pay Code ID
-
Calculation Method = B-FLAT Flat Amount.
For contribution by Percentage, select:
-
Calculation Method = B-PERC Percent of Amount
-
On the Specify Detail page, select the applicable monthly earning pay code. The percentage of Employer Contribution to compensate is based on the selected pay code such as basic wage. The system will calculate the employer contribution amount against the crew’s monthly salary.
Once the Benefit Contribution pay codes have been set up and if the pay code is assigned to an Offset Employer Contribution, navigate back to the Offset pay code and link all the Benefit Contribution codes in the Specify Detail window.
Medical Plan Contribution (BUPA)
The Medical Plan Contribution (BUPA) comprises two (2) contributions: Employer and Employee. An employer is obligated to contribute to the employee Medical Plan. The employee may also choose to contribute for their dependent’s medical plan through deductions from their monthly earnings.
Crew Medical Plan Contribution – Hotel Department – Spouse
The Crew Medical Plan contribution is segmented into two (2) categories – Hotel and Deck and Engine. There are eight (8) pay codes for the Medical plan and all contribution amounts are set as flat amount.
-
Crew Medical Plan Contribution – Hotel Department – Spouse
-
Crew Medical Plan Contribution – Hotel Department – Spouse and children 21 and under.
-
Crew Medical Plan Contribution – Hotel Department – Single and children 21 and under
-
Crew Medical Plan Contribution – Hotel Department –children 21 and older
-
Crew Medical Plan Contribution – Deck & Engine Department – Spouse
-
Crew Medical Plan Contribution – Deck & Engine – Spouse and children 21 and under
-
Crew Medical Plan Contribution – Deck & Engine – Single and children 21 and under
-
Crew Medical Plan Contribution – Deck & Engine – children 21 and older
The following pay code is setup for the hotel department crew dependent’s contribution, as an example and is added to Medical Plan category. You are required to create the pay code per the above list, and link them to the Crew Contribution and Offset Crew Contribution code.
-
Unique Pay Code ID
-
Code Type = BUP Medical Plan (BUPA)
-
Pay Code Description. For example, Crew Medical Plan-Hotel-Spouse.
-
GL Code where the employer contribution expenses are credited to.
-
Sort Order. This can be the same as Pay Code ID
-
Compensate Pay code must be a Crew Contribution Deduction. This refers to a Pay Deduction. See Pay Deductions.
-
Select the Offset pay code if you choose to offset the employer contribution in the pay sheet. The offset pay code refers to the Offset Crew Contribution. See Offset Benefits Contribution - Miscellaneous.
-
Check the Do Not Post GL checkbox if you do not wish to show the pay code in the GL file.
-
Apply Order. This can be the same as Pay Code ID
-
Calculation Method = B-FLAT Flat Amount.
Figure 4-10 Medical Plan Pay Code Maintenance
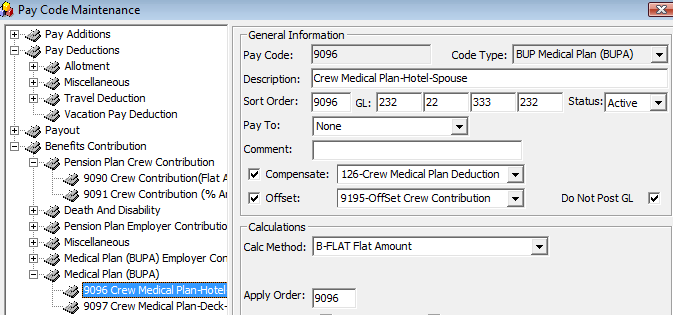
Once the creation of the above pay code completes,
-
Create the remaining pay codes according to the department and dependent using the same Compensate and Calculation Method.
-
Navigate back to the Pay Deduction, Miscellaneous, Crew Medical Plan Deduction.
-
Check the Specify Detail checkbox and select the corresponding Crew Medial Plan Contribution pay codes.
-
If the Crew Medical Plan Contribution pay code is assigned to an Offset Pay code, navigate back to Benefit Contribution, Miscellaneous, Offset Crew Contribution.
-
Check if they are correctly linked.
Figure 4-11 Offset Crew Contribution
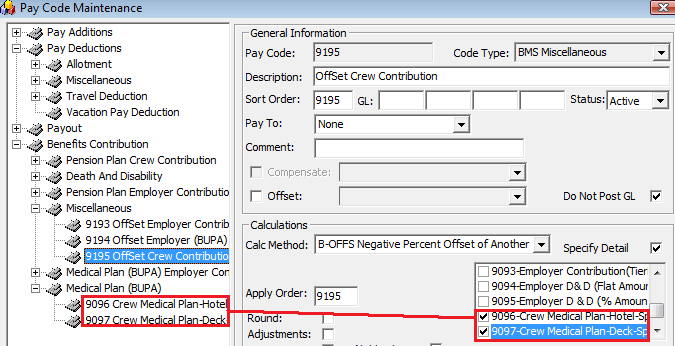
Employer Medical Plan Contribution
The Medical Plan (BUPA) Employer Contribution is the benefit contribution portion of the employer to the employee. Similarly, they are segmented to two (2) pay codes and use the same calculation method:
-
Medical Plan Employer – Hotel Department
-
Medical Plan Employer – Deck & Engine Department
Figure 4-12 Employer Medical Plan Contribution
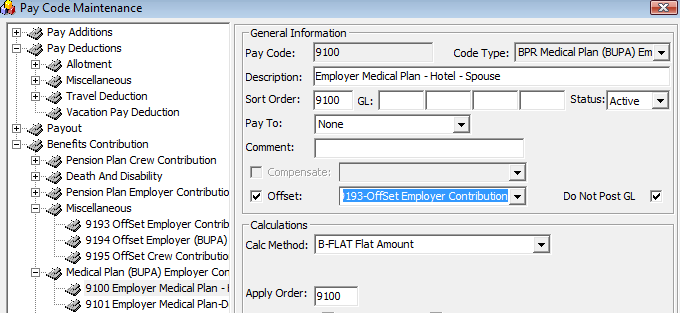
-
Unique Pay Code ID
-
Code Type = BUP Medical Plan (BUPA)
-
Pay Code Description. For example, Employee Medical Plan-Hotel-Spouse.
-
GL Code where the employer contribution expenses are credited to.
-
Sort Order. This can be the same as Pay Code ID
-
Select the Offset pay code if you choose to offset the employer contribution in the pay sheet. The offset pay code refers to Offset Employer Contribution. You may create a new Offset pay code to separate the offset value, if preferred. See Offset Benefits Contribution - Miscellaneous.
-
Check the Do Not Post GL checkbox if you do not wish to show the pay code in GL file.
-
Apply Order. This can be the same as Pay Code ID.
-
Calculation Method = B-FLAT Flat Amount.
If the pay code is assigned to an Offset Employer Contribution pay code,
-
Navigate back to the Benefit Contribution, Miscellaneous, Offset Employer Contribution section.
-
Check the Specify Detail checkbox and select the corresponding Employer Medical Plan Contribution pay codes.
Processing Payroll with Benefit Plans
In order for the system to process the contribution accordingly, you must add the Benefit Codes created to the Pay code Maintenance and the Crew Contract, Benefit tab.
Adding a Pension Plan Code to a Contract
-
On the Crew Edit Detail form, click Edit Contract of the selected crew.
-
On the Change Contract form, click Add Pay code and then navigate to the Benefit tab.
Figure 4-13 Pension Plan Contract Pay code Maintenance
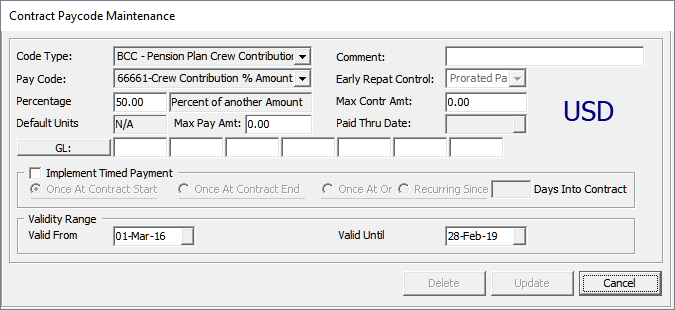
-
Select the Code Type and Pay Code from the drop-down list and insert the value accordingly (Percentage or Flat Amount).
-
Enter the Validity Range and then click Insert to save the code. Click Apply before closing the form.
Example 1: Pension Plan with Flat Amount
In the below example, a crew is contributing $250 from his monthly income of $1500 to the pension plan, whereas the employer contributes 8% of the crew' applicable earning to the pension plan and $150 towards the Death and Disability. The crew contract would consist of these pay codes in their contract.
Figure 4-14 Pension Plan with Flat Amount
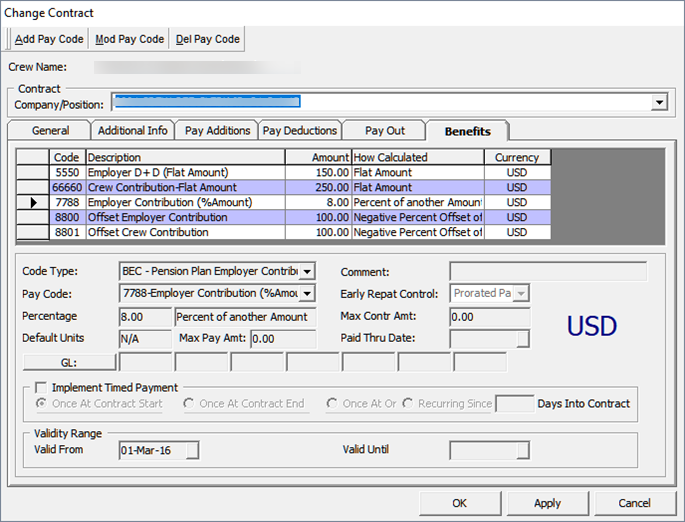
The following tabs would consist with the following information.
-
Pay Additions: A Basic Wage of $1500
-
Benefits:
-
A Crew Contribution by Flat Amount of $250
-
A Employer Contribution by Percentage of 8%
-
A Death and Disability Contributions of $150
-
In the Crew Payroll Detail form, the crew member contribution of $250 is reflected on the crew pay sheet under Pay Code Deduction. The crew contribution deduction debited from crew member’s payroll is shown in the Crew Payroll Details, Payroll, Payroll tab.
You can also view the Crew Contribution, Employer Contribution and Death and Disability Contribution from the Crew Payroll Detail, Payroll, Benefits tab. The Offset Employer Contribution and Offset Crew Contribution is shown as a negative value.
Example 2: Pension Plan with Percentage Amount
In the below example, a crew member contributes 10% of his total consolidated wages of $1500 to the Pension Plan. The employer will match 100% of the first 3% of the crew contribution and another 50% of the next 7%, based on his applicable monthly earning. The employer also contributes 2.7% of the crew member’s applicable monthly earnings towards the Death and Disability Plan. The crew contract would consist of these pay codes in their contract.
Figure 4-15 Pension Plan with Percentage Amount
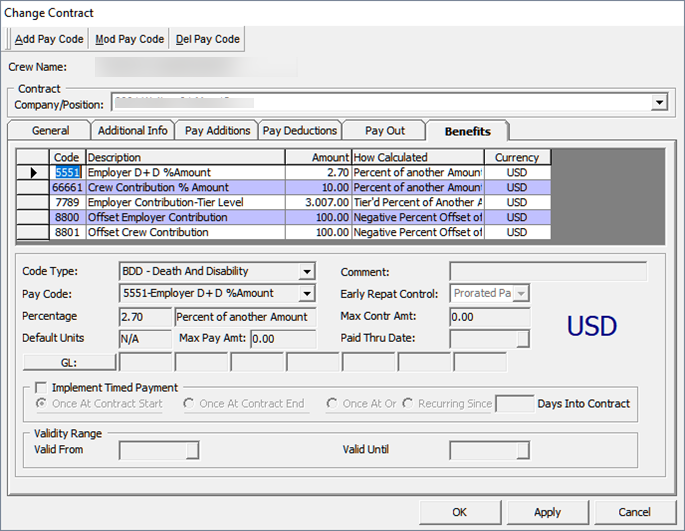
The following tabs would contain below information.
-
Pay Additions: A Basic Wage of $1500
-
Benefits:
-
A Crew Contribution by Percentage % Amount of 10%
-
A Employer Contribution by Percentage of 3% and 7%
-
A Death and Disability Contributions by (%Amount) at 2.7%
-
For Employer Tier Level contribution, it will have the 3% value in the first field, followed by 7% in the next field.
Figure 4-16 Employer Pension Plan Tier Level
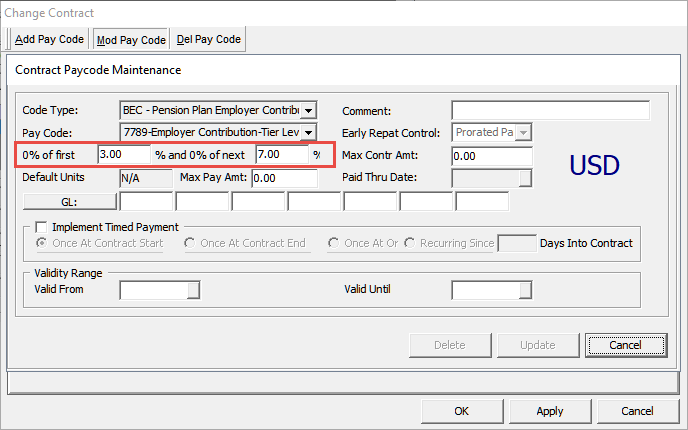
Note:
The default 100% for the Tier Level functionality is flexible and able to change from parameter ‘Payroll’,‘Tier 1 Percentage’ and the remaining 50% is defined in ‘Payroll’, ‘Tier 2 Percentage’.Figure 4-17 Payroll Tier
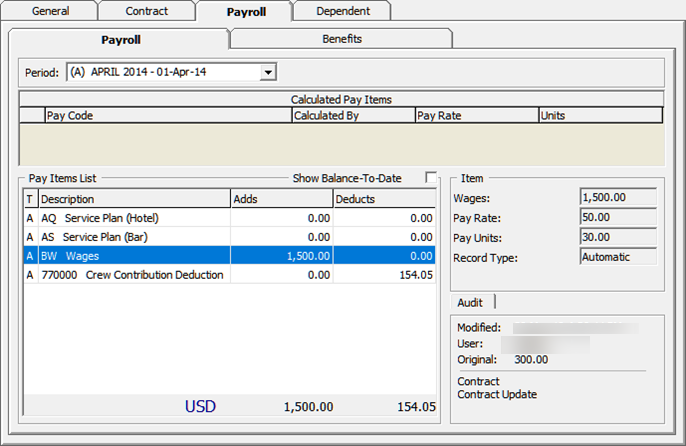
Figure 4-18 Benefits Postings
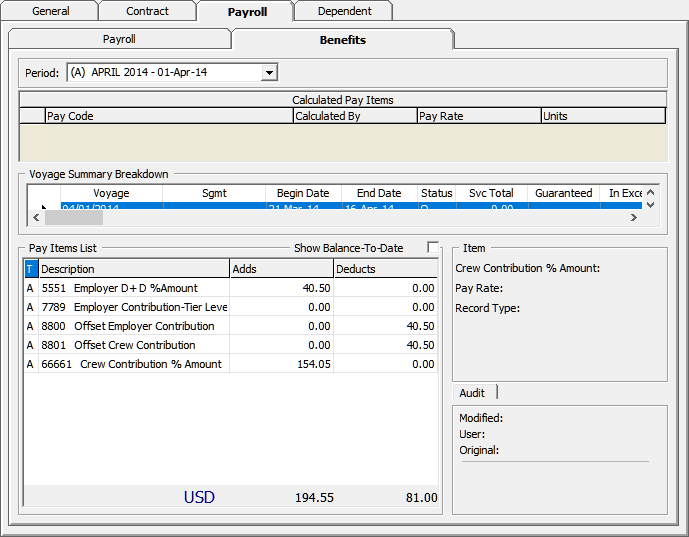
Example of Medical Plan Setup
Example 1 – BUPA Health Coverage without Dependents
In this example, a Hotel Crew has a BUPA Coverage of $107 paid by the employer and the crew does not have any dependents.
Figure 4-19 Health Coverage without Dependents 1
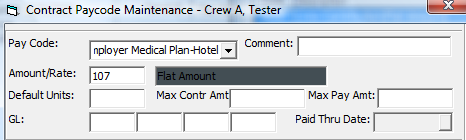
Figure 4-20 Health Coverage without Dependents 2
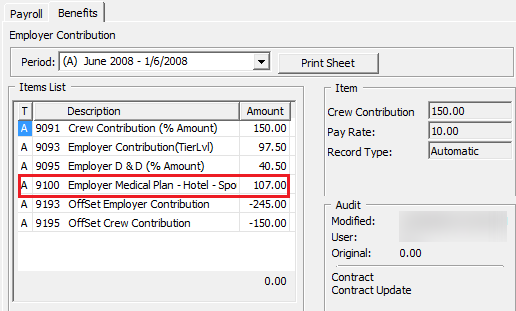
To add the BUPA Health Coverage, navigate to the Benefit tab of the crew and add the Employer Medical Plan-Hotel pay code.
-
The system will update all the active pay codes into the crew payroll detail. The employer expense of $107 is not visible on the crew pay sheet but is stored and reported in the General Ledger Month End file.
-
You can view the Employer Medical Plan Contribution from Crew Payroll Detail, Payroll, Benefit tab. The Offset Employer Contribution will show a negative value to offset the benefit posting.
Example 2 – BUPA Health Coverage with Dependents
In this example, the Staff Captain is entitled to a BUPA coverage of $107 contributed by the employer and has chosen dependent coverage for his spouse. The Medical Plan rate given by BUPA for his dependent option is $107.
To add the dependent coverage,
-
Navigate to the Benefit tab of the Crew Payroll Detail form and select Crew Medical Plan-Deck-Spouse, and then enter the amount.
-
Add a pay code for the crew using the Employer Medical Plan-Deck of $107.
Figure 4-21 Health Coverage with Dependents 1
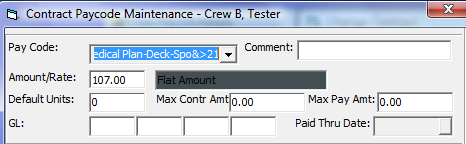
Figure 4-22 Health Coverage with Dependents 2
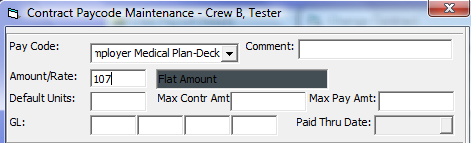
The system will update the active pay code into the crew payroll detail form. In the Crew Payroll Detail form, the dependent expense of $107 is deducted from the employee and reflected in the pay sheet via Pay Code Deduction.
The crew dependent coverage deduction is debited from crew member’s payroll and is shown under Crew Payroll Detail, Payroll, Payroll tab.
Figure 4-23 Health Coverage with Dependents 3
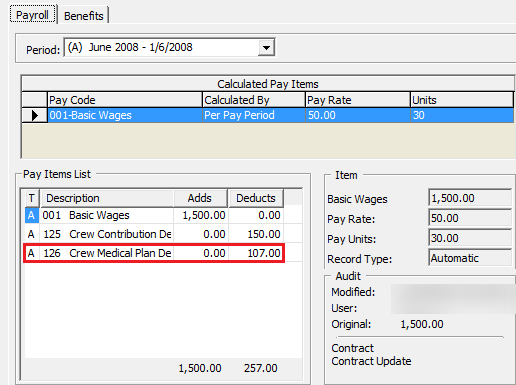
The Employer expense of $107 is not shown in the crew pay sheet but is stored and reported in the General Ledger Month End file.
You can view the Employer Medical Plan Contribution from Crew Payroll Detail, Payroll, Benefit tab. The Offset Employer Contribution will show a negative value to offset benefit posting.
Contract Templates with Pension Plan and Medical Plan
You can add all the benefit pay codes using the Contract Templates under Contract Template setup.
To add the pay code in the Contract Template,
-
Select the Salary Position and clickAdd Pay Code.
-
Select the benefit pay code and enter the percentage rate or flat amount.
-
When assigning the contract to the crew member, and in order for the system to auto populate all the benefit pay codes, you must check the checkbox Copy Contract from Template.
Figure 4-24 Copy Contract from Template Checkbox
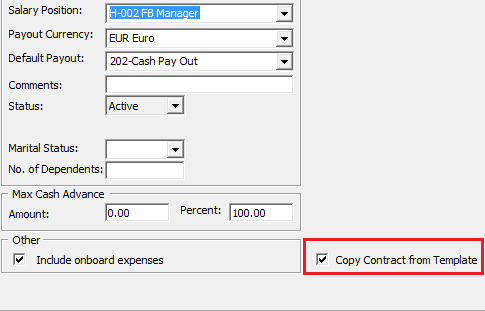
Benefit Administration Information
Pension Plan Information
Each crew member is allowed to participate in one (1) Pension Plan. In order for the benefit to be added to the crew, you must,
-
Enable the Allow Add Crew checkbox in the Payroll Companies Maintenance form
-
Link the pension plan in the Crew Personal Details form under the Nordben and BUPA Details section.
To add the pension plan to the crew Personal Details form,
-
Navigate to the Crew Payroll Detail, General, Edit Person.
-
Select the Pension Plan Type and enter the Nordben Policy number.
Note:
There are two (2) types of Pension Plan:-
Pension Plan Type 1 – Employer contribution with default of 8% of the crew’s applicable monthly earning.
-
Pension Plan Type 2 – Employer contribution with the Tier Level calculation method.
Crew BUPA Information
The Crew member who is entitled to the BUPA Medical Plan coverage has a unique BUPA ID associated with the Health Provider ID. These IDs must be inserted into the Crew member’s Personal Details form.
Figure 4-25 BUPA Member ID and Health Provider ID
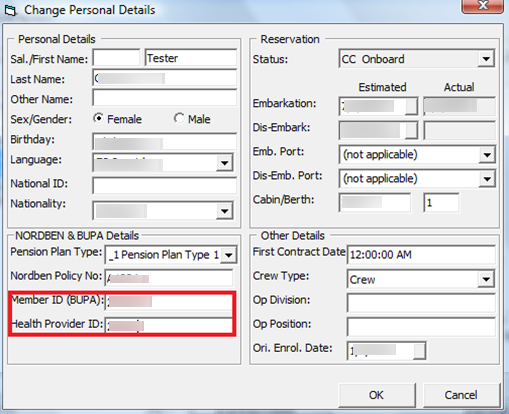
Dependent Information
In the Crew member’s Payroll Detail form, a Dependent tab is made available to maintain the dependent’s information.
Figure 4-26 Dependent Information
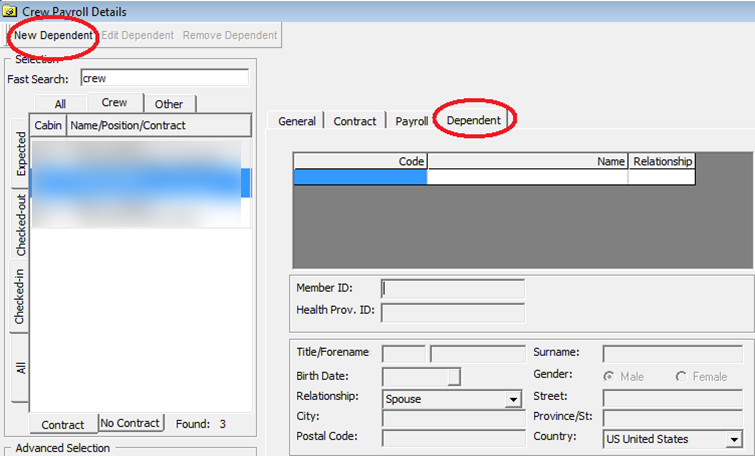
To add the dependent information,
-
Click the New Dependent button on the Crew Payroll Details form.
-
Each dependent should have a unique BUPA ID associated to their Health Provider. Enter the ID in the Member ID and Health Prov. ID field, and the mandatory field such as Forename, Surname, Member ID, Birthday and Relationship Type.
-
Click Insert to save.
-
You can add, edit or remove the dependent information where necessary.