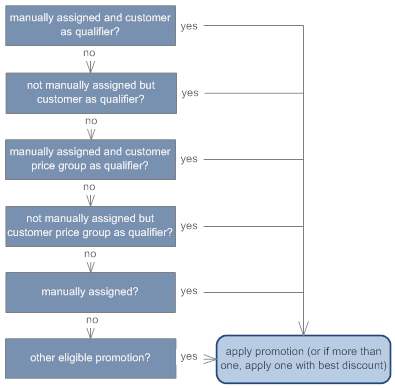
Working with Promotions (WPRO)
Purpose: Use the Work with Promotion Values function to create and change promotions for reporting, analysis, discounting, or messages in order entry.
A promotion code can perform either or both of the following functions:
• Messaging: Set up messages to appear in a pop-up window in order entry for orders using a source code assigned to a promotion.
• Discounting: You can use a promotion to:
• discount merchandise (percentage, prorated discount, or price override)
• apply a negative additional charge
• add free gifts
• discount freight
• discount additional freight
• override the ship via on an order
Available order criteria include:
• date range
• source code or offer
• total merchandise value on the order or within an item category or price code
• total order quantity or quantity within an item category or price code
• ship via priority
• ship-to country or SCF
• pay type
• first-time customers only
• customer group or specific customer
Additionally, you can use promotions for source code reporting and analysis purposes.
Promotion analysis report: You can use the Promotion Analysis Report to evaluate the promotions active within a range of dates, or a specific promotion. See Print Order Promotion Analysis Report (POPA) for more information.
In this topic:
• BOGO (Buy One/Get One) Discount or Free Gift by Item Category or Item
• BOGO (Buy One/Get One) Discount or Free Gift by Price Code
• Tiered Discount or Free Gift
• Freight Discount or Override
• Promotion Logic and Processing
• When Promotions can be Either Manually-Assigned or System-Assigned
• When Promotions Must be Assigned by the System
• Promotion Hierarchy: Best Way
• Promotion Hierarchy: Regular Priority
• Using the Order Total to Evaluate Different Promotion Types
• Additional Notes about Promotion Selection Hierarchy
• Applying Promotions through the Order API
• Order Transaction History Message
• System Control Values Related to Promotions
• Cautions Related to Promotions
• Work with Qualifying Source Codes Screen
• Work with Promotion Discounts Screen
• Work with Qualifying Customer/Price Groups Screen
• Work with Qualifying Item Categories Screen
• Work with BOGO Discount Screen (Item Category or Item)
• Work with BOGO Discounts by Item/Price Code Screen
• BOGO Discount by Item/Price Code Screen
• BOGO Discount by Item/Price Code Screen (Display Mode)
• Work with Item/Category Exclusions Screen
• Work with Promotions by Start Date Screen
• Work with Promotions by End Date Screen
• Promotion Upload Table (PRMUPLD)
• General Rules for Promotion Uploads
• Fields Used in the Promotion Upload by Record Type
Not in this topic: This topic does not describe promotional pricing. For more information on these menu options, see:
• Work with Promotional Pricing Groups (WPRG)
• Work with Promotional Pricing (WPRP)
Purpose: You can use a promotion to display a pop-up message in order entry by:
• entering up to four lines of pop-up message text for the promotion code through the Work with Promotion Values menu option;
• assigning the promotion code to one or more source codes through the Work with Source Codes menu option.
When you have entered header information for an order whose source code is associated with the promotion, the promotional pop-up window opens. The window opens only for the range of dates you specify for the promotion. If you also set up pop-up window messages for the source code, this window opens first, and then the window with the promotion window opens.
Single promotion message: You can set up only one promotion message to display in order entry for each source code.
Message-only promotions through the order API: If the CWOrderIn message specifies a message-only promotion and the Allow Manual Entry of Promotion Code (I63) system control value is selected, the message-only promotion applies to the order and the API writes an Order Transaction History message, such as SPRING13 - CHECK OUT OUR SPRING SPECIALS applied by web. These messages are available for review at the Display Order History Screen. See the Generic Order Interface (Order API) for background on using the order API.
Message plus discount: You can set up a promotion that will both display a pop-up message and apply a discount to the order. See About Discount Promotions.
Purpose: You can set up the following types of discount promotions:
• BOGO (Buy One Get One): A discount amount or percentage, a special price, or free gift earned by ordering:
• a quantity in a particular item category or of a particular item or SKU: BOGO (Buy One/Get One) Discount or Free Gift by Item Category or Item
• a quantity or dollar value of items assigned to a particular price code: see BOGO (Buy One/Get One) Discount or Free Gift by Price Code
• Item Category Discount: A discount amount or percentage, or special price, applied to merchandise within a particular item category or multiple item categories.
• Order Discount: A discount amount or percentage applied to the order's merchandise total.
• Freight Discount or Override: A discount amount or percentage applied to the order's freight charges; or, a freight override amount; or free freight.
• Additional Freight Discount: A discount amount or percentage applied to the order's additional freight charges.
• Tiered Discount or Free Gift: A discount amount or percentage, or a free gift, of increasing value based on the total merchandise value of the order. For example, a tiered promotion might include an inexpensive free gift for an order of $20.00 to $29.99, a 5% discount for an order of $30.00 to $49.99, a 10% discount for an order of $50.00 to $99.99, and so on.
Ship Via Override: Although this is not a separate promotion type, you can also use a promotion code to assign a ship via override to an order. A ship via override can be set up as a separate promotion, or added to an order, freight, or additional freight discount promotion.
How does an order qualify? You can set up an order, freight, or additional freight promotion that will apply to every order you take; to do so, do not complete any of the qualifying fields for the promotion. The promotion can apply to the order as long as the current date falls within the date range specified for the promotion.
Use once?
For the other promotion types, or if you want to restrict an order, freight, or additional freight promotion to only certain orders, your selection criteria can include:
• source code (used on order header) or offer (associated with the source code used on the order header). You can also exclude source codes from a promotion by selecting the Exclude promotions field for the source code. Typically, you would exclude a source code from promotions when you have set up a promotion that specifies an offer, and you want to include most of the source codes associated with that offer except for a few.
• pay type (even if this pay type is not the only one on the order)
• merchandise total
• total item quantity (minimum or maximum)
• shipping location, such as restricting a freight or additional freight promotion to a range of SCF codes or to the continental U.S.A. (freight or additional freight promotions only)
• customer or customer price group
• order history (including first-time buyers who have never placed an order, or never received an order shipment)
• item categories
• ship via priority
Important: The system evaluates promotion qualifiers on an “all or nothing” basis; in other words, if you set up a promotion to qualify based on source code, pay type, and merchandise total, and an order does not match all of these qualifiers, none of the discounts or overrides of the promotion will apply to the order. To apply the promotion to any order matching either the source code, pay type, or merchandise total, set up a separate promotion for each.
See the Cautions Related to Promotions.
BOGO (Buy One/Get One) Discount or Free Gift by Item Category or Item
BOGO promotions by item category or item apply a discount of up to 100% to an order line, apply a dollar discount or special price, or add a free item to the order. An order qualifies based on an item category’s or item’s ordered quantity.
Examples:
• Buy two of the same item, third one already on the order is 50% off
• Buy five within an item category, sixth one already on the order is free
• Buy any four SKU’s of an item, get fifth SKU already on the order at $1.00
• Buy five of the same item, get one free added to the order automatically
Note: Two different types of BOGO promotions: This discussion applies to BOGO promotions you set up when the BOGO Grouping by Price Code or Category (L62) system control value is set to CATEGORY. See BOGO (Buy One/Get One) Discount or Free Gift by Price Code for a discussion on BOGO promotions available when the BOGO Grouping by Price Code or Category (L62) system control value is set to PRICE CODE.
Discount applies to the lowest-priced item: If multiple order lines are eligible for the same entry in the BOGO promotion by item category or item, the lowest-priced eligible order line is discounted. For example, you set up a promotion for the toy item category: buy two, get one at 30% off. The customer orders two of item AB100 at $10.00, one of item BC200 at $12.00, and one of item CD300 at $9.00. All these items are assigned to the specified item category. The discount applies to item CD300 at $9.00.
Multiplying the BOGO discount: You can use the Allow mult flag so that the customer can multiply the BOGO discount: for example, buy five get one free; buy ten get two free; and so on.
BOGO promotions require an order line with the BOGO quantity: In order for a BOGO promotion by item category or item to apply to an order, there must be an order line that matches the BOGO quantity. For example, if you set up a BOGO promotion by item category or item as “buy two, get one at 50% off,” the order does not receive the 50% discount unless there is an eligible order line with a quantity of 1. The BOGO promotion does not apply to an order with a quantity of two.
Important: If you select the Allow multiples setting for any BOGO promotions by item category or item, then the order line quantity must be 1 for every order line on an order that might be eligible for the promotion; otherwise, the BOGO promotion might not apply correctly. To help ensure that the order line quantity is always 1, you can set both the Default Order Quantity (B30) and Maximum Order Quantity (C60) system control values to 1.
Setting up multiple entries for a BOGO promotion: You can set up multiple entries for a BOGO promotion by item category or item: for example, buy two from category A, get one at 30% off; buy two from category B, get 40% off. When an order is eligible for this type of BOGO promotion, the system determines how to apply the discount as follows:
• Entries with the same qualifying quantity: If an order line qualifies for multiple entries (at item category, base item, or SKU level) but with the same qualifying quantity, only one of the entries applies:
• If it is a SKU’d item, the BOGO entry set up for the base item takes precedence. If there is no entry for the base item, the entry for the specific SKU takes precedence; otherwise, the item category entry applies.
• If it is a non-SKU’d item, the BOGO entry set up for the item takes precedence; otherwise, the item category entry applies.
• Entries with different qualifying quantities but same qualifier: If an order line qualifies for multiple entries for the same level (item category, base item, or SKU) but with different qualifying quantities, the promotion applies all entries for which the order line qualifies. For example, you set up a promotion with entries to buy one, get one at 50% off and buy five, get one free. If the order includes a line with a quantity of five and a line with a quantity of one, both discounts apply: the line for one unit is discounted 50% and a free line is added.
Preventing additional discounting: If you specify a Price Override Reason for Promotions (K45), the system applies this price override reason code to order lines discounted or added free through a BOGO promotion by item category. This price override reason code prevents the order line from being discounted by any other system-applied method, in order to prevent “double dipping.” However, you can still discount these lines through the application of a coupon (set up through Working with Coupon Promotions (WCPR)); also, discounted lines can still count as part of the qualifying quantity, even if the pricing method is BOGO and the Price Override Reason for Promotions (K45) is used, as described below.
Multiple discounts for the same BOGO promotion can still apply to the order: When you create a BOGO promotion by item category or item with multiple entries, it is important to test it to make sure it is applying discounts as intended. For example, if you set up a BOGO promotion that specifies a discount for an item category and also adds a free item for a specific item, and the item is assigned to the item category, the promotion might both apply the discount and add the free item. The Price Override Reason for Promotions (K45) is applied to the free order line; however, the order line with the quantity of five is still eligible for subsequent discounting.
Similarly, you can set up a BOGO promotion to buy five, get one at 50% off. The promotion discounts the line with the quantity of one. However, if the order is also eligible for an item category promotion, the qualifying order line with the quantity of five can also be discounted through the item category promotion.
Does not produce negative price: A BOGO promotion by item category or item will not result in a negative price, even if the Disc $ specified is more than the unit price of the order line.
Note: A BOGO promotion by item category or item cannot include a ship via override.
To set up a BOGO promotion by item category or item, complete the following fields at the Create Promotion Screen:
• Required:
• Type = BOGO, and
• Priority
• Any of the following qualifying fields (leave blank to apply to all orders that include the item category(ies) or item(s)):
• Source code or Offer
• Dollar amount
• Customer(s)
• Customer price group(s)
• First time buyer
• Pay type
• Ship via priority
• Other optional fields:
• Promotion ID
• Item or item category exclusions
You also need to enter information at the Work with BOGO Discount Screen (Item Category or Item).
BOGO Promotion by Item Category or Item Examples
Summary |
Setup |
Order Entry |
|---|---|---|
Order three plush toys, get one at 50% off |
Work with BOGO Discount Screen (Item Category or Item): Item category = PLH (plush toys) Req qty = 3 BOGO qty = 1 Free = NO Disc % = 50.00 |
Order includes order lines for four plush toys. The order line for the lowest-priced plush toy is discounted 50%. |
Order two pens, get one for $1.00 |
Work with BOGO Discount Screen (Item Category or Item): Item = PEN Req qty = 2 BOGO qty = 1 Free = NO Price = 1.00 |
Order includes a total of three order lines for SKU’s of the PEN item. The lowest-priced order line is repriced to $1.00. |
Order five plush toys, get the sixth one free |
Work with BOGO Discount Screen (Item Category or Item): Item category = PLH (plush toys) Req qty = 5 BOGO qty = 1 Free = YES Allow mult = unselected |
Order includes an order line for five of one plush toy and one of another plush toy. The order line for the single plush toy is repriced to “no charge.” |
For orders totalling $50.00 or more, order three pencils, get one added to the order free; order six, get two added free; and so on |
Qualifying $ amount = 50.00 Work with BOGO Discount Screen (Item Category or Item): Item = PENCIL) Req qty = 3 BOGO qty = 1 Free = Free Auto Add Allow mult = selected |
Order includes six order lines for the item PENCIL. An order line for the item PENCIL with a quantity of two is added to the order at “no charge.” |
Order two pens, get $1.00 off two; also, order one sticker set, get 20% off another sticker set |
Work with BOGO Discount Screen (Item Category or Item) (for a single BOGO promotion or on separate BOGO promotions): 1. Item category = UTN Req qty = 2 BOGO qty = 2 Free = NO Disc $ = 1.00 2. Item category = STK Req qty = 1 BOGO qty = 1 Free = NO Disc % = 20.00 |
Order includes: • PEN123 BLUE 2@ 3.00 • PEN123 BLK 2 @ 3.00 • STK456: 1 @ 10.00 • STK789: 1 @ 10.00 After applying the BOGO discounts, the unit prices of the qualifying and BOGO lines are: • PEN123 BLUE 2@ 3.00 • PEN123 BLK 2 @ 2.00 ($1.00 off each) • STK456: 1 @ 10.00 • STK789: 1 @ 8.00 (20% off) |
Order five magnet sets, get one 50% off |
Work with BOGO Discount Screen (Item Category or Item): Item category = MGN (magnets) Req qty = 5 BOGO qty = 1 Free = NO Disc % = 50.00 |
1. Order includes: • MGN123 5 @ 5.00 • MGN234 1 @ 4.50 After applying the BOGO discount, the unit price of MGN234 is 2.50 2. Order includes: • MGN123 10 @ 5.00 • MGN234 2 @ 4.50 Order does not receive the BOGO discount, since the BOGO qty is 1 and there is no eligible order line with a quantity of one. Note: For the second example order to qualify for the BOGO discount, item MGN234 should be entered as two separate order lines, each with a quantity of one. This is true regardless of the setting of the Allow multiples flag. |
BOGO (Buy One/Get One) Discount or Free Gift by Price Code
BOGO promotions by price code apply a discount of up to 100% to one or more order lines, apply a dollar discount or special price, or add a free item to the order. An order qualifies based on a price code’s ordered quantity, total merchandise value, or both.
Examples:
• Order at least two items assigned to the same price code, third one already on the order is free
• Order one item assigned to a price code, get another item from a different price code free
• Order an item priced at $500 or more and assigned to a specific price code, get another item added to the order free
Note: Two different types of BOGO promotions: This discussion applies to BOGO promotions you set up when the BOGO Grouping by Price Code or Category (L62) system control value is set to PRICE CODE. See BOGO (Buy One/Get One) Discount or Free Gift by Item Category or Item for a discussion on BOGO promotions available when the BOGO Grouping by Price Code or Category (L62) system control value is set to CATEGORY.
Discount lowest-priced item(s): If multiple order lines are eligible for the same entry in the BOGO promotion by price code, the lowest-priced eligible order line is discounted. For example, you set up a promotion: buy two from men’s fleece, get one from men’s fleece at 30% off. The customer orders two of item AB100 at $100.00, one of item BC200 at $120.00, and one of item CD300 at $90.00. All these items are assigned to the specified price code. The discount applies to item CD300.
Order line quantity must be 1: In order for a BOGO promotion by price code to apply to an order, the lines for the eligible items must be 1.To help ensure that the order line quantity is always 1, you can set both the Default Order Quantity (B30) and Maximum Order Quantity (C60) system control values to 1.
Multiplying the BOGO discount: You can use the Allow mult flag so that the customer can multiply the BOGO discount: for example, buy five get one free; buy ten get two free; and so on.
Prorating the discount: Regardless of the type of discount, you can use the Prorate flag to prorate the discount across all of the items and order lines subject to the promotion. This option enables you to account for the proportional amount of the discount if you process a return against the discounted order. For example, you set up a BOGO promotion to buy $500 in price code 22, get item EF123 (normally sold at $100) added to the order free. If the Prorate flag is:
• unselected: item EF123 is added to the order at no charge, and the promotion does not change the prices of items assigned to price code 22.
• selected: the $100 discount represented by adding EF123 at no charge is prorated across the order line for EF123 and the other order lines for items assigned to price code 22. If the item in price code 22 was $1000, the promotion discounts it to $909.09, and adds EF123 with a price of $90.91.
Single discount for each promotion, but multiple promotions can apply to an order: When you use BOGO promotions by price code, each BOGO promotion can specify just a single discount. It is not possible to set up multiple discounts for a single BOGO promotion by price code. However, different groups of lines on an order can qualify for different BOGO promotions (for example, buy $500 in luggage and get a free travel bag, plus buy two sweaters and get one at 30% off).
Discount is always based on or applied to the lower-priced item(s): BOGO promotions by price code require that any discount calculation be based on the lower-priced items within the total BOGO quantity, and applied to the lower-priced items if the discount is not prorated, regardless of whether the lower-priced item is in the qualifying Price code or the BOGO PC. For example:
• If the promotion specifies “buy one, get one 30% off,” the 30% discount is calculated based on the lower-priced item.
• If the promotion specifies “buy one, get $20 off one” and is not prorated, the $20 discount applies to the lower-priced item.
If the total discount from the promotion exceeds the price of the lower-priced item(s), then the actual discount applied is limited to the price of the lower-priced item(s). For example, if the promotion specifies “buy one, get $20 off one” and is prorated, but the lower-priced item is $15, then the total prorated discount is $15.
Preventing additional discounting: If you specify a Price Override Reason for Promotions (K45), the system applies this price override reason code to order lines discounted or added free through a BOGO promotion by price code. This price override reason code prevents the order line from being discounted by any other system-applied method, in order to prevent “double dipping.” However, you can still discount these lines through the application of a coupon (set up through Working with Coupon Promotions (WCPR)); also, discounted lines can still count as part of the qualifying quantity, even if the pricing method is BOGO and the Price Override Reason for Promotions (K45) is used, as described below.
Does not produce negative price: A BOGO promotion by price code does not result in a negative price, even if the Disc $ specified is more than the unit price of the order line.
Note: A BOGO promotion by price code cannot include a ship via override.
To use BOGO promotions by price code without price code discounts: It is not necessary to use price code discounts in order to use BOGO promotions by price code. To group items by price code without applying discounts through the price code assignment:
• Set the BOGO Grouping by Price Code or Category (L62) system control value is set to PRICE CODE.
• Use Working with Price Codes (WPCD) to create one or more price codes to group items for BOGO promotions:
• Specify a Start date and End date that are in the past.
• Set the Qty required to a number higher than your highest possible order line quantity.
• Specify a very small discount: for example, specify a Percent discount of .01.
• Use Assigning Price Codes (APCD) to assign items to price codes.
• Use the Create Promotion Screen and the BOGO Discount by Item/Price Code Screen to create each BOGO promotion by price code.
To set up a BOGO promotion by price code, complete the following fields at the Create Promotion Screen:
• Required:
• Type = BOGO, and
• Priority
• Any of the following qualifying fields (leave blank to apply to all orders that include the price code(s) or item:
• Source code or Offer
• Customer(s) OR Customer price group(s)
• First time buyer
• Pay type
• Maximum quantity
• Ship via priority
• Other optional fields:
• Promotion ID
You also need to enter information at the Work with BOGO Discounts by Item/Price Code Screen.
Important:
• The available options for configuring a BOGO promotion by price code are described in the table below. Using a different configuration option may produce unintended results when the promotion applies to an order.
• To use BOGO promotions by price code, you must create each order line with a quantity of one. Calculating discounts for a BOGO promotion by price code is not supported if the order line quantity is greater than one.
BOGO Promotion by Price Code Options and Samples
Summary |
Setup |
Order Entry |
|---|---|---|
Order two items assigned to a price code, get one item assigned to the same price code free if the third item is already on the order. Prorate the discount across the three order lines. |
Work with BOGO Discounts by Item/Price Code Screen: Price code, BOGO price code = same price code Req qty = 2 BOGO qty = 1 Prorate = selected Allow multiples = unselected Free = Free Note: The qualifying price code and the BOGO price code must be the same. |
Order includes three items assigned to price code 11: • AB123 at $100.00 • BC234 at $90.00 • CD345 at $80.00 • Total items for promotion: $270.00 Free item price is prorated: When the promotion applies, the $80 price of CD345 (the item with the lowest price) is prorated across the three items in the price code: • AB123 is now $70.37 • BC234 is now $63.33 • CD345 is now $56.30 • Total items for promotion: $190.00 Note: If the order includes more than three items assigned to the price code, the discount is prorated across the three lowest-priced qualifying items. Discount calculation: For each order line, the system calculates the discounted, prorated price by multiplying the item price by the discounted merchandise total, then dividing the result by the original merchandise total. For example, for AB123: (100.00 * 190.00) / 270.00 = 70.37. |
Order one item assigned to a price code, get a lower-priced item assigned to a different price code free if this item is already on the order; order two or more items assigned to a price code, get two lower-priced items assigned to a different price code free if the latter two items are already on the order; and so on. Do not prorate the discount. |
Work with BOGO Discounts by Item/Price Code Screen: Price code = and BOGO price code = different price codes, with the BOGO price code specifying lower-priced items Req qty = 1 BOGO qty = 1 Prorate = unselected Allow multiples = selected Free = Free |
Order includes: • EF456 (price code 11) at $100.00 • GH567 (price code 22) at $90.00 Free item: When the promotion applies, the price of GH567 changes to .00. Multiple? If the order also included: • IJ678 (price code 11) at $95.00 • KL789 (price code 22) at $80.00 Then the price of LK789 also changes to .00. Note: The free item(s) must be the lower-priced item(s); so if the item assigned to price code 22 is priced higher than the item assigned to price code 11, then the item assigned to price code 11 is discounted to .00. |
Order one item assigned to a price code, get an item assigned to the same price code at 30% off; order two items assigned to the price code, get two items assigned to the same price code at 30% off; and so on. Prorate the discount across the order lines. |
Work with BOGO Discounts by Item/Price Code Screen: Price code and BOGO price code = the same price code Req qty = 1 BOGO qty = 1 Disc % = 30.00 Prorate = selected Allow mult = selected |
Order includes the following items assigned to price code 11: • MN890: $100.00 • OP901: $90.00 • QR012: $80.00 • ST123: $70.00 • Total items for promotion: $340.00 Total discount: When the promotion applies, the total discount is $45.00, which is 30% $150 (the total of the $80 price of QR012 and the $70.00 price of ST123, which are the items with the lowest prices. Discounted prices: The discount of $45.00 is prorated across the four items in the price code: • MN890 is now $86.76 • OP901 is now $78.09 • QR012 is now $69.41 • ST123 is now $60.74 • Total items for promotion: $295.00 Prorated discount calculation: For each order line, the system calculates the discounted, prorated price by multiplying the item price by the discounted merchandise total, then dividing the result by the original merchandise total. For example, MN890: (100.00 * 295.00) / 340.00 = 86.76. Note: If there is a single additional item assigned to price code 11 (for example, 5 units rather than 4), its price is not included when prorating since it is not part of the total quantity for the promotion. |
Order an item assigned to a price code and priced at $498 or higher for one unit, get a specific item added to the order free, and prorate the price of the free item with the required item. |
Work with BOGO Discounts by Item/Price Code Screen: Price code = specified Req amt = $498.00 Req qty = 1 BOGO quantity, BOGO price code = not specified Prorate = selected Allow multiple = unselected Free = Free Auto Add Auto Item = specified |
Order includes item UV234, assigned to price code 333, for $1000. Free item added: When the promotion applies, it adds item XY345, normally $100.00, to the order. Prorated discount applied: The related order lines are: • UV234 is now $909.09 • XY345 is added at $90.91 Prorated discount calculation: For each order line, the system calculates the discounted, prorated price by multiplying the item price by the discounted merchandise total, then dividing the result by the original merchandise total including the free item. For example, UV234: (1000.00 * 1000.00) / 1100.00 = 909.09. Note: The price of a single unit of the qualifying item must be at least the required amount. For example, if the required amount is $498.00 and the order includes two items for $250 each assigned to the price code, the order does not qualify. If not prorated? You can create a similar promotion with the Prorate flag unselected. In this case, the promotion does not discount the item from the required price code, and the free item is added at no charge. If the free item is already on the order: The promotion adds an additional unit of the free item if there is already a unit on the order. The unit already on the order is not discounted. |
|
|
If multiple qualifying items: If the order includes multiple qualifying items from the specified price code, the discount is prorated across all qualifying items. |
Get 10% off any items assigned to a price code if their combined price is $500 or higher, regardless of quantity on the order. |
Work with BOGO Discounts by Item/Price Code Screen: Price code and BOGO price code = the same price code Req amt = $500.00 BOGO qty = 99999 Disc % = 10.00 Prorate = unselected Allow multiples = unselected Note: You need to specify a BOGO quantity of 99999 for a promotion to require a certain dollar amount but not specify a required quantity. |
Order includes items assigned to price code 44: • ZA456: $100.00 • BC456: $150.00 • DE567: $300.00 • Total: $550.00 Discount applied: • ZA456 is now $90.00 • BC456 is now $135.00 • DE567 is now $270.00 |
Order one item in a price code, get $20.00 off a lower-priced item in a different price code. Prorate the discount across the order lines. |
Work with BOGO Discounts by Item/Price Code Screen: Price code = and BOGO price code = different price codes, with the BOGO price code specifying lower-priced items Req qty = 1 BOGO qty = 1 Disc $ = $20.00 Prorate = selected Allow multiples = unselected |
Order includes: • EF456 (price code 11) at $250.00 • GH567 (price code 22) at $100.00 Prorated discount applied: The related order lines are: • EF456 is now $235.71 • GH567 is now $94.29 Prorated discount calculation: For each order line, the system calculates the discounted, prorated price by multiplying the item price by the discounted merchandise total, then dividing the result by the original merchandise total including the free item. For example, GH567: (100.00 * 330.00) / 350.00 = 94.29. Discount cannot exceed price: The total amount of the Disc $ cannot exceed the price of either of the items; otherwise, the promotion discounts the items by the price of that item. For example, if the Disc $ is $20.00 and one of the items is $10.00, the promotion applies a discount of $10.00. |
What if other repricing makes the order ineligible? It is possible for additional pricing options to make the items on an order ineligible for a promotion. For example:
• price code: A price code discount might make an order ineligible for a promotion that specifies a required merchandise amount. For example, a promotion specifies a BOGO qty of 1 and a Req amt of $500.00. If the order includes an item priced at $500.00 but discounted 15% through a price code, the order does not qualify for the promotion.
• best price comparison: When you use Customer Price Group Best Price Comparison, if the calculated price for the Customer Price Group Code for CPG Pricing Only (L58) is lower than the price after applying the promotion, the order line uses the lower price.
You can set up item category promotions based on the merchandise total on the order or within the item category or categories, or on the quantity ordered within the item category(ies). You can specify a flat discount amount or a percentage to apply to items within the specified item category(ies), or a special price for items in the category(ies).
Example: Prorate a $5.00 discount against items within an item category if you order $30.00 or more within the category; or apply a 15% discount to items within a specific category when the order total is $75.00 or higher.
Negative additional charge not an option: Unlike some of the other promotion types, an item category promotion cannot use an additional charge code to apply a discount as a negative additional charge on the order. The discount amount or percentage is applied directly to the order detail lines within the specified item category(ies).
Note: An item category promotion cannot include a ship via override.
Applying to multiple item categories: You can set up an item category promotion to apply the same discount percentage, amount, or special price to multiple item categories. You can also specify whether to apply qualifiers such as total dollar value, minimum quantity, or maximum quantity based on the entire order or within an item category. See the examples, below, for more information.
Other discount rules: When an item category promotion applies a discount amount, it follows the same prorating logic and rules as an Order Discount, including the rules for sale items and non-discountable items. See the Order Discount discussion for more information.
To set up an item category promotion, complete the following fields at the Create Promotion Screen:
• Required:
• Type = Item Category, and
• Priority
• Any of the following qualifying fields (leave blank to apply to all orders that include the item category(ies)):
• Source code(s) or Offer
• Pay type
• Qualifying dollar amount
• Qualifying dollar amount type
• Qualifying quantity
• Maximum quantity
• Customer(s)
• Customer price group(s)
• First time buyer based on LTD Orders or LTD Sales
• Ship via priority
• Type of discount (one only):
• Item category special price
• Discount percent
• Discount amount
• Other optional fields and options:
• Promotion ID
• Item or item category exclusions
You also need to specify the eligible item category or categories at the Work with Qualifying Item Categories Screen.
Item Category Promotion Examples
Summary |
Setup |
Order Entry |
|---|---|---|
Order $25.00 in stickers, get 15% off stickers |
Create Promotion Screen: specify a Qualifying $ amount of 25.00, a Qualifying type of Item Category, and a Discount percent of 15.00. Work with Qualifying Item Categories Screen: specify the stickers item category |
Customer orders $50.00 in stickers and $10.00 in other merchandise. The 15% discount is applied to the sticker items on the order. The promotion does not discount any other merchandise on the order. |
Order $75.00 total merchandise, get $5.00 off pencils and magnets |
Create Promotion Screen: specify a Qualifying $ amount of 75.00, a Qualifying type of Order, and a Discount amount of $5.00. Work with Qualifying Item Categories Screen: specify the pencils and magnets item categories |
Customer orders $80.00 in total merchandise, including $15.00 in pencils and magnets. The $5.00 discount is applied against the order line(s) within each of the item categories ($5.00 across each category). The promotion does not discount any other merchandise on the order. Note: If the Qualifying type was set to Item Category, then none of the items on the order would qualify for the promotion unless the total dollar value within the category was at least $75.00. |
Order five sticker sets or pencil sets, get 20% off. |
Create Promotion Screen: specify a Qualifying qty of 5, a Qualifying type of Order, and a Discount percent of 20.00. Work with Qualifying Item Categories Screen: specify the item categories for the sticker sets and pencil sets |
Customer orders three sticker sets, four pencil sets, and a magnet set. The 20% discount is applied against both the sticker sets and pencil sets because they are within the specified categories and the total unit quantity on the order is greater than five. |
Order at least 5 stickers, magnets, or pencils, get $2.00 off each category |
Create Promotion Screen: specify a Qualifying qty of 5, a Qualifying type of Item category, and a Discount amount of 2.00. Work with Qualifying Item Categories Screen: specify the item categories for the sticker sets, magnet sets, and pencil sets |
Customer orders six sticker sets, five magnet sets, and a pencil set. A $2.00 discount is prorated across the sticker set lines, and a $2.00 discount is also prorated across the magnet set lines. No discount applies to the pencils because this item category does not meet the qualifying quantity of five. |
Get stickers or magnets at $1.99 each (limit 5). |
Create Promotion Screen: specify a Maximum qty of 5, a Qualifying type of Item category, and an Item category special price of 1.99. Work with Qualifying Item Categories Screen: specify the item categories for the sticker sets and magnet sets |
Customer orders five sticker sets and six magnet sets. The sticker sets are repriced to $1.99, but the magnet sets are not because the total quantity for the item category exceeds the maximum. |
Can you combine item category promotions? You can offer more than one item category promotion at a time by setting up:
• a single item category promotion for two or more categories if all item categories should receive the same discounting. For example, you can offer 10% off stickers, magnets, and pencils.
• a separate item category promotion for each category, especially if each item category should receive a different type of discount: For example, you can offer 10% off stickers and $5.00 magnets. Both promotions can apply to the same order if it qualifies.
Note: The system does not apply two item category promotions to an order if they specify the same item category. See Promotion Logic and Processing for information on how the system selects a promotion to apply.
Preventing additional discounting: If you specify a Price Override Reason for Promotions (K45), the system applies this price override reason code to order lines discounted through an item category promotion. This price override reason code prevents the order line from being discounted by any other system-applied method, in order to prevent “double dipping.” However, you can still discount these lines through the application of a coupon (set up through Working with Coupon Promotions (WCPR)).
Note: It is possible to produce a negative merchandise total on an order by applying an item category promotion whose Discount amount exceeds the current merchandise total. To avoid this situation, specify a qualifying dollar amount.
Can you set up a buy one/get one promotion for an item category? You can also use item category as a qualifier for a BOGO promotion if the BOGO Grouping by Price Code or Category (L62) system control value is set to CATEGORY. See BOGO (Buy One/Get One) Discount or Free Gift by Item Category or Item for more information.
How do you assign items to item categories? Item category assignment is at the SKU level, and you specify an item category assignment at the Create Item (Base Information) Screen (non-SKU’d item) or the Create SKU 1 of 2 (With Overrides) Screen (SKU’d item). You can also assign an item category through Using the SKU Generator (ESKG).
Item category codes are defined in and validated against the Item Category table. See Working with Item Category Codes (WITG) for more information.
Order discount promotions apply to the merchandise on the order. You can specify either a flat discount amount or a percentage.
Example: Apply a $5.00 discount to orders with source code AB1234 with merchandise totals of $50.00 or more.
Prorate discounts? If you specify an additional charge code for the promotion, the discount will appear on the order as a credit additional charge; otherwise, the discount amount is prorated against the items on the order.
Example: |
An order contains the following items, and a $4.00 discount applies based on the promotion: • AB100: 2 @ $5.00 ($10.00) • BB200: 1 @ $10.00 • CC300: 1 @ $20.00 Merchandise total: $40.00 If you specify an additional charge code, the discount appears as a $4.00 negative additional charge on the order; the extended price of each line remains unchanged. If you do not specify an additional charge code, the extended price of each order line is: • $10.00 - $1.00 = $9.00 (2 @$4.50) • $10.00 - $1.00 = $9.00 • $10.00 = $2.00 = $18.00 |
Prorating discounts and sale items: The Exclude Sale Item When Prorating Discounts (I65) system control value affects the discounting only for an order-level percentage discount, or for a dollar discount if there is no additional charge code specified. See that system control value for more information and examples.
The Sale item flag for the Item Offer or the Sale item flag for the SKU Offer indicates whether an item is a sale item.
Note: This system control value also controls whether the system includes sale items when determining if an order qualifies for a promotion based on quantity. If the system control value is selected, sale items are not included when the promotion is based on quantity; however, they are included when evaluating an order for a promotion based on dollar value.
Non-discountable items: Items that are flagged as non-discountable (based on the setting of the Discountable flag) are always excluded from prorating of discounts; also, they are not included in the merchandise total or the qualifying quantity when the system determines whether an order meets the Qualifying $ amount (Qualifying dollar amount) required to apply a promotion.
Meeting a quantity requirement for an order discount: Items that are sold out or free of charge, or that are non-discountable as described above, are not included in the Qualifying quantity, if any, specified for an order discount promotion. Also, if the Exclude Sale Item When Prorating Discounts (I65) system control value is selected, items which are flagged as sale items for the Item Offer or SKU Offer are not included in the qualifying quantity.
To set up an order discount promotion, complete the following fields at the Create Promotion Screen:
• Required:
• Type = Order, and
• Priority
• Type of merchandise discount:
• Discount amount or discount percent
• Any of the following qualifying fields (leave blank to apply to all orders):
• Source code(s) or Offer
• Pay type
• Qualifying dollar amount
• Qualifying quantity
• Maximum quantity
• Customer(s)
• Customer price group(s)
• First time buyer based on LTD Orders or LTD Sales
• Ship via priority
• Other optional fields:
• Promotion ID
• Additional charge code (leave blank to prorate the discount)
• Ship via override and related fields (see description below)
• Item or item category exclusions
Note: An order cannot qualify for both an order promotion and a tiered promotion.
Order Discount Example
Discount description: The system subtracts 10% off the extended price of all items (Discount percent field) on any order whose header-level source code points to offer SP8 (Qualifying offer field) if the merchandise total is $50.00 or more (Qualifying dollar amount field). Additionally, if you assign this promotion code to the source code through Working with Source Codes (WSRC), the pop-up message (Pop-up message fields) will open in order entry after you enter the order header information.
The discount total will be added to the order as a negative additional charge because a code is specified in the Additional charge code field. If this field is blank, the discount would be subtracted from each order detail line extended price.
Tiered promotions are based on the merchandise total on the order. You can specify a flat discount amount or a percentage, or add a free gift, for each tier specified for the promotion.
Example: Apply a $5.00 discount to orders with merchandise totals of $50.00 or more; $15 to orders with merchandise totals of $100.00 or more; or add a free gift to orders with merchandise totals over $150.00.
Tier logic: The system applies the discount or free gift specified for the highest tier that the order qualifies for based on total merchandise value. Discounts or free gifts specified for lower tiers do not apply.
Example: A promotion has two tiers: a 10% discount for merchandise values of $75.00 or more, and a free gift for merchandise values over $100.00. If an order has a total merchandise value of $95.00, the 10% discount is applied. If an order has a total merchandise value of $120.00, the free gift is added but the 10% discount is not applied.
Note: A tiered promotion cannot include a ship via override.
Other discount rules: When a tiered promotion applies a discount, it follows the same prorating logic and rules as an Order Discount, including the rules for sale items and non-discountable items. See the Order Discount discussion for more information.
To set up a tiered promotion, complete the following fields at the Create Promotion Screen:
• Required:
• Type = Tiered Discount, and
• Priority
• Any of the following qualifying fields (leave blank to apply to all orders):
• Source code(s) or Offer
• Pay type
• Customer(s)
• Customer price group(s)
• First time buyer based on LTD Orders or LTD Sales
• Ship via priority
• Other optional fields:
• Promotion ID
• Additional charge code (leave blank to prorate the discount)
• Item or item category exclusions
You also need to enter information on the tiers at the Work with Promotion Discounts Screen.
Note: An order cannot qualify for both an order promotion and a tiered promotion.
Tiered Promotion Example
Promotion description: The promotion includes the following tiers:
• free gift of a pen for orders whose total merchandise value is from $10.00 to $49.99
• 10% discount for orders whose total merchandise value is from $50.00 to $99.00, prorated against the order detail lines
• 15% discount for orders whose total merchandise value is $100.00 or more, prorated against the order detail lines
The promotion applies to source code SOURCE8 (Qualifying source field). Additionally, if you assign this promotion code to the source code through Working with Source Codes (WSRC), the pop-up message (Pop-up message fields) will display in order entry after you enter the order header information.
Because no additional charge code is specified, the discount percentage will be subtracted from each order detail line, with the exception of sale items and non-discountable items. If an additional charge code is specified, the entire discount amount would be added to the order as a negative additional charge.
A freight discount applies to the freight charges on an order.
You can set up the following types of freight discounts:
1. Discount amount or discount percentage applied to freight total:
Example: $5.00 off shipping if you order by the end of June; or, 50% off shipping charges if your order totals $50.00 or more.
Note: The discount will appear on the order as a credit additional charge.
2. Freight override amount to replace freight total:
Example: Order by November 15 and pay only $3.00 in freight, regardless of order total.
3. Free freight:
Example: Free shipping for our valued customers.
You can also set up a ship via override independently of, or in addition to, a freight discount. See the description below for more information.
Meeting a quantity requirement for a freight discount or override: Items that are sold out, free of charge, drop ship, or have a ship via item charge are not included in the Qualifying quantity, if any, specified for a freight discount promotion. Also, if the Exclude Sale Item When Prorating Discounts (I65) system control value is selected, items which are flagged as sale items for the Item Offer or SKU Offer are not included in the qualifying quantity.
Additional freight: If an order qualifies for a freight promotion, the system updates the freight charges on the order; however, any additional freight that has been assigned to the order will remain on the order. For example, if the order qualifies for a free freight promotion and the ship via on the order has an additional freight charge, the system removes the freight charges from the order, but keeps the additional freight charge. You can create an additional freight discount promotion to discount the additional freight on an order; see Additional Freight Discount.
To set up a freight discount, complete the following fields at the Create Promotion Screen:
• Required:
• Type = Freight
• Priority
• Type of freight discount (one only):
• Discount amount (requires additional charge code)
• Discount percent (requires additional charge code)
• Freight override amount
• Free freight = Selected
• Any of the following qualifying fields (leave blank to apply to all orders):
• Source code(s) or Offer
• Pay type
• Qualifying dollar amount
• Qualifying quantity
• Maximum quantity
• Customer(s)
• Customer price group(s)
• First time buyer based on LTD Orders or LTD Sales
• Ship via priority
• Other optional fields:
• Promotion ID
• Additional charge code
• Continental USA only
• Ship via override and related fields (see description below)
Freight Discount Example
Discount description: The system changes the freight amount charged on an order to $3.50 if the header-level source code is SUMMER. An additional charge code is not used in this case, because the freight amount is simply overridden.
An additional freight discount applies to the additional freight charges on an order. You might use this type of discount for ship vias set up as Add'l freight only, or to offer express shipping at a reduced cost.
Example: Overnight shipping for the same price as ground shipping, this catalog only.
You can also set up a ship via override independently of, or in addition to, an additional freight discount:
Example: Free upgrade to Federal Express.
Meeting a quantity requirement for a freight discount or override: Items that are sold out, free of charge, drop ship, or have a ship via item charge are not included in the Qualifying quantity, if any, specified for a freight discount promotion. Also, if the Exclude Sale Item When Prorating Discounts (I65) system control value is selected, items which are flagged as sale items for the Item Offer or SKU Offer are not included in the qualifying quantity.
To set up an additional freight discount, complete the following fields at the Create Promotion Screen:
• Required:
• Type = Additional Freight
• Priority
• Type of additional freight discount (one only):
• Discount amount (requires additional charge code)
• Discount percent (requires additional charge code)
• Any of the following qualifying fields (leave blank to apply to all orders):
• Source code(s) or Offer
• Pay type
• Qualifying dollar amount
• Qualifying quantity
• Maximum quantity
• Customer(s)
• Customer price group(s)
• First time buyer based on LTD Orders or LTD Sales
• Ship via priority
• Other optional fields:
• Promotion ID
• Continental USA only
• Ship via override and related fields (see description below)
Additional Freight Discount Example
Note: This example also includes a ship via override, described in the following pages. You can set up a ship via override as part of a freight or additional freight discount, or you can set it up independently.
Discount description: The system adds a negative additional charge of $7.50 (as a discount against the additional freight amount) and overrides the ship via on the order to ship via number 4 for any order that:
• has an additional freight charge, and
• uses pay type 7 (Qualifying pay type), and
• is shipping to the continental USA only (Continental USA only).
You can set up an order, freight, or additional freight promotion type to also include a ship via override. Alternatively, you can set up a freight or additional freight promotion type to provide a ship via override only, with no additional discounting.
Note: You cannot include a ship via override in a tiered, item category, or BOGO discount promotion.
The system applies this ship via override to the order unless another ship via override takes precedence; see Ship Via Override Hierarchy for a list of ways the system can override the shipper specified on the order with another shipper and the hierarchy in which the ship via overrides take precedence.
Example: Free upgrade to Federal Express.
See the Cautions Related to Promotions for more information on how to set up a promotion that constitutes or includes a ship via override.
To set up a ship via override, complete the following fields:
• Required:
• Type (Order, Freight, or Additional Freight to set up in combination with a discount; enter Freight or Additional Freight to set up as a separate promotion)
• Priority
• Ship via override
• Ship via override qualifying fields (leave blank to apply to all orders):
• Country of shipping address
• From and To SCFs for shipping address
• Additional optional qualifying fields:
• Source code(s) or Offer
• Pay type
• Qualifying dollar amount
• Qualifying quantity
• Maximum quantity
• Qualifying customer or customer price group
• First time buyer based on LTD Orders or LTD Sales
• Ship via priority
• Promotion ID
• Continental USA only (valid for freight or additional freight promotions only)
Promotion Logic and Processing
Your options in setting up promotions and the logic that the system uses in applying promotions to orders are described below.
• When Promotions can be Either Manually-Assigned or System-Assigned
• When Promotions Must be Assigned by the System
• Promotion Hierarchy: Best Way
• Promotion Hierarchy: Regular Priority
• Using the Order Total to Evaluate Different Promotion Types
• Additional Notes about Promotion Selection Hierarchy
• Order Transaction History Message
• System Control Values Related to Promotions
• Cautions Related to Promotions
When Promotions can be Either Manually-Assigned or System-Assigned
If the Allow Manual Entry of Promotion Code (I63) system control value is selected and the promotion’s Required entry flag is selected, then the system does not automatically assign the promotion to an order. Instead, you need to use the Enter Promotion Code Screen to assign the promotion.
Applying the promotion in interactive order entry: The Enter Promotion Code Screen opens automatically when you select Reprice at the Work with Order Lines Screen (Adding Items to the Order) or select Accept or Exit at the Coupon Discount Window if the Prorate Dollar Discounts and Coupons (D90) system control value is selected. See Repricing Screen Flow.
At the Enter Promotion Code screen, you can specify one or more promotions to apply to the order. You can prompt on the Promotion code field to advance to the Select Promotion window. The setting of the Search Promotions by Start Date in Order Entry (M27) system control value defines how promotions sort on the Select Promotion window:
• If selected, the Select Promotion window sorts promotions in ascending start date sequence.
• If unselected, the Select Promotion window sorts promotions in ascending promotion code sequence.
The system confirms that the order qualifies for each promotion you select based on the basic qualifiers (those set up at the Create Promotion Screen) at the time you enter it.
Important: In order for you to advance to the Enter Promotion Code Screen during interactive order entry, or for promotions to apply to orders automatically, the price method for the source code on the order must be set to Reg Plus Reprice.
The system also applies promotions that are not flagged for required entry if the order qualifies. See Promotion Hierarchy: Best Way and Promotion Hierarchy: Regular Priority for information on how the system determines which promotion(s) to apply to an order.
At final acceptance of the order, the system re-evaluates the order for qualifying promotions, including both those manually entered and those assigned by the system. At this time, discounts on order lines, negative additional charges, free gifts, and freight or additional freight overrides might be removed or added to the order to reflect the promotions that ultimately apply to the order.
Applying promotions to web orders: To apply a promotion flagged for required entry to an order processed through the Generic Order Interface (Order API), specify the promotion in the promotion attribute or through the Promotions element. To apply multiple promotions, you need to use the Promotions element.
Order maintenance: You cannot apply a promotion to an order in order maintenance.
When Promotions Must be Assigned by the System
Combining promotions: If the Allow Manual Entry of Promotion Code (I63) system control value is unselected, the Enter Promotion Code Screen does not open in order entry, and you cannot specify promotion codes through the order API. Instead, the system selects the promotion(s) to apply to an order. Only promotions whose Required entry flag is unselected are eligible for selection. See Promotion Hierarchy: Best Way and Promotion Hierarchy: Regular Priority for information on how the system determines which promotion(s) to apply to an order.
Best way promotion hierarchy: The Best Way Promotions (K44) system control value indicates whether to try to apply the promotion of each type (with the exception of BOGO promotions; see Best Way Promotion Hierarchy for BOGO Promotions) specifically called out for the order or customer, or that provides the highest discount. With this system control value selected, the system uses three basic criteria:
• Manual entry? Manually-entered promotions (entered at the Enter Promotion Code Screen or passed in the inbound order message) are preferred over system-assigned promotions (applied automatically because the order is eligible and the Required entry flag is unselected). However, if the Allow Manual Entry of Promotion Code (I63) system control value is unselected, it is not possible to manually enter a promotion code.
• Customer or customer price group assignment? When you specify a customer price group for a promotion, the system prefers this promotion to those without a customer price group assignment. However, when you specify a particular customer number for a promotion, this gives the promotion higher priority than promotions with just a customer price group promotion.
• Best savings? If a promotion is not differentiated through manual entry, customer assignment, or customer price group assignment, the system selects the promotion of each type that provides the highest total discount dollar value. In the case of a freight promotion, a ship via override is determined to be the best value.
As a result, the system selects among eligible promotions using the hierarchy illustrated below:
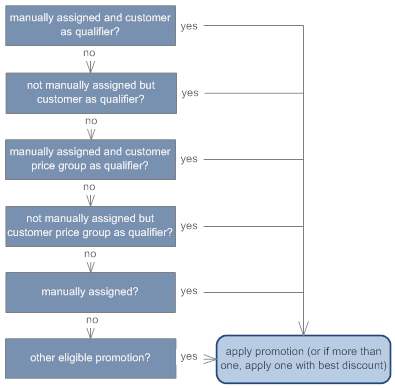
If the Allow Manual Entry of Promotion Code (I63) system control value is unselected, manual entry of a promotion is not possible, so the hierarchy is simpler:
1. Customer qualifier? Is the customer specified at the Work with Qualifying Customer/Price Groups Screen?
2. Customer price group qualifier? Is the customer assigned to a customer price group specified at the Work with Qualifying Customer/Price Groups Screen?
3. Best savings? If the customer does not qualify based on customer number or price group, or if the system must select among more than one promotion with the same qualifier, it selects the promotion of each type that provides the highest total discount dollar value.
Examples of best discount calculation:
• Tiered promotion TA offers 10% off an order with a total merchandise value of $100.00, for a total discount of $10.00. Tiered promotion TB offers a free item; the item’s regular price is $15.00. Promotion TB provides the best discount ($15.00 is more than $10.00).
• Item category promotion IA offers 15% off a minimum order of $25.00. Item category promotion IB offers a special item category price of $1.99. The order includes 12 units of qualifying items at $2.50 each for a total merchandise value of $30.00 in the category. Promotion IB ($1.99 * 12, or $23.88, for a total savings of $6.12) offers a better discount than promotion IA (15% of $30.00, or $4.50).
Best Way Promotion Hierarchy for BOGO Promotions
When the Best Way Promotions (K44) system control value is selected, BOGO promotions do not use the same hierarchy as other promotion types; instead, they use a simpler hierarchy:
1. Manually assigned? Manually-entered BOGO promotions (entered at the Enter Promotion Code Screen or passed in the inbound order message) are given higher priority than system-assigned promotions (applied automatically because the order is eligible and the Required entry flag is unselected). However, if the Allow Manual Entry of Promotion Code (I63) system control value is unselected, it is not possible to manually enter a promotion code.
2. Assigned to source code: If there is a BOGO promotion specified for the source code and no other BOGO promotion was manually entered, the promotion from the source code applies. (The promotion must be manually entered or passed in the order API, or have the Required entry flag unselected, as described above.)
3. Priority: If no BOGO promotions are manually applied or assigned to the source code, the system checks for BOGO promotions that are not flagged for Required entry. If there is more than one, the BOGO promotion with the highest priority (lowest priority number) applies. If the eligible BOGO promotions have the same priority number, the system applies the first one alphanumerically.
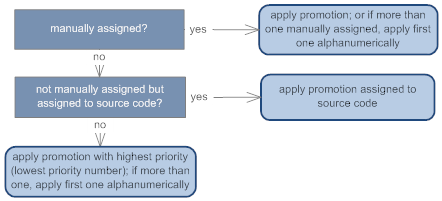
Promotion Hierarchy: Regular Priority
When the Best Way Promotions (K44) system control value is unselected, the system does not check whether the promotion is assigned to a particular customer number or customer type, or whether it offers the best discount. Instead, it uses two different possible hierarchies, depending on the setting of the Allow Manual Entry of Promotion Code (I63) system control value:
If the Allow Manual Entry of Promotion Code (I63) system control value is selected:
1. |
Promotion assigned to source code: Is there a promotion of this type assigned to the source code on the order header? If the order qualifies for the promotion you have defined in the Source Code table, this promotion applies to the order. Also, if the promotion is flagged for Required entry, it must be entered on the order or passed in the order API; otherwise... |
2. |
Manually entered: If there is no promotion assigned to the source code, look first to promotions that are manually entered at the Enter Promotion Code Screen or passed in the order API. If more than one promotion of the same type is manually entered or passed in the order API, select the promotion based on the: • lowest priority number (highest priority); if more than one, • latest start date; if more than one, • first one alphanumerically. |
3. |
System-assigned: If there is no promotion of the type manually entered or passed in the order API, look for eligible promotions that are not flagged for Required entry. If there is more than one, select the promotion based on the: • lowest priority number; if more than one, • latest start date; if more than one, • first one alphanumerically. |
If the Allow Manual Entry of Promotion Code (I63) system control value is unselected:
1. |
Promotion assigned to source code: Is there a promotion of this type assigned to the source code on the order header? If the order qualifies for the promotion you have defined in the Source Code table (and not flagged for Required entry), this promotion applies to the order. Otherwise... |
2. |
System-assigned: If there is no promotion of the type assigned to the source code, look for eligible promotions that are not flagged for Required entry. If there is more than one, select the promotion based on the: • lowest priority number; if more than one, • latest start date; if more than one, • first one alphanumerically. |
Using the Order Total to Evaluate Different Promotion Types
Determining the merchandise total when evaluating for promotions: In evaluating an order to see if it qualifies for a promotion based on merchandise total, provided you do not use Customer Price Group Best Price Comparison, the system:
1. Applies any BOGO promotion(s) and reduces the merchandise total based on the BOGO promotions if appropriate; next,
2. Applies any item category promotion(s) based on the newly-calculated merchandise total after subtracting any BOGO promotion discounts; then,
3. Applies any additional promotions based on the merchandise total after applying the BOGO and item category promotions, but ignoring the effects of any other promotion types. For example, if the order qualifies for a freight promotion based on merchandise total, and also qualifies for an order promotion that discounts the merchandise total, the freight promotion applies based on the total before applying the order promotion.
Example: |
BOGO promotion: Buy five pencil sets, get one 50% off Item category promotion: Buy $50.00 in item category UTN, get $10.00 off Order promotion: 20% off $50.00 order total Freight promotion: free shipping on orders over $80.00 Order includes six pencil sets, each on a separate order line for $10.00 each, plus four sticker sets at $10.00 each = $100.00 merchandise total. The pencil sets are in item category UTN, but the sticker sets are not. 1. BOGO promotion: Reduces one of the pencil sets by 50%, to $5.00. New merchandise total: $95.00. 2. Item category promotion: Prorates $10.00 discount across five remaining pencil sets currently priced at $10.00, reducing them to $8.00 each; the line discounted through the BOGO promotion is not eligible for further discounting. The sticker sets are not discounted. New merchandise total: $85.00. 3. Order promotion: Applies 20% discount to the four sticker sets, reducing them to $8.00 each. New merchandise total: $77.00 (nine lines at $8.00 plus one line at $5.00). 4. Freight promotion: Changes freight charges to zero. Order still meets qualifying dollar total of $80.00 based on merchandise total before applying order promotion. |
Applying order or tiered promotions after BOGO or item category promotions: If you use the Price Override Reason for Promotions (K45) system control value to prevent further discounting when you apply a BOGO or item category promotion, these order lines are not eligible for discounting through an order or tiered promotion. However, if you set up an order or tiered promotion to apply a discount through a negative additional charge code, this negative additional charge can still apply to the order.
Example: An item category promotion has discounted the items on an order and applied the Price Override Reason for Promotions (K45) to prevent further discounting. If there is also an order promotion offering a 10% discount without an additional charge code, the order lines that have been discounted through the item category promotion are not discounted any further. However, if the order promotion specifies an additional charge code, a negative additional charge for 10% of the merchandise total applies to the order.
Additional Notes about Promotion Selection Hierarchy
When selection takes place in order entry: An order's qualification for a promotion may change at any time during order entry. For example, an order's qualification for a promotion based on merchandise total may change as you add or delete items from the order, change quantities, select a different ship via, or apply a payment method.
Pop-up message: A promotion's pop-up message opens when you first enter the order's header information if the promotion is assigned in the Source Code table. However, this promotion may not actually apply to the order once you have completed entry if, for example, the promotion is qualified based on pay type and this pay type is not used on the order, or if another promotion of that type has a higher priority.
Manual entry of a promotion: Even when you enter a promotion at the Enter Promotion Code Screen, the promotion still might not apply to the order if, for example, the order does not meet the required merchandise amount for the promotion. In this situation, the screen does not necessarily display an error message indicating that the order does not qualify.
Order maintenance: The system does not evaluate the order for promotions in order maintenance or make any changes.
Applying Promotions through the Order API
Specifying one or more promotions: If the Allow Manual Entry of Promotion Code (I63) system control value is selected, you can pass one or more promotions that are flagged for Required entry and apply them to the order through the Inbound Order XML Message (CWORDERIN). The promotion attribute enables you to pass a single promotion, and the Promotion element enables you to pass a single promotion or multiple promotions. If the system control value is unselected, the order API ignores any promotions passed in the inbound order message.
Promotion validation: If the order does not qualify for any of the promotions passed in the inbound order message and the Allow Manual Entry of Promotion Code (I63) system control value is selected, the order API does not apply the unqualified promotions; instead, it writes an Order Transaction History Message indicating that the promotion was not applied. The order does not go into error status. However, if a promotion code passed in the inbound order message is invalid, the order does go into error status.
Promotions logic: The order API uses the same logic as regular order entry to determine if an order qualifies for a promotion, and to select a promotion if the order qualifies for more than one of each type. See Promotion Logic and Processing for an overview.
Promotion discounts indicated in response message: If you receive the Detailed Order XML Response (CWORDEROUT) from the initial message (based on a response_type of D or E), the response message indicates the effects of any promotions applied to the order. Certain promotions are listed by name in the Promotion element, while others are indicated purely through the discounts or free gifts applied; see Discounted and Added Items in the CWOrderOut Response Message for more information.
Note: The Promotion element is included in the CWORDEROUT response message only if the outbound XML version is 3.0 or higher (available in release 2.0 or later of Order Management System).
Promotions applied automatically: If promotions apply automatically because the Required entry flag is unselected, these promotions are indicated in the CWORDEROUT response message in the same way as promotions passed in the inbound order message.
Order Transaction History Message
You can review the promotions that apply to an order in standard order inquiry by selecting Order History to advance to the Display Order History Screen. The same information is available in streamlined order inquiry by selecting History.
This screen includes an UPSELL PROMO entry for each promotion that applies to the order, including the dollar amount, if any (Note: Discounts added as additional charges are listed as negative amounts, while prorated discounts are listed as positive amounts). The screen also includes an entry for any merchandise discount that is prorated.
Order promotions are included in the total listed as Total Prorated Order Level Discount. This total also includes any dollar discount by source or offer or manually-entered discount amount.
You can also review the additional charge codes used to apply promotion discounts, if any, by selecting Charges in standard order inquiry.
Note: There may a rounding discrepancy on the total discount applied to an order when you prorate against the order lines if the amounts do not divide evenly. This discrepancy should be no more than a few pennies. The likelihood of the rounding discrepancy occurring increases if there are multiple discounts that apply to an order, such as a promotion percentage discount and a dollar discount by source.
System Control Values Related to Promotions
As part of your setup for using promotions, complete the following system control values:
• Allow Manual Entry of Promotion Code (I63): Controls the ability to manually specify promotions to apply to an order.
• Exclude Sale Item When Prorating Discounts (I65): Determines whether to apply promotion discounts to sale items.
• Best Way Promotions (K44): Controls the logic the system uses to select the promotions to apply to an order.
• Price Override Reason for Promotions (K45): Specifies the price override reason code that prevents an item discounted through an Item Category or BOGO promotion from being discounted by any subsequent promotions that apply to the order.
• BOGO Grouping by Price Code or Category (L62): Specifies whether to use BOGO promotions by item category or by price code.
• Search Promotions by Start Date in Order Entry (M27): Defines how promotions sort on the Select Promotion window in interactive Order Entry.
See the description of each system control value and the discussion under Promotion Logic and Processing for more information.
Cautions Related to Promotions
The following cautions provide more detail on how promotions apply to orders:
• Caution for Order and Tiered Promotions
• Cautions for Freight Promotions and Ship Via Overrides
• Cautions for One-Time-Use Promotions
• Cautions for BOGO Promotions by Item Category or Item
• Cautions for BOGO Promotions by Price Code
• Cautions for Item Category Promotions
The following cautions apply to any type of promotion, or to promotions that apply in combination:
• Promotions as order credits: It is possible for some promotions to result in a net credit against an order if you set the promotion up as a discount amount. For example, if you set up a freight discount as a $5.00 credit, and the freight on the order is only $3.95, the promotion will represent free freight plus a $1.05 credit on the order.
• Must qualify based on all criteria: Whether you set up a promotion to offer a single type of discount or override, or to offer a discount and override in combination, it is important to remember that the order must qualify for all criteria, in which case the order receives all of the promotion benefits. If the order fails to qualify for any of the promotion qualifiers, the order receives none of the promotion benefits.
• Required price method: In order for promotions to apply to an order, the Price method for the source code on the order header must be set to Reg Plus Reprice.
• When promotions are applied: If the Allow Manual Entry of Promotion Code (I63) system control value is:
• unselected: the system evaluates the order for during repricing, the initial order accept, and the final order accept.
• selected: the system evaluates the order for promotions during repricing when you complete the Enter Promotion Code Screen and again at order acceptance.
• Setting the Max qty too low: It is possible to set a maximum quantity that is less than the Qualifying quantity, or less than the Req qty for a BOGO promotion; however, in this situation, an order can never be eligible for the promotion discount.
• Cannot override price matrix customer specials: Any order line that is repriced with the Price Override Reason for Price Matrix Customer Specials (K42) is not eligible for a promotion discount.
• Tax calculation: If a promotion is prorated against the merchandise total, the tax amount is calculated based on the discounted merchandise price; otherwise, the tax amount is calculated based on the original item price because the discount appears as a negative additional charge.
Example:
If prorating: original item price = $10.00
price after applying discount = $9.00
tax = $.45 (5% of $9.00)
If not prorating: original item price = $10.00
discount appears as $1.00 negative additional charge; item price remains $10.00
tax = $.50 (5% of $10.00)
• Pricing sequence: Discounts are applied to the order line price after all other price methods, except for a coupon percentage discount or a dollar discount by source code or offer. Also, unlike some other repricing options, repricing through an order promotion does not display a message on the screen and it is not described on the Work with Order Line Screen (Changing/Adding an Item).
• Sale items excluded? The Exclude Sale Item When Prorating Discounts (I65) system control value controls whether to include sale items when prorating discounts. This system control value affects the discounting only for a percentage discount, or for a dollar discount if there is no additional charge code specified. See that system control value for more information and examples. The Sale item flag for the Item Offer or the Sale item flag for the SKU Offer indicates whether an item is a sale item.
• Non-discountable items excluded from prorating and qualifying dollar total: Items that are flagged as non-discountable (based on the setting of the Discountable flag) are always excluded from prorating of discounts and from the qualifying dollar total.
• Items excluded from qualifying quantity: The system does not include items in the qualifying quantity if they are:
• added to the order in sold out status
• added to the order at “no charge” (However, items added with a discount, such as through promotional pricing or by source, are still included)
• flagged as a Sale item flag for the Item Offer or the Sale item flag for the SKU Offer, if the Exclude Sale Item When Prorating Discounts (I65) system control value is selected
• flagged as non-discountable (based on the setting of the Discountable flag)
• drop ship (freight and additional freight promotions only)
• identified as heavy items by on a ship via/item charge assignment through the Work with Ship Via/Item Screen (freight and additional freight promotions only)
• No re-evaluation in order maintenance: The system does not evaluate whether the order still qualifies for the promotion if you make any changes in order maintenance. For example, if the order total decreases due to a cancellation and no longer meets the requirement for the promotion, the promotion is not automatically removed.
Caution for Order and Tiered Promotions
The following additional caution applies to order and tiered promotions that apply a discount to the order:
• Manual price overrides: The system applies order discounts, regardless of whether they are prorated, even to items whose price you have overridden in order entry, with the exception of order lines using the Price Override Reason for Promotions (K45).
• Price override reason required for free items: The system applies the Price Override Code for Promotional Priced Lines (B61) when it adds a free item through a tiered promotion. If this system control value is blank, the system does not add the free item to the order.
• Best price comparison: When you use Customer Price Group Best Price Comparison, if the calculated price for the Customer Price Group Code for CPG Pricing Only (L58) is lower than the price after applying any promotions, the order line uses the lower price.
Cautions for Freight Promotions and Ship Via Overrides
The following additional cautions apply to freight promotions and other promotion types that apply a ship via override:
• Freight overrides: An order is not eligible for a freight promotion if:
• you set the Calculate freight field on the order header to unselected, or
• you enter an override amount in the Freight override (current ship to) field on the Work with Order Ship to Properties Screen (Properties).
• The customer is eligible for free freight through a loyalty program. See Loyalty Memberships for background.
• Valid SCF/Ship Via required: In order for the ship via override to apply to an order, the override ship via must already be set up with the SCF on the order shipping address as a valid SCF/ship via combination. If the SCF/ship via is not valid combination, the ship via override does not apply to the order; additionally, if the ship via override is set up as part of a discount promotion (such as a freight discount promotion), the discount does not apply to the order either.
You use Working with SCF/Ship Via Values (WSHV) to set up SCF/ship via combinations.
• PO Boxes: If the override ship via does not accept a PO box as a valid delivery address, the ship via override does not take place on an order with a PO box; additionally, if the ship via override is set up as part of a discount promotion (such as a freight discount promotion), the discount does not apply to the order either.
• If more than one qualifying promotion has a ship via override: If more than one promotion type that applies to the order includes a ship via override, the system uses the override of the last promotion in the following order:
• Additional Freight
• Freight
• Order
• Ship via override: The system applies the promotion’s ship via override to the order unless another ship via override takes precedence; see Ship Via Override Hierarchy for a list of ways the system can override the shipper specified on the order with another shipper and the hierarchy for ship via overrides.
Cautions for One-Time-Use Promotions
Any type of promotion can be flagged for one-time use. Things to note:
• If the promotion’s Use once flag is selected:
• If the Allow Manual Entry of Promotion Code (I63) system control value is selected: You can apply the promotion more than once only if you have authority under the Override One Time Use Promotion (J08) secured feature.
• The ability to override the one-time-use option is available only in interactive order entry; the order API never applies a one-time-use promotion a second time for a customer.
• If the Allow Manual Entry of Promotion Code (I63) system control value is unselected, the system never applies the same one-time-use promotion twice for a customer, even if the promotion is passed in the CWOrderIn message. If the promotion is passed and has already been applied to a prior order, the system writes an Order Transaction History message such as Promotion 1TFRT not applied.
About the Customer Sold To Promo table: The system uses this table to track the orders on which customers used promotions flagged for one-time use. You can review these promotions for a customer at the Display One Time Use Promotions Screen in customer maintenance.
• The Customer Sold To Promo record is not deleted when the order where the promotion was used is canceled, or the item(s) on the order sold out. It is possible to apply the promotion to an additional order only if the Allow Manual Entry of Promotion Code (I63) system control value is selected and you have authority under the Override One Time Use Promotion (J08) secured feature.
• The Customer Sold To Promo record is initially created when you complete creation of a suspended order; however, the promotion is not applied, and the Customer Sold To Promo record is not created, when the order is in error.
• The Customer Sold To Promo record is not retained if:
• an order initially received through the order API is not ultimately accepted.
• the order no longer qualifies for the one-time-use promotion at acceptance, so the promotion is removed.
• you delete a suspended order from a batch or delete the batch.
• Purging orders deletes the related Customer Sold To Promo records. See Purging Orders (MPOR).
• Performing a customer merge/purge merges the Customer Sold To Promo records. See Working with Merge/Purge Sold-to Names (MMCS).
Cautions for BOGO Promotions by Item Category or Item
The following additional cautions apply to BOGO promotions by item category or item (if the BOGO Grouping by Price Code or Category (L62) system control value is set to ITEM CATEGORY):
• Sale or non-discountable items: The BOGO repricing does not apply to an order line for a Sale item or an item flagged as Non-discountable.
• BOGO item quantity and item/SKU or quantity must match: A BOGO promotion set up to discount an existing line on the order does not apply if there is no order line with the correct quantity and item, SKU, or item category. For example, you set up a BOGO promotion as: buy five in an item category, get one at 50% off. An order includes three lines, each for two units within the item category. Because there is no eligible order line with a quantity of one, the BOGO promotion does not apply.
• Confirming that the order qualifies for the promotion: The Enter Promotion Code Screen does not display an error message when you enter a BOGO promotion if the order does not currently qualify for the promotion based on the criteria set up at the Work with BOGO Discount Screen (Item Category or Item); however, if the order does not qualify when you accept the order, the promotion discount is not applied.
Important: If you select the Allow multiples setting for any BOGO promotions, then the order line quantity should be 1 for every order line on an order that might be eligible for the promotion; otherwise, the BOGO promotion might not apply correctly. To help ensure that the order line quantity is always 1, you can set both the Default Order Quantity (B30) and Maximum Order Quantity (C60) system control values to 1.
Cautions for BOGO Promotions by Price Code
The following additional cautions apply to BOGO promotions by price code (if the BOGO Grouping by Price Code or Category (L62) system control value is set to PRICE CODE):
• Sale or non-discountable items: The BOGO repricing does not apply to an order line for a Sale item or an item flagged as Non-discountable.
• Order line quantity must be 1: If the order line quantity is greater than 1, the promotion might not apply correctly. To help ensure that the order line quantity is always 1, you can set both the Default Order Quantity (B30) and Maximum Order Quantity (C60) system control values to 1.
• Only specific promotion variations are supported: See BOGO (Buy One/Get One) Discount or Free Gift by Price Code for a listing of the specific options that are supported for BOGO promotions by price code.
• BOGO quantity must meet the required amount: If the promotion specifies a Req amt, then the Req qty of qualifying items on the order must meet or exceed the Req amt within that quantity. For example, if the promotion specifies a Req amt of $500 and a Req qty of 1, and an order includes 2 qualifying items for $250 each, the order is not eligible for the promotion; it would need to include a single qualifying item for $500 or more to be eligible.
• Discount is always based on or applied to the lower-priced item(s): BOGO promotions by price code require that any discount calculation be based on the lower-priced items within the total BOGO quantity, and applied to the lower-priced items if the discount is not prorated, regardless of whether the lower-priced item is in the qualifying Price code or the BOGO PC. For example:
• If the promotion specifies “buy one, get one 30% off,” the 30% discount is calculated based on the lower-priced item.
• If the promotion specifies “buy one, get $20 off one” and is not prorated, the $20 discount applies to the lower-priced item.
If the total discount from the promotion exceeds the price of the lower-priced item(s), then the actual discount applied is limited to the price of the lower-priced item(s). For example, if the promotion specifies “buy one, get $20 off one” and is prorated, but the lower-priced item is $15, then the total prorated discount is $15.
Cautions for Item Category Promotions
The following additional caution applies to item category promotions:
• Confirming that the order qualifies for the promotion: The Enter Promotion Code Screen does not display an error message when you enter an item promotion and the order does not currently qualify for the promotion based on the item categories specified at the Work with Qualifying Item Categories Screen; however, if the order does not qualify when you accept the order, the promotion discount is not applied.
Purpose: Use this screen to review and work with promotions. See Working with Promotions (WPRO) for an overview of how promotions work, examples of each type, and setup instructions.
Additional screens: You can advance to the following screens from the Work with Promotions screen:
• Work with Qualifying Source Codes Screen
• Work with Promotion Discounts Screen
• Work with Qualifying Customer/Price Groups Screen
• Work with Qualifying Item Categories Screen
• Work with BOGO Discount Screen (Item Category or Item)
• Work with BOGO Discounts by Item/Price Code Screen
• BOGO Discount by Item/Price Code Screen
• BOGO Discount by Item/Price Code Screen (Display Mode)
• Work with Item/Category Exclusions Screen
• Work with Promotions by Start Date Screen
• Work with Promotions by End Date Screen
How to display this screen: Enter WPRO in the Fast path field at the top of any menu or select Work with Promotion Values option from a menu.
Note: The system retains the last view you used in Work with Promotions; instead of advancing to the Work with Promotions screen, you may advance to the Work with Promotions by Start Date Screen or Work with Promotions by End Date Screen.
Promotions display on the Work with Promotions screen in ascending promotion code sequence; see Work with Promotions by Start Date Screen to display promotions in ascending start date sequence and see Work with Promotions by End Date Screen to display promotions in ascending end date sequence.
Field |
Description |
|---|---|
Promotion |
A code to identify the promotion. Enter a full or partial promotion code to display promotions in ascending promotion code sequence, starting with your entry. Alphanumeric, 7 positions; optional. |
Description |
The description of the promotion. Enter a full or partial description to display promotions that contain your entry. Alphanumeric, 30 positions; optional. |
Start Date |
The date when the promotion first becomes effective. Enter a start date to display promotions whose start date is equal to or later than the date you entered. Note: This sort is available only on the Work with Promotions by Start Date Screen. Numeric, 6 positions (in user date format); display-only. |
End Date |
The last date when the promotion is effective. Enter an end date to display promotions whose end date is equal to or later than the date you entered. Note: This sort is available only on the Work with Promotions by End Date Screen. Numeric, 6 positions (in user date format); display-only. |
Type |
The type of promotion. Valid values are: • Additional freight • BOGO • Freight • Item Category • Order • Tiered discount • ' ' = messaging or reporting promotion Select a promotion type to display promotions assigned to that type. Optional. |
Excl |
Indicates whether you have specified item or item category exclusions for the promotion. N = There are currently no item or item category exclusions. Y = There is at least one item or item category exclusion. See Work with Item/Category Exclusions Screen for more information. |
Screen Options |
Procedure |
|---|---|
Create a promotion |
Select Create to advance to the Create Promotion Screen. |
Change a promotion |
Select Change for a promotion to advance to the Change Promotion screen. For field descriptions, see Create Promotion Screen. You can change all of the information except the Promotion code field. |
Copy an existing promotion |
Select Copy for a promotion to advance to the Copy Promotion Screen. |
Delete a promotion |
Select Delete for a promotion to delete it. You can also run the PURGEPR periodic function to delete completed promotions whose end date is equal to or earlier than a calculated purge date. |
Display a promotion |
Select Display for a promotion to advance to the Display Promotion screen. You cannot change any fields on this screen. For field descriptions, see the Create Promotion Screen. |
Work with item/category exclusions |
Select Item/Item Category Exclusions to advance to the Work with Item/Category Exclusions Screen. |
View promotions in ascending start date sequence |
Select By Start Date to advance to the Work with Promotions by Start Date Screen. Note: This option is available only on the Work with Promotions by End Date Screen and Work with Promotions Screen. |
View promotions in ascending end date sequence |
Select By End Date to advance to the Work with Promotions by End Date Screen. Note: This option is available only on the Work with Promotions by Start Date Screen and Work with Promotions Screen. |
View promotions in ascending promotion code sequence |
Select By Promotion to advance to the Work with Promotions Screen. Note: This option is available only on the Work with Promotions by Start Date Screen and Work with Promotions by End Date Screen. |
Create or delete promotions based on the information in the Promotion Upload table. |
Select Upload to submit the program that creates or deletes promotions based on the information in the Promotion Upload table. See Promotion Upload for more information. |
Purpose: To create a new promotion, Select Create at the Work with Promotions Screen.
Field |
Description |
|---|---|
A code used to group source codes together for reporting analysis, to display a pop-up message in order entry, to provide a merchandise, freight, or additional freight override, apply a negative additional charge, add a free or discounted item, or to override the ship via on an order. Numeric, 7 positions. Create screen: required. Change screen: display-only. |
|
Indicates whether you must enter this promotion at the Enter Promotion Code Screen in interactive order entry or include it in the inbound order message for the order API in order to have the promotion apply to the order. • Selected = If the Allow Manual Entry of Promotion Code (I63) system control value is: - selected = the system does not evaluate the order to see if it qualifies for the promotion unless you enter the promotion code at the Enter Promotion Code Screen in interactive order entry or include it in the inbound order message for the order API - unselected = this promotion cannot apply to any orders • Unselected = The system evaluates the order to see if it qualifies for the promotion See Promotion Logic and Processing for more information on how the system determines whether to apply a promotion to an order. |
|
Indicates whether the promotion can apply to more than one order for a customer. • Selected = The promotion can apply just once for a customer; however, if the Allow Manual Entry of Promotion Code (I63) system control value is selected and you have authority to the Override One Time Use Promotion (J08) secured feature, you can apply the promotion to an additional order for the customer in order entry. • Unselected = There is no restriction on how many times the promotion can apply for a customer. |
|
Description |
The description of the promotion code. Alphanumeric, 30 positions; required. |
Start date |
The date when the promotion becomes effective. This date might be used in the promotion selection hierarchy; see Promotion Logic and Processing for more information. Numeric 6 positions (in user date format), required. |
End date |
The last date when the promotion is effective. Numeric 6 positions (in user date format), required. |
Up to four messages that appear in a pop-up window in order entry if this promotion is assigned to the source code on the order header. Alphanumeric, 4 lines, 30 positions each line; optional. |
|
Non-Messaging Promotion Values: Note: Complete the following fields only for promotions that apply some sort of a discount, free gift, or ship via override. See About Discount Promotions and Promotion Logic and Processing for more information on setting up and using discount promotions. |
|
The type of discount to apply to orders that qualify for this promotion. Valid values are: • Additional freight • Freight • Item Category • Order • Tiered discount • BOGO • ' ' = messaging or reporting promotion Note: You cannot change this setting once you have created the promotion. Required if you define any order promotion values. |
|
The priority in which the system evaluates whether this promotion applies to an order. Lower numbers indicate higher priorities; that is, promotions with the lowest priority numbers are evaluated first. Depending on your setup, the system might not use the priority as a criterion to compare promotions; see Promotion Logic and Processing for more information. Numeric, 3 positions; required if you enter a discount Type. |
|
Promotion ID |
A code used to identify or group promotion codes for reporting and analysis. Alphanumeric, 5 positions; optional. |
Optionally, enter a source code that must be used on the order header for an order to qualify for the promotion. If you enter a qualifying source code here, you advance automatically to the Work with Qualifying Source Codes Screen, where you have the option of entering additional qualifying source codes for the promotion. If you complete more than one qualifying field, the order must meet all criteria to qualify for the promotion. You can qualify a promotion by source code(s) or offer, but not both. See About Discount Promotions and Promotion Logic and Processing. Note: Qualifying a promotion by source code differs from assigning the promotion to the source code to force a pop-up message to open or give the promotion highest priority in order entry. An error message indicates if you enter a source code that has the Exclude promotion field selected: Source code flagged to exclude promotions. Source codes are defined in and validated against the Source table. See Working with Source Codes (WSRC). You can qualify a promotion by source code or offer, but not both. See About Discount Promotions and Promotion Logic and Processing. |
|
|
More than one qualifying source? If you have specified more than one qualifying source code for the promotion, the first qualifying source code alphanumerically is displayed in this field at the Change Promotion and Display Promotion screens and is display-only. If you flagged a source code to exclude promotions after assigning it as a qualifying source and it is the first qualifying source for the promotion alphanumerically, you will not be able to edit the promotion. The work around is to: • change the setting of the Exclude promotion flag for the source code • remove the source code as a qualifying source for the promotion • reset the Exclude promotion flag for the source code Alphanumeric, 7 positions; optional or display-only. |
Optionally, enter the offer that must be associated with the source code used on the order header for an order to qualify for the promotion. If you complete more than one qualifying field, the order must meet all criteria to qualify for the promotion. Offer codes are defined in and validated against the Offer table. See Working with Offers (WOFR). You can qualify a promotion by source code or offer, but not both. See About Discount Promotions and Promotion Logic and Processing. Alphanumeric, 3 positions; optional. |
|
Optionally, enter the pay type that must be used on an order for the order to qualify for the promotion. There can be other pay types used on the order as well. If you complete more than one qualifying field, the order must meet all criteria to qualify for the promotion. Pay type codes are defined in and validated against the Pay Type table. See Working with Pay Types (WPAY). When you use a pay type as a qualifier, you typically do not see the effect of the promotion until you accept the order. See About Discount Promotions and Promotion Logic and Processing. Numeric, 2 positions; optional. |
|
Optionally, enter the total merchandise dollar amount an order must have to qualify for the promotion. The system evaluates the qualifying dollar amount after other repricing, such as price tables or an order-level discount percentage, is applied to the merchandise total. Exclusions: Non-discountable items are not included in the qualifying merchandise dollar total. If you complete more than one qualifying field, the order must meet all criteria to qualify for the promotion. Item category promotions: For an item category promotion, you can specify whether to evaluate an order based on the entire merchandise total on the order, or only the merchandise total within that specific category. See the Qualifying $ amount type, below. See About Discount Promotions and Promotion Logic and Processing. Not a valid entry for a tiered promotion or a BOGO promotion by price code. See the Work with Promotion Discounts Screen for information on specifying qualifying dollar amounts for tiered promotions, and see the BOGO Discount by Item/Price Code Screen for more information on setting up BOGO promotions by price code. Numeric, 13 positions with a 2-place decimal; optional. |
|
For an item category promotion, use this field to indicate whether the system uses the entire merchandise order total or quantity to determine whether the order qualifies for the promotion, or only the merchandise total or quantity within a specific item category. Valid values are: • Item Categ = Only order lines for items assigned to a qualifying item category are included in determining the qualifying dollar amount, qualifying quantity, or maximum quantity. If the promotion specifies multiple item categories, each item category is evaluated independently. Example: The promotion offers a 10% discount for a Qualifying $ amount of $50.00 and two item categories, IT1 and IT2. There must be at least $50.00 worth of merchandise in IT1 for these order lines to receive the 10% discount; similarly, there must be at least $50.00 worth of merchandise in IT2 for these order lines to receive the discount. • Order = All order lines (except for non-discountable items) are eligible to be included in the qualifying dollar amount, qualifying quantity, or maximum quantity, regardless of item category assignment. Example: The promotion offers an Item category special price for Qualifying quantity of 5 and a Maximum quantity of 10 for item categories IT1 and IT2. The order includes 7 order lines, including 5 for IT1 and 2 for IT2. Each of the order lines receives the special price. Note: When evaluating an order for an item category promotion that specifies a qualifying quantity or maximum quantity, the system treats a blank Qualifying $ amount type as if it is set to Order. Required for an Item category promotion if you specify a Qualifying $ amount. |
|
Optionally, enter the total unit quantity required for an order to qualify for the promotion. Example: If the qualifying quantity is five, an order can qualify with: • a single order line with a quantity of five • five order lines, each for a quantity of one • any other combination of order lines with a total unit quantity of 5 or more Exclusions: The system does not include items in the qualifying quantity if they are: • added to the order in sold out status • added to the order at “no charge” (However, items added with a discount, such as through promotional pricing or by source, are still included) • flagged as a Sale item flag for the Item Offer or the Sale item flag for the SKU Offer, if the Exclude Sale Item When Prorating Discounts (I65) system control value is selected • flagged as non-discountable (based on the setting of the Discountable flag) • drop ship (freight and additional freight promotions only) • identified as heavy items by on a ship via/item charge assignment through the Work with Ship Via/Item Screen (freight and additional freight promotions only) Note: • You cannot specify a qualifying quantity for a tiered or a BOGO promotion. • The system does not prevent you from entering a qualifying quantity that is greater than the maximum quantity, below. Item category promotions: When you specify a qualifying quantity for an item category promotion, the system uses the Qualifying $ amount type to determine whether to include the total quantity of all items on the order to evaluate whether each item category qualifies for the promotion, or evaluates the quantity of each item category separately. For example, if the qualifying quantity is 5, the Qualifying $ amount type is set to Item Category, and the order includes 3 of IT1 and 6 of IT2, only IT2 qualifies for the promotion. |
|
|
If the Qualifying $ amount type is blank, then the system uses the quantity of all items on the order to determine whether each item category qualifies for the promotion. Numeric, 5 positions; optional. |
Optionally, enter the maximum number of units an order can have in order to qualify for the promotion. You might use this field to restrict orders from a promotion if they are already receiving a deep discount through a quantity break price or other pricing option. If the order exceeds the maximum quantity, none of the items on the order are eligible for the promotion. Which items on the order are included in evaluation? This total follows the same rules as those described for the Qualifying quantity, except that “no charge” items are included in the total when evaluating the order for the Max qty. How does the maximum work for item category promotions? If you set up an Item category promotion that also specifies a Qualifying $ amount (Qualifying dollar amount) with the Qualifying $ amount type set to Item Category, the evaluation for maximum quantity is against the item category rather than the whole order; however, the evaluation takes place at final order acceptance, and not at the Enter Promotion Code Screen. Note: The screen does not prevent you from entering a maximum quantity that is less than the Qualifying quantity, or less than the Req qty for a BOGO promotion; however, in this situation, an order can never be eligible for the promotion discount. Item category promotions: When you specify a maximum quantity for an item category promotion, the system uses the Qualifying $ amount type to determine whether to include the total quantity of all items on the order to evaluate whether each item category qualifies for the promotion, or evaluates the quantity of each item category separately. For example, if the maximum quantity is 10, the Qualifying $ amount type is set to Item Category, and the order includes 12 of IT1 and 7 of IT2, only IT2 qualifies for the promotion. If the Qualifying $ amount type is blank, then the system uses the quantity of all items on the order to determine whether each item category qualifies for the promotion. Numeric, 5 positions; optional. |
|
Note: At this screen you can enter either a single qualifying customer number or customer group, but not both. To enter additional customer numbers or groups, use the Work with Qualifying Customer/Price Groups Screen. If you have previously entered any qualifying customer numbers or groups, the first customer number or group (but not both) is listed here; use the Work with Qualifying Customer/Price Groups Screen to review any additional customer numbers or groups. |
|
Optionally, use this field to restrict the promotion to one or more specific customers. If you enter a customer number in this field or a customer price group in the next field, you advance to the Work with Qualifying Customer/Price Groups Screen. At this subsequent screen, you can specify any number of individual customers or customer price groups. Customer numbers are defined in and validated against the Customer table. See Creating and Updating Sold-to Customers (WCST) for more information. If you have previously specified a qualifying customer and you specified this qualifier before specifying any customer price groups, this first customer is listed in this field and is display-only; otherwise, this field is blank. Numeric, 9 positions; optional. |
|
Optionally, use this field to restrict the promotion to one or more specific customer price groups. If you enter a customer price group in this field or a customer number in the previous field, you advance to the Work with Qualifying Customer/Price Groups Screen. At this subsequent screen, you can specify any number of individual customers or customer price groups. Customer price groups are defined in and validated against the Customer Price Group table. See Working with Customer Price Groups (WCPG) for more information. If you have previously specified a qualifying customer price group, and you specified this qualifier before specifying any individual customer numbers, this first customer price group is listed in this field and is display-only; otherwise, this field is blank. Alphanumeric, 4 positions; optional. |
|
Optionally, use this field to restrict the promotion to first-time customers. Valid values are: • LTD orders: The promotion is available only if the customer placing the order has not placed any previous orders. A customer who has placed an order is not eligible, even if the order is subsequently canceled or if all items on the order are sold out; however, the customer is eligible if the previous order is still in suspended or error status, or if it consisted of a return processed as a new order with a negative quantity. • LTD sales: The promotion is available only if the customer placing the order has not previously had an order shipment. A customer whose only previous orders have not yet been shipped, or if they consisted of a return processed as a new order with a negative quantity, is still eligible for the promotion. This qualifier applies to the customer placing the order only (customer sold-to); it does not apply to order recipients. |
|
Optionally, use this field to restrict a freight or additional freight promotion discount, or ship via override, to states in the continental U.S.A. Valid values are: selected = Promotion applies only when the shipping address is in the continental U.S.A. unselected = Promotion is not restricted to the continental U.S.A. Note: This option is available only for freight or additional freight promotions. |
|
Optionally, enter the priority that must be assigned to the ship via on the order header for the order to qualify for the promotion. The ship via priority is a one-position number that controls how the system allocates inventory to backorders or reserves inventory during Batch Reservation. Example: You can create a promotion to offer $.99 ground shipping for orders over $25.00, and use this field to specify the ship via priority for these ship vias. If the ship via changes for any reason before you accept the order and the current ship via’s priority does not match this setting, the system removes the promotion from the order. See Working with Ship Via Codes (WVIA) for more information on setting up ship vias, and see Ship Via Override Hierarchy for a discussion on how the ship via on an order might be overridden in order entry. Numeric, 1 position; optional. |
|
Indicates the price to apply for items within an item category specified at the Work with Qualifying Item Categories Screen for this promotion. Example: Enter 4.99 have the promotion discount all items within the item category to $4.99, regardless of their regular price. You can enter an Item category special price only for Item Category promotions; in this case, you do not enter a Discount amount or a Discount percent. Note: If there is an item on the order whose price is lower than the special price, the promotion does not change the price. For example, the special price is $4.99 and item AB100 is priced at $4.00: the promotion does not reprice the item. Numeric, 13 positions with a 2-place decimal; optional. |
|
Optionally, enter an additional charge code to use when adding a non-prorated discount to an order. You should specify an additional charge code when: • an order, tiered, or freight type discount should not be prorated • a freight discount uses a discount amount or percentage (not a freight override amount or free freight) • any additional freight discount applies to an order; all additional freight discounts use either a discount amount or percentage In these situations, the discount is added to the order as a negative additional charge using the code you specify here. Note: If you use an additional charge code to apply a discount against an order, this negative additional charge code reduces the total the customer pays even if you have used the Price Override Reason for Promotions (K45) to prevent additional discounting against the prices of the order lines. You cannot specify an additional charge code for an Item Category or BOGO promotion. Additional charge codes are defined in and validated against the Additional Charge table; see Establishing Additional Charge Codes (WADC). Alphanumeric, 2 positions; may be optional or required, depending on other field settings. |
|
The dollar discount amount to apply to the order: • Order discount: This amount is prorated against the dollar value of order lines if you do not enter an additional charge code; otherwise, the discount is added to the order as a negative additional charge. • Item category: This amount is prorated against the order lines in that item category (or categories). See Prorating Logic for more information on the prorating calculation. • Freight or additional freight discount: This amount is added to the order as a negative additional charge. Not a valid entry for a tiered or BOGO promotion. See the Work with Promotion Discounts Screen for information on specifying discount amounts for tiered promotions, and see the Work with BOGO Discount Screen (Item Category or Item) for information on specifying discount amounts for BOGO promotions. Include sale item? The specified discount applies to sale items if the Exclude Sale Item When Prorating Discounts (I65) is unselected. See that system control value for more information. Numeric, 13 positions with a 2-place decimal; optional. |
|
The percentage discount to apply to the items on the order. • Order discount: This percentage is applied to each order line's unit price if you do not enter an additional charge code; otherwise, the total merchandise discount is added to the order as a negative additional charge. • Item category: This percentage is applied to the unit price of each order line for the item category(ies). • Freight or additional freight discount: This percentage of the freight or additional freight charge is added to the order as a negative additional charge. Include sale item? The specified discount applies to sale items if the Exclude Sale Item When Prorating Discounts (I65) is unselected. See that system control value for more information. Not a valid entry for a tiered or BOGO promotion. See the Work with Promotion Discounts Screen for information on specifying discount amounts for tiered promotions, and see the Work with BOGO Discount Screen (Item Category or Item) for information on specifying discount amounts for BOGO promotions. Numeric, 5 positions with a 2-place decimal; optional. |
|
The freight amount to charge on the order, overriding the freight charge based on the calculation methods that would normally apply. You use this field only for a freight discount. You cannot enter an additional charge code if you enter a freight override amount. Numeric, 13 positions with a 2-place decimal; optional. |
|
Indicates whether to provide freight free of charge. You use this field only for a freight discount. Valid values are: selected = This is a free freight discount promotion unselected = This is not a free freight discount promotion You cannot enter an additional charge code if you enter Y in this field. Note: If the customer is eligible for free freight through a loyalty program, you cannot apply a promotion that includes free freight. See Loyalty Memberships for background. |
|
Use this field to have the promotion replace the ship via on the order with the ship via you enter here. You can combine a ship via with an order, freight, or additional freight discount promotion, or set it up as the only discount/override for a freight or additional freight discount promotion. See Ship Via Override for information on how to set up a ship via override, and for some of the cautions to observe. The system applies the promotion ship via override to the order unless another ship via override takes precedence; see Ship Via Override Hierarchy for a list of ways the system can override the shipper specified on the order with another shipper and the hierarchy in which the ship via overrides take precedence. Ship via codes are defined in and validated against the Ship Via table. See Working with Ship Via Codes (WVIA). Not a valid entry for a BOGO, item category, or tiered promotion. |
|
|
Item Ship Via Override Item ship via overrides define the shippers that are eligible to ship an item to its destination. If the ship via override defined for the promotion is not a valid shipper for one or more of the items on the order, the system will not apply the ship via override from the promotion to the order. See Working with Item Ship Via Overrides. Numeric, 2 positions; optional. |
The country eligible to receive the ship via override. Only orders you are shipping to this country will receive the ship via override, or any additional discounts included in the promotion. You use this field only for a ship via override. Country codes are defined in and validated against the Country table; see Setting Up the Country Table (WCTY). Not a valid entry for a BOGO, item category, or tiered promotion. Alphanumeric, 3 positions; optional. |
|
The first (lowest) SCF eligible to receive the ship via override. Only orders you are shipping to zip codes that fall within this SCF up to the To SCF will receive the ship via override, or any additional discounts included in the promotion. You use this field only for a ship via override. Not a valid entry for a BOGO, item category, or tiered promotion. SCF codes are defined in and validated against the SCF table; see Working with SCF Codes (WSCF). The system also requires that: • a SCF/ship via record exists for the Ship via override; see Working with SCF/Ship Via Values (WSHV) for background. • the SCF is valid for the Ship via country, if specified; otherwise, for the Default Country for Customer Address (B17). Alphanumeric, 3 positions; optional. |
|
The last (highest) SCF eligible to receive the ship via override. Only orders you are shipping to zip codes that fall within the From SCF to this SCF will receive the ship via override, or any additional discounts included in the promotion. You use this field only for a ship via override. Not a valid entry for a BOGO, item category, or tiered promotion. SCF codes are defined in and validated against the SCF table; see Working with SCF Codes (WSCF). The system also requires that: • a SCF/ship via record exists for the Ship via override; see Working with SCF/Ship Via Values (WSHV) for background. • the SCF is valid for the Ship via country, if specified; otherwise, for the Default Country for Customer Address (B17). Alphanumeric, 3 positions; optional. |
|
Completing the Create or Change Promotion Screen
Completing this screen: Once you create or change a promotion, you might advance to the:
• Work with Qualifying Source Codes Screen: if you have specified a Qualifying source.
• Work with Promotion Discounts Screen: if you are setting up a Tiered Discount or Free Gift promotion.
• Work with Qualifying Customer/Price Groups Screen: if you have specified a Qualifying customer# or Qualifying customer group.
• Work with Qualifying Item Categories Screen: if you are setting up an Item Category Discount promotion.
• Work with BOGO Discount Screen (Item Category or Item): if you are setting up a BOGO (Buy One/Get One) Discount or Free Gift by Item Category or Item promotion.
Work with Qualifying Source Codes Screen
Purpose: Use this screen to review and work with the qualifying source codes for a promotion. An order qualifies for a promotion if one of the source codes listed is on the order header, and the order also meets all other criteria specified at the Create Promotion Screen or the Change Promotion screen. See Promotion Logic and Processing for a discussion.
How to display this screen: Complete the Create Promotion Screen, Change Promotion screen, Copy Promotion Screen, or the Display Promotion screen for a promotion that has a Qualifying source.
Note: If you advance to this screen from the Display Promotion screen, all fields are display-only.
Field |
Description |
|---|---|
Promotion code |
The code identifying the promotion you are currently working with. The description is to the right. Code: alphanumeric, 7 positions; display-only. Description: alphanumeric, 30 positions; display-only. |
Source code |
A source code that must be used on the order header for an order to qualify for the promotion. The first qualifying source code alphanumerically is displayed in the Qualifying source field on the Change Promotion screen and the Display Promotion screen. Adding a qualifying source: Enter a source code in the Source code field at the top of the screen to add it as a qualifying source code for the promotion. An error message indicates if you enter a source code that has the Exclude promotion field selected: Source code flagged to exclude promotions. Note: Qualifying a promotion by source code differs from assigning the promotion to the source code in order to force a pop-up message to open or give the promotion highest priority in order entry. Source codes are defined in and validated against the Source file. See Working with Source Codes (WSRC). Alphanumeric, 7 positions; optional. |
Description |
The description of the source code. Alphanumeric, 30 positions; display-only. |
Instructions: Enter a source code in the Source code field to add it as a qualifying source code for the selected promotion.
After you complete this screen, you might advance to a subsequent screen. See Completing the Create or Change Promotion Screen for more information.
Work with Promotion Discounts Screen
Purpose: Use this screen to identify the discounts or free items available for each tier in a tiered promotion, and the required merchandise amount for each. See Tiered Discount or Free Gift for more information on how tiered promotions work.
How to display this screen: Complete the Create Promotion Screen, Change Promotion screen, Copy Promotion Screen, or the Display Promotion screen for a tiered promotion.
Field |
Description |
|---|---|
Promotion code |
The code identifying the promotion you are currently working with. The description is to the right. Code: alphanumeric, 7 positions; display-only. Description: alphanumeric, 30 positions; display-only. |
Merch amount |
The total merchandise value required for an order to qualify for this tier of a promotion. The system evaluates the qualifying dollar amount after other repricing, such as price tables or an order-level discount percentage, is applied to the merchandise total. If there are multiple shipping addresses on the order, this is the merchandise total required for the shipping address. Highest tier only: When assigning the promotion to an order, the system assigns the highest tier for which the order qualifies. For example, if there is a discount of 10% for a merchandise amount of $50.00, and a discount of 15% for a merchandise amount of $75.00, an order with a merchandise total of $75.00 receives a 15% discount. Which items count toward total? When evaluating an order to see if it meets the required merchandise total, the system does not include non-discountable items (based on the setting of the Discountable flag for the item). Numeric, 13 positions with a 2-place decimal; required. |
Enter either a dollar discount, percent discount, or free item for each tier. |
|
Dollar discount |
The dollar discount amount to apply to the order when the merchandise value meets the requirement for this tier but not for the next tier. This amount is prorated against the dollar value of order lines if you do not enter an additional charge code at the Create Promotion Screen; otherwise, the discount is added to the order as a negative additional charge. See Prorating Logic for more information on the prorating calculation. Include sale item? The specified discount applies to sale items if the Exclude Sale Item When Prorating Discounts (I65) is unselected. See that system control value for more information. Numeric, 13 positions with a 2-place decimal; optional. |
Percent discount |
The percentage to discount the merchandise on the order when the merchandise value meets the requirement for this tier but not for the next tier. This percentage is applied proportionally to each order line's extended price if the discount is prorated (that is, you do not enter an additional charge code); otherwise, the total merchandise discount is added to the order as a negative additional charge. Include sale item? The specified discount applies to sale items if the Exclude Sale Item When Prorating Discounts (I65) is unselected. See that system control value for more information. Numeric, 5 positions with a 2-place decimal; optional. |
Free item |
The free item to add to the order when the merchandise value meets the requirement for this tier but not for the next tier. The system adds the item to the order after you select the Reprice option or accept the order. Price override reason: The system applies the Price Override Code for Promotional Priced Lines (B61) to the order line when it adds the free gift. If this system control value is blank, the free gift is not added to the order. Note: If you are using Promotion Hierarchy: Best Way and an order qualifies for multiple tiered promotions offering free gifts, the promotion offering the free gift with the highest value applies to the order. Item: alphanumeric, 12 positions; optional. SKU: alphanumeric, three 4-position fields; required if the item has SKUs. |
Option |
Procedure |
|---|---|
Switch between the display of existing tiers and enterable fields to add new promotion tiers |
Select Change to switch between ADD and CHANGE mode. Options in ADD mode: This is the default mode when you advance to this screen from the Create Promotion Screen. In this mode, you can add new tiers for the promotion. If a tier already exists for the Merch amount specified for your entry, the system displays an error message. Options in CHANGE mode: This is the default mode when you advance to this screen from the Change Promotion screen. In this mode, you can: • review existing tiers for the promotion • change the type of discount for a Merch amount (Dollar discount, Percent discount, or Free item), including changing the value for each field or switching from one type of discount to another. You cannot change the Merch amount; instead, you need to delete it and create a new tier. • delete a tier by selecting Delete for it |
Purpose: Use this screen to copy an existing promotion.
How to display this screen: Select Copy for a promotion at the Work with Promotions Screen.
To copy: Complete the Promotion code field and change any desired settings from the original promotion. See Create Promotion Screen for field descriptions, and see Working with Promotions (WPRO) for information about setting up and using promotions.
When you copy a promotion with additional sub tables, you advance to a subsequent screen for each sub-table you would need to copy, so that you can revise the sub-table as needed. For example, when you copy a tiered promotion, you advance to the Work with Promotion Discounts Screen, where you can revise the copied tiers as needed. See Completing the Create or Change Promotion Screen for a listing of additional screens.
Work with Qualifying Customer/Price Groups Screen
Purpose: Use this screen to specify the individual customers or customer price groups that are eligible for a promotion. The promotion is available only to the specific customers or members of the price groups you specify here.
How to display this screen: Enter a customer number or a customer price group at the Create Promotion Screen or the Change Promotion screen.
Note: You can also advance to this screen in display mode by advancing from the Display Promotion screen.
Field |
Description |
|---|---|
Promotion code |
The promotion that you are creating, or that you selected at the Work with Promotions Screen. Alphanumeric, 7 positions; display-only |
Promotion description (unlabeled field to the right of the promotion code) |
The description of the promotion. Alphanumeric, 30 positions; display-only. |
Group |
Enter a customer price group code to make members of the group eligible for the promotion. Group codes are defined in and validated against the Customer Price Group table. See Working with Customer Price Groups (WCPG) for more information. Alphanumeric, 4 positions; optional. |
Customer |
Enter a customer number to make that customer eligible for the promotion. Customer numbers are defined in and validated against the Customer table. See Creating and Updating Sold-to Customers (WCST) for more information. Numeric, 9 positions; optional. |
Name |
The name of the customer or the description of the customer price group. First 30 positions of customer last name, first name, and company name: If the customer has a last and first name, this information is displayed first; then if the customer has a company name, the company name follows the text ATTN. Otherwise, if the customer has just a company name, the company name is displayed. Alphanumeric, 30 positions; display-only. |
Instructions: Enter a customer price group code or enter a customer number to add a record to the Promotion Customer table. If you enter a customer or price group in error, or if the customer or price group is no longer eligible for the promotion, you can Delete it.
Note: You cannot scan for additional records at this screen by entering information in search fields; pressing Enter adds your entry to the Promotion Customer table.
Reviewing through customer maintenance: You can also view the promotions associated with a specific customer or customer group through Creating and Updating Sold-to Customers (WCST). See the Display Customer Promotions Screen and the Display Customer Price Group Promotions Screen.
Work with Qualifying Item Categories Screen
Purpose: Use this screen to specify the item categories eligible for an item category promotion.
How to display this screen: Complete the Create Promotion Screen or Change Promotion screen for an item category promotion.
Note: When you advance to this screen from the Display Promotion screen, it is display-only.
For more information: See Item Category Discount for an overview of item category promotions.
Field |
Description |
|---|---|
Promotion code |
The promotion code you are creating, or selected to change or display from the Work with Promotions Screen. Alphanumeric, 7 positions; display-only. |
Promotion description (unlabeled field to the right of the promotion code) |
The description of the promotion. Alphanumeric, 30 positions; display-only. |
Category |
Enter an item category in this field to specify it for the promotion. An item must be assigned to a category specified here in order to qualify for the promotion. Item category assignment is at the SKU level, and you specify an item category assignment at the Create Item (Base Information) Screen (non-SKU’d item) or the Create SKU 1 of 2 (With Overrides) Screen (SKU’d item). Item category codes are defined in and validated against the Item Category table. See Working with Item Category Codes (WITG) for more information. Alphanumeric, 3 positions; required to add a category. |
Description |
The description of the item category. Alphanumeric, 30 positions; display-only. |
Option |
Procedure |
|---|---|
Add a qualifying item category |
Enter an item category code in the Category field. |
Delete a qualifying item category |
Select the Delete option for an item category. |
Work with BOGO Discount Screen (Item Category or Item)
Purpose: Use this screen to work with the discounts or free gifts to apply through a BOGO (Buy One/Get One) promotion based on item category or item. A BOGO promotion first identifies one or more qualifying order line (based on item category, base item, or SKU) and then identifies the type of discount to apply to a matching order line.
For more information: See BOGO (Buy One/Get One) Discount or Free Gift by Item Category or Item for more information on how BOGO promotions apply to orders and on possible setup options.
How to display this screen: Complete the Create Promotion Screen or Change Promotion screen for a BOGO promotion. When you advance to this screen from the Display Promotion screen, all fields are display-only.
Note: You advance to this screen only if the BOGO Grouping by Price Code or Category (L62) system control value is set to CATEGORY; otherwise, if the system control value is set to PRICE CODE, you advance to the Work with BOGO Discounts by Item/Price Code Screen.
Field |
Description |
|---|---|
Promotion |
The promotion code you are creating, or selected to change or display from the Work with Promotions Screen. Alphanumeric, 7 positions; display-only. |
Promotion description (unlabeled field to the right of the promotion code) |
The description of the promotion. Alphanumeric, 30 positions; display-only. |
Use the following fields to specify an item category, the base item of a SKU’d item, a particular SKU, or a non-SKU’d item to include in the BOGO promotion. |
|
Optionally, enter an item category in this field to set up a BOGO promotion. You can set up BOGO promotions for item categories, for all SKU’s of a SKU’d item, or for specific non-SKU’d items or SKU’s. If you set up a promotion based on item category, you cannot select the Allow mult flag or set the Free flag to Free Auto Add; these options are available only when you set up the promotion for a non-SKU’d item or an individual SKU of a SKU’d item. About item categories: Item category assignment is at the SKU level, and you specify an item category assignment at the Create Item (Base Information) Screen (non-SKU’d item) or the Create SKU 1 of 2 (With Overrides) Screen (SKU’d item). Item category codes are defined in and validated against the Item Category table. See Working with Item Category Codes (WITG) for more information. Alphanumeric, 3 positions; required to add a category. |
|
Optionally, enter an item code in this field to include it in the BOGO promotion. If the item has SKU’s, you can enter a particular SKU to restrict the BOGO promotion to that SKU only; or you can leave the SKU fields blank to apply the promotion to all SKU’s on the order. If you set up a promotion based on all SKU’s of a SKU’d item, you cannot select the Allow mult flag or set the Free flag to Free Auto Add; these options are available only when you set up the promotion for a non-SKU’d item or an individual SKU of a SKU’d item. Item: alphanumeric, 12 positions; required to set up a promotion based on item. SKU: alphanumeric, three 4-position fields; optional. |
|
The quantity of the items in the item category, or of the particular item or SKU, required for the order to qualify for the promotion. Numeric, 5 positions; required. |
|
The quantity of the item to receive the BOGO discount, to be set to no charge, or to be added at no charge. Numeric, 5 positions; required. |
|
Free |
Indicates whether the BOGO order line is discounted, changed to no charge, or added automatically at no charge. • No = The item is discounted but not free • Free = The promotion changes an existing item on the order to no charge • Free auto add = The system adds an item to the order at no charge. This option is available only when your entry is for a non-SKU’d item, or for a specific SKU of a SKU’d item. |
Indicates whether to apply the discount more than once if the ordered quantity is a multiple of the qualifying quantity. • Selected = Orders can qualify for this BOGO discount multiple times. For example, if the promotion specifies “buy five, get one free,” selecting this field enables the customer to also buy ten, get two free; buy 15, get three free; and so on. • Unselected = Apply this BOGO discount once only per order. For example, if the promotion specifies “buy five, get one free,” the customer still receives the BOGO discount on just one unit even if the order includes ten, 15, or more units. Note: Allowing multiples is supported only for BOGO discounts based on a non-SKU’d item or a specific SKU of an item. IMPORTANT: If you select the Allow multiples setting for any BOGO promotions, then the order line quantity should be 1 for every order line on an order that might be eligible for the promotion; otherwise, the BOGO promotion might not apply correctly. To help ensure that the order line quantity is always 1, you can set both the Default Order Quantity (B30) and Maximum Order Quantity (C60) system control values to 1. |
|
Provided you have not set up the BOGO discount as free, use one of the following fields to specify a discount percentage, discount dollar amount, or discount price. |
|
Disc % |
The percentage discount to apply to the BOGO order line. For example, if the promotion is buy two, get one at 25% off, you enter 25.00 here. Numeric, 5 positions with a 2-place decimal; optional. |
Disc $ |
The per-unit discount amount to apply to the BOGO order line. For example, if the promotion is buy five, get two at $1.00 off, you enter 1.00 here. Numeric, 13 positions with a 2-place decimal; optional. |
Price |
The override price to apply to the BOGO order line. For example, if the promotion is buy eight, get one at $7.99, you enter 7.99 here. Numeric, 13 positions with a 2-place decimal; optional. |
Option |
Procedure |
|---|---|
Add a BOGO discount entry |
Complete the fields at the top of the screen, including: • an Item category OR an Item and, optionally, a SKU • the Req qty • the BOGO qty • A setting for the Free field • Optionally, select the Allow mult flag if the entry is not for an item category • Disc % OR Disc $ OR Price if the BOGO is not free See the field descriptions above for more information. Note: You cannot scan for additional records at this screen by entering information in search fields; pressing Enter adds your entry to the Promotion Item Exclusion table. |
Change an existing BOGO discount entry |
Select Change for an entry to advance to the Work with BOGO Discount Screen (Item Category or Item). |
Delete a BOGO discount entry |
Select Delete for an entry to delete it from the promotion. |
Purpose: Use this screen to change an existing entry for a BOGO promotion based on item category or item. At this screen, you can change only the benefits of the entry; you cannot change the qualifying item category, item, SKU, or required quantity. To change this information, delete the BOGO entry at the Work with BOGO Discount Screen (Item Category or Item) and enter a new one.
This screen is available only if the BOGO Grouping by Price Code or Category (L62) system control value is set to ITEM CATEGORY.
How to display this screen: Select Change for an entry at the Work with BOGO Discount Screen (Item Category or Item).
Field |
Description |
|---|---|
Promotion |
The promotion code you are creating, or selected to change or display from the Work with Promotions Screen. Alphanumeric, 7 positions; display-only. |
Promotion description (unlabeled field to the right of the promotion code) |
The description of the promotion. Alphanumeric, 30 positions; display-only. |
Item category |
The item category, if any, you selected at the Work with BOGO Discount Screen (Item Category or Item). Alphanumeric, 3 positions; display-only. |
Item |
The item and SKU, if any, you selected at the Work with BOGO Discount Screen (Item Category or Item). Item: alphanumeric, 12 positions; display-only. SKU: alphanumeric, three 4-position fields; display-only. |
Req qty (required quantity) |
The quantity of the items in the item category, or of the particular item or SKU, required for the order to qualify for the promotion. Numeric, 5 positions; display-only. |
BOGO qty |
The quantity of the item to receive the BOGO discount to be set to no charge, or to be added at no charge. Optionally, enter a different quantity to change it. Numeric, 5 positions; required. |
Free |
Indicates whether the BOGO order line is discounted, changed to no charge, or added automatically at no charge. • No = The item is discounted but not free • Free = The promotion changes an existing item on the order to no charge • Free auto add = The system adds an item to the order at no charge. This option is available only when your entry is for a specific item, or a SKU of a SKU’d item. |
Allow mult (allow multiples) |
Indicates whether to apply the discount to the BOGO order line more than once if the ordered quantity is a multiple of the qualifying quantity. • Selected = Orders can qualify for this BOGO discount multiple times. For example, if the promotion specifies “buy five, get one free,” selecting this field enables the customer to also buy ten, get two free; buy 15, get 3 free; and so on. • Unselected = Apply this BOGO discount once only per order. For example, if the promotion specifies “buy five, get one free,” the customer still receives the BOGO discount on just one unit even if the order includes ten, 15, or more units. Note: Allowing multiples is supported only for BOGO discounts based on a non-SKU’d item or a specific SKU of an item. IMPORTANT: If you select the Allow multiples setting for any BOGO promotions, then the order line quantity should be 1 for every order line on an order that might be eligible for the promotion; otherwise, the BOGO promotion might not apply correctly. To help ensure that the order line quantity is always 1, you can set both the Default Order Quantity (B30) and Maximum Order Quantity (C60) system control values to 1. |
Provided you have not set up the BOGO discount as free, use one of the following fields to specify a discount percentage, discount dollar amount, or discount price. |
|
Disc % |
The percentage discount to apply to the BOGO order line. For example, if the promotion is buy two, get one at 25% off, you enter 25.00 here. Numeric, 5 positions with a 2-place decimal; optional. |
Disc $ |
The per-unit discount amount to apply to the BOGO order line. For example, if the promotion is buy five, get two at $1.00 off, you enter 1.00 here. Numeric, 13 positions with a 2-place decimal; optional. |
Price |
The override price to apply to the BOGO order line. For example, if the promotion is buy eight, get one at $7.99, you enter 7.99 here. Numeric, 13 positions with a 2-place decimal; optional. |
Work with BOGO Discounts by Item/Price Code Screen
Purpose: Use this screen to work with the discount or free gift to apply through a BOGO (Buy One/Get One) promotion based on price code. A BOGO promotion first identifies one or more qualifying order lines (based on price code, base item, or SKU) and then identifies the type of discount to apply to a matching order line.
Single discount or free gift: This screen enables you to set up only a single discount or free gift for the promotion. If a discount or free gift already exists for the promotion, it is displayed in the lower portion of the screen. You can select Change or Display to review the details.
For more information: See Working with Price Codes (WPCD) for information on setting up price codes, and see Assigning Price Codes (APCD) for information on assigning price codes to items.
How to display this screen: Complete the Create Promotion Screen or Change Promotion screen for a BOGO promotion. When you advance to this screen from the Display Promotion screen, all fields are display-only.
Note: You advance to this screen only if the BOGO Grouping by Price Code or Category (L62) system control value is set to PRICE CODE; otherwise, you advance to the Work with BOGO Discount Screen (Item Category or Item).
Important: The available options for configuring a BOGO promotion by price code are described under BOGO (Buy One/Get One) Discount or Free Gift by Price Code. Using a different configuration option may produce unintended results when the promotion applies to an order.
Field |
Description |
|---|---|
Promotion |
The promotion code you are creating, or selected to change or display from the Work with Promotions Screen. Alphanumeric, 7 positions; display-only. |
Promotion description (unlabeled field to the right of the promotion code) |
The description of the promotion. Alphanumeric, 30 positions; display-only. |
Use the following fields to specify a price code, the base item of a SKU’d item, a particular SKU, or a non-SKU’d item that qualifies an order for the BOGO promotion. |
|
Price code |
The price code that items must be assigned to in order to qualify for the promotion. Defined in and validated against the Price Code table. Numeric, 7 positions; required if you do not specify an item as a qualifier. |
Item |
The required item for the promotion. Defined in and validated against the Item table. You can enter either an item or a price code as a qualifier. Note: Using an item as a qualifier for a BOGO promotion by price code is not currently supported. Alphanumeric, 12 positions; required if you do not specify a price code as a qualifier. |
SKU (unlabeled fields to the right of the Item field) |
Optionally, use the SKU fields to identify a particular SKU of the item, if any, required for the promotion. Defined in and validated against the SKU table. Note: Using an item as a qualifier for a BOGO promotion by price code is not currently supported. Alphanumeric, three 4-position fields; optional. |
Use either the Req amt and Req qty fields, or both fields in combination, to specify the total unit quantity or dollar value required of the price code or item to qualify for the promotion. |
|
Req amt |
Optionally, enter the required total dollar value of the required items from the specified price code. If you specify a required amount, the required quantity must meet or exceed this amount. Example: You specify a price code of 123, a required amount of $500.00, and a required quantity of 1. The order needs to include 1 unit assigned to price code 123 whose dollar value is $500.00 or more. The order does not qualify if it includes 5 units whose combined total dollar value is $500, since the requirement must be met within the 1 unit specified in the Req qty field. Numeric, 13 positions with a 2-place decimal; optional if you specify a required quantity. |
Req qty (required quantity) |
The quantity of the items assigned to the price code required for the promotion. See the Req amt field, above for more information. Numeric, 5 positions; optional if you specify a required amount. |
Use the remaining fields to specify the discount, special price, or free item available to qualifying orders. Any discounts apply to the lowest-priced items on the order. |
|
The quantity of the items assigned to the BOGO price code to receive the BOGO discount or special price or to be set to no charge. If you select the Prorate flag, this is the quantity of the item used to calculate the total discount to prorate across the required quantity and the BOGO quantity. If you want to make the promotion available to a required merchandise amount of a specified price code without specifying a required quantity, set this field to 99999. For example, set the Req amt to $500 and set this field to 99999 for a promotion that provides a discount to a total purchase of $500 within a specified price code. Numeric, 5 positions; required. |
|
The price code identifying the items eligible for the discount, special price, or to be set to no charge. Required if you do not specify an Auto add item. Can be the same as the qualifying Price code. Defined in and validated against the Price Code table. Numeric, 7 positions; required if you do not specify an Auto add item. |
|
The discount percentage to apply to the BOGO quantity, or to use when calculating the total discount to apply against the required quantity and the BOGO quantity if the Prorate field is selected. Required if you do not specify a discount dollar amount or price, or if the Free field is not set to Free or Free auto add. Numeric, 5 positions with a 2-place decimal; optional. |
|
The total discount amount to apply to the BOGO quantity, or to prorate against the required quantity and the BOGO quantity if the Prorate field is selected. Required if you do not specify a discount percentage or price, or if the Free field is not set to Free or Free auto add. Numeric, 13 positions with a 2-place decimal; optional. |
|
The discounted price to apply to the BOGO quantity. If the Prorate flag is selected, The system subtracts this price from the price currently on the order line, and prorates the difference across the required quantity and the BOGO quantity. For example, if both order lines are currently priced at $10.00, the Price specified here is $6.00, and the Prorate flag is selected, the system subtracts $6.00 from $10.00, and then prorates the result ($4.00) across the 2 order lines, resulting in a price of $8.00 for each. Required if you do not specify a discount percentage or amount, or if the Free field is not set to Free or Free auto add. Numeric, 13 positions with a 2-place decimal; optional. |
|
Prorate |
Indicates whether to prorate the total discount applied through the promotion: • Selected = prorate the total discount for the promotion across the required quantity and the BOGO quantity or free item • Unselected = apply the entire discount to the BOGO quantity or the free item |
Allow mult |
Indicates whether to apply the promotion multiple times if the order includes a sufficient required and BOGO quantity: • Selected = Orders can qualify for this BOGO discount multiple times if the number of qualifying items are multiples of the Req qty plus the BOGO qty. For example, if the promotion specifies “buy one, get one free,” selecting this field enables the customer to also buy two, get two free; buy three, get three free; and so on. • Unselected = Apply this BOGO discount once only per order. For example, if the promotion specifies “buy one, get one free,” the customer still receives the BOGO discount on just one unit even if the order includes four, six, or more units. |
Free |
Indicates whether the BOGO order line is discounted, changed to no charge, or added automatically at no charge. • No = The item is discounted but not free. With this setting, you need to specify the BOGO qty, BOGO price code, and either the Disc %, Disc $, or Price. • Free = The promotion changes the price of an item on the order to no charge. With this setting, you need to specify the BOGO qty and BOGO price code, but no other discount options. • Free auto add = The system adds the Auto add item to the order at no charge. With this setting, you need to specify the Auto add item and a SKU if the item has SKUs. The system adds a unit of the item to the order regardless of whether the item is already on the order. Note: If the Prorate flag is selected, the price of the free item is prorated across the Req qty and the free item. |
Indicates the item to add to the order automatically at no charge. You can specify an auto-add item only if the Free field is set to Free auto add; in this case, the item is required, as well as a SKU if the item has SKUs. Note: This field is labeled Auto item at the BOGO Discount by Item/Price Code Screen and the BOGO Discount by Item/Price Code Screen (Display Mode). Item: 12 positions; required if the Free field is set to Free auto add. SKU: three 4-position fields; required if the item has SKUs. |
|
Option |
Procedure |
|---|---|
Create a BOGO discount promotion by price code |
See the field descriptions above for more information and BOGO (Buy One/Get One) Discount or Free Gift by Price Code for more information. Note: You can create only one discount for a BOGO promotion by price code. |
Change the existing BOGO discount promotion |
Select Change for the existing promotion to advance to the BOGO Discount by Item/Price Code Screen. Each field on this screen is described above. |
Display the existing BOGO discount |
Select Display for the existing promotion to advance to the BOGO Discount by Item/Price Code Screen (Display Mode). Each field on this screen is described above. |
BOGO Discount by Item/Price Code Screen
Purpose: Use this screen to review or change the existing discount set up for a BOGO promotion by price code.
How to display this screen: Select Change for the existing discount at the Work with BOGO Discounts by Item/Price Code Screen.
For more information: See the Work with BOGO Discounts by Item/Price Code Screen for field descriptions.
BOGO Discount by Item/Price Code Screen (Display Mode)
Purpose: Use this screen to review the existing discount set up for a BOGO promotion by price code.
How to display this screen: Select Display for the existing discount at the Work with BOGO Discounts by Item/Price Code Screen, or select Display for a BOGO promotion at the Work with Promotions Screen and click OK through the displayed screens.
For more information: Each field on this screen is display-only. See the Work with BOGO Discounts by Item/Price Code Screen for field descriptions.
Work with Item/Category Exclusions Screen
Purpose: Use this screen to work with items and item categories that are excluded from receiving an order, tiered, item category, or BOGO promotion.
Things to note about item and item category exclusions:
• Excluded items still included as qualifiers: Even though the system does not apply a percentage discount or prorated dollar discount amount against the items or item categories you specify here, they are still included when determining whether the order qualifies for the promotion based on the Qualifying $ amount, Qualifying qty, and Max qty specified for the promotion, provided the order does not consist entirely of excluded items or item categories.
Example: A promotion requires a Qualifying $ amount of $50.00 and an order includes two lines: one for an excluded item with an extended price of $20.00, and one for a non-excluded item with an extended price of $35.00. The order qualifies for the promotion based on the merchandise total of $55.00, even though that total is partially based on an excluded item, although the discount does not apply to the excluded item.
• Order must include at least one non-excluded item: Even though the excluded items or item categories are included in the qualifiers, an order still cannot receive the promotion if all of the items on the order are excluded.
• Discount tier based on entire merchandise total: When a tiered promotion specifies a percentage discount, the percentage that applies is based on the qualifying merchandise total.
Example: An order includes two lines: one for an excluded item with an extended price of $20.00, and one for a non-excluded item with an extended price of $20.00. The promotion specifies a 10% discount for a merchandise total of $20.00, and a 15% discount for a merchandise total of $40.00. The system applies a 15% discount to the non-excluded item based on the merchandise total of $40.00, resulting in a discount amount of $3.00.
• Freight and additional freight promotions: You cannot set up item/category exclusions for freight or additional freight promotions.
How to display this screen: Select Item/Item Category Exclusions for a promotion at the Work with Promotions Screen.
Field |
Description |
|---|---|
Promotion code |
The promotion that you are creating, or that you selected at the Work with Promotions Screen. Alphanumeric, 7 positions; display-only |
Promotion description (unlabeled field to the right of the promotion code) |
The description of the promotion. Alphanumeric, 30 positions; display-only. |
Category |
Enter an item category code to exclude items in the category from the promotion. Category codes are defined in and validated against the Item Category table. See Working with Item Category Codes (WITG) for more information. Alphanumeric, 4 positions; optional. |
Item |
Enter an item code to exclude the item from the promotion. Note: You cannot specify an individual SKU of an item to exclude. If you enter a SKU’d item, all SKU’s of the item are excluded. Item codes are defined in and validated against the Item table. See Performing Initial Item Entry (MITM) for more information. Alphanumeric, 12 positions; optional. |
Instructions: Enter an item category or enter an item code to add a record to the Promotion Item Exclusion table. If you enter an item category or item in error, or if the item or item category is no longer excluded for the promotion, you can delete it.
Note: You cannot scan for additional records at this screen by entering information in search fields; pressing Enter adds your entry to the Promotion Item Exclusion table.
Work with Promotions by Start Date Screen
Purpose: Use this screen to review and work with promotions in ascending start date sequence. Within start date, promotions sorts in ascending promotion code sequence. See Working with Promotions (WPRO) for an overview of how promotions work, examples of each type, and setup instructions.
How to display this screen: Enter WPRO in the Fast path field at the top of any menu or select Work with Promotion Values option from a menu.
Note: The system retains the last view you used in Work with Promotions; instead of advancing to the Work with Promotions by Start Date screen, you may advance to the Work with Promotions Screen or Work with Promotions by End Date Screen.
For more information: See the Work with Promotions Screen for a description of the fields on this screen and the available screen options.
Work with Promotions by End Date Screen
Purpose: Use this screen to review and work with promotions in ascending end date sequence. Within end date, promotions sorts in ascending promotion code sequence. See Working with Promotions (WPRO) for an overview of how promotions work, examples of each type, and setup instructions.
How to display this screen: Enter WPRO in the Fast path field at the top of any menu or select Work with Promotion Values option from a menu.
Note: The system retains the last view you used in Work with Promotions; instead of advancing to the Work with Promotions by End Date screen, you may advance to the Work with Promotions Screen or Work with Promotions by Start Date Screen.
For more information: See the Work with Promotions Screen for a description of the fields on this screen and the available screen options.
Purpose: Use the promotion upload to create or delete promotions and related tables based on the information in the Promotion Upload table.
You can process the upload by:
1. Creating a Promotion Upload text file. See below for information on file contents.
2. Populating the Promotion Upload table with the contents of the file by:
• Using the File Storage API to upload the file contents to the FILE_STORAGE table, and then running the UPPROMO Upload Promotion Code File (Program name PFR0134, Parameter PRMUPLD) periodic function to populate the Promotion Upload table, or
• Placing the file in the CWDIRECTCP_UPLOAD_ DIRECTORY if you do not have the file storage API enabled, and then running the UPPROMO Upload Promotion Code File (Program name PFR0134, Parameter PRMUPLD) periodic function to populate the Promotion Upload table, or
• Using the Work with File Uploads (WUPL) menu option to upload the records in the file to the Promotion Upload table.
See Fields Used in the Promotion Upload by Record Type for a sample record of each type of promotion you can upload.
3. Using the contents of the Promotion Upload table to create or update promotions by:
• selecting Upload at the Work with Promotions screen in Working with Promotions (WPRO), or
• submitting the PRMOUPL Create or Delete Promotions periodic function (Program name PRMOUPL). See How to Schedule a Job for information on how to schedule when the system executes a periodic process.
When you submit the update to the promotion records:
• For each Promotion Upload record that is not in error, the upload creates the specified record in the Promotion or related table and deletes the Promotion Upload record.
• For each Promotion Upload record in error, the upload sets the Processed Flag to E and updates the Error Desc field.
Note: The upload does not delete records in error from the table or attempt to process them again unless the Processed Flag and Error Desc fields are cleared.
• The upload generates the Promotion Upload Error Records Report regardless of whether there are any errors.
• The upload then clears the PROMOTION_CACHE, which caches Promotion BOGO, Promotion Item Category, and Promotion Source tables. It does not clear the PROMOTION_LIST_CACHE, which caches the Promotion Customer and Promotion Item Exclusion tables. See Caching for background.
The discussion of the promotion upload in this topic includes:
• General Rules for Promotion Uploads
• Promotion Upload Table (PRMUPLD)
• Fields Used in the Promotion Upload by Record Type
• Promotion Upload Error Records Report
General Rules for Promotion Uploads
Creation: You can use the upload to create a record in the Promotion table or any of the related tables:
• Promotion BOGO: see Promotion Creation (PRM)
• Promotion BOGO by Price Code: see Promotion BOGO Creation (PRB)
• Promotion Customer: see Promotion BOGO by Price Code Creation (PBP)
• Promotion Discount: see Promotion Discount Creation (PMD)
• Promotion Item Category: see Promotion Item Category Creation (PIC)
• Promotion Item Exclusion: see Promotion Item Exclusion Creation (PIE)
• Promotion Source: see Promotion Source Creation (PRS)
Deletion: You can use the upload to delete a record in the Promotion table and all its related records. The upload does not provide an option to delete a record in a related table without deleting the Promotion record itself.
Update: It is not possible to update a record through the upload.
Note: To leave any field in the upload file blank, pass a space in an alphanumeric field and a 0 in a numeric field so that the file can be processed without errors. Leaving a field with no space or 0 is interpreted as null in the database and causes errors.
Promotion Upload Table (PRMUPLD)
The following is a complete list of the fields in the Promotion Upload table. The table includes fields used for all possible record types, creating records in the Promotion table and all related tables.
For more information: See:
• General Rules for Promotion Uploads
• Fields Used in the Promotion Upload by Record Type
• Promotion Upload Error Records Report
Field |
Attributes |
Description |
|---|---|---|
numeric, 3 positions |
The company where the record should be created or deleted. Defined in and validated against the Company table; see Working with Companies (WCMP) for background. Used for record type: All. Conditions: Required. Error: Invalid Company: the company specified is not valid; however, the record is not listed on the Promotion Upload Error Records Report. |
|
alphanumeric, 3 positions |
The table where the record should be created or deleted. Used for record type: All. Conditions: Required. • PRM = Promotions: Create a new promotion, or delete an existing promotion and all related records. See Promotion Creation (PRM). • PRB = Promotion BOGO: Used only if the BOGO Grouping by Price Code or Category (L62) system control value is set to CATEGORY. See Promotion BOGO Creation (PRB). • PBP = Promotion BOGO by Price Code: Used only if the BOGO Grouping by Price Code or Category (L62) system control value is set to PRICE CODE. See Promotion BOGO by Price Code Creation (PBP). • PMD = Promotion Discount: Tiered promotion details. See Promotion Discount Creation (PMD). • PRS = Promotion Source: A source code eligible for a promotion. See Promotion Source Creation (PRS). • PIC = Promotion Item Category: Item categories eligible for an item category promotion. See Promotion Item Category Creation (PIC). • PRC = Promotion Customer: Customers or customer price groups eligible for a promotion. See Promotion Customer Creation (PRC). • PIE = Promotion Item Exclusion: Items or item categories excluded from a promotion. See Promotion Item Exclusion Creation (PIE). See General Rules for Promotion Uploads. Error: Record type not found: the record type does not match one of the values listed above, or is blank. The record type is case-sensitive, so lowercase entries are invalid. |
|
alphanumeric, 1 position |
Indicates whether to add a record, or delete a promotion and all related records. Used for record type: All. Conditions: Required. Valid values: A = add a promotion or a related record type D = delete a promotion and all its related records. This setting is valid only for a record type of PRM (Promotion). To delete any other record type, you can use the screens in Working with Promotions (WPRO) or use the upload to delete the promotion and all its related records. Errors: • Record Already Exists: the Request Type is D, and the Record Type is PIE or PRB • Invalid Request Type: - Request Type is D, and the Record Type is PRS, PIC, PRC, PMD, or - the Request Type is not A or D. The request type is case-sensitive. |
|
numeric, 9 positions (CYYMMDD format) |
A unique number to identify a record in the Promotion Upload table. Used for record type: All. Conditions: Optional; however, required to upload multiple related records for the same promotion and record type at the same time (for example, multiple Promotion Source records for the same promotion). |
|
numeric, 7 positions (CYYMMDD format) |
The date when the record was added. Used for record type: All. Conditions: Required. Error: Invalid Date: no record date is specified. |
|
alphanumeric, 1 position |
The upload sets this flag to E when the record is in error. |
|
alphanumeric, 7 positions |
If the Record Type is PRM, this is the promotion to create or delete; otherwise, this is the promotion associated with the related record, such as a Promotion Source. Used for record type: All. Conditions: Required. Errors: • Duplicate Promotion Code: the Record Type is PRM and the promotion already exists. • Missing Promotion Code: the Promotion Code field is blank for any Record Type. • Invalid Promotion Code: the Promotion Code field is invalid for any Record Type. Note: • The upload does not prevent you from entering the promotion code in lower case; however, you would not be able to enter the promotion code in order entry, and instead would need to select it from a list. • If the promotion code is blank for a delete request (the Request Type is D), the upload record is flagged as an error, but the Error Desc remains blank. |
|
alphanumeric, 30 positions |
The description of the promotion. Used for record type: PRM. Conditions: Required. Error: Missing Description: the Record Type is PRM and there is no description. |
|
numeric, 7 positions (CYYMMDD format) |
The first date when the promotion is effective. Used for record type: PRM. Conditions: Required. Error: Invalid Start Date: the Record Type is PRM and there is no start date specified, or the date specified is not valid. |
|
numeric, 7 positions (CYYMMDD format) |
The last date when the promotion is effective. Must be on or later than the Start Date. Used for record type: PRM. Conditions: Required. Error: Invalid End Date: the Record Type is PRM and: • there is no end date specified, or • the end date is earlier than the start date, or • the end date is not a valid date |
|
alphanumeric, 30 positions each |
The text to display in a pop-up window in order entry. See Pop up window messages 1-4 for background. Used for record type: PRM. Conditions: Optional. |
|
numeric, 3 positions |
The priority in which the system evaluates whether this promotion applies to an order. See Priority for background. Used for record type: PRM. Conditions: Required. Error: Invalid Priority: the Record Type is PRM and the priority is 0. |
|
alphanumeric, 1 position |
The type of discount to apply to orders that qualify for this promotion. Used for record type: PRM. Conditions: Required if you define any order promotion values. Possible settings are: A = Additional freight B = BOGO C = Item Category F = Freight O = Order T = Tiered discount blank = a message-only promotion See About Messaging Promotions or About Discount Promotions for background. Error: Invalid Promotion Type: the Record Type is PRM and the promotion type specified is not one of the values listed above. The promotion type is case-sensitive, so lowercase entries are invalid. |
|
alphanumeric, 7 position |
A code used to identify or group promotion codes for reporting and analysis. Used for record type: PRM. Conditions: Optional. |
|
numeric, 13 positions with a 2-place decimal |
Optionally, specify the total merchandise amount required for the order to qualify for the promotion. See the Qualifying $ amount (Qualifying dollar amount) for a discussion. Used for record type: PRM. Conditions: Valid only for an order, freight, additional freight, or item category promotion (Promotion Type is A, C, F, or O). Optional. Errors: • Invalid Qualifier for Tier Promotion: there is a qualifying amount and the Promotion Type is T • Qualifier Not Valid For Promo Type: there is a qualifying amount and the Promotion Type is B |
|
alphanumeric, 1 position |
Set to Y if freight is free of charge with this promotion; otherwise set this field to N. See Free freight for a discussion. Used for record type: PRM. Conditions: Used only when the Promotion Type is F (freight) and there is not a Freight override, PRM Dollar Discount, or PRM Percent Discount specified; a freight promotion must specify only one type of discount. Errors: • Discount conflict: both Free freight and Freight override are specified, or no freight discount is specified • Only Valid for Freight Promotion: this is not a freight promotion • Qualifier Not Valid for Free Freight: The Free freight field was not set to Y, N, or blank for a freight promotion. The field is case-sensitive, so lowercase values are invalid. Note: This field is optional when you create a promotion; however, if it is blank instead of set to N, you will not be able to apply the promotion to an order. The error message displayed in order entry is Qualifying criteria not met for this promotion. To update the field and prevent the error from occurring after you initially create the promotion, you can select Change for the promotion at the Work with Promotions Screen and then click OK at the Change Promotion screen. |
|
numeric, 13 positions with a 2-place decimal |
The override amount to charge for freight with this promotion. See Freight override amount for a discussion. Used for record type: PRM. Conditions: Used only when the Promotion Type is F (freight). Cannot be selected if Free freight, PRM Dollar Discount, or PRM Percent Discount is also selected; a freight promotion must specify only one type of discount. Errors: • Discount conflict: both Free freight and Freight override are specified, or no freight discount is specified • Qualifier Not Valid for Promo Type: this is not a freight promotion |
|
numeric, 13 positions with a 2-place decimal |
The dollar discount to apply for an order, item category, freight, or additional freight promotion. See Discount amount for a discussion. Used for record type: PRM. Conditions: Used only when Promotion Type is A, C, or O (additional freight, item category, or order). Cannot be specified in combination with another discount. Optional. Errors: • Discount required: no discount amount or percent is specified for an additional freight, item category, or order promotion • Discount conflict: more than one discount amount or percent is specified for an additional freight, item category, or order promotion Note: If a dollar discount is specified for a freight promotion, the Additional Charge field should specify a valid additional charge code. |
|
numeric, 5 positions with a 2-place decimal |
Specify the percentage discount to apply for an order, item category, freight, or additional freight promotion. See Discount percent for a discussion. Used for record type: PRM. Conditions: Used only when the Promotion Type is A, C, F, or O (additional freight, item category, freight, or order). Cannot be specified in combination with another discount. Optional. Errors: • Discount required: if no discount amount, percent, or freight override is specified • Discount conflict: if more than one discount amount, percent, special price (item category promotion) or freight override is specified Note: If a percentage discount is specified for a freight promotion, the Additional Charge field should specify a valid additional charge code. |
|
alphanumeric, 3 positions |
The first (lowest) SCF eligible for a ship via override). Used for record type: PRM. Conditions: Used only when the Promotion Type is A, C, F, or O (additional freight, item category, freight, or order). Valid entry only if there is a Ship Via Override specified; in this case, the From SCF and To SCF are required. Errors: • Qualifier Not Valid for Promotion Type: - this is a BOGO, tiered, or item category promotion (the Promotion Type is B, T, or C), or - the SCF range is not valid, and the country does not match the Default Country for Customer Address (B17) • Invalid From SCF: - The SCF is not valid for the country (either the Override Country, if specified, otherwise, for the Default Country for Customer Address (B17)) - The SCF range is not valid, and the country matches the Default Country for Customer Address (B17) |
|
alphanumeric, 3 positions |
The last (highest) SCF eligible for a ship via override). See To SCF for a discussion. Used for record type: PRM. Conditions: Used only when the Promotion Type is A, C, F, or O (additional freight, item category, freight, or order). Valid entry only if there is a Ship Via Override specified; in this case, the From SCF and To SCF are required. Errors: • Qualifier Not Valid for Promotion Type: - this is a BOGO, tiered, or item category promotion (the Promotion Type is B, T, or C), or - the SCF range is not valid, and the country does not match the Default Country for Customer Address (B17). • Invalid From SCF: - The SCF is not valid for the country (either the Override Country, if specified, otherwise, for the Default Country for Customer Address (B17)). - The SCF range is not valid, and the country matches the Default Country for Customer Address (B17). |
|
alphanumeric, 1 position |
Not currently implemented. Error: Fields Not In Use: this field is populated. |
|
alphanumeric, 1 position |
Not currently implemented. Error: Fields Not In Use: this field is populated. |
|
numeric, 5 positions |
The total unit quantity required for an order to qualify for the promotion. See Qualifying quantity for a discussion. Used for record type: PRM. Conditions: Used only when the Promotion Type is NOT B or T (tiered or BOGO). Optional. Error: Qualifier Not Valid for Promotion Type: this is a BOGO or tiered promotion (the Promotion Type is B or T). |
|
alphanumeric, 1 position |
Set this field to Y to restrict a freight or additional freight promotion discount, or ship via override, to states in the continental U.S.A; otherwise set it to N. See Continental USA only for a discussion. Used for record type: PRM. Conditions: Used only when the Promotion Type is A or F (additional freight or freight). Valid entry only if there is a Ship Via Override specified. Optional. Errors: • Invalid Continental USA Only Flag: this field is not set to Y or N. This field is case-sensitive, so a lowercase entry causes an error. • Qualifier Not Valid for Promotion Type: this is not an additional freight or freight promotion (Promotion Type of A or F). Note: This field is optional when you create a promotion; however, if it is blank instead of set to N, you will not be able to apply the promotion to an order. The error message displayed in order entry is Qualifying criteria not met for this promotion. To update the field and prevent the error from occurring after you initially create the promotion, you can select Change for the promotion at the Work with Promotions Screen and then click OK at the Change Promotion screen. |
|
alphanumeric, 2 positions |
The additional charge to use when adding a non-prorated discount to an order. See Additional charge code for a discussion. Used for record type: PRM. Conditions: Used only when the Promotion Type is A, F, or O (additional freight, freight, or order). Optional. Not case-sensitive. Errors: • Qualifier Not Valid for Promo Type: The Promotion Type is not A, F, or O (additional freight, freight, or order). • Invalid Add'l Chg Code: The additional charge code specified does not exist. • Additional Charge Code Required: There is no additional charge code specified for a freight promotion. |
|
alphanumeric, 3 positions |
The offer that must be associated with the source code on the order header for the order to qualify for the promotion. You cannot specify both an offer and a source code as a promotion qualifier. See Qualifying offer for a discussion. Not case-sensitive. Used for record type: PRM. Conditions: Optional. Errors: • Invalid Offer: The offer specified is not valid. • Either Source code or offer: Both an offer and Source Code are specified. |
|
numeric, 2 positions |
The pay type that must be used on the order for the order to qualify for the promotion. See Qualifying pay type for a discussion. Used for record type: PRM. Conditions: Optional. Error: Invalid Pay Type: The pay type specified is not valid. |
|
numeric, 2 positions |
The ship via to replace the current ship via on an order as part of the promotion. See Ship Via Override for a discussion. Used for record type: PRM. Conditions: Used only when the Promotion Type is A, F, or O (additional freight, freight, or order). Optional, but required if the record specifies an Override Country. Errors: • Invalid Ship Via Override: The ship via specified is not valid. • Override Option Not Valid for Promo Type: The promotion type is not A, F, or O (additional freight, freight, or order). |
|
alphanumeric, 3 positions |
The country eligible to receive the ship via override. See Ship via override and Ship via country for a discussion. Used for record type: PRM. Conditions: Used only when the Promotion Type is A, F, or O (additional freight, freight, or order). Optional, but required if the record specifies a Ship Via Override. Errors: • Invalid Ship Via Override Country: The country specified is not valid. • Ship Via Override Required: The upload record specifies an override country but no Ship via override. Note: This field is not case-sensitive; however, if the override country is lower case, you will not be able to apply the promotion to an order. The error message displayed in order entry is Qualifying criteria not met for this promotion. To update the field and prevent the error from occurring after you initially create the promotion, you can select Change for the promotion at the Work with Promotions Screen, correct the Ship via country, and then click OK at the Change Promotion screen. |
|
alphanumeric, 9 positions |
The source code that must be on the order header for an order to qualify for the promotion. You cannot specify both a source code and an offer as qualifiers. See Qualifying source for a discussion. Used for record type: PRM. Conditions: Optional. Errors: • Invalid Source Code: The source code specified is not valid. • Either Source code or offer: Both an Offer Number and source code are specified. Note: This field is not case-sensitive; however, if the source code is lower case, you will not be able to apply the promotion to an order. The error message displayed in order entry is Qualifying criteria not met for this promotion. To update the field and prevent the error from occurring after you initially create the promotion, you can select Change for the promotion at the Work with Promotions Screen, click OK to advance to the Work with Qualifying Source Codes Screen, and use that screen to delete and re-add the source code. |
|
alphanumeric, 1 position |
Set this field to Y to require entry of this promotion in order entry, and to require that it must be included in the order message for the order API; otherwise, set this field to N if the promotion should apply automatically to qualifying orders. See Required entry for a discussion. Used for record type: PRM. Conditions: Optional. Note: This field is optional when you create a promotion; however, if it is blank instead of set to N, you will not be able to apply the promotion to an order. The error message displayed in order entry is Qualifying criteria not met for this promotion. To update the field and prevent the error from occurring after you initially create the promotion, you can select Change for the promotion at the Work with Promotions Screen and then click OK at the Change Promotion screen. |
|
alphanumeric, 1 position |
Set this field to: O = to restrict the promotion to customers who have not previously placed any orders S = to restrict the promotion to customers who have not previously had an order shipped to them See First time buyer for a discussion. Used for record type: PRM. Conditions: Optional. Error: Invalid First Time Buyer: The field is set to any character other than O or S. This field is case-sensitive, so a lowercase entry causes an error. |
|
alphanumeric, 1 position |
Set this field to: O = to include all order lines in the qualifiers for the promotion I = to include only items in a specified item category as qualifiers for the promotion See Qualifying $ amount type for a discussion. Used for record type: PRM. Conditions: Used only when the Promotion Type is C (item category). Optional. Errors: • Qualify Code required: No Qualify Code is specified, but there is a Qualify Amount specified for the item category promotion. • Qualifier Not Valid for Promo Type: Possible reasons: - This is not an item category promotion. - The field is not set to O or I. The record type is case-sensitive, so lowercase entries are invalid. |
|
numeric, 1 position |
The priority that must be assigned to the ship via on the order header for the order to qualify for the promotion. See Qualifying via priority for a discussion. Used for record type: PRM. Conditions: Optional. |
|
numeric, 13 positions with a 2-place decimal |
The price to apply to qualified items for an item category promotion. See Item category special price for a discussion. Used for record type: PRM. Conditions: Used only when the Promotion Type is C (item category). Optional, but you need to specify either a PRM Dollar Discount, PRM Percent Discount, or Special Price for an item category promotion. Error: • Special Price Not Valid: A special price is specified even though the promotion type is not C. • Discount Conflict: There is more than one discount (PRM Dollar Discount, PRM Percent Discount, or Special Price) specified for an item category promotion. |
|
numeric, 5 positions |
The maximum number of units an order can include to qualify for the promotion. See Max qty for a discussion. Used for record type: PRM. Conditions: Optional. |
|
The fields that are labeled PRB update the Promotion BOGO table. This table is used only if the BOGO Grouping by Price Code or Category (L62) system control value is set to CATEGORY. See the Work with BOGO Discount Screen (Item Category or Item) for background. |
||
alphanumeric, 4 positions |
An item category that qualifies for the BOGO promotion. See the Item category field at the Work with BOGO Discount Screen (Item Category or Item) for a discussion. Used for record type: PRB. Conditions: Used only when the promotion type is B (BOGO) and the BOGO Grouping by Price Code or Category (L62) is set to CATEGORY. Optional, but you need to specify either a PRB Item Cgy or PRB Item for an item category promotion. Errors: • Invalid Item Category: The specified item category is invalid. • Item Cat or Item as Qualifier: Both PRB Item Cgy and the PRB Item are specified. • Item Category Not Valid for Auto Add: You cannot set the PRB Free field to A if you use item category as a qualifier. • Missing Item or Item Cat: Neither the PRB Item Cgy or the PRB Item is specified. |
|
alphanumeric, 12 positions |
An item that qualifies for the BOGO promotion. See the Item field at the Work with BOGO Discount Screen (Item Category or Item) for a discussion. Used for record type: PRB. Conditions: Used only when the promotion type is B (BOGO) and the BOGO Grouping by Price Code or Category (L62) is set to CATEGORY. Optional, but you need to specify either a PRB Item or PRB Item Cgy. Errors: • Invalid Item: The item specified is not valid. • Item Cat or Item as Qualifier: Both PRB Item Cgy and the PRB Item are specified. • Missing Item: A PRB SKU is specified but not an item. • Missing Item or Item Cat: Neither the PRB Item Cgy or the PRB Item is specified. Note: If you set the PRB Free field to A to automatically add an item, you should either use the PRB Item field to specify a non-SKU’d item, or use both the PRB Item and PRB SKU fields to specify the particular SKU of a SKU’d item. |
|
alphanumeric, 14 positions |
A SKU that qualifies for the BOGO promotion. See the Item field at the Work with BOGO Discount Screen (Item Category or Item) for a discussion. Used for record type: PRB. Conditions: Used only when the promotion type is B (BOGO) and the BOGO Grouping by Price Code or Category (L62) is set to CATEGORY. Optional. Errors: • Invalid SKU: The SKU is invalid, or specified for a non-SKU’d item • Missing Item: A SKU is specified, but not a PRB Item |
|
numeric, 5 positions |
The quantity of the item category, item, or SKU required for the BOGO promotion. Updates the Req qty (required quantity) field for the BOGO Promotion. Used for record type: PRB. Conditions: Used only when the promotion type is B (BOGO) and the BOGO Grouping by Price Code or Category (L62) is set to CATEGORY. Required. Error: Missing Required Qty: No required quantity is specified. |
|
numeric, 5 positions |
The quantity of the item to receive the discount, to be set to no charge, or to be added at no charge. Updates the BOGO qty field for the BOGO Promotion. Used for record type: PRB. Conditions: Used only when the promotion type is B (BOGO) and the BOGO Grouping by Price Code or Category (L62) is set to CATEGORY. Required. Error: Missing BOGO Qty: No BOGO quantity is specified. |
|
numeric, 5 positions with a 2-place decimal |
Specify the percentage discount to apply to the BOGO order line. Updates the Disc % at the Work with BOGO Discount Screen (Item Category or Item). If you do not set the PRB Free field to Y (free) or A (Free Auto Add), you can specify either a PRB Discount Pct, PRB Discount Amt, or PRB Spc Price. Used for record type: PRB. Conditions: Used only when the promotion type is B (BOGO) and the BOGO Grouping by Price Code or Category (L62) is set to CATEGORY. Optional. |
|
numeric, 13 positions with a 2-place decimal |
Specify the discount amount to apply to the BOGO order line. Updates the Disc $ at the Work with BOGO Discount Screen (Item Category or Item). If you do not set the PRB Free field to Y (free) or A (Free Auto Add), you can specify either a PRB Discount Pct, PRB Discount Amt, or PRB Spc Price. Used for record type: PRB. Conditions: Used only when the promotion type is B (BOGO) and the BOGO Grouping by Price Code or Category (L62) is set to CATEGORY. Optional. |
|
numeric, 13 positions with a 2-place decimal |
Specify the special price to apply to the BOGO order line. Updates the Price at the Work with BOGO Discount Screen (Item Category or Item). If you do not set the PRB Free field to Y (free) or A (Free Auto Add), you can specify either a PRB Discount Pct, PRB Discount Amt, or PRB Spc Price. Used for record type: PRB. Conditions: Used only when the promotion type is B (BOGO) and the BOGO Grouping by Price Code or Category (L62) is set to CATEGORY. Optional. |
|
alphanumeric, 1 position |
Set this field to Y to allow the BOGO discount to apply multiple times to an order, or set it to N to allow the discount to apply just once per order. See the Allow mult (allow multiples) field for background. Used for record type: PRB. Conditions: Used only when the promotion type is B (BOGO) and the BOGO Grouping by Price Code or Category (L62) is set to CATEGORY. Optional (but if you leave this field blank, the system treats it as a setting of N when evaluating the BOGO promotion for an order). Case-sensitive. Error: Invalid Multiple Allowed: The setting was not N, Y, or blank. |
|
alphanumeric, 1 position |
Use this field to indicate whether the BOGO order line is discounted, changed to no charge, or added automatically at no charge. Valid values: N = The item already on the order is discounted. You need to specify either a PRB Discount Pct, PRB Discount Amt, or PRB Spc Price. Y = The item already on the order is changed to no charge. With this setting, you should not specify a PRB Discount Pct, PRB Discount Amt, or PRB Spc Price. A = The promotion adds the PRB Item (and PRB SKU, if the item has SKU’s) to the order at no charge. With this setting, you should not specify a PRB Discount Pct, PRB Discount Amt, or PRB Spc Price, and you should use the PRB Item and PRB SKU fields to specify a valid non-SKU’d item or a particular SKU of a SKU’d item. Used for record type: PRB. Conditions: Used only when the promotion type is B (BOGO) and the BOGO Grouping by Price Code or Category (L62) is set to CATEGORY. Required. Error: Required for Record Type: This field is not set to N, Y, or A for a PRB record. |
|
The fields that are labeled PBP update the Promotion BOGO by Price Code table. This table is used only if the BOGO Grouping by Price Code or Category (L62) system control value is set to PRICE CODE. See the Work with BOGO Discounts by Item/Price Code Screen for more information. |
||
numeric, 3 positions |
The price code required to qualify for the promotion. Updates the Price code at the Work with BOGO Discounts by Item/Price Code Screen. Used for record type: PBP. Conditions: Used only when the promotion type is B (BOGO) and the BOGO Grouping by Price Code or Category (L62) is set to PRICE CODE. The promotion can use either a price code or an item as a qualifier. Required if there is no PBP Item specified. Errors: • Price Code or Item as Qualifier: Both the PBP Price Code and the PBP Item are specified, or neither is specified. • Invalid Price Code: The PBP Price code specified is invalid. |
|
alphanumeric, 12 positions |
The item required to qualify for the promotion. Updates the Item at the Work with BOGO Discounts by Item/Price Code Screen. Used for record type: PBP. Conditions: Used only when the promotion type is B (BOGO) and the BOGO Grouping by Price Code or Category (L62) is set to PRICE CODE. The promotion can use either a price code or an item as a qualifier. Required if there is no PBP Price Code specified. Not case-sensitive. Errors: • Price Code or Item as Qualifier: Both the PBP Price Code and the PBP Item are specified, or neither is specified • Invalid Item: The PBP Item specified is invalid. • Missing Item: There is a PBP Sku specified but no PBP Item. |
|
alphanumeric, 14 positions |
The SKU required to qualify for the promotion. Updates the SKU at the Work with BOGO Discounts by Item/Price Code Screen. Used for record type: PBP. Conditions: Used only when the promotion type is B (BOGO), the BOGO Grouping by Price Code or Category (L62) is set to PRICE CODE, and the PBP Item is a SKU’d item. Optional, even if the PBP Item has SKU’s. Error: Invalid SKU: • The PBP Item is not a SKU’d item, but a SKU is specified. • The PBP Sku specified is not valid for the PBP Item. |
|
numeric, 13 positions with a 2-place decimal |
The dollar value total required for the PBP Required Qty to qualify for the promotion. Updates the Req Amt at the Work with BOGO Discounts by Item/Price Code Screen. Used for record type: PBP. Conditions: Used only when the promotion type is B (BOGO) and the BOGO Grouping by Price Code or Category (L62) is set to PRICE CODE. Required if there is no PBP Required Qty; otherwise, optional (you can specify both a required quantity and a required amount). Error: Missing Bogo Qualifier: No PBP Required Qty or PBP Required Amount is specified. |
|
numeric, 5 positions |
The total quantity required of the PBP Price Code or PBP Item to qualify for the promotion. Updates the Req Amt at the Work with BOGO Discounts by Item/Price Code Screen. Used for record type: PBP. Conditions: Used only when the promotion type is B (BOGO) and the BOGO Grouping by Price Code or Category (L62) is set to PRICE CODE. If there is also a PBP Required Amount, then the number of units specified here must meet or exceed the PBP Required Amount; however, if the PBP Required Qty is 99999, that means that a quantity of 1 or more meets the requirement for the promotion. Required if there is no PBP Required Amount; otherwise, optional (you can specify both a required quantity and a required amount). Error: Missing Bogo Qualifier: No PBP Required Qty or PBP Required Amount is specified. |
|
numeric, 3 positions |
The price code eligible for the promotion discount or special price. Updates the BOGO price code at the Work with BOGO Discounts by Item/Price Code Screen. Used for record type: PBP. Conditions: Used only when the promotion type is B (BOGO) and the BOGO Grouping by Price Code or Category (L62) is set to PRICE CODE. With this setting, the PBP Free flag should be set to N, no PBP Auto Add item or PBP Add SKU should be specified, and the PBP BOGO Qty and a discount (either the PBP Discount Pct, PBP Discount Amount, or PBP Special Price) are required. Optional. Errors: • Invalid BOGO Price Code: The PBP BOGO Prc specified is not valid. • Price Code or Item As Qualifier: A PBP BOGO Prc is specified and the PBP Free flag is set to A. |
|
numeric, 5 positions |
The quantity of the item to receive the discount percentage, discount amount, or special price. Updates the BOGO qty at the Work with BOGO Discounts by Item/Price Code Screen. Used for record type: PBP. Conditions: Used only when the promotion type is B (BOGO), and the BOGO Grouping by Price Code or Category (L62) is set to PRICE CODE. With this setting, the PBP Free flag should be set to N, no PBP Auto Add item or PBP Add SKU should be specified, and the PBP BOGO Prc (price code) and a discount (either the PBP Discount Pct, PBP Discount Amount, or PBP Special Price) are required. Required if the PBP Free setting is not Y or A. Errors: • Price Code or Item as Benefit: A PBP BOGO Qty is specified and the PBP Free flag is set to A. • Auto Add Not Selected: No PBP BOGO Qty is specified, and the PBP Free flag is not set to A. |
|
numeric, 5 positions with a 2-place decimal |
The percentage discount to apply to the PBP BOGO Qty. Updates the Disc % at the Work with BOGO Discounts by Item/Price Code Screen. Used for record type: PBP. Conditions: Used only when the promotion type is B (BOGO), the BOGO Grouping by Price Code or Category (L62) is set to PRICE CODE, and the PBP Free setting is N; in this case, either the PBP Discount Pct, PBP Discount Amount, or the PBP Special Price is required. Errors: • Missing Bogo Discount: None of the required discounts (PBP Discount Pct, PBP Discount Amount, or the PBP Special Price ) are specified. • BOGO Discount Conflict: More than one of the required discounts (PBP Discount Pct, PBP Discount Amount, or the PBP Special Price ) is specified. |
|
numeric, 13 positions with a 2-place decimal |
The discount amount to the PBP BOGO Qty. Updates the Disc $ at the Work with BOGO Discounts by Item/Price Code Screen. Used for record type: PBP. Conditions: Used only when the promotion type is B (BOGO), the BOGO Grouping by Price Code or Category (L62) is set to PRICE CODE, and the PBP Free setting is N; in this case, either the PBP Discount Pct, PBP Discount Amount, or the PBP Special Price is required. Errors: • Missing Bogo Discount: None of the required discounts (PBP Discount Pct, PBP Discount Amount, or the PBP Special Price ) is specified. • BOGO Discount Conflict: More than one of the required discounts (PBP Discount Pct, PBP Discount Amount, or the PBP Special Price ) is specified. |
|
numeric, 13 positions with a 2-place decimal |
The special price to apply to the PBP BOGO Qty. Updates the Price at the Work with BOGO Discounts by Item/Price Code Screen. Used for record type: PBP. Conditions: Used only when the promotion type is B (BOGO), the BOGO Grouping by Price Code or Category (L62) is set to PRICE CODE, and the PBP Free setting is N; in this case, either the PBP Discount Pct, PBP Discount Amount, or the PBP Special Price is required. Errors: • Missing Bogo Discount: None of the required discounts (PBP Discount Pct, PBP Discount Amount, or the PBP Special Price ) are specified. • BOGO Discount Conflict: More than one of the required discounts (PBP Discount Pct, PBP Discount Amount, or the PBP Special Price ) is specified. |
|
alphanumeric, 1 position |
Set this flag to N to apply the total discount amount to the discounted or free item, or set it to Y to prorate the discount across the required quantity and the BOGO quantity. Updates the Prorate flag at the Work with BOGO Discounts by Item/Price Code Screen. Used for record type: PBP. Conditions: Used only when the promotion type is B (BOGO) and the BOGO Grouping by Price Code or Category (L62) is set to PRICE CODE. Case-sensitive. Required. Error: Prorate Discount Invalid: The PBP Prorate Disc flag is not set to Y or N. |
|
alphanumeric, 1 position |
Set this flag to N if the promotion can apply just once to an order, or set it to Y if the promotion can apply multiple times when there is a sufficient quantity of the specified item or price code. Updates the Allow mult flag at the Work with BOGO Discounts by Item/Price Code Screen. Used for record type: PBP. Conditions: Used only when the promotion type is B (BOGO) and the BOGO Grouping by Price Code or Category (L62) is set to PRICE CODE. Case-sensitive. Required. Error: Invalid Allow Multiples Value: The PBP Multiple Allowed flag is not set to Y or N. |
|
alphanumeric, 1 position |
Indicates the type of benefit for the promotion: A = Free Auto Add: Add the PBP Auto Add item to the order automatically. N = No: There is no auto-add item. Apply a discount or a special price to the BOGO quantity. Y = Free: There is no auto-add item. Set the BOGO quantity to no charge. Updates the Free field at the Work with BOGO Discounts by Item/Price Code Screen. Used for record type: PBP. Conditions: Used only when the promotion type is B (BOGO) and the BOGO Grouping by Price Code or Category (L62) is set to PRICE CODE. Case-sensitive. Required. Errors: • Price Code or Item as Benefit: The PBP Free field is set to A (auto-add), but there is also a PBP BOGO Qty specified; or there is no PBP Auto Add item specified; or the PBP Add SKU is not a valid SKU for the PBP Auto Add. • Price Code or Item As Qualifier: The PBP Free field is set to A (auto-add), but there is also a PBP BOGO Prc specified. • Required Field For This Type: The PBP Free field is not set to A, N, or Y. • Missing Bogo Discount: The PBP Free field is set to N, but a PBP Auto Add item is specified. |
|
alphanumeric, 12 positions |
Indicates the item to add to the order. Updates the Auto add item field at the Work with BOGO Discounts by Item/Price Code Screen. Used for record type: PBP. Conditions: Used only when the promotion type is B (BOGO), the BOGO Grouping by Price Code or Category (L62) is set to PRICE CODE, and the PBP Free flag is set to A. Required if the PBP Free flag is set to A. Case-sensitive only for non-SKU’d items. Errors: • Missing Bogo Qualifier: An auto-add item is specified as well as a PBP Discount Pct or PBP Discount Amount. • Price Code or Item As Qualifier: An auto-add item is specified as well as a PBP BOGO Prc. • Invalid Auto Add Item: The item specified is invalid. • Missing Auto Add SKU: The item specified has SKU’s, but no PBP Add SKU is specified. • Auto Add Not Selected: An item is specified, but the PBP Free flag is set to Y rather than A. • Price Code or Item as Benefit: The PBP Add SKU specified is not a valid SKU for this item. |
|
alphanumeric, 14 positions |
The SKU of the PBP Auto Add item to add to the order. Updates the SKU for the Auto add item at the Work with BOGO Discounts by Item/Price Code Screen. Used for record type: PBP. Conditions: Used only when the promotion type is B (BOGO), the BOGO Grouping by Price Code or Category (L62) is set to PRICE CODE, and the PBP Free flag is set to A. Required if the PBP Free flag is set to A and the PBP Auto Add item has SKU’s. Not case-sensitive. Errors: • Invalid Auto Add SKU: A PBP Add SKU is specified, but the PBP Auto Add item does not have SKU’s. • Missing Auto Add SKU: No PBP Add SKU is specified, and the PBP Auto Add item has SKU’s. |
|
The fields that are labeled PMD update the Promotion Discount table. This table is used only if for tiered promotions. See the Work with Promotion Discounts Screen for background. |
||
numeric, 5 positions with a 2-place decimal |
The percentage to discount the order when it meets the requirement for this tier but not the next. See the Percent discount field on the Work with Promotion Discounts Screen for a discussion. Used for record type: PMD. Conditions: Used only when the promotion type is T (tiered). You can specify either the PMD Discount Pct, PMD Discount Amt, or PMD Item (and PMD SKU if the item has SKU’s) for each record. Optional. Errors: • Tier Discount Conflict: The record includes a PMD Discount Amt or PMD Item (and PMD SKU if the item has SKU’s) in addition to the PMD Discount Pct. • Missing Tier Discount: The record did not include a PMD Discount Pct, PMD Discount Amt, or PMD Item (and PMD SKU if the item has SKU’s). |
|
numeric, 13 positions with a 2-place decimal |
The amount to discount the order when it meets the requirement for this tier but not the next. See the Dollar discount field on the Work with Promotion Discounts Screen for a discussion. Used for record type: PMD. Conditions: Used only when the promotion type is T (tiered). You can specify either the PMD Discount Pct, PMD Discount Amt, or PMD Item (and PMD SKU if the item has SKU’s) for each record. Optional. Errors: • Tier Discount Conflict: The record includes a PMD Discount Amt or PMD Item (and PMD SKU if the item has SKU’s) in addition to the PMD Discount Pct. • Missing Tier Discount: The record did not include a PMD Discount Pct, PMD Discount Amt, or PMD Item (and PMD SKU if the item has SKU’s). |
|
numeric, 13 positions with a 2-place decimal |
The merchandise total required for the order to qualify for the tier. See the Merch amount field on the Work with Promotion Discounts Screen for a discussion. Used for record type: PMD. Conditions: Used only when the promotion type is T (tiered). Required. Errors: • Missing PMD Dollars: No PMD Dollars amount is specified. • Record Already Exists : There is already a Promotion Discount record for the specified promotion and merchandise total. |
|
alphanumeric, 12 positions |
The item to add to the order when it meets the requirement for this tier but not the next. See the Free item field on the Work with Promotion Discounts Screen for a discussion. Used for record type: PMD. Conditions: Used only when the promotion type is T (tiered). You can specify either the PMD Discount Pct, PMD Discount Amt, or PMD Item (and PMD SKU if the item has SKU’s) for each record. Optional. The PMD SKU is required if this is a SKU’d item. Errors: • Tier Discount Conflict: The record includes a PMD Discount Pct, or PMD Discount Amt in addition to the PMD Item (and PMD SKU if the item has SKU’s). • Missing Tier Discount: The record did not include a PMD Discount Pct, PMD Discount Amt, or PMD Item (and PMD SKU if the item has SKU’s). • Invalid Discount Item: The item specified is invalid. |
|
alphanumeric, 14 positions |
The SKU of the PMD item to add to the order. See the Free item field on the Work with Promotion Discounts Screen for a discussion. Used for record type: PMD. Conditions: Used only when the promotion type is T (tiered), and there is a PMD Item specified. You can specify either the PMD Discount Pct, PMD Discount Amt, or PMD Item (and PMD SKU if the item has SKU’s) for each record. Optional. Errors: • Tier Discount Conflict: The record includes a PMD Discount Pct, or PMD Discount Amt in addition to the PMD Item (and PMD SKU if the item has SKU’s). • Missing Tier Discount: The record did not include a PMD Discount Pct, PMD Discount Amt, or PMD Item (and PMD SKU if the item has SKU’s).Invalid Discount SKU: • Invalid Discount SKU: The SKU specified is invalid; the PMD Item does not have SKU’s; or there is no PMD Item specified. |
|
The following field updates the Promotion Source table. You can create one or more Promotion Source records for any promotion type. The Source Code field, used in the PRM record type, also creates a record in the Promotion Source table. |
||
alphanumeric, 9 positions |
A source code that qualifies an order for the promotion if the source is on the order header. If you specify a source code in this field, it creates a record in the Promotion Source table. See Qualifying source for a discussion. Used for record type: PRS. Conditions: Required. Errors: • Invalid Source Code: The source code specified is not valid. • Missing Source: No source code is specified. • Record Already Exists: There is already a Promotion Source record for the specified promotion and source code. Note: This field is not case-sensitive; however, if the source code is lower case, you will not be able to apply the promotion to an order. The error message displayed in order entry is Qualifying criteria not met for this promotion. To update the field and prevent the error from occurring after you initially create the promotion, you can select Change for the promotion at the Work with Promotions Screen, click OK to advance to the Work with Qualifying Source Codes Screen, and use that screen to delete and re-add the source code. |
|
The following fields that are labeled PRC update the Promotion Customer table. You can create one or more Promotion Customer records for any promotion type. See the Work with Qualifying Customer/Price Groups Screen for background. |
||
numeric, 9 positions |
A customer who is eligible for the promotion. See the Work with Qualifying Customer/Price Groups Screen for a discussion. Used for record type: PRC. Conditions: Either the PRC Cust Num or the PRC Cust Group is required. Errors: • Invalid Customer Number: The customer number specified is invalid. • Missing Customer/CPG: Neither a customer number or a customer price group is specified. • Customer/CPG Conflict: Both a customer number and a customer price group are specified. |
|
alphanumeric, 4 positions |
A customer price group that is eligible for the promotion. See the Work with Qualifying Customer/Price Groups Screen for a discussion. Used for record type: PRC. Conditions: Either the PRC Cust Num or the PRC Cust Group is required. Errors: • Invalid Customer Price Group: The customer price group specified is invalid. • Missing Customer/CPG: Neither a customer number or a customer price group is specified. • Customer/CPG Conflict: Both a customer number and a customer price group are specified. |
|
The following field updates the Promotion Item Category table. You can create one or more Promotion Item Category records for an item category promotion. See the Work with Qualifying Item Categories Screen for background. |
||
alphanumeric, 4 positions |
An item category that is eligible for the promotion. See the Work with Qualifying Item Categories Screen for a discussion. Used for record type: PIC. Conditions: Required. Errors: • Invalid Item Category: The item category code is not valid. • Missing Item Category: No item category code is specified. |
|
The following fields that are labeled PIE update the Promotion Item Exclusion table. You can create one or more Promotion Item Exclusion records for any promotion type. See the Work with Item/Category Exclusions Screen for background. |
||
alphanumeric, 12 positions |
An item that is ineligible for the promotion. See the Work with Item/Category Exclusions Screen for a discussion. Used for record type: PIE. Conditions: Either the PIE Item or the PIE Item Cgy is required. Errors: • Invalid Item: The item specified is invalid. • Missing Item\Item Category: Neither the PIE Item or the PIE Item Cgy is specified. • Item\Item Category Conflict: Both the PIE Item or the PIE Item Cgy are specified. |
|
alphanumeric, 4 positions |
An item category that is ineligible for the promotion. See the Work with Item/Category Exclusions Screen for a discussion. Used for record type: PIC. Conditions: Either the PIE Item or the PIE Item Cgy is required. Errors: • Invalid Item Category: The item category specified is not valid. • Missing Item\Item Category: Neither the PIE Item or the PIE Item Cgy is specified. • Item\Item Category Conflict: Both the PIE Item or the PIE Item Cgy are specified. |
|
The upload updates the following field if the upload record is in error. |
||
alphanumeric, 45 positions |
The description of the error. See Promotion Upload Errors for a list. |
|
Fields Used in the Promotion Upload by Record Type
In this topic:
• Promotion BOGO Creation (PRB)
• Promotion BOGO by Price Code Creation (PBP)
• Promotion Discount Creation (PMD)
• Promotion Source Creation (PRS)
• Promotion Customer Creation (PRC)
• Promotion Item Category Creation (PIC)
• Promotion Item Exclusion Creation (PIE)
Use a Record Type of PRM to create or update a record in the Promotion table. See the Create Promotion Screen for background on the fields in this table.
The required and optional fields vary based on the Promotion Type.
For details, see:
• Additional Freight Promotion Fields
• Item Category Promotion Fields
• Required fields:
• Company
• Record Type: PRM
• Request Type: A or D
• End Date
• Priority
• Promotion Type: O
• PRM Dollar Discount OR PRM Percent Discount
• Optional fields:
• From SCF
• To SCF
• US Only
• Offer Number OR Source Code
• Pay Type
• Max Qty
Sample PRM Order promotion upload record:
7|PRM|A|1|1150414||PUORDER|PUORDER PROMOTION DESCRIPTION|1150401|1150601|POPUP WINDOW MESSAGE 1|POPUP WINDOW MESSAGE 2|POPUP WINDOW MESSAGE 3|POPUP WINDOW MESSAGE 4|1|O|PROMOID|5.95||.00|||||1||OA|WEB|4|4|US||N|O||1|.00|10||||0|0|.00|.00|.00|||0|||.00|0|0|0|.00|.00|.00||||||.00|.00||||0||||||0|.00|5.00|.00
Additional uploads for an order promotion: You can also upload one or more Promotion Source, Promotion Customer, and Promotion Item Exclusion records for an order promotion. See Promotion Source Creation (PRS), Promotion Customer Creation (PRC), and Promotion Item Exclusion Creation (PIE) for more information.
• Required fields:
• Company
• Record Type: PRM
• Request Type: A
• End Date
• Priority
• Promotion Type: F
• Free Freight OR Freight Override OR PRM Dollar Discount OR PRM Percent Discount (with Additional Charge required for PRM Dollar Discount OR PRM Percent Discount)
• Optional fields:
• From SCF
• To SCF
• US Only
• Offer Number OR Source Code
• Pay Type
• Max Qty
Sample PRM Freight promotion upload record:
7|PRM|A|2|1150414||PUFRT|PUFRT PROMOTION DESCRIPTION|1150401|1150601|POPUP WINDOW MESSAGE 1|POPUP WINDOW MESSAGE 2|POPUP WINDOW MESSAGE 3|POPUP WINDOW MESSAGE 4|2|F|PROMOID|6.95|Y|.00|||||1|Y||WEB|4|4|US||N|O||1|.00|10||||0|0|.00|.00|.00|||0|||.00|0|0|0|.00|.00|.00||||||.00|.00||||0||||||0|.00|.00|.00
Additional uploads for a freight promotion: You can also upload one or more Promotion Source or Promotion Customer records for a freight promotion. See Promotion Source Creation (PRS) and Promotion Customer Creation (PRC) for more information.
Additional Freight Promotion Fields
• Required fields:
• Company
• Record Type: PRM
• Request Type: A
• End Date
• Priority
• Promotion Type: A
• PRM Dollar Discount OR PRM Percent Discount
• Optional fields:
• From SCF
• To SCF
• US Only
• Offer Number OR Source Code
• Pay Type
• Max Qty
Sample PRM Additional Freight promotion upload record:
7|PRM|A|3|1150414||PUADLFR|PUADLFR PROMOTION DESCRIPTION|1150401|1150601|POPUP WINDOW MESSAGE 1|POPUP WINDOW MESSAGE 2|POPUP WINDOW MESSAGE 3|POPUP WINDOW MESSAGE 4|3|A|PROMOID|5.00||.00|||||1|Y|A|WEB|4|4|US||N|O||1|.00|10||||0|0|.00|.00|.00|||0|||.00|0|0|0|.00|.00|.00||||||.00|.00||||0||||||0|.00|.00|.00
Additional uploads for an additional freight promotion: You can also upload one or more Promotion Source or Promotion Customer records for an additional freight promotion. See Promotion Source Creation (PRS) and Promotion Customer Creation (PRC) for more information.
Item Category Promotion Fields
• Required fields:
• Company
• Record Type: PRM
• Request Type: A
• End Date
• Priority
• Promotion Type: C
• PRM Dollar Discount OR PRM Percent Discount OR Special Price
• Optional fields:
• Offer Number OR Source Code
• Pay Type
• Max Qty
Sample PRM Item Category promotion upload record:
7|PRM|A|4|1150414||PUITMCT|PUITMCT PROMOTION DESCRIPTION|1150401|1150601|POPUP WINDOW MESSAGE 1|POPUP WINDOW MESSAGE 2|POPUP WINDOW MESSAGE 3|POPUP WINDOW MESSAGE 4|4|C|PROMOID|5.95||.00|||||1|||WEB|4|0|||N|O|O|1|10.00|10||||0|0|.00|.00|.00|||0|||.00|0|0|0|.00|.00|.00||||||.00|.00||||0||||||0|.00|.00|.00
Additional uploads for an item category promotion: An item category promotion also requires one or more Promotion Item Category records; see Promotion Item Category Creation (PIC) for more information.
You can also upload one or more Promotion Source or Promotion Customer records for an item category promotion. See Promotion Source Creation (PRS) and Promotion Customer Creation (PRC) for more information.
• Required fields:
• Company
• Record Type: PRM
• Request Type: A
• End Date
• Priority
• Promotion Type: T
• Optional fields:
• Offer Number OR Source Code
• Pay Type
• Max Qty
Sample PRM Tiered promotion upload record:
7|PRM|A|5|1150414||PUTIERD|PUTIERD PROMOTION DESCRIPTION|1150401|1150601|POPUP WINDOW MESSAGE 1|POPUP WINDOW MESSAGE 2|POPUP WINDOW MESSAGE 3|POPUP WINDOW MESSAGE 4|5|T|PROMOID|0||.00|||||0||||0|0||||||1|.00|0||||0|0|.00|.00|.00|||0|||.00|0|0|0|.00|.00|.00||||||.00|.00||||0||||||0|.00|.00|.00
Additional uploads for a tiered promotion: A tiered promotion also requires one or more Promotion Discount records; see Promotion Discount Creation (PMD) for more information.
You can also upload one or more Promotion Source, Promotion Customer, and Promotion Item Exclusion records for a tiered promotion. See Promotion Source Creation (PRS), Promotion Customer Creation (PRC), and Promotion Item Exclusion Creation (PIE) for more information.
• Required fields:
• Company
• Record Type: PRM
• Request Type: A
• End Date
• Priority
• Promotion Type: B
• Optional fields:
• Offer Number OR Source Code
• Pay Type
• Max Qty
Sample PRM BOGO promotion upload record:
7|PRM|A|6|1150414||PUBOGO|PUBOGO PROMOTION DESCRIPTION|1150401|1150601|POPUP WINDOW MESSAGE 1|POPUP WINDOW MESSAGE 2|POPUP WINDOW MESSAGE 3|POPUP WINDOW MESSAGE 4|6|B|PROMOID|0.00||.00|||||0|||WEB|4|0|||N|O||1|.00|10||||0|0|.00|.00|.00|||0|||.00|0|0|0|.00|.00|.00||||||.00|.00||||0||||||0|.00|.00|.00
Additional uploads for a BOGO promotion: Depending on the setting of the BOGO Grouping by Price Code or Category (L62) system control value, a BOGO promotion also requires:
• one or more Promotion BOGO records if the system control value is set to CATEGORY; see Promotion BOGO Creation (PRB) for more information.
• one or more Promotion BOGO by Price Code records if the system control value is set to PRICE CODE; see Promotion BOGO by Price Code Creation (PBP) for more information.
You can also upload one or more Promotion Source, Promotion Customer, and Promotion Item Exclusion records for a tiered promotion. See Promotion Source Creation (PRS), Promotion Customer Creation (PRC), and Promotion Item Exclusion Creation (PIE) for more information.
To delete a promotion and all its related records:
• Required fields:
• Company
• Record Type: PRM
• Request Type: D
Any records for the promotion in the following tables are deleted:
• Promotion BOGO
• Promotion BOGO by Price Code
• Promotion Customer
• Promotion Discount
• Promotion Item Category
• Promotion Item Exclusion
• Promotion Source
Sample PRM Delete promotion upload record:
7|PRM|D|7|1150414||PUDELTE|PUDELTE PROMOTION DESCRIPTION|1150401|1150601|POPUP WINDOW MESSAGE 1|POPUP WINDOW MESSAGE 2|POPUP WINDOW MESSAGE 3|POPUP WINDOW MESSAGE 4|7||PROMOID|5.00||.00|||||1|Y|N|WEB|4|4|US|SOURCE7|N|O|O|1|.00|10||||0|0|.00|.00|.00|||0|||.00|0|0|0|.00|.00|.00||||||.00|.00||||0||||||0|.00|.00|.00
You can create one or more Promotion BOGO records for a BOGO promotion. The system uses this table only if the BOGO Grouping by Price Code or Category (L62) system control value is set to CATEGORY; otherwise, the system uses the Promotion BOGO by Price Code table when evaluating and applying BOGO promotions.
See the Work with BOGO Discount Screen (Item Category or Item) for background on BOGO promotions that use these records.
Note: Setting the BOGO Grouping by Price Code or Category (L62) system control value to PRICE CODE does not prevent you from creating records in the Promotion BOGO table; however you cannot advance to the Work with BOGO Discount Screen (Item Category or Item) with this setting, and the system does not use the Promotion BOGO records to evaluate or apply BOGO promotions.
All fields required except where indicated:
• Company
• Record Type: PRB
• Request Type: A
• PRB Item Cgy OR PRB Item (PRB SKU is optional)
• PRB Discount Pct OR PRB Discount Amt OR PRB Spc Price
• PRB Free
• PRB Multiple Allowed is optional
Sample PRB BOGO promotion upload record:
7|PRB|A|8|1150414||BOGO1|PUBOGOB PROMOTION DESCRIPTION|0|0|||||0|||0.00||.00|||||0||||0|0||||||0|.00|0||SKU|RED|1|1|5.00|.00|.00|Y|N|0|||.00|0|0|0|.00|.00|.00||||||.00|.00||||0||||||0|.00|.00|.00
Promotion BOGO by Price Code Creation (PBP)
You can create one Promotion BOGO by Price Code record for a BOGO promotion. The system uses this table only if the BOGO Grouping by Price Code or Category (L62) system control value is set to PRICE CODE; otherwise, the system uses the Promotion BOGO table when evaluating and applying BOGO promotions.
See the BOGO Discount by Item/Price Code Screen for background on BOGO promotions by price code.
Note: Setting the BOGO Grouping by Price Code or Category (L62) system control value to CATEGORY does not prevent you from creating records in the Promotion BOGO by Price Code table; however you cannot advance to the BOGO Discount by Item/Price Code Screen with this setting, and the system does not use the Promotion BOGO by Price Code records to evaluate or apply BOGO promotions.
All fields required except where indicated:
• Company
• Record Type: PBP
• Request Type: A
• PBP Price Code OR PBP Item and PBP Sku (optional)
• PBP Required Amount or PBP Required Qty, or both
• if PBP Free is set to N or Y:
• PBP BOGO Prc and PBP BOGO Qty
• PBP Discount Pct OR PBP Discount Amount OR PBP Special Price
• if PBP Free is set to A:
• PBP Auto Add and PBP Add SKU (required if the PBP Auto Add item has SKU’s)
• PBP Free
Sample PBP BOGO by Price Code promotion upload record:
7|PBP|A|9|1150414||BOGO1|PUBOGOP PROMOTION DESCRIPTION|0|0|||||0|||0.00||.00|||||0||||0|0||||||0|.00|0||||0|0|.00|.00|.00|||101|||50.00|1|101|1|5.00|.00|.00|N|Y|N|||.00|.00||||0||||||0|.00|.00|.00
Promotion Discount Creation (PMD)
You can create one or more Promotion Discount records for a tiered promotion. At least one record is required. See the Work with Promotion Discounts Screen for more information.
Required fields:
• Company
• Record Type: PMD
• Request Type: A
• PMD Discount Pct OR PMD Discount Amt OR PMD Item (and PMD SKU if the PMD Item has SKU’s)
Sample PMD Discount promotion upload record:
7|PMD|A|10|1150414||TG|TG TIER PROMOTION DESCRIPTION|0|0|||||0|||0.00||.00|||||0||||0|0||||||0|.00|0||||0|0|.00|.00|.00|||0|||.00|0|0|0|.00|.00|.00||||||0.00|.00|SKU|PINK||0||||||25.00|.00|.00|.00
Promotion Source Creation (PRS)
You can create Promotion Source records for any promotion type. See the Work with Qualifying Source Codes Screen for more information.
Note: The Source Code field, used in the PRM record type, also creates a record in the Promotion Source table.
Required fields:
• Company
• Record Type: PRS
• Request Type: A
Sample PRS Source promotion upload record:
7|PRS|A|11|1150414||OP|OPSORCS PROMOTION DESCRIPTION|0|0|||||0|||0.00||.00|||||0||||0|0||||||0|.00|0||||0|0|.00|.00|.00|||0|||.00|0|0|0|.00|.00|.00||||||0.00|.00|||SOURCE7|0||||||0|.00|.00|.00
Promotion Customer Creation (PRC)
You can create Promotion Customer records for any promotion type. See the Work with Qualifying Customer/Price Groups Screen for more information.
Required fields:
• Company
• Record Type: PRC
• Request Type: A
• PRC Cust Num OR PRC Cust Group
Sample PRC Customer promotion upload record:
7|PRC|A|12|1150414||OP|OPCUSTC PROMOTION DESCRIPTION|0|0|||||0|||0.00||.00|||||0||||0|0||||||0|.00|0||||0|0|.00|.00|.00|||0|||.00|0|0|0|.00|.00|.00||||||0.00|.00||||55||||||0|.00|.00|.00
Promotion Item Category Creation (PIC)
You can create Promotion Item Category records for item category promotions. See the Work with Qualifying Item Categories Screen for more information.
Required fields:
• Company
• Record Type: PIC
• Request Type: A
Sample PIC Item Category promotion upload record:
7|PIC|A|13|1150414||ITMCATP|PUITMC PROMO DESCRIPTION|0|0|||||0|||0.00||.00|||||0||||0|0||||||0|.00|0||||0|0|.00|.00|.00|||0|||.00|0|0|0|.00|.00|.00||||||0.00|.00||||0||DFLT||||0|.00|.00|.00
Promotion Item Exclusion Creation (PIE)
You can create Promotion Item Exclusion records for any promotion type except for freight and additional freight. See the Work with Item/Category Exclusions Screen for background.
Required fields:
• Company
• Record Type: PIE
• Request Type: A
• PIE Item OR PIE Item Cgy
Sample PIE Item Exclusion promotion upload record:
7|PIE|A|14|1150414||ITMCATP|PUITMX PROMO DESCRIPTION|0|0|||||0|||0.00||.00|||||0||||0|0||||||0|.00|0||||0|0|.00|.00|.00|||0|||.00|0|0|0|.00|.00|.00||||||0.00|.00||||0||0||DFLT||0|.00|.00|.00
The errors possible through the promotion upload are listed below. See the Promotion Upload Table (PRMUPLD) and Fields Used in the Promotion Upload by Record Type for background.
Error |
Record Types |
Description |
|---|---|---|
Additional Charge Code Required |
PRM |
There is no Additional Charge specified for a freight promotion. |
Auto Add Not Selected |
PBP |
No PBP BOGO Qty is specified, and the PBP Free flag is not set to A. |
BOGO Discount Conflict |
PBP, PRB |
PBP: More than one of the required discounts (PBP Discount Pct, PBP Discount Amount, or PBP Special Price) is specified. PRB: More than one of the required discounts (PRB Discount Pct, PRB Discount Amt, PRB Spc Price, or PRB Free) is specified. |
Customer/CPG Conflict |
PRC |
Both a PRC Cust Num and a PRC Cust Group are specified. |
Discount conflict |
PRM |
• Both Free Freight and Freight Override are specified, or no freight discount is specified, and the Promotion Type is F • More than one PRM Dollar Discount or PRM Percent Discount is specified for an additional freight order promotion • There is more than one discount (PRM Dollar Discount, PRM Percent Discount, or Special Price) specified for an item category promotion |
Discount required |
PRM |
No PRM Dollar Discount or PRM Percent Discount is specified for an additional freight, item category, or order promotion. |
Duplicate Promotion Code |
PRM |
The Promotion Code specified already exists. |
Either Source code or offer |
PRM, PRS |
• PRM: Both the Offer Number and Source Code were specified. • PRS: the promotion already specifies a qualifying offer. |
Fields Not In Use |
PRM |
A Discount Receipt or Customer Pct Discount is specified. |
Invalid Add'l Chg Code |
PRM |
The Additional Charge code specified does not exist. |
Invalid Allow Multiples Value |
PBP |
The PBP Multiple Allowed flag is not set to Y or N. |
Invalid Auto Add SKU |
PBP |
A PBP Add SKU is specified, but the PBP Auto Add item does not have SKU’s. |
Invalid BOGO Price Code |
PBP |
The PBP BOGO Prc specified is not valid. |
Invalid Company |
any |
The Company specified is not valid. Note: When the company, is invalid, the record is not listed on the Promotion Upload Error Records Report. |
Invalid Continental USA Only Flag |
PRM |
The US Only flag is not set to Y or N for a freight or additional freight promotion (the Promotion Type is A or F). This field is case-sensitive, so a lowercase entry causes an error. |
Invalid Customer Number |
PRC |
The PRC Cust Num specified is invalid. |
Invalid Date |
any |
No Record Date is specified. |
Invalid Discount Item |
PMD |
The PMD Item specified is invalid. |
Invalid End Date |
PRM |
There is no end date specified; or the End Date is earlier than the Start Date; or the date specified is not valid. |
Invalid First Time Buyer |
PRM |
The First Buyer setting is not O or S. This field is case-sensitive, so a lowercase entry causes an error. |
Invalid From SCF |
PRM |
• The From SCF or To SCF is not valid for the country (either the Override Country, if specified, otherwise, for the Default Country for Customer Address (B17)) • The SCF range is not valid, and the country matches the Default Country for Customer Address (B17) |
Invalid Item |
PBP. PIE, or PRB |
|
Invalid Item Category |
PIC or PRB |
The PIC Item Cgy or PRB Item Cgy is not valid. |
Invalid Multiple Allowed |
PRB |
The PRB Multiple Allowed setting was not N, Y, or blank. |
Invalid Offer |
PRM |
The Offer Number specified is not valid. |
Invalid Pay Type |
PRM |
The Pay Type specified is not valid. |
Invalid Price Code |
PBP |
The PBP Price Code specified is invalid. |
Invalid Priority |
PRM |
The Priority is 0. |
Invalid Promotion Code |
any except PRM |
The Promotion Code specified is invalid. |
Invalid Promotion Type |
PRM |
The promotion type specified is not one of the values listed under Promotion Type. The promotion type is case-sensitive, so lowercase entries are invalid. |
Invalid Qualifier for Tier Promotion |
PRM |
There is a Qualify Amount specified and the Promotion Type is T. |
Invalid Request Type |
any |
The Request Type is D and the Record Type is PRS, PIC, PRC, PMD; or the Request Type specified is not A or D. The request type is case-sensitive. |
Invalid Ship Via Override |
PRM |
The Ship Via Override specified is not valid. |
Invalid Ship Via Override Country |
PRM |
The Override Country specified is not valid. |
Invalid SKU |
PBP or PRB |
PBP: The PBP Item is not a SKU’d item, but a PBP Sku is specified; or the PBP Sku specified is not valid for the PBP Item. PRB: The PRB SKU is invalid, or specified for a non-SKU’d PRB Item. |
Invalid Source Code |
PRM or PRS |
PRM: The Source Code specified is not valid. PRS: The PRS Source specified is not valid. |
Invalid Start Date |
PRM |
There is no Start Date specified, or the date specified is not valid. |
Item Cat or Item as Qualifier |
PRB |
Both PRB Item Cgy and the PRB Item are specified. |
Item Category Not Valid for Auto Add |
PRB |
The PRB Free field is set to A, and PRB Item Cgy is specified as a qualifier. |
Item\Item Category Conflict |
PIE |
Both the PIE Item or the PIE Item Cgy are specified. |
Missing Auto Add SKU |
PBP |
No PBP Add SKU is specified, and the PBP Auto Add item has SKU’s. |
Missing Bogo Discount |
PBP |
None of the required discounts (PBP Discount Pct, PBP Discount Amount, or the PBP Special Price) is specified; or, the PBP Free field is set to N, but a PBP Auto Add item is specified. |
Missing BOGO Qty |
PRB |
No PRB BOGO Qty is specified. |
Missing Bogo Qualifier |
PBP |
No PBP Required Qty or PBP Required Amount is specified. |
Missing Customer/CPG |
PRC |
Neither a PRC Cust Num or a PRC Cust Group is specified. |
Missing Description |
PRM |
There is no Description specified. |
Missing Item |
PBP or PRB |
|
Missing Item Category |
PIC |
No PIC Item Cgy is specified. |
Missing Item\Item Category |
PIE |
Neither the PIE Item or the PIE Item Cgy is specified. |
Missing Item or Item Cat |
PRB |
Neither the PRB Item Cgy or the PRB Item are specified. |
Missing PMD Dollars |
PMD |
No PMD Dollars amount is specified. |
Missing Promotion Code |
any |
The Promotion Code is blank. Note: If the promotion code is blank for a delete request (the Request Type is D), the upload record is flagged as an error, but the Error Desc remains blank. |
Missing Required Qty |
PRB |
No PRB Required Qty is specified. |
Missing Source |
PRS |
No PRS Source is specified. |
Missing Tier Discount |
PMD |
The record did not include one of the following: PMD Discount Pct, PMD Discount Amt, or PMD Item (and PMD SKU if the item has SKU’s). |
Only Valid for Freight Promotion |
PRM |
Free Freight is specified, but the Promotion Type is not F. |
Override Option Not Valid for Promo Type: |
PRM |
A Ship Via Override is specified, and the promotion type is not A, F, or O (additional freight, freight, or order). |
Price Code or Item as Benefit |
PBP |
The PBP Free field is set to A (auto-add), but there is also a PBP BOGO Qty specified; or there is no PBP Auto Add item specified; or the PBP Add SKU is not a valid SKU for the PBP Auto Add item. |
Price Code or Item as Qualifier |
PBP |
Both the PBP Price Code and the PBP Item are specified; or neither is specified; or a PBP BOGO Prc is specified and the PBP Free flag is set to A. |
Prorate Discount Invalid |
PBP |
The PBP Prorate Disc flag is not set to Y or N. |
Promotion Type Conflict |
any except PRM |
• The Promotion Code specified for a PIC Record Type is not an item category promotion. • The Promotion Code specified for a PMD Record Type is not a tiered promotion. • The Promotion Code specified for a PRB or PBP Record Type is not a BOGO promotion. |
Promotion/Record Type Mismatc |
PIE |
The Promotion Code specified for a PIE Record Type is a freight or additional freight promotion. |
Qualifier Not Valid for Free Freight |
PRM |
The Free Freight field was not set to Y, N, or blank for a freight promotion. The field is case-sensitive, so lowercase values are invalid. |
Qualifier Not Valid For Promo Type |
PRM |
• There is a Qualify Amount specified and the Promotion Type is B. • Either Free Freight and Freight Override is specified, and the Promotion Type is not F. • A Freight Override is specified and the Promotion Type is not F. • An Additional Charge code is specified and the Promotion Type is not A, F, or O (additional freight, freight, or order). • A Qualify Code is specified but this is not an item category promotion. • A Qualify Code is not set to O or I. The record type is case-sensitive, so lowercase entries are invalid. |
Qualifier Not Valid for Promotion Type |
PRM |
• A From SCF or To SCF is specified for a BOGO, tiered, or item category promotion (the Promotion Type is B, T, or C). • the SCF range in the From SCF to To SCF is not valid, and the country does not match the Default Country for Customer Address (B17) • The US Only flag is populated for promotion that is not an additional freight or freight promotion (Promotion Type of A or F). • A Qualify Qty is specified for a BOGO or tiered promotion (the Promotion Type is B or T) |
Qualify Code required |
PRM |
No Qualify Code is specified, but there is a Qualifying $ amount type specified for an item category promotion. |
Record Already Exists |
PIE, PRB, PRS, PMD |
• The Request Type is D, and the Record Type is PIE or PRB. • The Record Type is PRS, and the Promotion Source record already exists. • The Record Type is PMD, and the Promotion Discount record already exists. In this situation, a duplicate is identified by the PMD Dollars. |
Record type not found |
N/A |
The record type does not match one of the values listed under Record Type. The record type is case-sensitive, so lowercase entries are invalid. |
Required Field For This Type |
PBP |
The PBP Free field is not set to A, N, or Y. |
Required for Record Type |
PRB |
This PRB Free field is not set to N, Y, or A. |
Ship Via Override Required |
PRM |
The upload record specifies an Override Country but no Ship via override. |
Special Price Not Valid |
PRM |
A Special Price is specified even though the promotion type is not C. |
Tier Discount Conflict |
PMD |
The record includes more than one of the following: PMD Discount Pct, PMD Discount Amt, or PMD Item (and PMD SKU if the item has SKU’s). |
________________________________
Contents SCVs Reports XML Messages Glossary
Copyright © 2022, Oracle and/or its affiliates. All rights reserved.
Legal Notices