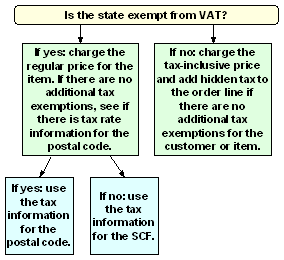
Purpose: The Order Entry area of the System Control table defines:
• Parameters that control Order Entry processing
• Order Entry defaults
• Interfaces in Order Entry
For more information: For instructions and screen samples on how to create, change, delete, and copy a system control value, see System Control Table Components.
Quick Reference of Order Entry System Control Values
The Order Entry System Control Values table briefly describes the system control values for the Order Entry application area and lists the system control value, a short definition, other system control values to which you should refer in this section, if necessary, and a column where you can indicate the value that you assigned for your company.
If you are working with multiple companies, make a copy of this table for each company on your system.
Company: ______________________________
System Control Value |
Description |
Your Value |
|---|---|---|
Defines the most current offer. |
Code: |
|
Indicates if a customer can apply more than one payment type to an order. |
Selected/ Unselected: |
|
Indicates if the Order Recap screen should display at the end of an Order Entry session. |
Selected/ Unselected: |
|
Indicates if you will assign a bill-to address to an order in Order Entry. |
Selected/ Unselected: |
|
Defines the value that will default in the Ship Via field in Order Entry. |
Number: |
|
Defines the default GST tax rate for orders for Canadian companies or orders shipped to Canada. |
Percentage: |
|
Defines the default GST tax status assigned to items (subject to GST and PST tax). |
Code: |
|
Indicates if City and State fields will default in Order Entry. |
Selected/ Unselected: |
|
Indicates if the system will charge tax on freight. |
Selected/ Unselected: |
|
Indicates if the system will charge tax on handling. |
Selected/ Unselected: |
|
Defines the country code that will default in the Country field in Order Entry. |
Code: |
|
Defines the value that will default in the Order Type field in Order Entry. |
Code: |
|
Defines the order quantity that will default in the Quantity field in Order Entry. |
Quantity: |
|
Defines how pricing will be performed in Order Entry. Assign sequence number to define the order for the following line-level pricing methods. |
||
Indicates if the system will search the pricing hierarchy to assign the lowest price to the order line. |
Selected/ Unselected: |
|
Uses the price defined for the item in the Item/Offer or SKU/Offer record. |
Number: |
|
Uses the price defined for the item in the Quantity Break table at the Item/Offer or SKU/Offer level. |
Number: |
|
Uses the price defined for the item based on Column Pricing at the Item/Offer or SKU/Offer level and the column assignment defined for the customer. |
Number: |
|
Uses the price defined in Special Pricing by Source Code record for each source/item combination. |
Number: |
|
Uses the special contract price defined for the customer in the Contract Pricing table. |
Number: |
|
Uses the discount percentage established in the customer record and applies the discount to each order detail line. |
Number: |
|
Indicates if the system will reprice an order by the Quantity Break by Item method. |
Selected/ Unselected: |
|
Indicates if the system will reprice an order by the Item Volume Discount method. |
Selected/ Unselected: |
|
Indicates if the system will reprice an order based on price codes assigned to items. |
Selected/ Unselected: |
|
Uses the price, discount, and/or premiums defined for items or groups of items in a price table. |
Number: |
|
Indicates if the system will reprice an order based on the information in price tables. |
Selected/ Unselected: |
|
Defines whether the system searches active offers for a valid offer price when you add an item to an order. |
Selected/ Unselected: |
|
Uses the price defined for the item in the Working with Quantity Price Matrix (WQPM) menu option. |
Number: |
|
Indicates if the system will reprice an order based on the information in the Working with Quantity Price Matrix (WQPM) menu option. |
Selected/ Unselected: |
|
Defines whether the system uses customer price group pricing and the customer price group code that represents the basic customer price group. |
Code: |
|
Defines the price override reason code that will default when entering free gifts or accompanying items in Order Entry. |
Code: |
|
Indicates if you will place items designated as free gifts on backorder. |
Selected/ Unselected: |
|
Defines the price override reason code to use when adding a free item to an order through a tiered promotion. |
Code: |
|
Defines the value that will default in the Pay Type field when applying a customer's refund/balance due write-off to an order. |
Number: |
|
Defines whether the system should notify you if a customer ordered the same item/SKU within the period specified in the Duplicate Item Days field. |
Selected/ Unselected: |
|
Defines the format of the initial screen that will default in standard Order Inquiry. |
Code: |
|
Defines the additional charge code used when converting a balance due write-off to an additional charge during Order Entry. |
Code: |
|
Indicates whether an existing customer's current source code will default during Order Entry. |
Selected/ Unselected: |
|
Defines the number of days used to validate whether the customer ordered the same item/SKU on different orders, if using the Duplicate Item Check (C09) feature. |
Number: |
|
Defines the number of days from the last transaction date that a closed or canceled order will be eligible for deletion through the Order Purge Program. |
Number: |
|
Defines whether or not demand will be increased or decreased for Order Maintenance transactions. |
Selected/ Unselected: |
|
Defines the profile code that has been created for 'Gender.' |
Code: |
|
Defines the default delivery code to be assigned to new customers entered through Order Entry and Catalog Requests. |
Code: |
|
Defines the default gift code to be assigned to all orders. |
Selected/ Unselected: |
|
Defines which two types of telephone numbers are displayed and/or entered in Order Entry, Order Maintenance, standard Order Inquiry and Work with Catalog Requests. |
Code: |
|
Defines whether the source code from the most recent mailing to the customer will default to the order detail line. |
Selected/ Unselected: |
|
Controls whether the User Fields screen appears automatically for existing customers if no information has been entered previously. |
Selected/ Unselected: |
|
Controls whether the Order discount field displays in order entry, standard and streamlined order inquiry, and order maintenance. |
Selected/ Unselected: |
|
Controls whether the system overrides the offer for items not available in the offer for the order. |
Selected/ Unselected: |
|
Defines whether the item alias rather than the item code displays in Order Entry, Order Maintenance and standard and streamlined Order Inquiry. |
Selected/ Unselected: |
|
Determines whether the system will prevent you from ordering an item that is not associated with the special source code on the order |
Selected/ Unselected: |
|
Defines a customer class to assign to new customers created through Order Entry |
Code: |
|
Determines whether the system will track the currency conversion rate in effect when the order is billed |
Selected/ Unselected: |
|
Defines the country code that will default to the Country field when you are assigned to the new customer address format |
Code: |
|
Defines whether the system automatically creates refunds for overpayments on prepaid orders, applies the overpayments as contributions, or displays a pop-up window in Order Entry allowing you to specify a refund or a contribution |
Code: |
|
Use Source Code from Order Header When Creating Order Lines (D73) |
Defines whether the source code defined for the order header should pull through to the order detail lines. |
Selected/ Unselected: |
Defines whether to require an add reason code when you add items to an order in Order Maintenance. |
Selected/ Unselected: |
|
Defines whether the system includes handling charges in the total order amount subject to freight when using dollar chart or percentage freight calculation methods. |
Selected/ Unselected: |
|
Defines the extra weight to use for each carton when calculating freight with the order weight freight method. |
Weight: |
|
Defines whether to prorate discount amounts across items on the order. |
Selected/ Unselected: |
|
Defines the default price override reason code to use when you add an exchange item to an order for an item that was sold at a discount. |
Code: |
|
Defines the price table for the system to check if there is no price table specified for a source code, or if an item on the order is not included in the price table specified in the source code. |
Code: |
|
Defines the price override reason code to use when overriding the maximum pricing level for an item on an order. |
Code: |
|
Defines an order type you can use for catalog requests in order to code customers you create with this order type as catalog requesters rather than buyers. |
Code: |
|
Sets the default for the Ship complete flag on the Order Properties screen to selected or unselected. |
Selected/ Unselected: |
|
Evaluate Promotional Items/Inserts in Order Entry/Maintenance (E48) |
Defines whether the system will automatically add package insert items to orders in Order Entry/ Maintenance if the order qualifies. |
Selected/ Unselected: |
Dollar Method Used to Evaluate Offer Ship Via Override (E50) |
Defines whether the system looks at merchandise or order total in evaluating an order for an offer or source code-related ship via override |
Code: |
Defines the item status code the system uses to select items to take a future arrival date in Order Entry and Order Maintenance. |
Code: |
|
Defines the future arrival date the system defaults to items defined with a future ship status on an order. |
Date: |
|
Controls whether you update demand for items whose Non/inv flag is selected. |
Code: |
|
Defines whether the system calls a user-defined program to validate postal codes outside of Order Management System. |
Selected/ Unselected: |
|
Defines the default source code to use for an order received through the internet interface if no source code is specified on the order. |
Code: |
|
Defines whether you process orders subject to tax-inclusive pricing and VAT. |
Selected/ Unselected: |
|
Defines whether the system changes the offer code for an item to the offer containing the item's page/alias. |
Selected/ Unselected: |
|
Defines the date when VAT and tax-inclusive pricing went into effect. |
Date: |
|
Defines the salesrep number you want to default in the Salesrep number field on the Default Values for Orders screen in order entry. |
Number: |
|
Require Salesrep Number in Order Entry/Order Maintenance (E87) |
Defines whether the Salesrep number field is a required field in order entry and order maintenance. |
Selected/ Unselected: |
Defines whether a modulus 10 check is performed against the salesrep number in Work with Salesreps. |
Selected/ Unselected: |
|
Display Special Format Response Descriptions in Order Entry (E90) |
Defines whether custom special format response descriptions display in order entry. |
Selected/ Unselected: |
Defines the program name used to validate credit card numbers entered for credit card pay types defined with an MU modulus check. |
System Name: |
|
Defines whether you can enter a negative price on order entry or order maintenance. |
Selected/ Unselected: |
|
Defines whether the Sub page field displays on the Create Item Offer screen in Work with Item/SKUs and on the Create Item/SKU Offer screen in Create Item/SKU Offer. |
Selected/ Unselected: |
|
Defines whether discounted lines are highlighted and a message displays in order entry, order maintenance and standard and streamlined order inquiry. |
Selected/ Unselected: |
|
Defines whether the source code from the most recent mailing to the customer defaults onto the order header in order entry. |
Selected/ Unselected: |
|
Defines whether the SKU description displays in place of the SKU elements in order entry, order maintenance, and standard and streamlined order inquiry. |
Selected/ Unselected: |
|
Defines whether you advance to the CTI Customer Selection screen in order entry or computer telephony integration. |
Selected/ Unselected: |
|
Defines whether the system creates CTI customer call log entries automatically for all call activity. |
Selected/ Unselected: |
|
Defines the SKU element to use for filtering which item coordinates display when you are cross-selling by item coordinate in order entry. |
Number: |
|
Defines whether backordered items display in the pop-up windows for item coordinates in order entry. |
Selected/ Unselected: |
|
Defines whether the Amount field is enterable at the Enter Additional Charges pop-up window for an additional charge code that has a default charge amount specified. |
Selected/ Unselected: |
|
Defines whether an operator can assign a deferred or installment payment plan to an order. |
Selected/ Unselected: |
|
Defines the number of times a credit card can be used before an order containing a deferred or installment payment plan is placed on PV hold. |
Number: |
|
Defines the number of days a credit card can be used before an order containing a deferred or installment payment plan is placed on PV hold. |
Number: |
|
Dollar Threshold for Sold To Customer Orders with Flexible Payments (F54) |
Defines whether the system places an order containing a deferred or installment payment plan on hold when the total open order amount and open invoice amount exceeds the amount specified. |
Dollar Amount: |
Net Credit Card Credits for Deferred and Installment Billing (F55) |
Defines whether credit invoices are netted with debit invoices before a deposit is sent to the service bureau for an invoice associated with a deferred or installment payment plan. |
Selected/ Unselected: |
Defines whether the system defaults a retail warehouse and location to the Enter Location pop-up window for an order containing an express bill ship via. |
Selected/ Unselected: |
|
Defines the default setting of the Recalculate freight field in order maintenance or when you cancel an item through a separate menu option. |
Selected/ Unselected: |
|
Sort Source Codes Prompt by Description in Order Entry (F67) |
Defines whether the system displays source codes alphanumerically by source code description on the Select Source screen in order entry. |
Selected/ Unselected: |
Defines whether the system passes the entity code defined for the division that is associated with the source code on the order to the tax interface. |
Selected/ Unselected: |
|
Defines system control values related to the generic order API. |
||
Defines whether a customer record received through the order API qualifies as a match to an existing record based on match code, even if the first name is not exactly the same. |
Selected/ Unselected: |
|
Defines whether a customer record received through the order API qualifies as a match to an existing record based on match code, even if the last name is not exactly the same. |
Selected/ Unselected: |
|
Exact Match Required on Street Address for Remote Orders (F73) |
Defines whether a customer record received through the order API qualifies as a match to an existing record based on match code, even if the street address is not exactly the same. |
Selected/ Unselected: |
Exact Match Required on Address Line 2 for Remote Orders (F75) |
Defines whether a customer record received through the order API qualifies as a match to an existing record based on match code, even if the second address line is not exactly the same. |
Selected/ Unselected: |
Defines whether a customer record received through the order API qualifies as a match to an existing record based on match code, even if the apartment number is not exactly the same. |
Selected/ Unselected: |
|
Defines whether a customer record received through the order API qualifies as a match to an existing record based on match code, even if the city is not exactly the same. |
Selected/ Unselected: |
|
Defines whether a customer record received through the order API qualifies as a match to an existing record based on match code, even if the state is not the same. |
Selected/ Unselected: |
|
Defines whether a customer record received through the order API qualifies as a match to an existing record based on match code, even if the company name is not the same. |
Selected/ Unselected: |
|
Exact Match Required on Email Address for Remote Orders (I11) |
Defines whether a customer record received through the order API qualifies as a match to an existing record based on match code, even if the email address is not the same. |
Selected/ Unselected: |
Include Spaces in Special Handling Edit for Maximum Characters (F80) |
Defines whether spaces are included in the edit the system performs to determine the maximum number of characters allowed for a custom special handling line. |
Selected/ Unselected: |
Defines whether to display the entity associated with an order at the CTI Customer Selection screen and in standard order inquiry. |
Selected/ Unselected: |
|
Defines whether the system writes the source code defined for the sold to customer to the Original source field for a recipient customer. |
Selected/ Unselected: |
|
Defines whether the offer field is blank for new order detail lines, in which case the cursor is positioned there for easy entry. |
Selected/ Unselected: |
|
Defines the maximum dollar amount allowed for warranty items on an order before the order is placed on hold. |
Dollar Amount: |
|
Defines the maximum life to date warranty dollar amount allowed for a customer before an order for this customer containing warranty items is placed on hold. |
Dollar Amount: |
|
Defines the price override reason code the system defaults to an order detail line when an operator adds a warranty item to an order. |
Code: |
|
Defines the customer class which requires prompting in order entry for user-defined fields. |
Code: |
|
Include Weight of all Items in Freight by Order Weight (G05) |
Defines whether the system adds together the weight of all non-ship alone items and ship alone items, regardless of the item's shipper or arrival date in the freight by order weight calculation. |
Selected/ Unselected: |
Defines the pay type the system identifies as the check interface payment type. |
Number: |
|
Defines the additional charge code the system applies to an order that uses the check interface payment method. |
Code: |
|
Defines whether the system defaults the source code defined for the offer on the order detail line to the Source code field on the order detail line. |
Selected/ Unselected: |
|
Defines whether order priority on the order ship to and order detail records will be automatically set to 9 when an arrival date override is entered in order entry/maintenance. |
Selected/ Unselected: |
|
Defines whether the system charges freight on an order whose merchandise total is zero, when you calculate freight using the freight by order weight freight method. |
Selected/ Unselected: |
|
Defines whether the credit card payment method on the order is authorized for the entire dollar amount defined for the card or the shippable amount defined for the card when you perform online authorization during order entry. |
Selected/ Unselected: |
|
Defines whether you are required to enter a phone number in at least one of the phone number fields on the order header screen in order entry/maintenance. |
Selected/ Unselected: |
|
Defines whether the system adds accompanying items to orders in Order Maintenance. |
Selected/ Unselected: |
|
Restricts SKU display on SKU Scan screen to SKUs that are included in the offer associated with the order line. |
Selected/ Unselected: |
|
Bypass Geographic Zone Searching in Order Entry/Order Maintenance (H55) |
Defines whether the system skips the search for a geographic zone, which is required for shipping zone reservation in order entry or maintenance. |
Selected/ Unselected: |
Defines the name of the Alternate customer number (Interface cust code) field that displays on screens in Order Management System. |
Code: |
|
Indicates whether to sell out the entire set if one of the components is sold out. |
Selected/ Unselected: |
|
Indicates whether to consider the customer’s evening or daytime phone number when searching for an existing customer as part of order creation in the generic order interface. |
Selected/ Unselected: |
|
Defines whether the system automatically displays the Display Coordinate Items window when an item associated with coordinate items is added to an order. |
Selected/ Unselected: |
|
Defines the unknown source code on the order header that triggers the system to default a new source code to the order header, based on the source code associated with the offer on the first order detail line. |
Code: |
|
Indicates whether to assign and display the expected ship date for drop ship items. |
Selected/ Unselected: |
|
Indicates whether the customer must specify a promotion code in order for the discount to apply to the order. |
Selected/ Unselected: |
|
Indicates whether sale items should be excluded when prorating discounts applied through promotions. |
Selected/ Unselected: |
|
Defines the system control values for the EDQ Address Validate API. |
||
Indicates if you use the EDQ Address Validate API to retrieve address information from EDQ. |
Selected/ Unselected: |
|
Defines the hold reason code the system assigns to an order received through the Order API at the user level if an exact address match is not found in EDQ for the Order Management System address. |
Selected/ Unselected: |
|
Defines whether the system displays the Address Standardization: Verify Recommendation (from Pick List) Screen after you select an address from a list of valid addresses returned by EDQ. |
Selected/ Unselected: |
|
Indicates whether the system performs address standardization using the EDQ Address Validate API when you receive an Add or Change request through the Customer API. |
Selected/ Unselected: |
|
Defines the order batch number the system assigns to retail channel orders received into Order Management System that are in error. |
Number: |
|
Indicates whether to generate order-related emails even if the operator clears the order email address field. |
Selected/ Unselected: |
|
Defines whether to create a record in the Invoice Address table for the shipping and billing address associated with each shipment. |
Selected/ Unselected: |
|
Defines whether the system can reserve inventory against a non-allocatable warehouse. |
Selected/ Unselected: |
|
Defines whether to use when to use the generic tax interface. |
Code: |
|
Use Standard Tax Calc if Tax Interface Communication Fails (J13) |
Defines whether to use the system’s standard tax calculation logic if there is no response using the generic tax interface. |
Selected/ Unselected: |
Defines whether to display the available quantity of each item on an order at the Work with Order Lines screen in order entry and order maintenance. |
Selected/ Unselected: |
|
Defines the ship via code to trigger the system to automatically select the ship via with the lowest charges for the order. |
Code: |
|
Defines whether the system automatically reprices an order when you select Accept or Exit at the Coupon Discount Window. |
Selected/ Unselected: |
|
Controls when the system captures order/call disposition activity and whether a reject reason is required when you reject an order or terminate a call from an external order call center. |
Code: |
|
Controls whether to write an order message to print on pick slips indicating the next release date for a customer membership |
Selected/ Unselected: |
|
Price Override Reason for Price Matrix Customer Specials (K42) |
Defines the price override reason code the system assigns to an order line that is priced using a quantity price matrix customer special. |
Code: |
Controls the logic the system uses to determine which promotion(s) to apply to an order. |
Selected/Unselected: |
|
Defines the price override reason code the system assigns to order lines that are discounted through certain promotions. |
Code: |
|
Controls whether the order API discards a duplicate web order. |
Selected/Unselected: |
|
Defines the print program the system uses to generate the Quote form. |
System name: |
|
Defines the email program the system uses to generate the Quote Confirmation email. |
System name: |
|
Defines the price override reason code the system applies to each detail line on a pre-order quote when it is accepted so that the quoted price for each item is retained when the quote is converted to an order. |
Code: |
|
Defines whether the freight and additional freight charges on a pre-order quote are used as a freight override when the quote is accepted so that the quoted freight amount is retained when the quote is converted to an order. |
Selected/Unselected: |
|
Second Compatibility Code used to Trigger SKU Blocking (K84) |
Defines the second compatibility code used to trigger Order Management System to send item and order information to an external system to determine whether the item/SKU is allowed on the order. |
Code: |
Defines the ship via code to default to the Order Header when an order qualifies for van delivery. |
Number: |
|
Defines whether to send a QUOTATION or INVOICE tax interface request during billing. |
Selected/Unselected: |
|
Defines the order type that flags a special ship-for-pickup order to be identified to the Order Broker by the e-commerce order ID rather than the Order Management System order number. |
Code field: |
|
Defines the pay type that indicates that the customer needs to pay for a ship-for-pickup order when picking it up at the store. |
Number field: |
|
Defines whether to label the customer’s third phone number as the fax or mobile number. |
Code field: |
|
Defines the price override reason code to assign to order lines priced using customer price group pricing that should not be further discounted except by order-level coupons. |
Code field: |
|
Defines whether to qualify and apply BOGO promotions based on price code or item category. |
Code field: |
|
Defines the add reason code the system uses to add a drop ship PO line to an order at no cost. |
Code: |
|
Defines the system control values related to fraud. |
||
Indicates if fraud checking will be performed during Credit Checking routines. |
Selected/ Unselected: |
|
Defines whether the system places an order on hold if it contains a stored value card item and a stored value card payment method. |
Selected/Unselected: |
|
Defines whether the system automatically places orders associated with a new bill-to customer on hold |
Selected/Unselected: |
|
Defines the order amount that will cause an order to be placed on hold unconditionally. |
Dollar Amount: |
|
Defines the order amount that will cause an e-commerce order to be placed on hold unconditionally. |
Dollar Amount: |
|
Defines the maximum order quantity that may be keyed on an order detail line. |
Number: |
|
Defines the maximum order line dollar value you can enter without proper authority; a pop-up window displays if you have authority but you exceed this value. |
Dollar Amount: |
|
Defines the order amount that will cause a credit card order, shipping to an address other than the sold-to address, to be placed on hold if the order does not also meet the criteria for the Ship Via Priority for Ship To Mismatch (L71), and the # of Times Shipped to Same Address (D25) or the # of Days Since Last Order (D26) system control values. |
Dollar Amount: |
|
Defines the minimum number of times a customer must ship to a recipient address for the order not to be placed on a ship to mismatch hold if it also exceeds the dollar amount specified in Maximum Order Amount for Fraud Checking (D24) and has a ship via on the order header whose priority matches the Ship Via Priority for Ship To Mismatch (L71). |
Number: |
|
Defines the ship via priority that prompts the system to place an order on SM Ship To Mismatch hold, provided the order also exceeds the dollar amount specified in the Maximum Order Amount for Fraud Checking (D24) and the number of times shipped to the address on the order is less than the # of Times Shipped to Same Address (D25) OR the number of days since the last shipment to the address is less than the # of Days Since Last Order (D26). |
Number field: |
|
Defines the minimum number of days that must pass before a customer can place and ship an order to a recipient address and not have the order placed on a ship to mismatch hold if it also exceeds the dollar amount specified in Maximum Order Amount for Fraud Checking (D24) and has a ship via on the order header whose priority matches the Ship Via Priority for Ship To Mismatch (L71). |
Number: |
|
Defines the maximum override discount percentage that may be entered in Order Entry and Order Maintenance. |
Percentage: |
|
Defines the percentage of the price override limit Order Entry operators can enter for items. |
Percentage: |
|
Defines the dollar value the system uses to limit the total negative additional charges applied to an order. |
Number: |
|
Defines the cancel reason code the system assigns to an order that is automatically cancelled due to the fraud scoring results from Cybersource Decision Manager. |
Number: |
|
Defines the product classification Order Management System sends to Cybersource during CyberSource Decision Manager Fraud Scoring. |
Code: |
|
Defines how promotions sort on the Select Promotion window in interactive Order Entry. |
Selected/ Unselected: |
|
Defines the source code to default in Contact Center Order Entry. |
Code: |
|
Purpose: Use this screen to define the offer code to use in Inventory Inquiry and Item Availability.
Code field: Enter the code of the offer to use to supply an item's price in Inventory Inquiry and to track lost sale information.
Inventory Inquiry: The system displays the offer and the item's price using the offer that you define in this field.
Lost Sales: This information is captured when an operator enters a lost sale on the Item Availability screen in Order Entry. The offer to use varies, based on whether you use cross-company scanning in your company; see Inquiring into Item Availability (DIAV) for more information.
Offer codes are defined in and validated against the Offer table; see Working with Offers (WOFR).
Allow Multi-Payment Types (A74)
Purpose: Use this screen to define whether a customer can apply more than one payment type to an order.
Yes/No field: If you select this field, you will be allowed to enter more than one payment type on an order during Order Entry and Order Maintenance.
If you leave this field unselected, you can enter only one pay type in Order Entry and Order Maintenance.
If you leave this field blank, this field defaults to unselected.
For more information: See Enter Payment Methods Screen in Order Maintenance.
Purpose: Use this screen to define whether the Order Recap screen should be displayed at the end of an Order Entry session.
Yes/No field: If you select this field, the Order Recap screen will display at the end of Order Entry; also, the system will prompt for payment method information when you select Accept/Add Rcp.
If you leave this field unselected, you will not be able to access the Order Recap screen.
This screen presents a summary of bill-to/ship-to address, shipping, pay type, and order total information that can be repeated to the customer prior to accepting the order. You can also enter credit card and pay type information on this screen.
For more information: See Work with Order/Recap Screen.
Create/Assign Bill To Customers in Order Entry (A76)
Purpose: Use this screen to define whether you want to be able to create or assign an existing customer's billing address to another customer placing an order (sold-to customer) during Order Entry.
Yes/No field: If you select this field, you can assign a bill-to address to an order in Order Entry. This bill-to address is for this order only; it is not added as a permanent bill-to address in the Customer table. If you add a bill-to address to an order in Order Entry, the order will be placed on (UB type) hold for an “unreferenced bill-to.”
If you leave this field unselected, you must assign a bill-to address to the sold-to customer using the Work with Customer function before you can create an order for this particular bill-to/sold-to combination.
For more information: See Creating and Updating Bill-to Customers (WCBT) for an overview on bill-to customers.
Purpose: Use this screen to define the default shipper on the initial Order Entry screen.
Number field: Enter the number for the shipper that will default in the Ship Via field on the initial Order Entry screen.
This code must be established in the SCF/Ship Via table. See Working with SCF/Ship Via Values (WSHV).
Ship via overrides: There are several ways the system can override the shipper specified on the order with another shipper. See Ship Via Override Hierarchy for a list of ways the system can override the shipper specified on the order with another shipper and the hierarchy in which the ship via overrides take precedence.
Automatic “best way” override: In order to have the system automatically select the ship via with the lowest overall shipping costs in order entry, the Default Ship Via should be the same as the Best Way Ship Via for Auto-Assignment (J67). See that system control value for more information.
Purpose: Use this screen to define the default GST (goods and service tax) rate.
Percentage field: Enter the GST rate that will default when entering orders for Canadian companies or for orders shipped to Canada. The GST rate can be overridden in the SCF or Postal Code Tax tables. This field is 5 positions with a 2-place decimal.
The default GST rate is a federal Canadian tax applied to all orders, unless exceptions exist. This tax is levied on merchandise shipped to and within Canada. This tax structure applies only to companies that operate in Canada and only to orders that are shipped within Canadian boundaries.
Example: In 2006, the current GST Rate was 7%. This tax is levied on all orders that may include merchandise and, optionally, freight charges.
The system calculates GST on an order only if a GST/PST tax method is defined in the SCF or Postal Code table.
When is GST not used? Without any overrides, GST is calculated by multiplying the GST by the taxable total on the order; however, any exceptions to this default may include:
• Override by Item: The GST Tax Exemption table is used to establish tax exceptions for specific items in different provinces. This table accommodates situations in which the GST and PST apply to an item in one province, yet in another province, only the PST or the GST applies. This table is also used to define an item as non-taxable in a particular province.
• Override by Province: Establishes an override at the province level that is higher or lower than the default GST Rate. You can override the GST rate that applies to a specific province in a particular SCF or postal code. In some cases, the government has made a stipulation that a particular province can be subject to a GST rate higher or lower than the average.
• Override by Customer: Establishes exceptions or exemptions for a customer to GST or PST (Canadian Provincial Services Tax).
• Orders subject to VAT: If you select the Tax Included in Price (E70) system control value, orders to certain provinces may be subject to tax-inclusive pricing and VAT rather than GST and PST. See the description of this system control value later in this topic for more information.
For more information:
• see Working with SCF Codes (WSCF) for more information on working with SCF tax rates.
• see Setting Up the Zip/City/State (Postal Code) Table (WZIP) for more information on working with postal code tax rates.
• see Working with GST Tax Exemption Status (MGTX) for more information on working with GST item tax exemptions.
• see Working with Customer Tax Status for more information on working with customer tax status.
Purpose: Use this screen to define the GST default tax status when a new item is created.
Code field: Enter the code that defines the default tax status that applies to items subject to GST and PST tax.
The appropriate tax will be calculated on all items ordered and on freight, if applicable.
The defaults are:
• P = Only the Provincial Services Tax (PST) applies to items. This is a province-level tax.
• G = Only the Goods and Services Tax (GST) applies to items. This is a federal tax.
• B = GST and PST apply to items.
• N = Neither tax applies.
You can establish overrides for items being shipped to certain provinces. The Work with SCF Codes function allows you to establish GST and PST rates for a geographical area; the system then uses the default GST item status for each item. See Working with SCF Codes (WSCF) for more information.
You can also establish GST and PST rate information for a postal code; if you define information at this level, it overrides the SCF rates. See Setting Up the Zip/City/State (Postal Code) Table (WZIP) for more information.
You can override the GST status for individual items by province as well. See Working with GST Tax Exemption Status (MGTX) for more information on working with GST tax exemption status for items.
Note: You must set this system control value to B to use a GST or PST tax exemption for items in provinces.
Example:
• Default GST rate in the System Control table = 7.00
• Default GST Item Status Default in the System Control table = B
Example 1 |
PST defined for the SCF = 5.00 GST field for the SCF is blank no override defined for the item in the GST Tax Exemption Status table GST of 7% and PST of 5% charged for the item (system uses default GST and GST Item Status Default from the System Control table) |
Example 2 |
PST defined for the SCF = 5.00 GST defined for the SCF = 6.00 no override defined for the item in the GST Tax Exemption Status table GST of 6% and PST of 5% charged for the item (system uses GST override defined for the SCF and GST Item Status Default from the System Control table) |
Example 3 |
PST defined for SCF = 5.00 GST field for the SCF is blank override tax status of G (calculate GST only) defined for the item in the GST Tax Exemption status table GST of 7% only charged for the item (system uses the default GST from the System Control table and the override tax status for the item defined in the GST Tax Exemption Status table) |
GST and PST are Canadian taxes that apply only to companies that operate in Canada and only to orders shipped to and within Canadian boundaries. The Goods and Services Tax (GST) is a federal tax applied to all orders, with some exceptions. The Provincial Services Tax (PST) applies only to orders shipped into a province, with some exceptions. These exceptions are explained for the control value, GST Rate (A90).
Use Zip/City/State Defaulting? (B13)
Purpose: Use this screen to define whether you want the city and state fields to default during Order Entry.
Yes/No field: If you select this field, when you enter a postal code in Order Entry, the system will provide the associated city and state (as defined in the Postal Code/City/State table).
Additionally, the system:
• Validates your entries to the Postal Code, City, and State fields.
• Displays the Select Zip/City/State window when you prompt on the Postal code field.
You must have a completed Postal Code/City/State table. You must manually enter this information or receive it from a service bureau so that you can import the data this table.
If this field is selected, you can also default the associated city and state when creating a sold-to or bill-to customer through the order API based on the specified postal code.
If you leave this field unselected, the city and state do not default. Additionally, the system does not validate your entries to the Postal Code, City, and State fields or allow you to prompt on the Postal code field.
For more information: See Setting Up the Zip/City/State (Postal Code) Table (WZIP).
Purpose: Use this screen to define whether the system will charge tax on freight, in addition to merchandise.
Yes/no field: If you select this field, the system will charge tax on freight.
If you leave this field unselected, tax will not be calculated on freight.
If you leave this field unselected, the system will never allow you to charge tax on freight. An unselected setting overrides all other settings in the system.
Important: You should select this field if you use Vertex or Avalara AvaTax. See Vertex Setup or Avalara AvaTax Setup for more information.
Determining tax on freight for orders received from Order Broker: If the tax on freight is not passed in the fulfillments response message when Building the Retail Pickup (including Ship-for-Pickup) or Delivery Order from Order Broker, the amount of the tax on freight is determined by subtracting the tax amount passed for all order detail lines from the transaction tax total. The Freight tax override flag is selected.
Example: If the transaction_tax total is 5.00 and there are 3 item details, each with a tax amount of 1.00 (3 * 1.00), then the tax on freight is 2.00 (5.00 - 3*1.00). The tax is created as a tax override for the Order Ship To.
Zero tax on freight? If the transaction_tax total is equal to the total tax for the order detail lines, then the system determines that the tax on freight is zero. For example, the transaction_tax total is 3.00 and the tax amount on each of the three detail lines is a total of 3.00. In this situation, the Freight tax override flag is also selected.
This method applies to all orders created through the fulfillments response message from Order Broker, including both fulfilling orders for orders that originated in Order Management System, and orders that originated in a different system, such as Xstore.
Purpose: Use this screen to define whether the system will charge tax on handling, in addition to merchandise.
Yes/No field: If you select this field, the system will charge tax on handling; however, you can override this setting for a postal code, SCF, or a specific special handling code. For more information, see:
• excluding a special handling code from tax: Establishing Additional Charge Codes (WADC)
• overriding at the postal code level: Setting Up the Zip/City/State (Postal Code) Table (WZIP)
• overriding at the SCF level: Working with SCF Codes (WSCF)
• tax hierarchy overview: About Tax Rates
If you leave this field unselected, the system will never allow you to charge tax on freight. An unselected setting overrides all other settings in the system.
Note: The system does not consider the setting of this system control value if you use the Vertex Interface.
Default Country for Customer Address (B17)
Purpose: Use this screen to define the country code that will default on the initial Order Entry screen.
Code field: Enter the code for the county that will default in the Country field on the initial Order Entry screen and the Create Customer screen. This country also defaults in Contact Center order entry.
The country specified will be validated against the Country table. Valid codes appear to the right of the Code field. See Setting Up the Country Table (WCTY).
Catalog requests: Order Management System defaults the country code defined in this system control value to a catalog request that is missing the country code.
If you leave this field blank, no code will be assigned automatically in Order Entry or Customer Maintenance, and a country of United States of America prints on the pick slip.
Purpose: Use this screen to define the order type that will default in Order Entry.
Code field: Enter the code that defines the order type that will default in the Order Type field on the initial Order Entry screen.
Typical order types include:
• mail orders
• phone orders
• fax orders
• retail orders
• e-commerce (order API) orders
as well as others that you define in the Order Type table. This field is validated against the Order Type table. Codes defined in this table appear to the right of the Code field. See Establishing Order Types (WOTY).
This default can be overridden. If you leave this field blank, no default value will be assigned in Order Entry.
More about order types: The order type controls the appearance of the detail screen. This is a useful feature because you may have different requirements of the Order Entry detail screen when you enter a phone order for a customer versus when you enter an order from an order form. You are not restricted, however, to the default order type screen display. An option is available for you to change to another format.
The order type controls whether promotional pricing windows will appear in Order Entry and whether soldout notification cards will be generated.
Purpose: Use this screen to define the order quantity that will default in Order Entry.
Quantity field: Enter the number that will default in the Quantity field on each order detail line.
If you leave this field blank, the Quantity field on the order detail line will require an entry each time an item is entered.
Purpose: Use this screen to define how to price items in Order Entry, Order Maintenance, and the order API.
Overview: You can define two basic types of pricing: line-level pricing, and order-level pricing.
Setting the pricing hierarchy: Enter a number from 1-9 (1= first, 9 = last) next to each pricing option that you use to define the order in which the system should search for a price for an item.
Leave unselected any pricing methods you do not wish to use.
The Best Way Pricing (A78) field controls whether the system searches for the best price or stops at the first price it finds in the pricing sequence.
Selected = the system searches for the best price
Unselected = the system stops at the first price it finds
Important: If you enter a customer price group code in the Customer Price Group Code for CPG Pricing Only (L58) system control value, the system uses only customer price group pricing to perform line-level pricing. You must select the Price Codes (D93) system control value to perform end-of-order pricing. The system does NOT use the pricing hierarchy to search for a price for an item and does not perform best way pricing based on the setting of the Best Way Pricing (A78) system control value.
A line-level price is determined as you add each item to the order. Line-level pricing options are:
• Offer Price Sequence # (A79)
• Quantity Break by SKU Sequence # (A80)
• Special by Source Sequence # (A82)
• Customer Discount Sequence # (A84)
• Price Table Sequence # (E06) (see also end of order pricing, below)
• Quantity Price Matrix Hierarchy Sequence # (K40)
• Customer Price Group Code for CPG Pricing Only (L58)
An end-of-order price is applied after line-level pricing when you accept an order in Order Entry. You can display end-of-order prices in Order Entry by selecting Reprice. End-of-order pricing options are:
• Quantity Price Matrix Pricing (K41)
You define end-of-order level pricing by selecting the options you want to use.
Restrictions:
• You cannot have both Quantity Break/Item (A87) and Price Codes (D93) selected.
• If you have both Item Volume Discount (B29) and either Quantity Break/Item (A87) or Price Codes (D93) selected, the latter pricing option takes precedence over Item volume discount.
• If you select quantity price matrix pricing as your end-of-order pricing method, you cannot select any other type of end-of-order pricing method: No other end of order methods allowed with Qty Price Matrix.
• If you enter a customer price group code in the Customer Price Group Code for CPG Pricing Only (L58) system control value:
• the system uses only customer price group pricing to perform line-level pricing. The system does NOT use the pricing hierarchy to search for a price for an item and does not perform best way pricing based on the setting of the Best Way Pricing (A78) system control value.
• you must select the Price Codes (D93) system control value to perform end-of-order pricing: Must select Price Code as End of Order Pricing Option.
• you cannot select any other type of end-of-order pricing method: No other end of order methods allowed with Customer Price Group Pricing.
Note: The source code pricing method must be set to Reg Plus Reprice in order for order-level pricing options to apply. See Working with Source Codes (WSRC).
The system uses the following steps to determine the price of an order detail line.
1. |
Check the Pricing method defined for the source code on the order header (See Working with Source Codes (WSRC)): • Use Item Cost: go to step 6 • No Charge: no further pricing; post the cost of inventory • No Charge/No Cost: no further pricing; do not post the cost of inventory • Use Reg Hierarchy: go to step 2 • Reg Plus Reprice: go to step 2 |
2. |
Determine the line price using one of the pricing options in the System Control table. • If a price code is defined in the Customer Price Group Code for CPG Pricing Only (L58) system control value, use customer price group pricing only. If the source code Pricing method = Reg Plus Reprice, continue to step 3. If the source code Pricing method = Reg Hierarchy, skip to step 4. • If a price code is not defined in the Customer Price Group Code for CPG Pricing Only (L58) system control value, use the best price found for any selected pricing option if Best Way Pricing (A78) = selected; otherwise, follow the sequence specified. If the source code Pricing method = Reg Plus Reprice, continue to step 3. If the source code Pricing method = Reg Hierarchy, skip to step 4. |
3. |
Perform repricing: • Reprice based on customer price group and eligible price codes if a price code is defined in the Customer Price Group Code for CPG Pricing Only (L58) system control value and the source code Pricing method = Reg Plus Reprice. • Reprice based on quantity by item if Quantity Break/Item (A87) = selected and the source code Pricing method = Reg Plus Reprice. • Reprice based on price codes if Price codes = selected and the source code Pricing method = Reg Plus Reprice. • Reprice based on price table if Price Tables (E07) = selected. • Reprice based on quantity price matrix pricing if Quantity Price Matrix Pricing (K41) is selected and the source code Pricing method = Reg Plus Reprice. |
4. |
Apply any discount from the source code to all lines that have been repriced by the system and are flagged as Discountable in the Item table. |
5. |
Apply any discount from the order header to all lines that have been repriced by the system and are flagged as Discountable in the Item table. |
6. |
When Reprice is selected, reprice based on price table if Price tables = selected. Prorate dollar discount across the order lines if the Prorate Dollar Discounts and Coupons (D90) system control value is selected. If Reprice is not selected, perform these steps when Accept is selected. |
7. |
After the order is accepted (by selecting Accept), apply any dollar discount as an additional charge if applicable, and if the Prorate Dollar Discounts and Coupons (D90) system control value is set to = unselected. Additionally, perform the steps described in step 6. |
Entity-Level Overrides to Company-Wide Pricing Defaults
You can set up pricing value overrides for any entity that should use different pricing logic from your company-wide standard. In order entry, the system checks the entity associated with the source code on the order header to determine if entity-level pricing overrides are in effect. See Working with Entities (WENT) for more information.
Customer Price Group Code for CPG Pricing Only (L58)
Defines whether you use customer price group pricing and the customer price group code that represents the default customer price group.
Enter a customer price group code if you wish to use customer price group pricing. The system uses this customer price group:
• As the default customer price group to apply to an order when the sold to customer on the order is not assigned to a customer price group.
• During customer price group best price comparison to determine if the price available for the customer price group defined in the Customer Price Group Code for CPG Pricing Only (L58) system control value is a better price than the price available for the customer price group assigned to the sold to customer. Whichever customer price group provides the best price, the system applies this price to the item on the order.
Customer price group codes are defined in and validated against the Customer Price Group table; see Working with Customer Price Groups (WCPG).
Important: If you enter a customer price group code in this system control value:
• the system uses only customer price group pricing to perform line-level pricing. The system does NOT use the pricing hierarchy to search for a price for an item and does not perform best way pricing based on the setting of the Best Way Pricing (A78) system control value.
• you must select the Price Codes (D93) system control value to perform end-of-order pricing: Must select Price Code as End of Order Pricing Option.
• you cannot select any other type of end-of-order pricing method: No other end of order methods allowed with Customer Price Group Pricing.
• do not define any pricing value overrides at the entity level.
Assigning the customer price group: You can assign a sold to customer to a customer price group at the Second Create Customer Sold To Screen. You can also pass the customer price group code in the Inbound Order XML Message (CWORDERIN) or the Inbound Customer Message (CWCustomerIn). When you assign the customer price group through the order API, the new order is eligible for any pricing or promotions associated with the customer price group. If you create an order for a customer that is not assigned to a customer price group, or is assigned to an invalid customer price group code, the system assigns the customer price group code defined in the Customer Price Group Code for CPG Pricing Only (L58) system control value to the customer.
Leave this field blank if you do not use customer price group pricing.
For more information: See Customer Price Group Pricing for an overview, required setup, and processing details.
The Best Way Pricing value indicates whether to search through the pricing hierarchy and select the lowest price for the item by any of the selected pricing options. Best Way Pricing occurs only for source codes whose pricing method is Reg Hierarchy or Reg Plus Reprice.
When the Best Way Pricing feature is selected, the system checks each selected pricing option in the pricing hierarchy and applies the best price based on the rules for each pricing option.
Note: If you have selected best way pricing, the customer always receives the best available price for the item and quantity found by the selected pricing options displayed at this screen. If the best available price is a column price, the customer receives this price even if not flagged for column pricing.
When the Best Way Pricing feature is unselected and the source code points to a pricing method of Reg Hierarchy or Reg Plus Reprice, the system follows the pricing hierarchy sequence and selects the first price it finds for any selected pricing option.
Customer price group pricing: If you enter a price code in the Customer Price Group Code for CPG Pricing Only (L58) system control value, the system uses only customer price group pricing to perform line-level pricing. The system does NOT use the pricing hierarchy to search for a price for an item and does not perform best way pricing based on the setting of the Best Way Pricing (A78) system control value.
Search Active Offers for Price (F95)
Select this field if you want the system to search through active offers for a valid offer price when you add an item to an order and there is no current price for the item or SKU in the offer assigned to the source code on the order header.
Searching for a price: The system searches for a price based on offer price as follows:
• SKU Price in associated offer? Looks for a current SKU Price for the item/SKU in the offer on the order detail line if the item has SKU’s. (Typically, the offer on the order detail line defaults from the source code on the order header, unless you enter a different offer for the detail line; see Position Cursor on Offer Field in OE/OM (F91) for a discussion.) If there is more than one current SKU Price, it selects the price with the latest effective date that is not in the future.
• Item Price in associated offer? If the item does not have SKU’s or if there is no current SKU Price in the associated offer, the system looks for a current Item Price for the item in the offer associated with the order detail line. If there is more than one current Item Price, it selects the price with the latest effective date that is not in the future.
• SKU Price in any other active offer? If there are no current Item Prices or SKU Prices for the item/SKU in the offer associated with the order detail line and if Search Active Offers for Price (F95) is selected, the system looks for a matching SKU Price in any other active offers. If there is more than one active offer with any current SKU Prices, it selects the offer with the most recent start date that is not in the future.
• Item Price in any other active offer? If Search Active Offers for Price (F95) is selected and the search for SKU Prices in the previous step does not find a match, the system looks for a matching Item Price in any other active offers. If there is more than one active offer with any current Item Price, it selects the offer with the most recent start date that is not in the future.
If the quantity is greater than one: When searching for a price, the system always uses the Item Price or SKU Price with the greatest quantity that is not larger than the quantity on the order detail line, provided the Quantity Break by SKU Sequence # (A80) pricing option is selected. For example, if there is an Item Price in offer 001 with a quantity of 1, and another with a quantity of 5, the system selects the price with a quantity of 5 when the ordered quantity is 5 or more.
Note: Regardless of the setting of the Best Way Pricing (A78) value, the search through active offers for a price does not consider which price is the lowest when selecting the price for an item/SKU. Instead, best way pricing means that once the system has selected a price using the process described above, it compares the selected price with the prices selected by other price options to determine the best price. For example, the search through active offers finds the most current price in active offers $10.00, even though there is a price in an earlier offer for $7.50. If there is also a price table with a price of $8.99, best way pricing indicates to select the price table price as it is less than the $10.00 price.
Leave this field unselected if you do not want the system to search through active offers for a valid offer price when you add an item to an order. In this case:
• SKU Price? The system checks the offer on the order detail line for a SKU Price that matches the item/SKU.
• Item Price? If there are no SKU Prices for the item/SKU, or if the item does not have SKU’s, the system checks the offer on the order detail line for an Item Price.
• Error message: If there is no current price for the item/SKU in the offer on the order detail line, the system displays an error message: Price (0.00) cannot be zero for item.
You should leave this system control value unselected if you do not use offer pricing. See Assigning Items/SKUs to Offers.
Line Level Pricing Options: A line-level price is determined as you add each item to the order. Line-level pricing options are:
• Offer Price Sequence # (A79)
• Quantity Break by SKU Sequence # (A80)
• Special by Source Sequence # (A82)
• Customer Discount Sequence # (A84)
• Price Table Sequence # (E06)
• Quantity Price Matrix Hierarchy Sequence # (K40)
Customer price group pricing: If you enter a price code in the Customer Price Group Code for CPG Pricing Only (L58) system control value, the system uses only customer price group pricing to perform line-level pricing. The system does NOT use the pricing hierarchy to search for a price for an item and does not perform best way pricing based on the setting of the Best Way Pricing (A78) system control value.
Offer price pricing uses the price defined for the item in the SKU Price or Item Price associated with SKU/Offer or Item/Offer records. If there are multiple Item Prices or SKU Prices for the same offer but with different effective dates, the system uses the price with the effective date that is closest to, but not later than, the order date. See Search Active Offers for Price (F95) for an overview of how the system searches for offer prices within an offer or across active offers.
This field indicates the sequence in which to select this pricing option when the source code on the order detail line uses a pricing method of Reg Hierarchy or Reg Plus Reprice.
Quantity Break by SKU Sequence # (A80)
Quantity break/SKU pricing uses the most recent Item Price or SKU Price for the Item/Offer or SKU/Offer record based on quantity and effective date. You can view the Item Prices or SKU Prices in order entry to inform the customer of the pricing established for this item, depending on order quantity. If there are multiple effective dates for the same offer/SKU/quantity, the system uses the price with the latest effective date that not in the future. See Assigning Items/SKUs to Offers.
The customer must order the required quantity of the same SKU to be eligible for this pricing method.
This field indicates the sequence in which to use this pricing option when the source code on the order detail line uses a pricing method of Reg Hierarchy or Reg Plus Reprice.
For more information: See Search Active Offers for Price (F95) above for a discussion on how the system searches for a price by offer.
Column pricing uses the Item Price or SKU Price, based on its Column Pricing setting and the customer’s column assignment. See Assigning Items/SKUs to Offers for an overview on setting up column pricing for an item or SKU in an offer. To have an Item/Offer or SKU/Offer use column pricing, specify the column number that applies to various Item Prices or SKU Prices. If you assign a customer to a specific pricing column by entering a column number in the Pricing column field in customer maintenance, the customer always receives the matching column price, regardless of the quantity ordered.
Example: You set up Item Prices of $10.00 for a quantity of 1 (column 1), $9.00 for a quantity of 5 (column 2), and $8.00 for a quantity of 10 (column 3). If a customer is assigned to column 3, he receives the price of $8.00 even if the order quantity is less than 10.
This field indicates the sequence in which to use this pricing option when the source code for the order detail line uses a pricing method of Reg Hierarchy or Reg Plus Reprice.
Special by Source Sequence # (A82)
Special pricing by source code uses the price defined in the Special Pricing by Source Code record for an source/item combination. See Working with Source Codes (WSRC).
This field indicates the sequence in which to use this pricing option when the source code on the order detail line uses a pricing method of Reg Hierarchy or Reg Plus Reprice.
Contract pricing uses the special contract price defined for the customer in the Contract Pricing table. This record defines an item/SKU, start and end dates, and a price for this customer over the life of the contract. See Work with Contract Price Screen.
This field indicates the sequence in to use this pricing option when the source code on the order detail line uses a pricing method of Reg Hierarchy or Reg Plus Reprice.
Customer Discount Sequence # (A84)
Customer discount pricing applies the discount percentage for the customer against each item on the order.
This field indicates the sequence in which to use this pricing option when the source code on the order detail line uses a pricing method of Reg Hierarchy or Reg Plus Reprice.
Price table pricing uses the price table specified for the source code to determine the price of the item. See Working with Source Codes (WSRC).
If there is no an price for the item or its group in the price table specified for the source code, or if there is no price table specified for the source code, the system uses the price from the Default Price Table (E04).
For an order to use price table pricing, the pricing method for the source code on the order header must be set to Reg Plus Reprice.
Price tables may also specify end of order pricing and premiums.
Quantity Price Matrix Hierarchy Sequence # (K40)
Quantity price matrix pricing uses a quantity price matrix defined in the Working with Quantity Price Matrix (WQPM) menu option to determine the price of an item on an order.
This field indicates the sequence in which to use this pricing option when the source code on the order detail line uses a pricing method of Reg Hierarchy or Reg Plus Reprice.
End of Order Pricing Options: An end-of-order price is applied after line-level pricing when you accept an order in Order Entry. You can display end-of-order prices in Order Entry by selecting Reprice. End-of-order pricing options are:
• Quantity Price Matrix Pricing (K41)
Select this field to have the system reprice an order by the Item Volume Discount method in Order Entry. Leave this field unselected if you do not wish to use this pricing option.
With this method, items are designated as eligible for a volume discount in the Item table (Discountable = Selected); also, the Volume discount flag for the item/offer or SKU/offer must be selected. The system totals the number of volume-discountable units on the order to determine the quantity break.
Next, the system checks the Price Breaks table established at the Item/Offer or SKU/Offer level to retrieve a price for each item on the order, using the total quantity of volume-discountable units ordered.
Example: 4 items are ordered; however, only 3 of these items are eligible for the volume discount. The total number of volume discountable units ordered is 12 (6 units of one item, 2 units of another item, and 4 units of the third item). The system uses the quantity break price defined for 12 units (6+2+4) for each item on the order, including the non-discountable item.
Note: Item volume discounting works only if the Quantity Break/Item (A87) is unselected.
Select this field to have the system reprice an order by the Quantity Break by Item method in Order Entry. This method totals the SKUs ordered for a base item and then checks the price break for that quantity in the Item Price table (Work with Item Prices Screen (Quantity Price Breaks by Offer)) to determine the price for each SKU. This method is useful if your items are heavily SKUed. See Assigning Items/SKUs to Offers.
Note: If you order a SKUed item, the system continues to look at the price break in the Item Price table; not the SKU Price table.
Leave this field unselected if you do not wish to use this pricing method.
The following is an example of a Quantity Break by Item for item A1 (a shirt)
• Quantity (1) - Price $8.00
• Quantity (5) - Price $6.50
• Quantity (10) - Price $5.00
If the customer orders 2 blue shirts and 3 green shirts, the price of each shirt will be $6.50 because the system uses the quantity break defined for 5 units, as shown in the example above.
You cannot have both Quantity Break by Item and Price Codes (D93) selected.
Select this field to have the system reprice items in Order Entry based on methods you define in the Price Code table. Leave this field unselected if you are not using price codes. See Working with Price Codes (WPCD).
You can use price codes to define a dollar discount, discount percent, or new item price, then assign price codes to items by either source code or offer. To qualify toward the minimum quantity, items must share a price code and be shipping to the same address.
You cannot have both Quantity Break/Item (A87) and Price codes selected.
Promotional Pricing does not work with any order level pricing methods except for Price Codes. If the pricing method uses Promotional Pricing, these other end of order pricing methods are ignored.
Customer price group pricing: If you enter a price code in the Customer Price Group Code for CPG Pricing Only (L58) system control value, you must select the Price Codes (D93) system control value to perform end-of-order pricing and you cannot select any other type of end-of-order pricing method.
Select this field to have the system reprice items in Order Entry or Order Maintenance based on methods you define in the Price Table table. Price tables take precedence over other end-of-order pricing methods. Leave this field unselected if you are not using price tables. See Working with Price Tables (WPTB).
Price tables allow you to define price breaks for items or groups of items based on quantity or total dollars ordered. You can also specify free or reduced-price premium items to offer on qualifying orders. When you select Properties or Accept, the system checks the price table defined in the source code, if any, for the item price, based on the total order of the item or group. If the order qualifies for one or more premiums, the Display Premium screen displays; you use this screen to select or deselect earned premiums according to the customer's preference. If there is no record of the item in the price table defined for the source code, or if there is no price table associated with the source code, the system checks the Default Price Table (E04) system control value.
Price table repricing and, in some cases, premium items may also apply in Order Maintenance as long as you have not printed a pick slip for any items on the order. This is the only end-of-order repricing method that functions in Order Maintenance.
If you use price table pricing, you can also specify a maximum price break to offer for certain items, but give your Order Entry operators the option of overriding that maximum in certain cases. See Price Table Level Override Code (E05).
Quantity Price Matrix Pricing (K41)
Select this field to have the system reprice items in order entry based on the a quantity price matrix you define in the Working with Quantity Price Matrix (WQPM) menu option.
Note: If you select quantity price matrix pricing as your end-of-order pricing method, you cannot select any other type of end-of-order pricing method. If you are reviewing this system control value using the Pricing Values (B31) umbrella system control value, an error message displays No other end of order methods allowed with Qty Price Matrix.
Order API: If the payment information is sent separately from the rest of the order in the generic order API, the Detailed Order XML Response (CWORDEROUT) might be generated twice: once when you receive the initial order message and once when you receive the payment information. In this situation, the system performs end of order quantity price matrix pricing when it receives the initial order message without payment information. The system sends the final quantity price matrix price in the first pass and second pass of the Detailed Order XML Response (CWORDEROUT); see Discounted and Added Items in the CWOrderOut Response Message.
Order maintenance: End of order quantity price matrix pricing is not called during order maintenance; see Quantity Price Matrix Pricing in Order Maintenance.
Leave this field unselected if you are not using quantity price matrix pricing during end-of-order pricing.
For more information: See Working with Quantity Price Matrix (WQPM) and End of Order Quantity Price Matrix Pricing.
Default Price Override Reason (B35)
Purpose: Use this screen to define the price override reason code that will default in Order Entry/Maintenance when entering free gifts or accompanying items, exchange lines at no charge, or package insert items.
Code field: Enter the code that represents the price override reason that will default during Order Entry/Maintenance when a free gift, accompanying item line, exchange line at no charge, or package insert item is added to an order.
When the system adds a line to the order automatically at “no charge” as the result of a free gift, for example, the system uses the price override reason code defined here for the order detail line.
This code must be established in the Price Reason Code Table. See Establishing Price Override Reason Codes (WPOR).
Order API orders: The system uses the price override reason defined in this system control value on order API orders if a price override reason has not been defined in the order message or in the Price Override Reason for E-Commerce (G73) system control value. Additionally, if the system uses the price override reason in this system control value, the order API response message does not contain details. See the Price Override Reason for E-Commerce (G73) system control value for more information.
This system control value is required.
Note:
• If a user without authority to override price under the Price Overrides (A23) secured feature enters an item that is specified as a free gift for the source or offer associated with the order, and the user enters the default price override reason code, the system adds the item to the order at the price override amount entered.
• The system does not write an Order Transaction History message indicating that the price was overridden when it applies this default price override reason. See Display Order History Screen for more information on Order Transaction History messages.
Purpose: Use this screen to define whether you wish to be able to place items that are designated as free gifts on backorder.
Yes/No field: If you select this field and the item designated as a free gift is not available, the item will be added to the order with a backorder status.
If you leave it unselected and the item designated as a free gift is not available, the free gift will not be added to the order.
If you leave this field blank, this field defaults to selected.
Price Override Code for Promotional Priced Lines (B61)
Purpose: Use this screen to define the price override reason code to use when adding a free gift to an order through a tiered promotion.
Code field: Enter the price override reason code to use when adding a free gift to an order through a tiered promotion. If you do not specify a price override reason code here, you will not be able to add a free gift to an order through a tiered promotion. See Tiered Discount or Free Gift for a discussion of this type of promotion, and see Working with Promotions (WPRO) for general background on promotions.
This code must be established in the Price Reason Code Table. See Establishing Price Override Reason Codes (WPOR).
Leave this field blank if you do not use tiered promotions.
Note: This system control value is not currently implemented for promotion priced lines. The Default Price Override Reason (B35) defaults in order entry for promotional priced lines.
Purpose: Use this screen to define the payment type that will default when applying a customer's refund/balance due write-off to an order.
Number field: Enter the number that represents the payment type that will be added to the order payment methods when you apply a write-off amount as payment to the order.
When you apply the write-off amount as payment on the order by selecting Cvt W/O$-Paymnt on the Enter Payment Method screen, the system uses this value when adding a payment method to the order.
The payment method code you define in this field must exist in the Pay Types table. See Working with Pay Types (WPAY).
This action may be performed from the Enter Payment Methods screen in Order Entry. A value appears in the WO$ field when the customer has a positive refund due amount that has accumulated when the refund due on an order is less than the minimum required to cut a refund check for the customer.
Purpose: Use this screen to determine whether the system should notify the order entry operator if the customer places more than one order for the same item within a predefined period of time.
Yes/No field: Select this field to have the system check the value in the Duplicate Item Days (C58) system control value. If an item is included on more than one order for the customer within the specified number of days, the Duplicate Item for Customer Window opens. This window enables you to notify the customer of the duplicate item so that the customer can cancel the item from the new order, if necessary.
Orders processed through the order API: If an item is included on more than one order for the customer within the specified number of days, the system places the order in an error status: Duplicate item for cust. You must correct the order in batch order entry.
Note: After you accept or edit the order batch that includes the order with the duplicate item, the error status of the duplicate order line(s) is cleared, and the system does not reevaluate the order for a duplicate item error.
Leave this field unselected if you do not want to evaluate the customer's orders for duplicate items.
Default Version for Order Inquiry (C34)
Purpose: Use this screen to define the format of the initial screen to display when you access standard Order Inquiry.
Code field: You can enter HEADER or HEADER/DTL as the default.
If you define HEADER as the default version, the initial screen in standard Order Inquiry is the Order Inquiry Header Screen, where you can review name, address, and order information.
If you define HEADER/DTL as the default version, the initial screen in standard Order Inquiry is Order Inquiry Detail Screen, where you can review item information.
If you leave this field blank, you advance to the Scan Order Detail Screen in standard Order Inquiry.
Default Additional Charge Code (C45)
Purpose: Use this screen to define the default additional charge code used when the system applies a balance due write-off as an additional charge on the order during Order Entry.
Code field: Enter the code that will be used in Order Entry when applying a balance due write-off amount as an additional charge to the order.
A balance due write-off exists when a negative value displays in the WO$ field in the upper right of the Payment Method screen. This indicates that the customer has underpaid on previous orders by a dollar value or percentage; although the customer is shipped the order, the balance due write-off amount accumulates in the Customer record.
You can add the balance due write-off to an order during Order Entry by selecting Cvt W/O$-Charge on the Payment Method screen. The system will apply the entire amount of the balance due write-off as an additional charge on the order. The additional charge will be added to the Additional Charges screen, using the value in the Default additional charge code system control value.
Additional Charge codes are defined in and validated against the Additional Charges table. See Establishing Additional Charge Codes (WADC).
Use Default Current Source Code (C46)
Purpose: Use this screen to control whether the current source code for an existing customer will default when you enter a new order for the customer.
Yes/No field: If you select this field, the system will load the value from the Current source field for an existing sold-to customer automatically to the Source field during Order Entry. You may, however, override this default.
If you leave this field unselected, the Source field on the Order Entry header screen will be blank for both new and existing customers.
If both this field and the Load Order Header Source from Mailing History (F05) field are selected, the most recent source code from the customer's mailing history, if any, will default. See the description of this system control value for more information.
Order API: See the description of the source_code in the CWOrderIn message for a discussion of how the generic order API assigns the source code to an order.
Purpose: Use this screen to define the number of days for which the system checks the customer's orders for duplicate items.
Number field: Enter the number of days for which the system should check a customer's orders for duplicate items. The Duplicate Item for Customer Window opens if the customer previously ordered the same item within the specified period. The operator can notify the customer in case the customer wants to cancel the item from the new order.
This field is required if you selected the Duplicate Item Check (C09) field.
Orders processed through the order API: If an item is included on more than one order for the customer within the specified number of days, the system places the order in an error status: Duplicate item for cust. You must correct the order in batch order entry.
Note: After you accept or edit the order batch that includes the order with the duplicate item, the error status of the duplicate order line(s) is cleared, and the system does not reevaluate the order for a duplicate item error.
Purpose: Use this screen to define the number of days from the last transaction date that a closed or canceled order will be eligible for deletion through the order purge program.
Number field: Enter the number of days from the last transaction date on a closed (shipped) or canceled order after which the order will be eligible for deletion through the Purging Orders (MPOR) option or through the PURGEOR periodic function.
The system checks the Order Transaction History table for the last transaction date, which may be the date the order was canceled or when the last shipment on the order occurred. The system adds the order purge days to the last transaction date to determine when the order can be purged. See the Display Order History Screen.
Example: An order was canceled on 3/01 and the Order Purge Days system control value is set to 120 (approximately 4 months). The order will be eligible for purging on 6/29.
This system control value does not control when you can delete individual orders through the Purge Orders by Order Number (MORP) option.
See Purging Orders (MPOR) for more information on purging orders.
Update Demand for Order Maintenance Transactions (C72)
Purpose: Use this screen to define whether the system should adjust demand for items added or canceled on an order through Order Maintenance.
Yes/No field: Select this field to reduce or increase demand (units and dollars ordered) from Order Maintenance activities, such as canceling a quantity, canceling an order, adding a quantity, etc. With this setting, demand is adjusted to reflect current order activity.
Leave this field unselected to capture demand only through Order Entry. The number and dollar value of items ordered are not adjusted as a result of Order Maintenance activity. With this setting, true demand is captured (and retained) for orders.
Updates to the total number of orders: If you have selected this field, each time you add a line to an order in order maintenance, the system considers it an “order occurrence,” and the number of orders, as well as the dollar value of orders, increases for the offer and source code of the order line. However, when you cancel a line from an order, the dollar value of orders decreases if the cancel reason reduces demand, but the number of orders decreases only if the canceled line was the last remaining open line on the order.
Example: Adding a line to an order: C72 = Selected; source code = SUMMER
$ Orders = 5000.00
# Orders = 25
In order maintenance, you maintain an order for the SUMMER source by adding a line for an item which is priced at $100.00. The system considers this an order occurrence, so increases the number of orders as well as the dollar value of orders. The new totals are:
$ Orders = 5100.00
# Orders = 26
In order maintenance, you cancel the added line, using a cancel reason which reduces demand. The $ Orders decreases, but the # Orders does not, because the canceled line was not the last remaining open line on the order. The new totals are:
$ Orders = 5000.00
# Orders = 26
Example: Changing the source code on a line: C72 = Selected; source code = SUMMER; system control value Default Offer Source Code to Order Detail Line (G28) = Selected.
Related system control value: Default Offer Source Code to Order Detail Line (G28) determines whether the system will update the source associated with the offer you enter on a detail line if you override the order offer for a detail line, and the detail line’s offer is not associated with the source code of the order.
$ Orders = 5000.00
# Orders = 25
In order maintenance, you maintain an order for the SUMMER source by adding a line for an item which is priced at $100.00. However, you enter an offer for the detail line which is associated with source code FALL, not SUMMER. No increase takes place to the $ Orders and # Orders for the source SUMMER. The new totals are unchanged:
$ Orders = 5000.00
# Orders = 25
In order maintenance, you then maintain an order for the SUMMER source by changing an order line for an item priced at $100 to an offer associated with the FALL source code. The $ Orders value decreases, but the # Orders does not decrease, unless the line is the last remaining open line on the order. The new totals are:
$ Orders = 4900.00
# Orders = 25
In order maintenance, you then maintain the order by changing the order line associated with the FALL source to an offer associated with the SUMMER source. The system considers this an order occurrence, and updates the number of orders, as well as the dollar value of orders, for the SUMMER source:
$ Orders = 5000.00
# Orders = 26
Example: Changing the quantity of a line: C72 = Selected; source code = SUMMER
$ Orders = 5000.00
# Orders = 26
In order maintenance, you maintain an order for the SUMMER source code by increasing the quantity of an order line from quantity = 1 to quantity = 2. The item is priced at $100.00. The system does not consider this an order occurrence because you have not added a line to the order. Dollar value of orders increases, but number of orders does not:
$ Orders = 5100.00
# Orders = 26
In order maintenance, you then maintain the order by decreasing the quantity of the order line from quantity = 2 to quantity = 1. No change occurs in the dollar value or orders; the system treats decreases in quantity the same way it treats cancellations which are set with Reduce demand = N; demand is not reduced for either the number of orders or the dollar value of orders:
$ Orders = 5100.00
# Orders = 26
Example: Changing the price of an item: C72 = Selected; source code = SUMMER
$ Orders = 5100.00
# Orders = 26
In order maintenance, you maintain an order for the SUMMER source code by changing the price of an item (quantity = 1) from $100.00 to $150.00. The system does not consider this an order occurrence. Dollar value of orders increases, but number of orders does not. The new totals are:
$ Orders = 5150.00
# Orders = 26
Additional updates to the Source table (MSSRC): This system control value also determines whether order maintenance transactions will affect the cancellation and return information captured in the Source table (MSSRC).
Cancels: If you have selected this field, and you cancel an item, the dollar value and number of cancellations will be affected only if you use a cancel reason code which does not reduce demand. Each time you perform a cancellation which does not reduce demand, whether for a single line (complete or partial quantity - partial lines are cancelled by changing the order quantity), or for an entire, multi-line order, the system considers this a “cancellation occurrence” and increases the number of cancellations as well as the dollar value of cancellations. If you use a cancel reason code which reduces demand, the dollar value of orders will be decreased, but the cancellation figures will not change. See the examples below.
Returns: If you have selected this field, and you return an item (partial or complete line) using the Work with Return Authorizations (WRTA) menu option or through order maintenance, either by using the return option or by entering a negative quantity in order entry, the dollar value and number of returns will be increased; dollar value and number of orders will not change. Each time you perform a return, whether for an entire order or for a single line (partial or complete quantity), the system considers this a “return occurrence” and increases the number of returns as well as the dollar value of returns. See the examples below.
Cancelling a line and reducing demand: C72 = Selected; Reduce demand? on cancel reason code = Selected
$ Orders = 5000.00
# Orders = 25
$ Cancels = 500.00
# Cancels = 5
In order maintenance, you cancel one line (priced at $100) of an order, using a cancel reason code with the Reduce demand? code Selected. The dollar value for orders is decreased. This is the only field affected when you reduce demand for a cancellation; the number of orders is not decreased, even if the cancelled line is the only line on an order, and the number of cancellations and dollar value of cancellations is not changed. The new totals are:
$ Orders = 4900.00
# Orders = 25
$ Cancels = 500.00
# Cancels = 5
Example: Cancelling a line but not reducing demand: C72 = Selected; Reduce demand? on cancel reason code = Unselected
$ Orders = 5000.00
# Orders = 25
$ Cancels = 500.00
# Cancels = 5
In order maintenance, you cancel one line (priced at $100) of an order, using a cancel reason code with the Reduce demand? code Unselected. The dollar value for cancellations is increased, and the number of cancellations is increased. The dollar value for orders and the number of orders is unchanged, even if the cancelled line is the only line on an order. The new totals are:
$ Orders = 5000.00
# Orders = 25
$ Cancels = 600.00
# Cancels = 6
Example: Returning a partial quantity of a line: C72 = Selected
$ Orders = 5000.00
# Orders = 25
$ Returns = 700.00
# Returns = 7
In order maintenance or Work with Return Authorizations, you receive and credit one unit of an item (priced at $100) for which two units were ordered and shipped. The system considers this a “return occurrence” and increases the number of returns, as well as the dollar value of the returns. The dollar value for orders and the number of orders is unchanged. The new totals are:
$ Orders = 5000.00
# Orders = 25
$ Returns = 800.00
# Returns = 8
Default Male/Female Profile Code (C74)
Purpose: Use this screen to identify the profile code for male or female, which will be loaded during Order Entry or when entering a request for a catalog.
Number field: Enter the profile number for gender (male or female). When you enter an order or catalog request for a new customer, the system:
• checks for a default characteristic for the male/female profile code
• loads the default value to the M/F (Male/Female) field
You can override the default code, if necessary.
Demographic profile codes and associated characteristics are defined in the Profile table. See Setting Up Customer Profiles (WPFL).
Although you are required to enter a value here, the M/F field on the Order Entry or Catalog Request screen will not be loaded with a default value if you do not identify “Male” or “Female” as the default characteristic in the Profile Categories table.
Default Delivery Code for New Order Entry Customers (D13)
Purpose: Use this screen to define the delivery code the system defaults to new customers you create on the system.
Code field: Enter the code you want the system to default to the customer's shipping address. The delivery code controls which rate table the system uses to calculate shipping charges for shippers such as UPS. Defaults when you create new sold-to or bill-to customers in Order or Entry, through Work with Customers, or through an API if you do not specify a setting in the inbound XML message.
Valid values are:
• B = Business: packages will be shipped to a company
• R = Residence: packages will be shipped to the customer's home
• N = No distinction between business and residence (this is not a valid value for UPS. shippers, as defined in the Ship Via table)
Note: A default delivery code must be defined here for use in Contact Center Order Entry. Otherwise, an error message indicates that Contact Center Order Entry is not available.
The system uses the following logic to default a delivery code to a customer address in Work with Customers and Order Entry:
• The system defaults the delivery code defined for the postal code on the address. See Setting Up the Zip/City/State (Postal Code) Table (WZIP).
• If a delivery code has not been defined for the postal code on the address, the system defaults the delivery code defined in the Customer table. See Creating and Updating Sold-to Customers (WCST).
• If there is no delivery code defined for the customer, the system defaults the delivery code defined in the Default Delivery Code for New Order Entry Customers system control value.
• If the Default Delivery Code for New Order Entry Customers system control value is blank, a delivery code of Business defaults.
Default “Gift Order” Flag (D14)
Purpose: Use this screen to define the value that defaults in the Gift field during Order Entry.
Yes/no field: Select this field if you want to identify all orders as “gift” orders by default; otherwise, leave it unselected. You can override this setting on an order-by-order basis.
If the majority of the orders you take are gift orders, you might set this value to selected to reduce required data entry for order entry operators.
Note: If the Gift flag is automatically selected, the sold-to customer information is automatically cleared after you enter the source code in order entry so that you can enter the recipient information.
Leave this field blank if no value should default to the Gift field during order entry. The Gift field is a required field during Order Entry.
Purpose: Use this screen to identify which pair of phone numbers should appear on screens that include only two of the three phone number fields.
Code field: Enter the code describing the types of phone number fields that you want to display on the screens that include only two numbers. Set this field to:
• DAY/EVE or leave it blank to display the daytime and evening phone number fields.
• DAY/FAX to display the daytime and third phone number fields. The third telephone number is labeled:
• Fax if the Third Phone Number Type (L53) system control value is set to FAX or is blank.
• Mobile (or Mbl) if the Third Phone Number Type (L53) system control value is set to MOBILE.
Note: Regardless of the setting of the Third Phone Number Type (L53) system control value, there is only one additional phone number stored besides the daytime and evening numbers.
Which screens? This system control value affects the following screens:
Note: If needed, you can select Expand Address at the Work with Order Screen in Order Entry to enter the extra telephone number.
Load Source from Mailing History (D20)
Purpose: Use this screen to define whether the source code from the most recent mailing to the customer should default to the order detail line.
Yes/No field: If you select this field, the system does the following when an Order Entry or Order Maintenance operator enters an offer on the order detail line:
• searches for the specified offer code in the customer's Mail History table (See Reviewing Customer History)
• loads the source code associated with the most current mail date to the order detail line.
Leave this field unselected if you do not want the system to default the source code from the customer's mailing history to each order detail line.
If the Use Source Code from Order Header When Creating Order Lines (D73) system control value is selected, the system overrides the header-level source code on the detail line if it finds one through this process.
If the Default Offer Source Code to Order Detail Line (G28) system control value is selected, the system defaults the source code defined for the offer on the order detail line to the Source code field on the order detail line if a source code in the customer's mail history is not associated with the offer on the order detail line.
Track demand: The presence of a source code on the order detail line causes the system to track demand for the source code by the order detail line rather than the entire order.
Example: An order with a merchandise total of $45.00:
Header source code = A123
Order line 1: source code = B123, merchandise = $10.00
Order line 2: no source code override, merchandise = $15.00
Order line 3: no source code override, merchandise = $20.00
The system would update the history for each source code as follows:
A123: # orders = 1, $ orders = $35.00
B123: # orders = 1, $ orders = $10.00
The system updates the # orders field only once for each unique source code on the order, and updates the $ orders field with the merchandise total for all lines with that source code.
However, the system updates the Current source field in the Sold To Customer table with the source code entered on the “header” (name and address) screen.
This method of tracking demand by the order line might be useful if, for instance, your customers frequently order items from more than one catalog at the same time.
For more information: See Working with Source Codes (WSRC) for more information on tracking demand for source codes. Also, see the descriptions of the Update Demand for Order Maintenance Transactions (C72), Override Offer on Order Detail Line (D49) and Use Source Code from Order Header When Creating Order Lines (D73) system control values.
You can override the source code on the order detail line even if a source code has defaulted from the mailing history or the order header. However, freight and pricing methods are controlled by the source code on the “header” screen. The source code on the order detail line is used only for demand tracking.
User-defined Field Prompting for Existing Customers (D33)
Purpose: Use this screen to define whether the system displays the User Fields screen automatically during Order Entry for existing customers if no information has been entered previously on this screen.
Yes/no field: Select this field to display the User Fields screen each time an existing customer places a new order if no information has been entered on this screen; otherwise, leave it unselected. If you leave it unselected, the User Fields screen appears only for new customers.
About User Fields screen: Use the User Fields screen to capture any type of additional information about a customer during order entry. You use the User Defined Fields menu option to create this screen and link it to the Customer Sold To table (CST). You can include any type of numeric, date, or text fields in the screen. See Setting Up User-Defined Fields (WUDF).
Customer class: The Customer Class for User Defined Field Prompting (G04) system control value also plays a role in determining when the User Fields screen appears in order entry.
User Defined Field Prompting in Order Entry set to: |
Customer Class for User Defined Field Prompting set to: |
Result |
|---|---|---|
Selected |
a valid customer class |
prompts for any new or existing customer in the class who has not yet provided the user-defined information |
Selected |
blank |
prompts for any new or existing customer, regardless of class, who has not yet provided the user-defined information |
Unselected |
a valid customer class |
prompts for a new customer in the class only if you assign the class before completing the header information and selecting OK Note: If the Default Customer Class in Order Entry (D63) system control value is set to this same customer class, each new customer you create will be assigned to the class automatically, and you will always advance to the prompt screen |
Unselected |
blank |
prompts for any new customer |
You can use the Work with Expanded Address screen in order entry to assign a customer class. This screen is available from the order header by selecting Expand Address.
For more information:
• Setting Up the Customer Class Table (WCCL)
Example: You can build a screen to obtain information for an in-house credit card application. This screen could contain entry fields for the customer's date of birth, mother's maiden name, social security number, and operator ID.
Display Discount on Order Recap Screen (D38)
Purpose: Use this screen to define whether to display the Order discount field in order entry, order maintenance, and standard and streamlined order inquiry.
Yes/no field: Select this field if you want to display the Order discount field on the:
• Order Recap screen in order entry
• Enter Payment Method screen in order entry and order maintenance
• order header screen in order maintenance and standard order inquiry (the discount is not displayed in standard order inquiry if you are using the Header/Detail rather than the Header format version)
• Streamlined order maintenance screen
The Order discount field on the Order Recap screen in order entry and on the order header screen in order maintenance and order inquiry displays the total discount applied to the order for the sold to customer only.
The Order discount field on the Enter Payment Method screen in order entry and order maintenance displays the total discount applied to the order across all ship to customers.
Leave this field unselected if you do not want to display the Order discount field in order entry, order maintenance, and order inquiry.
Override Offer on Order Detail Line (D49)
Purpose: Use this screen to define whether the system:
• changes the offer code for an item to the offer used for pricing the item, and
• tracks demand (number of orders and dollar value) for the item by the offer used for the item, not the order.
An order may include an item that is not available in the offer associated with the source code on the order. For example, a customer may provide you with the source code of your current catalog when placing an order, but order an item advertised in a previous catalog. When this happens, the system prices the item based on the most current offer where the item is available.
Yes/no field: If you select this field, the system overrides the offer code for the item and attributes demand for the item to the most current offer containing a price for the item. Even if you enter a different offer code when you add the item to the order, the system overrides the offer to the one where it actually found the price.
Example |
Result |
|---|---|
Item AB100 was included in offer 001 for $10.00, but this offer has expired. The item is also included in current offer 002 for $12.00. |
When you add the item to the order, the system prices the item at $12.00 and overrides the offer on the order detail line to 002. Even if you entered 001 in the Offer field when adding the item, the offer would still be overridden to 002 and no message would display in order entry or order maintenance. |
If you leave this field unselected, the offer code for the item defaults to the offer code associated with the source code on the order header, and the system attributes all demand to that offer. However, if you enter a different offer code when you add the item to the order, the override offer remains on the order detail line.
Important: If you have this field selected, then the Override Offer/Page/Alias on Order Detail (E72) system control value needs to be unselected. The two options are not compatible, since the Override Offer on Order Detail Line (D49) involves tracking demand based on the offer that provides the price, and Override Offer/Page/Alias on Order Detail (E72) involves tracking demand based on alias. See the Override Offer/Page/Alias on Order Detail (E72) for more information.
For more information: See Assigning Items/SKUs to Offers.
Purpose: Use this screen to define whether to display an item alias, rather than the actual item code, in Order Entry, Order Maintenance, standard and streamlined Order Inquiry, and Item Availability Inquiry when a customer orders by the alias.
Yes/no field: Select this field if you want to display the item alias in Order Entry, Order Maintenance, standard and streamlined Order Inquiry, and Item Availability Inquiry when a customer orders by alias.
An alias is an alternate name for an item. You might use aliases to present the same item more than once within an offer, so that you can track the effect of different placement or presentation of an item on sales. An item can have only one “true” item code, which the system uses to maintain inventory. However, you can invent various aliases for an item for any offer. You create aliases for the base item if the item has SKUs.
When you inquire into item availability, the system displays both the item alias and the actual item code. See Inquiring into Item Availability (DIAV) for more information on displaying item availability.
Leave this field blank if you want to display the actual item code rather than the alias. Your customers will still be able to order the item by its alias, but the actual item code will be visible to Order Entry, Order Maintenance, and standard and streamlined Order Inquiry operators.
For more information: See Assigning Items/SKUs to Offers for more information about using aliases when assigning items or SKUs to offers.
Perform Source Pricing Validation (D62)
Purpose: Use this screen to define whether the system should prevent the operator from entering items that do not belong to an offer running a special pricing promotion.
Yes/no field: If you select this field, the system checks on whether the source code on the order header has any items flagged for a special pricing promotion; and, if so, the system validates that each item you add to the order is included in the special pricing promotion. You might use this feature if you want to restrict customers using a source code to ordering specific items at special prices.
Restriction applies where? This restriction applies in order entry, order maintenance, and the order API.
Special pricing is available only if the pricing method for the source code is Regular Hierarchy or Regular Plus Reprice.
Setting up special pricing by source: You can set up special pricing for items by select Special Pricing in Working with Source Codes (WSRC) or through the Working with Special Pricing by Source Code (WSPP) menu option. To set up special pricing, define the item that is on special, the required quantity to order, and the special price.
Based on header-level source code: The system performs this validation based on the source code on the order header, regardless of whether you override the source code at the line level. A source code override at the line level affects demand only (the number and dollar amount of items ordered), and not pricing.
Error: If the operator attempts to order an item that is not included in the special pricing records for the source code, the screen displays an error such as:
Item (xxxxxxxx) not valid for Source Code
Similarly, the order API puts the order in error if it includes any item not identified for special pricing.
Note:
• The validation takes place only if there is at least one special pricing by source record set up for the source code on the order header.
• The system does not require that the ordered quantity meet or exceed the quantity specified for the special source price. For example, if you set up a special source price for a quantity of 5, the system does not prevent you from creating an order line with a quantity of 4.
If you leave this system control value unselected, the system uses the normal pricing hierarchy and does not prevent you from adding any items to the order, regardless of whether there are any special pricing by source records for the source code.
Default Customer Class in Order Entry (D63)
Purpose: Use this screen to define a customer class to assign to new customers created through Order Entry.
Code field: Enter a customer class code to assign automatically to new customers or order recipients that you create through order entry and catalog requests you create through the e-commerce interface (order API). If you leave this field blank, no class will default to new customers. You can use customer class codes for reporting purposes, to restrict the sale of certain items, to exclude certain pay types, or to control user-defined field prompting in order entry for a group of customers.
The customer class code is a 2-position, alphanumeric code. Your entry in the code field is validated against the Customer Class table.
See Setting Up the Customer Class Table (WCCL) for more information on defining and using customer class codes.
Default Previous Pay Type in Order Entry (D64)
Note: With update 21.0, the Default Previous Pay Type in Order Entry system control value is no longer implemented.
Purpose: Use this screen to define whether to track the currency conversion rate in effect when an order is billed.
Yes/no field: If you select this field, the system will track the currency conversion rate in effect when orders are billed.
The system determines the currency rate by comparing the Sold To Customer's country code with the codes defined in the Currency table. If these codes match, the system writes a record to the Invoice Currency table (MSINCU) when the order goes through Billing Async.
The system also writes a currency rate record for your local currency if the local currency code is the same as the customer's country code.
The Invoice Currency table includes the following fields:
• Company code (numeric, 3 positions)
• Order number (numeric, 8 positions)
• Invoice number (numeric, 7 positions)
• Currency code (alphanumeric, 3 positions)
• Conversion rate (numeric, 13 positions with a 7-place decimal)
If you leave this field unselected, the system will not track the invoice currency rate.
For more information:
• Working with Currency (WCUR).
• Setting Up the Country Table (WCTY).
Default Country for International Address Format (D69)
Purpose: Use this screen to define the country to default for users and user classes who are assigned to alternate screens for Order Entry, Order Maintenance, standard Order Inquiry, Catalog Requests and Customer Maintenance. Typically, these users enter and service orders for Japanese customers.
Code field: Enter the country code that you want to load in the Country field for all screens that use the alternate address format.
You may assign certain users or user classes to the alternate screens if they are responsible for entering and servicing orders for your Japanese (or other foreign) customers.
Use the User Address Format table (W/W User Addr at the Work with Users Screen) to assign specific users to these screens or use the User Class Format table (Usr Class Address at the Work with User Classes Screen) to assign a group of users to these screens.
Users or user classes assigned to the alternate screens do not have access to the standard Order Entry, Order Maintenance, standard Order Inquiry, Catalog Requests and Customer Maintenance screens.
More information:
• Setting Up User Classes (WUCL)
• Working with User Records (WUSR)
• Displaying More Options in OIOM for screen samples and descriptions.
Method for Processing Overpayments in Order Entry (D70)
Purpose: Use this screen to define how you would like to handle overpayments on prepaid orders.
Code field:
• AUTO/REFND = you want to create a refund automatically when a customer overpays on a prepaid order (payment category 1).
• AUTO/CONTR = you want to apply all overpayments on prepaid orders automatically as contributions.
• OE PROMPT = you want the Contribution (Overpayment Exists) Window to open in Order Entry when a customer overpays on a prepaid order.
The total overpayment amount on an order does not include the price of any soldout items; the system automatically creates a refund record for soldout merchandise.
You have the option of converting a contribution to a refund, either through standard Order Inquiry or the Work with Contributions function. To do so, however, you must have the proper authority.
Once you apply an overpayment as a contribution, you cannot reapply it to the order (for example, in the case of an exchange). Also, if the customer subsequently cancels the order, the contribution is not automatically included in any refund.
Order API and membership orders: If this system control value is set to AUTO/REFND or OE PROMPT, the total overpayment amount on an order created through the generic order API or the Generating Membership Orders (EGMO) option (if the order completes the membership) automatically creates a refund; otherwise, if the system control value is set to AUTO/CONTR, the order creates a contribution.
For more information:
• See the Convert Contribution Authority (A41) secured feature.
• See Setting Up Order Entry Values for more information on working with the contribution pop-up window.
• See Reviewing Financial Information on an Order for more information on reviewing information on contributions or converting a contribution to a refund through standard Order Inquiry. See Working with Contributions (WCON) for more information on using the Work with Contributions function.
Use Source Code from Order Header When Creating Order Lines (D73)
Purpose: Use this screen to define whether the source code on the order header defaults automatically to the order detail lines.
Yes/no field: Select this field if you want the source code on the order header to default to each detail line on the order.
Leave this field unselected if you do not want the source code on the order header to default to the order detail lines. The source code field on each detail line will be unselected unless you override it, either through the Load Source from Mailing History (D20) system control value or through selecting Change in Order Entry or Order Maintenance.
Using a source code for each order detail line allows you to refine your demand tracking. This might be useful if your customers frequently order items from more than one catalog at once.
For more information: See Introducing Order Entry for more information on displaying or overriding the source code on an order detail line.
Require Reason for Lines Added in Order Maintenance (D75)
Purpose: Use this screen to define whether to require an add reason code when you add an item to an order in Order Maintenance.
Yes/no field: Select this field if you want the system to require an add reason code when you add an item to an order in Order Maintenance. You define add reason codes in the Add Reason Code table, discussed in Establishing Add Reason Codes (WADR).
When you add an item in Order Maintenance, the Enter Add Reason window opens.
For more information: See Adding an Item in Order Maintenance for more information on adding an item to an order.
The system tracks the add reason codes you use. You can review this information for an order line by selecting Order Details for the item in standard Order Inquiry; see Reviewing Order Details.
You can print a report of add reason codes used. This report, the Order Addition Audit Report, is sorted by operator. You can run this report either through a menu option or by adding it as a periodic function. See Order Status and Activity Reports for more information.
Leave this field unselected if you do not want to use add reason codes.
Include Handling in Freight Charge Calculation (D77)
Purpose: Use this screen to define whether the system includes handling charges on an order in the total dollar value subject to freight charges when using dollar chart or percentage freight calculation methods.
Yes/no field: Select this field if you want to include handling charges in the total dollar amount on an order subject to freight charges. You can include handling for freight calculation when using the following freight calculation methods, each defined in the Freight method field in the Source Code table:
• freight by dollar chart/source ($ Chart by Src)
• freight by dollar chart/offer ($ Chart by Ofr)
• recipient (Recipient)
• percentage by source (% Source)
• percentage by ship via (% Ship Via)
• offer price (By Offer Price)
See Working with Source Codes (WSRC) for more information on working with source codes and freight methods.
Note: The system also includes handling charges when calculating the order total subject to service charges by ship via if this system control value is selected. See Working with Ship Via Codes (WVIA) for more information on service charges by ship via.
Leave this field unselected if you do not want to include handling when calculating freight using one of the freight calculation methods.
Extra Weight for Order Weight Freight Method (D85)
Purpose: Use this screen to define the extra weight per carton to use when calculating freight with the order weight method.
Weight field: Enter the weight for the system to use for each carton when using the order weight freight method. This freight method involves calculating the total weight of the items on the order and the number of cartons required to ship them, based on a maximum carton weight that you define for the shipper. The system then consults the freight table defined for the source code to determine the amount to charge for each carton. The system calculates freight separately for each different ship via and arrival date on the order; it also calculates freight separately for ship-alone items.
See Working with Weight Tables for Order Weight (WFTB) for more information on working with this freight method.
Prorate Dollar Discounts and Coupons (D90)
Purpose: Use this screen to define whether to prorate coupon amounts and dollar discounts by source code or offer across items on the order.
Yes/no field: Select this field if you want to prorate dollar discounts and coupons across items on an order. This setting has the effect of ensuring that refund amounts are based on the actual price the customer paid for the item, after taking all applicable discounts.
If this field is selected:
• If the Automatically Reprice Coupon (K02) system control value is unselected you advance to the Enter Coupon Discount Amount Window when you select the Reprice option in order entry.
• If the Use ORCE Loyalty (M06) system control value is selected, you advance to the Enter Loyalty Award Discount Window when you select the Reprice option in order entry.
• Any dollar discount by source code or offer appears in the Discount bucket on the order totals fields, rather than as a negative additional charge, as well as reducing the selling prices of items. See Prorating Logic.
• The system writes an Order History Message to the Order Transaction History table regarding the amount of the prorated discount.
Note: Depending on other settings in your company, you might advance to additional windows when you perform repricing. See the Order Repricing, Premiums, Discounts, and Promotions for more information.
Leave this field unselected if you do not want to prorate coupons and dollar discounts. When select the Reprice option in order entry:
• you do not advance to the Enter Coupon Discount Amount Window, regardless of the setting of the Automatically Reprice Coupon (K02) system control value.
• you do not advance to the Enter Loyalty Award Discount Window, regardless of the setting of the Use ORCE Loyalty (M06) system control value.
• Any source code or offer dollar discount is added to the order as a negative additional charge. In this case, when you process a return against the order, the refund amount does not reflect the source code or offer dollar discounts. Also, the system does not write an Order Transaction History record regarding the application of the negative additional charge. See Working with Source Codes (WSRC) for more information on setting up a source code dollar discount.
The system applies the coupon amount entered through the window, plus any applicable dollar discount for the source code or offer, to each line on a pro-rata basis. Promotion discounts set up with a Discount amount, but without specifying an Additional charge code are also prorated this way.
extended amount of the detail line before applying discounts / discountable order merchandise total = discount percentage
pre-discount unit price of the detail line - [(total discount amounts to prorate * discount percentage from above calculation) / line unit quantity] = unit selling price
Example: |
An order has a discountable merchandise total of $50.00, including a single line of four units at $10.00 each. The total discount amount to prorate is $5.00. 40.00 / 50.00 = .80% 10.00 - [(5.00 * .80) / 4] = 9.00 Explanation: 40.00 / 50.00 = 80% (extended amount of detail line divided by discountable order merchandise total) 5.00 * 80% = 4.00 (total discount to prorate * discount percentage from above calculation) 4.00 / 4 = 1.00 (divide the result by the line unit quantity) 10.00 - 1.00 = 9.00 (subtract the result from the pre-discount unit price to determine the unit selling price) |
When you process a return, the system uses the unit selling price to calculate the refund. When you process an exchange, the system presents the option of using the unit selling price for the exchange; see the description of the Price Override Reason for Same Price Exchanges (D92) system control value.
Note: There may a rounding discrepancy on the total discount applied to an order when you prorate against the order lines if the amounts do not divide evenly. This discrepancy should be no more than a few pennies. The likelihood of the rounding discrepancy occurring increases if there are multiple discounts that apply to an order, such as a promotion percentage discount and a dollar discount by source. You might notice this rounding discrepancy when you review the order history message, as described below.
The system writes a message to the Order Transaction History table when it prorates a coupon or dollar discount amount against an order.
Date Type Transaction Note Amount User
8/16/08 MAINT TOTAL PRORATED DISCOUNT 5.00 SAMPLE_U |
You can display order history by selecting Order History in standard order inquiry or at the Work with Order Lines screen in Order Maintenance, or by selecting History in streamlined order inquiry. See the Display Order Line History Screen for more information.
For more information: See:
• Pricing Values (B31): an overview of how the system reprices or discounts an order.
• Working with Source Codes (WSRC): setting up dollar discounts by source code.
• Working with Offers (WOFR): setting up dollar discounts by offer.
• Working with Promotions (WPRO): setting up promotion discounts.
• Reviewing Order Details: reviewing item pricing in standard order inquiry.
• Canceling an Order through Order Maintenance: processing returns and exchanges through order maintenance.
Price Override Reason for Same Price Exchanges (D92)
Purpose: Use this screen to define the price override reason code to use when you use exchange a discounted item for a non-discounted item at the original item's selling price.
Code field: Enter the price override reason code for the system to use when you exchange an item sold at a discount for an item that would normally sell at a higher price, without charging the customer more for the replacement item.
When you override the price on an item in Order Entry or Order Maintenance, the system requires a price override reason code. This is a one-position, alphanumeric code, defined in and validated against the Price Override Reason table. Valid codes display on the screen. See Establishing Price Override Reason Codes (WPOR) for more information on defining codes.
The Use price of existing line field at the Enter Exchange Item Screen defines whether you override the exchange item's regular price and offer it to the customer at the discounted price of the original item. If you select this field, the system uses the price override reason code you defined in the System Control table. If you have not defined a price override reason code, a message displays:
Price Override Reason Code not found (SCV=D92).
The system does not allow you to process a same-price exchange if the price override reason code has not been defined in the System Control table.
Purpose: Use this screen to define the default price table to consult if you use price table pricing.
Code field: Enter the code representing the price table for the system to consult if you use price table pricing, and if:
• there is no price table defined for the source code, or
• there is no record of an item in the price table defined for the source code
Price tables allow you to define prices, price breaks, and premium items for items or groups of items based on total quantity or total dollars ordered. You must also select price tables on the Pricing Values (B31).
The system will always use the price from the default price table for end-of-order repricing if there is no price table price for the item available at the source code level. When you first enter the item, however, and before you select Properties or Accept, the system may not use the default price table price if you have set up pricing for the group, rather than for the individual item.
In the situation of: |
When you enter the item on the order, the system: |
When you accept the order or select Properties, the system: |
|---|---|---|
A default price table is defined in the System Control table and a different price table is defined for the source code |
Assigns a price from the source code table if it exists; otherwise, goes through the regular pricing routine for the item |
Reprices based on the source code price table, or the default price table if the item record exists there and not in the source code table; otherwise, does not reprice based on price table |
A default price table is defined in the System Control table and no price table is defined for the source code |
Assigns a price from the default table if you have defined pricing at the item rather than the group level; otherwise, goes through the regular pricing routine for the item |
Reprices based on the default price table if the item record exists there; otherwise, does not reprice based on price table |
A price table is defined for the source code but no default table is defined in the System Control table |
Assigns a price from the source code table if it exists; otherwise, goes through the regular pricing routine for the item |
Reprices based on the source code price table if the item record exists there; otherwise, does not reprice based on price table |
Leave this field blank if you do not use price table pricing, or if you want to define price tables at the source code level only.
See Working with Price Tables (WPTB) for more information on working with price tables.
Price Table Level Override Code (E05)
Purpose: Use this screen to define the price override reason code to use when overriding the maximum price break defined for an item in a price table.
Code Field: Enter the price override reason code to use when overriding the maximum price break level specified for an item in a price table.
If you use price table pricing (discussed in Pricing Values (B31)), you can create pricing levels for items or groups based on total quantity or dollars ordered. You can also specify a maximum price break for an item, which prevents the system from repricing the item to a lower price, even if the item would otherwise qualify. By specifying a maximum price break, but also creating pricing levels that go beyond that price break, you leave yourself the option of “unlocking” the lower price in certain situations.
Example: For example, you create the following pricing levels for item AB100:
Level |
Quantity |
Price |
|---|---|---|
1 |
1 to 9 |
$10.00 |
2 |
10 to 19 |
$9.00 |
3 |
20 to 49 |
$8.00 |
4 |
50+ |
$6.50 |
You ordinarily sell this item in quantities of 30 or less. You define 3 as your maximum pricing level for item AB100, so that even if a customer orders more than 49, the price will go no lower than $8.00.
Applying the price table maximum in order entry: One of your customers places an order for 100. The Order Entry operator can override the regular maximum level by selecting Change for the item and entering the price override reason specified here, but not entering a price override amount for the item. The system recognizes the override reason, and reprices the item after the operator selects Reprice or Accept.
Applying the price table maximum through the order API: If your web storefront passes this price override reason code (prc_ovr_rsn) for an item and does not pass an actual price (actual_price), the order API recognizes the override reason and reprices the item when it creates the order.
Important: The price override reason code you specify here is reserved for price table override use. You cannot use it as a price override reason when you enter a price override amount for a new order line in order entry. In addition, you cannot use this code for free gifts, accompanying items, or warranty items. If you try to use this price override reason code for anything but price table overrides, the system displays a message similar to the following: Price override reason reserved and cannot be manually entered.
Leave this field blank if you do not need to override maximum levels in price tables.
The price override reason code is a one-position, alphanumeric code, defined in and validated against the Price Override Reason table.
For more information: See:
• Establishing Price Override Reason Codes (WPOR)
• Working with Price Tables (WPTB)
• Inbound Order XML Message (CWORDERIN)
• Work with Order Lines Screen (Adding Items to the Order)
Order Type to Process as Catalog Request/Item Samples (E08)
Purpose: Use this screen to specify an order type that identifies the order as a catalog request.
Code field: Enter the order type code to identify catalog requests processed through Order Entry. Customers you create or update with this order type will be identified on the system as catalog requesters, because they will have a mail type of C (catalog requester) rather than B (buyer).
The order type is a one-position, alphanumeric code. Order types are defined in and validated against the Order Type table; see Establishing Order Types (WOTY) for more information. You enter an order type code at the Default Values for Orders screen in Order Entry to specify the type of orders you are about to enter.
If you create a customer as a gift recipient in Order Entry (by selecting Sold To/Rcp. or Accept/Add Rcp.) the customer will be coded as a recipient with a mail type of R.
See Setting Defaults in Order Entry for more information about selecting an order type at the Default Values for Orders screen.
Package insert items will not be added to orders with this order type. See Package Insert Processing (WPIP) for more information about package insert items.
Default Ship Complete Flag (E09)
Purpose: Use this screen to default the Ship complete flag on the Order Properties screen to selected or unselected.
Yes/no field: Select this field if you want the Ship complete flag on the Work with Order Ship to Properties Screen to default to selected. Ship complete processing applies to all orders unless an operator manually overrides the Ship complete flag for an order in Order Entry or Order Maintenance to unselected.
Leave this field unselected if you want to default the Ship complete flag on the Order Properties screen to default to unselected. Ship complete processing only occurs if an operator manually overrides the flag for an order in Order Entry or Order Maintenance to selected.
Evaluate Promotional Items/Inserts in Order Entry/Maintenance (E48)
Purpose: Use this screen to define whether you will add promotional items/package inserts to orders automatically in Order Entry.
Yes/no field: Select this field if you want the system to evaluate the existence of promotional items/package inserts and add these items to the order automatically and free of charge if the order meets the specified criteria.
Leave this field unselected if you do not want the system to add promotional items/package inserts to orders automatically.
To maximize system processing, you should leave this field unselected if you do not plan to establish criteria for adding package inserts.
Note: The system does not evaluate the order for package inserts in order maintenance, only in order entry.
Definition: Promotional items/package inserts are items that can be added to an order automatically in order entry based on criteria such as customer class, source code, offer, state, and item category.
For more information: See Package Insert Processing (WPIP) for more information on creating, changing, and deleting package insert criteria and associated items.
Dollar Method Used to Evaluate Offer Ship Via Override (E50)
Purpose: Use this screen to define whether the system looks at merchandise or order total in evaluating an order for an offer or source code-related ship via override.
Code field: Set this field to MERCH to have the system consider the merchandise total on an order only when evaluating whether the offer qualifies for a ship via override based on offer or source code. The system will use the total merchandise amount, including any discounts, and compare this figure to the dollar total you have specified for the related offer or source code (and optionally, SCF) through the Working with Offer Ship Via Assignment (WSVA) function.
For example, you enter an order with a merchandise total of $90 and an order total of $101 for source code A123, which points to offer A01. The customer placing the order lives at SCF 017. The system checks the Offer Ship Via table and finds the following related ship via overrides:
Source code |
Dollar total |
SCFs? |
Ship via |
|---|---|---|---|
A123 |
$50 |
no |
01 |
A123 |
$75 |
018-021 |
02 |
A123 |
$100 |
no |
|
The system selects the override with the highest dollar total for which the order qualifies. This order qualifies for the first override. It does not qualify for the second override, because the SCF of 017 does not fall into the specified range; it also does not qualify for the third override, because the merchandise total is under $100. The system changes the ship via on the order to 01.
Set this field to ORDER TOTL to have the system include the order total, including any positive or negative charges, when evaluating an order for offer or source code-related ship via override. In the above example, the system would change the ship via to 03, since the order qualifies for this override based on the order total.
Using either method, the system includes all open, held, or backordered items on the order in the total, regardless of whether there is a source code, offer, or ship via override for the individual item. However, the system does not evaluate the order for this ship via override if there is not at least one reserved line on the order. Additionally, the system evaluates the order only once, when you first select Accept to accept it (or select Accept/Add Rcp to accept a shipping address). If you subsequently change any order information in order entry or maintenance, the system will not reevaluate the order.
If you do not enter a value in this field, the system does not evaluate orders for offer or source code-related ship via override.
See Working with Offer Ship Via Assignment (WSVA) for complete information on setting up offer or source code-related ship via overrides.
Future Orders Item Status (E52)
Purpose: Use this screen to define the item status code used to select items for a future arrival date in Order Entry and Order Maintenance.
Code field: Enter the item status code used to select items for a future arrival date in Order Entry and Order Maintenance. The future arrival date defaults in the Arrival date field for this item. This is helpful if you have items that always future ship, for example, next year's IRS W-4 forms.
The system uses the date defined in the Default Future Orders Arrival Date (E53) system control value to default for future ship items.
Leave this field blank if you do not want the system to default a future arrival date to items defined with this status on an order.
Item status is defined using the Working with Item Status (WIST) menu option.
Since an operator may not notice that an item has been assigned a future arrival date automatically, you can use the Item Status Message Window in Order Entry as a reminder to your operators when a future ship item is ordered. See Working with Item Status (WIST) for more information on creating item status messages.
Default Future Orders Arrival Date (E53)
Purpose: Use this screen to define the future arrival date the system defaults to items defined with a future ship status on an order.
Date field: Enter the future arrival date used for items defined with a future ship status on an order. The system uses the status code defined in the Future Orders Item Status (E52) system control value to determine whether an item is a future ship item. If the status of the item matches the status defined in this system control value, then the future arrival date defaults in the Arrival date field.
Note: If the date defined in this field is earlier than today's date, the system defaults today's date in the Arrival date field.
Leave this field blank if you do not want the system to default this date when an item defined with a future ship status is ordered.
Demand Update for Non-Inventoried Items (E59)
Purpose: Use this screen to define whether you update demand when a customer orders a non-inventory item.
Code field: Enter
• ALL or blank = you want to always update demand for non-inventory items.
• ITEM = you want to update demand for non-inventory items only in tables in which the item and SKU codes are key fields.
• NONE = you never want to update demand for non-inventory items.
The system considers an item as a non-inventory item if there is a selected Non/inv field.
Demand Updates: Affected Tables
The tables affected by this system control value, and the effects of each setting, are presented in the table below.
|
Updates if system control value set to: |
||
|---|---|---|---|
Table |
ALL or blank |
ITEM |
NONE |
Cancel Reason/Offer (CNCNRO) |
Y |
N |
N |
SKU Offer Page (INSKOP) |
Y |
Y |
N |
Order/Billing History (OEBHST) |
Y |
Y |
N |
Item/SKU/Offer (FCISOF) |
Y |
Y |
N |
Customer Sold To Item Class (OECSIC) |
Y |
N |
N |
Customer Sold To Order History (CSTOOH) |
Y |
N |
N |
Customer Ship To Order History (CSHORH) |
Y |
N |
N |
Customer Bill To (CSCBIL) |
Y |
N |
N |
Order Type/User (OEOTYU) |
Y |
N |
N |
Order Type/User History (ORDUHS) |
Y |
N |
N |
Source (MSSRC) |
Y |
N |
N |
Source Period (FCSCPR) |
Y |
N |
N |
Offer/Drop/Period (FCODRP) |
Y |
N |
N |
Offer/Drop/Period/Day (FCODPD) |
Y |
N |
N |
External Postal Code Validation (E62)
Purpose: Use this screen to define whether the system calls a user-defined program to validate postal codes outside of Order Management System.
Yes/no field: Select this field if you want the system to call a user-defined program to validate postal codes outside of Order Management System. You can define the validations that occur for postal codes under the program OER0966. The system provides a “hook” to the program when a user selects OK on a screen containing a postal code.
This program can be used to validate postal code rules for a specific country, for example, if a postal code for a country should only contain 6 numbers and more than 6 numbers are entered, the program passes an error message similar to the following back to Order Management System:
Invalid Postal Code Format
Once the program completes, Order Management System returns to normal processing.
Changes to these tables launch the postal code validation program when a user selects OK on a screen containing a postal code:
• Customer Bill To
• Customer Ship To
• Customer Sold To
• Order Header
• Order Ship To
• Order Ship To Address
• Catalog Request
The program validates postal codes based on this information:
• Company Number
• Prefix
• First Name
• Initial
• Last Name
• Suffix
• Street Address
• Apartment
• Address Line 2
• Address Line 3
• Address Line 4
• City
• State
• Postal Code
• Delivery Code
• P.O. Box
• Company Name
Leave this field unselected if you do not want the system to call a user-defined program to validate postal codes outside of Order Management System.
Default Source for Internet Orders (E65)
Purpose: Use this screen to define the default source code to use for an order received through the e-commerce (order API) interface if the order does not already contain a source code.
Code field: Enter the source code you want the system to assign to any orders that you receive through the e-commerce (order API) interface if they do not specify a valid source code and the system could not identify a valid source code from the order lines, customer’s mail history, or customer’s current source code. See the description of the source_code in the CWOrderIn message for a discussion of how the generic order API assigns the source code to an order.
About the e-commerce (order API) interface: See Generic Order Interface (Order API) for more information.
Leave this field blank if you do not process orders from a remote source such as the web storefront.
Purpose: Use this screen to define whether you process orders subject to VAT and tax-inclusive pricing.
Yes/no field: Select this field if you process orders to countries that are subject to Value Added Tax (VAT). On orders subject to VAT, tax does not accumulate in the Tax field; instead, the customer pays a tax-inclusive price for each item and the tax is “hidden” on the order detail line in the Hidden tax field.
The logic the system uses in determining the tax rate for both VAT and non-VAT orders differs, depending on the value in this field. See below for more information on how the system determines tax in either situation.
The customer sees only the tax-inclusive pricing on orders subject to VAT. However, system updates, such as order billing history, marketing reports, sales journals, etc. will display the price net of VAT; that is, the hidden tax amount is subtracted from the item price.
Example: The tax-inclusive price for an item is $10.00. A hidden tax amount of $1.50 is captured on the order detail line for the item. System updates record a sale of $8.50 ($10.00 - $1.50).
Note: You cannot use both a tax interface (Vertex or AvaTax) and tax-inclusive pricing (VAT) in the same company.
Calculation logic to determine the tax that applies to an order if this SCV is selected:
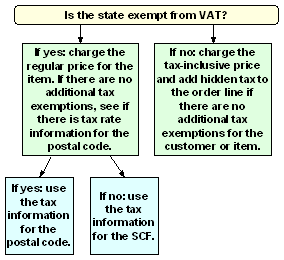
Calculation logic to determine the tax that applies to an order if this SCV is unselected:
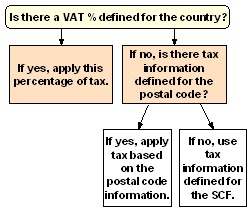
Please note that in this scenario the system applies the VAT % for the country as a conventional tax rate.
Determining the Hidden Tax
The system checks these fields to determine the hidden tax amount or rate that applies to an item:
• Item percentage or amount: You can define either a VAT percentage or flat amount for each item or SKU. In the case of a percentage, the system calculates the hidden tax amount by multiplying the rate and the price the customer pays for the item. In the case of a flat amount, the system applies this amount regardless of the item price. If you process orders in multiple currencies based on offer (see Multi Currency by Offer (E03)) the system converts the hidden tax based on the conversion rate in effect for the customer's country if the hidden tax for the item is defined as an amount. For example, if the hidden tax amount for an item is set at $2.00, and the conversion rate for the customer's currency is currently 1.50, a hidden tax amount of $3.00 is added to the order detail line (2 * 1.5).
• VAT percentage: If there is no hidden tax amount or percentage defined for the item/SKU, the VAT percentage defined for the customer's country applies. If there is no hidden tax information for the item/SKU and no percentage defined for the country, there will be no hidden tax for the item.
You can review the hidden tax amount for an item by selecting Change for the item in order entry or order maintenance, or by selecting Display for the item in standard order inquiry. The amount that displays is the per unit amount, not the extended amount.
How Hidden Tax is Calculated by Percentage
Hidden tax amount by percentage is calculated as: tax inclusive price - (tax inclusive price / 1.xx), where xx is the defined VAT percentage.
Example:
• The tax-inclusive price of an item is 22.00, and the defined VAT percentage is 10%.
• The hidden tax is calculated as 22.00 - (22.00 / 1.10), where 10 is the defined percentage.
• 22.00 / 1.10 is 20.00.
• 22.00 - 20.00 is 2.00, so the hidden tax amount is 2.00.
Tax Exemptions
An order or item may be exempt from either conventional tax or VAT based on:
• VAT exemption for a state (in states that are exempt from VAT, conventional tax applies)
• customer tax exemptions or overrides defined either through customer maintenance or order entry
• a VAT exemption for the item/SKU (this exemption also relieves the item from conventional tax)
• item tax exemptions and exceptions for U.S. states, or GST and PST item exemptions and exceptions for Canadian provinces
Reseller or nonprofit tax exemptions cause the order to be exempt from either VAT or conventional tax, whichever would apply. However, VAT exemptions defined for either the customer or item/SKU apply only to orders subject to VAT. When an order that is normally subject to VAT is tax exempt, the customer pays the regular (not the tax-inclusive) price, and no hidden tax is included in the order detail line.
Note:
• Customer VAT exemptions apply only if the customer's country is different from the country of your company address.
• VAT does not apply to an order unless a tax rate is specified for the SCF for the shipping address.
Determining the Tax-Inclusive Price
When an order is subject to tax-inclusive pricing and VAT, the system goes through the same pricing routine as it normally would, with the exception that it looks in each case for the item's tax-inclusive price rather than the conventional, tax-exclusive counterpart. If you have not set up the necessary tax-inclusive prices for an item, order entry displays an error message when a customer subject to VAT attempts to order the item.
VAT setup
Before beginning to process orders subject to VAT, you might need to set up information in your company:
• VAT percentage rates for countries and VAT exempt flags for states
• VAT exempt flags and hidden tax rates or amounts for items/SKUs
• VAT exempt numbers for customers
• tax-inclusive prices and associate prices for item or SKU offers, price tables, promotional prices, price codes, contract prices, etc.
• the Tax Inclusive Cutoff Date (E79) system control value
Other considerations: If you change information on an order that would affect whether the order is subject to VAT, you might need to clear or reenter certain information. For example, if you change the customer's shipping address in order entry, you should clear the tax code and resale/exempt certificate numbers from the order to see if the default information has changed.
The system reevaluates hidden tax for each item when any repricing applies in order entry (for example, with price tables). However, the system will not reprice any item with a price override reason code, even one added by the system (for example, an incentive item). If you change the tax status of an order in order entry by changing the shipping address or the customer's tax code, you should delete any item with a price override reason code and reenter it.
If you need to change the tax status of an order once you have accepted it, you should cancel the order and reenter it. Reevaluating the items in order maintenance is not supported.
The system may still add tax on freight or handling on orders subject to VAT, if the related system control values are selected and there is no override for the SCF or postal code.
Because it is the net price that is recorded in system updates, there may be situations where a sale will be recorded as credit if, for example, you define a hidden tax as a flat amount rather than a percentage, but sell the item at a reduced cost or give it to the customer free of charge. In other words, if you define the hidden tax as a percentage, when you give the item away free of charge the system calculates the percentage against a selling price of zero, which produces a hidden tax amount of zero. However, if you define the hidden tax as an amount, the system will subtract this amount from a selling price of zero, resulting in a credit.
Include hidden tax in CWInvoiceOut for single-use vouchers? See the ipm_spv_hidden_tax_amt in the Invoice Download XML Message (CWInvoiceOut) for a discussion of when hidden tax is included in the CWInvoiceOut message if a single-use voucher is redeemed or refunded.
For more information:
• Setting Up the Country Table (WCTY) and Setting Up the Zip/City/State (Postal Code) Table (WZIP) for information on countries and tax rates for postal codes
• Work with Contract Price Screen and Working with Customer Tax Statusfor information on customer tax exemptions and contract pricing
• Working with SCF Codes (WSCF)
• Working with Offers (WOFR) and Working with Special Pricing by Source Code (WSPP)for information on special pricing by source code
• Understanding Promotional Pricing for information on promotional pricing, price codes and price tables
• Performing Initial Item Entry (MITM) and Creating Item/SKU Offers (MISO) for information on setting up items and item/offers or SKU/offers
Override Offer/Page/Alias on Order Detail (E72)
Purpose: Use this screen to define whether the system changes the offer code and alias for an item to the offer containing the item's page/alias.
Yes/no field: Select this field if you want the system to change the offer code and alias for an item to the offer containing the item's page/alias.
When you enter an item or alias in order entry, the system:
• Uses the current offer if the item's page/alias is located in the offer.
• If the current offer does not contain the page/alias or contains a page/alias but not the selected SKU, the system searches for an offer containing the item's page/alias (and SKU) and selects the most recent active or inactive offer. If the offer contains more than one page/alias, the system selects the first alias that was created. See Working with Offers (WOFR).
• If a page/alias is not found in any offer, the system uses the offer associated with the source code on the order header. See Working with Source Codes (WSRC).
Once the system selects an offer containing the page/alias (and SKU), the Offer field on the Work with Order Line screen changes to the offer containing the page/alias (and SKU). See the flow chart on the next page to see how the system searches for an offer containing a page/alias (and SKU).
Related system control values:
• If the Display Item Alias (D56) system control value is selected, the item alias, rather than the item code displays in order entry, order maintenance, standard or streamlined order inquiry, and item availability. If Display Item Alias (D56) is unselected, the actual item code, rather than the alias displays. You can set the Display Item Alias (D56) system control value to selected or unselected if you select the Override Offer/Page/Alias on Order Detail (E72) system control value.
• If the Override Offer on Order Detail Line (D49) system control value is selected, the system changes the offer code for an item to the offer used for pricing the item, rather than changing the offer code for the item to the offer containing the item's page/alias. You must leave the Override Offer on Order Detail Line (D49) system control value unselected if you select the Override Offer/Page/Alias on Order Detail (E72) system control value.
Leave this field unselected if you do not want the system to change the offer code for an item to the offer containing the page/alias (and SKU).
How the system searches for an offer containing a page/alias:
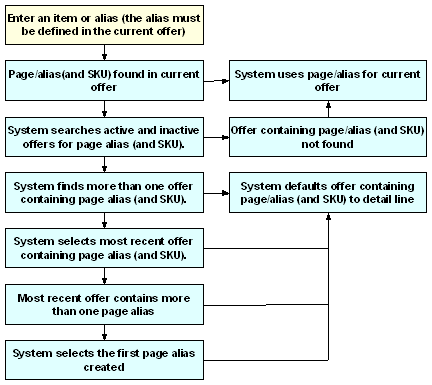
Tax Inclusive Cutoff Date (E79)
Purpose: Use this screen to define the date when VAT and tax-inclusive pricing became effective for your company.
Date field: Enter the first date on which VAT and tax-inclusive pricing were in effect for your company. The system uses this information only if the Tax Included in Price (E70) system control value is selected.
When you print pick slips, bill, or maintain any order entered prior to this date, the system retrieves the correct tax rate for the shipping address and applies conventional tax rather than VAT and tax-inclusive pricing.
Enter the date in user date format and select OK.
Note: You must set this date to have the system print, charge, bill, or credit tax correctly on preexisting orders when you turn on tax-inclusive pricing.
Leave this field blank if the Tax included in price field is unselected.
For more information:
• Working with SCF/Ship Via Values (WSHV)
• Entering Additional Item Information
Purpose: Use this screen to define the salesrep number you want to default in the Salesrep number field on the Default Values for Orders screen in order entry.
Number field: Enter a salesrep number in this field if you want the number to default in the Salesrep number field on the Default Values for Orders screen in order entry. This number also defaults when you use the Generating Membership Orders (EGMO) option.
Note: Make sure the Active flag for the salesrep number you enter is selected; otherwise, you will receive an error during order entry.
Leave this field blank if you do not want a salesrep number to default in the Salesrep number field on the Default Values for Orders screen in order entry.
Salesrep numbers are defined in Working with Sales Representatives (WSLS).
Require Salesrep Number in Order Entry/Order Maintenance (E87)
Purpose: Use this screen to define whether the Salesrep number field is a required field in order entry and order maintenance.
Yes/no field: Select this field if you want the Salesrep number field in order entry and order maintenance to be a required field.
The system validates the salesrep number against the Salesrep table. The Work with Order and Work with Order Detail screens display an error message if a salesrep number has not been defined:
Salesman# (0) is invalid or missing.
Leave this field unselected if you do not want the Salesrep number field in order entry and order maintenance to be a required field.
Salesrep numbers are defined in Working with Sales Representatives (WSLS).
Modulus 10 Check on Salesrep Number (E88)
Purpose: Use this screen to define whether a modulus 10 check is performed against the salesrep number in Work with Salesreps.
Yes/no field: Select this field if you want the system to perform a modulus 10 check against the salesrep number.
The system performs a modulus 10 check against the salesrep number when you:
• select OK on the Create or Change Salesrep screen in Working with Sales Representatives (WSLS).
• create or update a salesman record through the Salesman Associate Upload.
Leave this field unselected if you do not want the system to perform a modulus 10 check against the salesrep number.
Display Special Format Response Descriptions in Order Entry (E90)
Purpose: Use this screen to define whether custom special format response descriptions display in order entry.
Yes/no field: Select this field if you want custom special format response descriptions to display in order entry.
The response descriptions display below the Response field on the Custom Special Handling and Special Format Response screens in order entry/maintenance. This is helpful if you use codes to represent valid responses. For example, if you identify the color black with the code 8859, order entry operators can identify code 8859 as black by referring to the Valid response description field.
For more information:
• Setting Up General Usage Values, for more information on other system control values related to special handling.
• Establishing Custom Special Handling Formats (WSHF) for more information on establishing special handling formats.
• Working with Item Classes (WICL) for more information on setting up special handling restrictions by item class
• Entering Orders for more information on entering an item with custom special handling on an order.
• Modern View online help for more information on Contact Center order entry.
Leave this field unselected if you do not want custom special format response descriptions to display in order entry.
User Defined Modulus Check Program (E94)
Purpose: Use this screen to define the program name used to validate credit card numbers entered for credit card pay types defined with an MU modulus check.
System name field: Enter the user-defined program name used to validate credit card numbers entered for credit card pay types defined with an MU (modulus user) modulus check. A modulus check performs a calculation against the digits of the credit card number to ensure that the card is valid.
Leave this field blank if you do not want to define an MU modulus check for a credit card pay type. The screen in Work with Pay Types displays an error message if you enter MU in the Modulus check field:
Modulus check program has not been specified for SCV E94.
For more information: See Working with Pay Types (WPAY).
Allow Negative Prices in Order Entry (E97)
Purpose: Use this screen to define whether you allow the entry of negative prices in order entry or order maintenance.
Yes/no field: Select this field to allow operators to enter a negative price for an item in order entry or order maintenance.
When you enter a positive quantity and a negative, price, you produce a credit for the customer. When you enter a negative quantity and a negative price, you produce an invoice for the customer.
Leave this field unselected to prevent operators from entering a negative price for an item in order entry or order maintenance. If the operator attempts to enter a negative price, the following error message indicates:
Price cannot be negative.
Purpose: Use this screen to define whether the Sub page field displays on the Create Item Offer screen in Work with Item/SKUs and on the Create Item/SKU Offer screen in Create Item/SKU Offer.
Yes/no field: Select this field if you want the Sub page field to display on the Create Item Offer Screen in Work with Item/SKUs and on the Create Item/SKU Offers Screen in Create Item/SKU Offer.
You can use the Sub page field to call an external program that creates an item alias outside of Order Management System. The system provides a “hook” to the program when a user defines a sub page code and select OK on the Create Item Offer or Create Item/SKU Offer screens. Once the program completes, Order Management System returns to normal processing. See Working with User Exit/Edit Point (WUEP) for more information on user exit points.
Leave this field unselected if you do not want the Sub page field to display on the Create Item Offer and Create Item/SKU Offer screens.
Display Order Line Discount Messages (F01)
Purpose: Use this screen to define whether discounted prices are highlighted and a message indicates the discount percentage in order entry, maintenance and inquiry.
Yes/no field: Select this field to have any discounted price appear in reverse video in order entry, order maintenance, and standard and streamlined order inquiry, and have a message compare the discounted price with the offer price for the item. This may be useful if you want the operator to be able to tell when a discount applies to an item, and how much of a reduction in price applies.
Leave this field unselected if you do not want to highlight discounted prices and display a calculation message.
What qualifies as a discount? Any price that is less than the single-unit offer price for the item is considered a discounted price, and will appear highlighted and with the discount message. For example, any of these produces a highlighted price and/or discount calculation message:
• manual price overrides
• quantity break by item
• special pricing by source code
• associate pricing
• price table pricing
If you use tax-inclusive pricing, the system compares the actual price with the tax-inclusive offer price to determine if the item is discounted.
When the message does not display: The system does not display the message or highlight price when you override the price on the order line, and:
• no item/SKU offer price exists, or
• the price override reason code’s Override item offer price is selected.
Select Change for the item in order entry or order maintenance, or Display for the item in order inquiry, to review how the price was calculated for the item and other information related to the order line.
Discount calculation: A message displays for each discounted item:
Line 1: Offer = 10.00 Actual = 9.00 Discount = 1.00 : 10.00%
This message includes the following information:
• the order line number of the discounted item
• the offer price
• the actual price (the discounted price the customer is paying)
• the dollar amount of the discount
• the discount percentage
When appears? The discount calculation message displays when you first add the item to the order. In the case of price table repricing, the calculation message displays when you select Properties.
In standard and streamlined order inquiry, the discounted price is highlighted, but no discount calculation message displays.
To review messages for other items: A plus sign (+) in the message area of the order detail screen indicates that there are discount calculation messages related to additional items on the order; you can review these messages by positioning your cursor on the same line as the plus sign and pressing Page down. To cycle back up through the calculation messages for the items on the order, press Page up. You can review the calculation messages only for the items that are currently displaying on the order detail screen. Press Page down or Page up when your cursor is not on the same line as the plus sign to display earlier or subsequent items on the order and/or their related discount calculation messages.
If you delete a discounted item, the plus sign may remain on the screen until you select Refresh to refresh.
Note: The Scan Order Lines and order detail screens do not display the discount amount, just the discount calculation message.
If you use negative prices: When you process a return or credit by entering a negative price in order entry or order maintenance, the discount calculation message will be based on the difference between the item's original offer price and the negative price. For example, if the original offer price for an item is $10.00, and you enter a return by entering a positive quantity but a price of -$10.00, a message such as the following displays:
Line 1: Offer = 10.00 Actual = -10.00 Discount = 20.00 : 200.00%
The Allow Negative Prices in Order Entry (E97) system control value controls whether you can enter a negative price.
If you use negative quantity: When you process a return or credit by entering a negative quantity in order entry or order maintenance and override the item price, there will still be a discount calculation message based on the difference between the price you enter and the original offer price for the item. For example, if you process a return for an item by entering a negative quantity and want to credit the customer $5.00 for an item whose original offer price is $10.00, a message such as the following displays:
Line 2: Offer = 10.00 Actual = 5.00 Discount = 5.00 : 50.00%
Load Order Header Source from Mailing History (F05)
Purpose: Use this screen to define whether the most recent source code from an existing customer's mailing history defaults in order entry.
Yes/no field: Select this field if you want the source code from the most recent mailing in a sold-to customer's mailing history to default onto the order header in order entry. This might be useful if it is likely that the most recent mailing you made to the customer produced the order.
If both this field and the Use Default Current Source Code (C46) system control values are selected, and if the customer has both a current source code and mailing history, the source code from the mailing history takes precedence and will default on the order header. Some possible scenarios that could occur when both these field are selected, and the resulting source code defaulting:
Scenario |
Source Code Defaults From: |
|---|---|
Select an existing customer with both a current source code and mailing history |
mailing history |
Select an existing customer with a current source code but no mailing history |
current source code |
Select an existing customer with no current source code but mailing history |
mailing history |
Select an existing customer with neither current source code or mailing history |
no default |
Order API: See the description of the source_code in the CWOrderIn message for a discussion of how the generic order API assigns the source code to an order.
The current source code field is available on the second Create/Change/Display Customer screen in Work with Customers. The customer's mailing history is available in Work with Customer's by selecting History at one of the above screens, or selecting History for a customer at a scan screen. See Selecting Customers for more information.
Leave this field unselected if you do not want the source code from the most recent mailing to the customer to default in order entry. If the Use Default Current Source Code (C46) field is selected, the customer's current source code, if there is one, will always default.
Current source field update: The system updates this field based on your entry in the Update of Current Source Code in Customer File (D08) system control value.
Valid values for this system control value are:
• O = update current source code based on source code used in order entry
• N = no automatic update.
Note: You can also update the current source code through Work with Customers.
Mailing history update: The system creates mailing history records when you mail a catalog to the customer. See Entering Catalog Requests (WCAT) for more information on catalog requests.
Display SKU Description in place of SKU Element (F25)
Purpose: Use this screen to define whether the first 14 positions of the SKU description displays in place of the SKU elements in order entry, order maintenance and standard and streamlined order inquiry, as well as on the Order Summary page in Contact Center.
Yes/no field: Select this field if you want the system to display the first 14 positions of the SKU description (defined in the SKU description field in Work with Item/SKUs) instead of the SKU elements in order entry, order maintenance, and standard or streamlined order inquiry, as well as on the Order Summary page in Contact Center. See Introducing SKU Setup.
If you select this field, the system displays the first 14 positions of the SKU description on these screens:
In order entry:
• Work with Order Lines
• Scan Order Lines
In order maintenance:
• Work with Order Lines
• Scan Order Lines
In standard order inquiry:
• Order Inquiry Detail
• Scan Order Detail
In streamlined order inquiry: the third Streamlined Order Inquiry screen.
In Contact Center at the Order Summary page.
The system also displays the full 40-position SKU description on these screens:
• Create SKU Offers
• Work with SKU Generator. The SKU description displays on the Work with SKU Generator screen regardless of the setting of this system control value.
Leave this field unselected if you want to display the SKU elements on the screens mentioned above.
Use Computer Telephony Integration (F26)
Purpose: Use this screen to define whether the Customer Selection screen is available to any users and whether computer telephony integration (CTI) is supported.
Yes/no field: Select this field if you will use the Customer Selection Screen or computer telephony integration.
Note: If you have multiple companies set up, a selected setting for any company enables CTI for all the of the companies in your environment.
Customer Selection screen: The Customer Selection screen provides information about the customer's address and previous orders, and allows you to advance to a number of additional screens and options, including:
• entering a new order
• performing order or customer maintenance
• reviewing item availability
• working with catalog requests or customer notes
• reviewing daily promotions
• reviewing operator statistics
Note: Even if you do not use computer telephony integration, you might choose to use the screen because of the additional functionality the screen provides to order entry/customer service operators.
For more information: Contact your Order Management System support representative for information on CTI configuration.
Leave this field unselected if you are not using the Customer Selection screen or computer telephony integration.
Update CTI Customer Call Log (F27)
Purpose: Use this screen to define whether the system should create call log entries automatically for all CTI activity.
Note: Integration with a computer telephony integration (CTI) system is not currently implemented.
SKU Element for Order Entry Filtering (F40)
Purpose: Use this screen to define the SKU element used to filter the matching item coordinates that display in order entry.
Number field: Enter the number of the SKU element you are using to filter the display of matching item coordinates in order entry.
Overview of item coordinates: You can set up item coordinates for an item in order to cross-sell related items in order entry. For example, you could set up item coordinates of pants and a skirt to cross-sell with a blazer.
Displaying coordinates in order entry: A message displays in order entry when you add an item that is linked to one or more item coordinates. You select Coordinates for the primary item to display its coordinates. In the case of the blazer, all coordinated SKUs of the pants and the skirt will display.
How filtering works: You can use filtering to restrict the SKUs that display at the pop-up window to the ones you think the customer will be most interested in purchasing. In the case of the blazer, if the customer orders the blazer in size 10, you might filter the display to size 10 SKUs of the pants and skirt only. If you use SKU element 2 for size, you would set the system control value to 2.
Example: |
Item AB100 (blazer) sold in colors NAVY, WHIT and BLCK, sizes 6, 8, 10, 12, 14 Item BB100 (skirt) in the following SKUs is coordinated to the blazer: NAVY 6, 8, 10, 12, 14 BLCK 6, 8, 10, 12, 14 The customer the blazer in NAVY, size 10 You filter on SKU element 2, size Result: The following coordinate SKUs of the skirt display when you order the blazer: NAVY 10 BLCK 10 |
Note: Even if you use filtering, you can toggle between displaying filtered SKUs and all SKUs in order entry, to accommodate cases when the customer requests a SKU that doesn't match the filtering SKU element.
If this field is blank: This field will not ordinarily be blank, as it is a required field. However, if this field is blank, an error message indicates in order entry if you attempt to filter the item coordinates that are listed.
For more information:
• defining the SKU element to use for auto linking of item coordinates: Setting Up Inventory Values
• assigning item coordinates: Entering Additional Item Information
• selecting item coordinates in order entry: Working with Items on the Order
Display Backordered Coordinate Sale Items (F41)
Purpose: Use this screen to define whether item coordinates that are currently backordered display in order entry.
Contact Center: This setting also controls whether to display backordered coordinate items in Contact Center.
Overview of item coordinates: You can set up item coordinates for an item in order to cross-sell related items in order entry. For example, you could set up item coordinates of pants and a skirt to cross-sell with a blazer.
Yes/no field: Select this field to have backordered item coordinates display in order entry or Contact Center. All coordinate items related to the ordered item will display, regardless of availability.
Order entry: When you enter an order for an item that is associated with any item coordinates:
• If the Automatically Display Coordinate Items in Order Entry (I53) system control value is selected, the system automatically displays the Display Coordinate Items Window when you add an item associated with coordinate items to an order.
• If the Automatically Display Coordinate Items in Order Entry (I53) system control value is unselected or unselected, a coordinate message displays when you add an item associated with coordinate items to an order: Coordinate items exist for base item entered. You select Coordinates for the primary item to advance to the Display Coordinate Items Window.
The system will cross-sell coordinates even if the primary item is soldout, on backorder, is a drop ship item, non-inventory item, or main set item. Additionally, the system will cross-sell coordinates that are a drop ship item, non-inventory item, or main set item.
Order Broker: You might want to select this system control value if you can fulfill orders for backordered coordinates through integration with Order Broker.
When the system does not cross-sell coordinates: The system does not cross-sell coordinates for the primary item (by displaying the coordinate message or automatically advancing to the Display Coordinate Items window) if:
• All coordinate items are backordered or soldout and the Display Backordered Coordinate Sale Items (F41) system control value is unselected. Note: The system will cross-sell coordinates that are a drop ship item, non-inventory item, or main set item, regardless of the setting of the Display Backordered Coordinate Sale Items (F41) system control value.
• None of the coordinate items are included in the same offer as the primary item.
• The primary item is added to the order:
• as a result of a promotion; however, the system will cross-sell coordinates if the primary item is the item that prompts the promotion.
• as a coordinate item of another primary item.
• as an accompanying item; however, the system will cross-sell coordinates if the primary item is the item that prompts the accompanying item.
• as a component of a set item.
• You add the primary item to the order in order maintenance.
You can still select Coordinates for the primary item to advance to the Display Coordinate Items Window; however, if all of the coordinates are on backorder or soldout or are not included in the same offer as the primary item, there are no coordinates available to select.
Leave this field unselected if you do not want backordered item coordinates to display in order entry. If the item has SKUs and all SKUs are backordered, the base item will still display on the initial pop-up window where item coordinates display; however, when the next window you advance to in order to select SKUs will be blank.
Additionally, if all item coordinates associated with the primary item are on backorder and the Display Backordered Coordinate Sale Items (F41) system control value is unselected, the system does not display the coordinate message and does not automatically advance you to the Display Coordinate Items Window.
Note: If you change the setting of this system control value, you must exit out of Order Management System and then come back in before the change takes affect.
For more information:
• item coordinates overview and setup: Working with Item Coordinates (WCIO)
• selecting item coordinates in order entry: Display Coordinate Items Window
Restrict Additional Charge Amount if Default Charge (F43)
Purpose: Use this screen to define whether the Amount field is enterable at the Enter Additional Charges pop-up window for an additional charge code with a default charge amount defined.
Yes/no field: Select this field to have the Amount field not enterable for any additional charge code that has a Default charge amount specified.
The Amount field is restricted from entry at the Enter Additional Charges pop-up window only. The pop-up window is available by selecting Charges in order entry, order maintenance, or Work with Return Authorizations (streamlined version only). No other screen or window is affected.
This system control values works with the Enter Amount for Order Additional Charge Code (A80) secured feature:
• If you have authority under this secured feature, you can advance to the Change Additional Charges screen (available by selecting Change for a additional charge at the pop-up window) and override the default.
• If you do not have authority under this secured feature, you can enter an additional charge code only if it has a default charge amount specified.
Leave this field unselected to leave the Amount field unrestricted. This field will be enterable as long as you have the proper authority.
For more information:
• Adding Miscellaneous Charges or Credits in Order Entry for more information on the Enter Additional Charges pop-up window.
• Establishing Additional Charge Codes (WADC) for more information on setting up additional charge codes.
• Introducing Return Authorizations (WRTA) for more information on working with return authorizations.
Deferred and Installment Billing (F51)
Purpose: Use this screen to set up information related to deferred and installment payment plans, such as:
• whether you wish to use deferred and installment billing
• the number of times a payment plan can be used before an order is placed on hold
• the number of days a credit card can be used before an order containing a payment plan is placed on hold
• the dollar threshold for a payment plan
• whether you wish to net credits with debits for orders containing a deferred or installment payment plan
Use Deferred and Installment Billing (F51)
Purpose: Select this field if you want the ability to assign a deferred or installment payment plan to an order.
When this system control value is selected, the:
• Pay plan field displays on the Enter Payment Method screen, Work with Order Recap screen, and Enter Credit Card pop-up window to allow an operator to assign a payment plan to the order.
• the Pay Plan Summary displays on the Enter Payment Method screen which advances you to the Display Payment Plan Summary screen
Leave this field unselected if you do not want the ability to assign a deferred or installment payment plan to an order.
The Pay plan field and Pay Plan Summary do not display in order entry or order maintenance.
Number of Times Flexible Payment Option is Used (F52)
Purpose: Enter a number in this field to define the number of times a credit card can be used before an order containing a deferred or installment payment plan is placed on PV (Pay Plan Velocity) hold.
For example, if you enter 2 in this field, the system will place an order on PV hold if the credit card has been used on more than 2 orders containing a deferred or installment payment plan.
If the credit card exceeds the number defined in this system control value, the system will then look at the value defined in the Number of Days Flexible Payment Option is Used (F53) system control value to determine whether an order should be placed on PV hold.
Enter 0 or leave this field blank if you do not want the system to place an order containing a deferred or installment payment plan on PV hold.
Number of Days Flexible Payment Option is Used (F53)
Purpose: Enter a number in this field to define the number of days a credit card can be used before an order containing a deferred or installment payment plan is placed on PV (Pay Plan Velocity) hold.
The system only determines the number of days a credit card can be used before its next use on an order containing a deferred or installment payment plan if the credit card exceeded the value defined in the Number of Times Flexible Payment Option is Used (F52) system control value.
For example, if you entered 2 in the Number of Times Flexible Payment Option is Used system control value and the credit card was used on more than 2 orders containing a deferred or installment payment plan, the system would then determine the last day the credit card was used. If you entered 5 in the Number of Days Flexible Payment Option is Used system control value, the system would place the order on PV hold if the credit card was used on more than 2 orders containing a deferred or installment payment plan and the credit card was used less than 5 days ago.
Leave this field blank if you do not want the system to place an order containing a deferred or installment payment plan on PV hold based on the number of days between each use of the credit card. The system will still place an order containing a payment plan on PV hold if the order meets the number defined in the Number of Times Flexible Payment Option is Used (F52) system control value.
Dollar Threshold for Sold To Customer Orders with Flexible Payments (F54)
Enter the dollar amount you wish to system to use to determine whether an order containing a deferred or installment payment plan should be placed on hold. If the total dollar amount outstanding for a sold to customer exceeds the amount defined, the system places all future orders for the customer sold to on P$ (Pay Plan Dollar Threshold) hold.
The system uses the following calculation to determine the total dollar amount outstanding for a sold to customer for orders containing a deferred or installment payment plan:
balance open amount + open invoice amount = total outstanding dollar amount
Leave this field blank if you do not want the system to place orders containing a payment plan on hold when the total dollar amount for the sold to customer exceeds the dollar threshold.
Net Credit Card Credits for Deferred and Installment Billing (F55)
Purpose: Select this field if you wish to net credit invoices with debit invoices before a deposit is sent to the service bureau for an invoice associated with a deferred or installment payment plan.
Netting Credit Card Credits for Deferred Billing:
When you net credit card credits for deferred billing, the system subtracts the credit invoice from the debit invoice and only sends the debit invoice to the service bureau for deposit.
Example: |
Debit invoice = 69.00
Credit invoice = 31.50
The system subtracts the credit invoice from the debit invoice to determine the remaining amount to deposit: 69.00 - 31.50 = 37.50 (this is the new amount to deposit).
When you send the debit invoice of 37.50 to the service bureau for deposit, the system: updates the deposit release date for both the debit invoice and the credit invoice with the date the debit invoice was deposited updates the amount remaining to deposit for the credit invoice to 0.00 updates the amount deposited for the debit invoice to 37.50 writes a deposit history record for the debit invoice only |
Netting Credit Card Credits for Installment Billing:
When you net credit card credits for installment billing, the system subtracts the credit invoice amount from the debit invoice amount. The system then divides the remaining amount to deposit for the debit invoice by the number of remaining installments to determine the amount due for each installment.
Example: |
Debit invoice = 69.00 Number of installments = 3 Installment amount = 23.00 Credit invoice = 31.50 The system subtracts the credit invoice from the debit invoice to determine the remaining amount to deposit: 69.00 - 31.50 = 37.50 (this is the new amount to deposit). The system then divides the remaining amount to deposit by the number of installments remaining to determine the installment amount: 37.50 / 3 = 12.50 (this is the amount for each installment) |
|
When you send an installment amount to the service bureau for deposit, the system: • updates the deposit release date for both the debit invoice and the credit invoice with the date of the next installment • updates the amount remaining for the credit invoice to 0.00 • updates the amount deposited for the debit invoice to 12.50 (the amount of the first installment) • updates the amount remaining to deposit for the debit invoice to 25.00 (37.50 - 12.50) • updates the installment amount for the installments remaining to deposit to 12.50 writes a deposit history record for the debit invoice only |
The following table explains the updates the system performs for invoices associated with a deferred or installment payment plan when you net credits and when you do not net credits.
Type of Pay Plan |
Net Credits? |
Result |
|---|---|---|
deferred |
N |
The credit has a deposit release date that is the same date as the debit. The credit deposit is eligible for processing after the purchase deposit is processed. Example: • Ship an order on 8/1 for $100 with a deposit release date of 9/1 • Process return on 8/15 for $60: credit is for $60 and has a deposit release date of 9/1 • Process Deposits processes the credit of $60 after the debit of $100 is deposited |
deferred |
Y |
The credit has a deposit release date that is the same date as the debit. When you process deposits, the net amount of the deposit only is processed. Example: • Ship an order on 8/1 for $100 with a deposit release date of 9/1 • Process return on 8/15 for $60: credit is for $60 and has a deposit release date of 9/1 • Process Deposits processes a deposit of $40 ($100 - $60) |
installment |
N |
The credit has a deposit release date that is the same as the date you created it; however, the credit deposit is eligible for processing after the total debit deposits meet or exceed the credit invoice amount. Example: • Ship an order on 8/1 for $100 with 4 installments of $25, deposit release dates of 9/1, 10/1, 11/1, and 12/1 • Process first installment deposit on 9/1 for $25 • Process second installment deposit on 10/1 (total amount deposited now $50) • Process third installment deposit on 11/1 (total amount deposited now $75) • Process Deposits processes the credit of $60 |
installment |
Y |
The credit has a deposit release date that is the same as the date you created it. When you process deposits, the remaining installment amounts are reduced by the total credit amount. Example: • Ship an order on 8/1 for $100 with 4 installments of $25, deposit release dates of 9/1, 10/1, 11/1, and 12/1 • Process first installment deposit on 9/1 for $25 • Process return on 9/15 for $60: credit is for $60 and has a deposit release date of 9/15 • When you next process deposits, the amount of each remaining installment is reduced by $5 ($75 remaining installments - $60 credit = $15 / 3 installments = $5) |
Leave this field unselected if you do not wish to net credit invoices with debit invoices before a deposit is sent to the service bureau for an invoice associated with a deferred or installment payment plan.
For invoices associated with a deferred payment plan, the system processes the credit invoice after the debit invoice has been deposited to ensure the customer does not receive a credit before the credit card has been charged.
For invoices associated with an installment payment plan, the system processes the credit invoice once the debit invoice amount deposited is equal to or greater than the credit invoice amount.
For more information:
• Establishing Order Hold Reason Codes (WOHR) for more information on order hold reason codes.
• Deferred/Installment Billing Overview for more information on payment plans.
• Processing Auto Deposits (SDEP) for more information on deposits.
Purpose: Use this screen to define whether the system defaults a retail warehouse and location to the Enter Location pop-up window for an order containing an express bill ship via.
Yes/no field: Select this field if you want the system to default a retail warehouse and location to the Enter Location pop-up window for an order containing an express bill ship via.
To default the warehouse: The system looks at the order type defined for the order and defaults the warehouse defined in the Retail warehouse field. If a warehouse has not been defined in the Order Type table, the system defaults the warehouse defined in the Primary warehouse field in the Item table.
To default the location: This table explains how the system defaults a location to the Location field on the Enter Location pop-up window, based on where the warehouse defaulted from.
If the warehouse defaults from... |
Then the Location defaults from... |
|---|---|
The warehouse defaults from the Retail warehouse field in the Order Type table |
The location defaults from the Auto restock location field defined in the Warehouse table for the warehouse that defaulted |
The warehouse defaults from the Primary warehouse field in the Item table |
The location defaults from the Primary location field in the Item table |
The operator manually entered a warehouse |
The location defaults from the Auto restock location field defined in the Warehouse table for the warehouse that was manually entered |
Note: If a location has not been defined in either the Auto restock location field in the Warehouse table or the Primary location field in the Item table, you must manually enter a location. |
|
Leave this field unselected if you do not want the system to default a retail warehouse and location to the Enter Location pop-up window for an order containing an express bill ship via.
The system defaults the warehouse and location defined for the item to the Warehouse and Location fields on the Enter Location pop-up window. If a location has not been defined in the Item table, you must manually enter a location.
Recalculate Freight Default (F62)
Purpose: Use this screen to define the default setting of the Recalculate freight field in order maintenance, and for when you process backorder cancellations or item substitutions.
When recalculate freight is selected, the system will recalculate freight down to zero; if recalculate freight is unselected, the freight amount will remain unchanged.
Yes/no field: Your selection in this field defaults when you:
• Cancel an item through order maintenance, Working with Backorders Pending Cancellation (WBPC), or Processing Item Substitutions (PSUB).
• Cancel an order using the Enter Cancel Reason Window. In addition, if the Submit O/M Cancel Asynchronously (M36) system control value is selected, the system uses the Recalculate Freight Default (F62) and hides the Recalculate freight field on the Enter Cancel Reason window, preventing you from overriding the setting.
• Increase or decrease the quantity of an item in order maintenance.
• Sell out an item in order maintenance.
• Sell out an item through Processing Auto Soldout Cancellations (MASO).
You can override the default in each case.
For more information: See Performing Order Maintenance.
Sort Source Codes Prompt by Description in Order Entry (F67)
Purpose: Use this screen to define whether the system displays source codes alphanumerically by source code description on the Select Source screen in order entry.
Yes/no field: Select this field if you want the system to display source codes alphanumerically by source code description instead of by source code on the Select Source screen in order entry.
The system advances you to the Select Source screen when you prompt on the Source field on the Select Customer Sold To for Order screen or on the Work with Order screen in order entry.
The Select Source screen displays different information depending on whether you prompted on the Source field from the Select Customer Sold To for Order screen or from the Work with Order screen.
When you prompt on the Source field from the Select Customer Sold To for Order screen, the screen displays source codes for all companies that have cross-company scanning enabled. It also displays the source code description, company where the source code is located, offer, and offer description. If the Sort Source Codes Prompt by Description in Order Entry system control value is selected, the system sorts the source codes by source code description, instead of by source code.
When you prompt on the Source field from the Work with Order screen, the screen displays the source code and the source code description. If the Sort Source Codes Prompt by Description in Order Entry system control value is selected, the system sorts the source codes by source code description, instead of by source code.
Leave this field unselected if you do not want the system to display source codes alphanumerically by source code description on the Select Source screen in order entry. Instead, the system displays source codes alphanumerically by source code on the Select Source screen in order entry.
Source codes are defined through the Working with Source Codes (WSRC) menu option.
Pass Entity Code to Tax Interface (F69)
Purpose: Use this screen to define whether to pass the entity code for an order to the tax interface when requesting tax calculation for the order.
Yes/no field: Select this field if you want the system to pass the entity code associated with the order when communicating with a tax interface. The entity code is associated with the order through the division specified for the source code on the order header.
The tax interface provides a bridge between Order Management System and a sales tax system to calculate tax for orders during order entry, order maintenance, pick slip preparation, and billing.
If this system control value is selected, the system enables a sales tax system to determine whether tax is charged to the order based on the entity associated with the order.
The Use Generic Tax XML Interface (J10) system control value determines whether integration with a tax system is enabled. See:
• Vertex Interface for more information on the Vertex interface.
• Avalara AvaTax Interface for more information on the AvaTax interface.
Override with default division? Optionally, you can specify a default division to always pass to the tax system.
• If you use the Vertex Interface, you can use the Default Values by Company XML File to specify a default division to always pass to Vertex. Your entries in this file can override the setting of this system control value. See the Default Values by Company XML File for more information.
• If you use the Avalara AvaTax Interface, you can use the AvaTax Values by Company Properties File to specify a default entity to always pass to Vertex. Your entries in this file can override the setting in this system control value.
Leave this field unselected if you do not want the system to pass the entity for the order to the tax system, or if you do not integrate with a tax system.
Purpose: Use this screen to work with settings related to the order API or the generic customer API.
• Allow Price Overrides
• Duplicate Checking for Customers (F71-F77, H88 and I11):
• Exact Match Required on First Name for Remote Orders (F71)
• Exact Match Required on Last Name for Remote Orders (F72)
• Exact Match Required on Company for Remote Orders (H88)
• Exact Match Required on Street Address for Remote Orders (F73)
• Exact Match Required on Address Line 2 for Remote Orders (F75)
• Exact Match Required on Apartment for Remote Orders (F74)
• Exact Match Required on City for Remote Orders (F76)
• Exact Match Required on State for Remote Orders (F77)
• Exact Match Required on Email Address for Remote Orders (I11)
Duplicate Checking for Customers (F71-F77, H88 and I11)
Purpose: Leave each of the following fields unselected if a sold-to or bill-to customer record you receive through the order API or the generic customer API should be treated as a match an existing customer on your system with the same match code, even if the particular field in the customer address is not an exact match.
Example: |
You receive an order for a customer whose match code is the same as existing customer # 30303 in your company. Each of the address fields also match exactly with the exception for the first name, which is spelled differently. • If you leave the Exact Match on First Name (f71) system control value unselected, the system considers the two customer records a match and uses customer # 30303 to build the order tables. • If you select the Exact Match on First Name (f71) system control value, the system would not use customer # 30303 to build the order tables; instead, the system would treat the customer information received through the order API as a new customer if even one character of the customer's first name is different. |
Select each of the following fields if a customer record you receive through the order API or customer API should be treated as a match to an existing customer only if the particular field matches exactly.
Exact Match Required on First Name for Remote Orders (F71)
Exact Match Required on Last Name for Remote Orders (F72)
Exact Match Required on Company for Remote Orders (H88)
Exact Match Required on Street Address for Remote Orders (F73)
If selected, duplicate checking for the Generic Customer API and Generic Order Interface (Order API) does not include the following roadway descriptives in the match if it is the last word in the street address:
• STREET and ST
• LANE and LN
• DRIVE and DR
• AVENUE, AV, and AVE
• ROAD and RD
• PARKWAY and PKWY
• BOULEVARD and BLVD
• TURNPIKE, TNPK, and TPKE
• HIGHWAY and HWY
• BYPASS, BY, and BYP
• EXPRESSWAY and EXP
• FREEWAY and FWY
• HEIGHTS and HTS
• JUNCTION and JCT
• PLACE and PL
• TERRACE and TER
• CIRCLE and CIR
• COURT and CT
Examples:
• If the street address is 109 SAMPLE LANE, the system does not include LANE in the exact match logic. In this situation, the system considers 109 SAMPLE LANE, 109 SAMPLE LN, and 109 SAMPLE ROAD an exact match.
• If the street address is 109 SAMPLE LANE ROAD, the system includes LANE in the exact match logic and does not include ROAD in the exact match logic. In this situation, the system considers 109 SAMPLE LANE RD and 109 SAMPLE LANE ROAD an exact match, but does not consider 109 SAMPLE LANE or 109 SAMPLE ROAD an exact match.
Exact Match Required on Apartment for Remote Orders (F74)
Exact Match Required on Address Line 2 for Remote Orders (F75)
If selected, duplicate checking for the Generic Customer API and Generic Order Interface (Order API) does not include the following roadway descriptives in the match if it is the last word in the address line:
• STREET and ST
• LANE and LN
• DRIVE and DR
• AVENUE, AV, and AVE
• ROAD and RD
• PARKWAY and PKWY
• BOULEVARD and BLVD
• TURNPIKE, TNPK, and TPKE
• HIGHWAY and HWY
• BYPASS, BY, and BYP
• EXPRESSWAY and EXP
• FREEWAY and FWY
• HEIGHTS and HTS
• JUNCTION and JCT
• PLACE and PL
• TERRACE and TER
• CIRCLE and CIR
• COURT and CT
Examples:
• If the street address is 109 COTTAGE LANE, the system does not include LANE in the exact match logic. In this situation, the system considers 109 COTTAGE LANE, 109 COTTAGE LN, and 109 COTTAGE ROAD an exact match.
• If the street address is 109 COTTAGE LANE ROAD, the system includes LANE in the exact match logic and does not include ROAD in the exact match logic. In this situation, the system considers 109 COTTAGE LANE RD and 109 COTTAGE LANE ROAD an exact match, but does not consider 109 COTTAGE LANE or 109 COTTAGE ROAD an exact match.
Exact Match Required on City for Remote Orders (F76)
Exact Match Required on State for Remote Orders (F77)
Exact Match Required on Email Address for Remote Orders (I11)
Customer sold to: When performing duplicate email checking for a sold to customer, the system compares the email address passed in the message against the email addresses in the Customer Sold To Email table to determine if it is a duplicate.
• If a single email address is passed in the message, the system uses this email.
• If more than one email address is passed, the system uses the email address flagged as primary. If more than one email address is flagged as primary, the system uses the primary email address with the highest sequence number.
• If more than one email address is passed and none of them are flagged as primary, the system uses the email address with the lowest sequence number.
• If no email address is passed and the customer has an email address defined, the system does not consider the customer a match.
Customer ship to: When performing duplicate email checking for a ship to customer, the system compares the email address passed in the message against the email addresses in the Customer Ship To table.
Customer bill to: When performing duplicate checking for a bill to customer, the system compares the email address passed in the message against the email addresses in the Customer Bill To table.
Note: In evaluating a match for the email address, the system does not consider case. For example, an address of jsmith@funmail.com is considered a match for an address of JSMITH@FUNMAIL.COM.
For more information:
• Working with Source Codes (WSRC) for more information on defining a pricing method for a source code.
• Setting Up Match Codes (MMCH) for more information on match codes.
Include Spaces in Special Handling Edit for Maximum Characters (F80)
Purpose: Use this screen to define whether to include spaces when determining whether a custom special handling line exceeds the maximum number of characters.
Yes/no field: Select this field if you want to include spaces in the character count for a custom special handling line when determining whether the line exceeds the maximum number of characters specified for the special handling format.
For example, you set up a custom special handling format that includes the first name, with a maximum count of 10 characters. If the Include Spaces in Special Handling Edit for Maximum Characters system control value is selected and the operator enters Julie Marie as the first name, the system counts 11 characters (including the space) and displays an error message:
Exceeds Maximum Characters Allowed.
Leave this field unselected if you do not want to include spaces when determining whether a custom special handling line exceeds the maximum number of characters. In the above example, the system considers the name to be 10 characters and does not display an error message.
Note: This system control value applies in interactive order entry only. In the order API, the system does not include spaces when determining whether a custom special handling line exceeds the maximum number of characters.
See Establishing Custom Special Handling Formats (WSHF) for more information on setting up a custom special handling template, and see Working with Items on the Order for more information on entering an item with custom special handling on an order.
Display Entity Description (F84)
Purpose: Use this screen to define whether to display the entity description on the CTI Customer Selection screen and in standard order inquiry.
Yes/no field: Select this field to display the first five positions of the entity description on the CTI Customer Selection screen, and the first 20 positions on the standard order inquiry header and detail screens. On the standard order inquiry screens, the entity is in reverse video.
Leave this field unselected to omit the entity description from the screens.
This system control value does not affect streamlined order inquiry, which does not display the entity.
See Selecting Customers in Order Entry for information on selecting an order through the CTI Customer Selection screen.
Update Original Source Code for Recipient Customers (F90)
Purpose: Use this screen to define whether the system writes the source code defined for the sold to customer to the Original source field for a recipient customer.
Yes/no field: Select this field if you want the system to write the source code defined for the sold to customer to the Original source field for a recipient customer.
If a source code already exists in this field, the system retains the existing code.
Leave this field unselected if you do not want the system to write the source code defined for the sold to customer to the Original source field for a recipient customer.
For more information: SeeAdding a Recipient Order in Order Maintenance.
Position Cursor on Offer Field in OE/OM (F91)
Purpose: Use this screen to define whether to position the cursor to a blank offer field when you are adding an item in order entry or order maintenance.
Yes/no field: Select this field to have the Offer field blank, with the cursor positioned in that field, when you are adding an item in order entry or order maintenance. In this way, the operator is required to specify the offer to use for pricing the item and to track demand.
You might select this field if you typically take orders from multiple offers, and want to make sure that you are tracking sales to, or deriving prices from, the actual offers where the customer selects items.
Note: The cursor position and blank offer field take place on the following screens only:
• Work with Order Lines: header version of order entry only, both full-screen entry and regular formats
• Work with Order Line: available by selecting Work with Detail to display this screen in order entry
Both order entry and order maintenance use the alternate cursor position and blank offer.
Leave this field unselected to have the offer associated with the source code on the order header default to the order detail line. The cursor will be positioned in the item field.
Maximum Warranty Order Amount (F97)
Purpose: Use this screen to define the maximum dollar amount allowed for warranty items on an order before the order is placed on hold.
Dollar amount field: Enter the maximum dollar amount allowed for warranty items on an order in order entry or order maintenance before the order is placed on hold.
If the dollar amount for warranty items on an order exceeds the maximum warranty order amount defined, the system places the order on warranty order hold (WO).
Since a warranty item is added to an order at no charge, the system uses the cost defined in the Costing Method (A25) system control value to determine the dollar amount of a warranty item on an order. If you are using FIFO costing, the system uses the weighted average cost. If the cost was overridden on the order detail line, the system uses the cost override.
Example |
Maximum Warranty Order Amount: 30.00 warranty item 1: 20.00 warranty item 2: 15.00 If an operator entered warranty item 1 and warranty item 2 to an order, the total cost for the warranty items would equal 35.00 (20.00 + 15.00 = 35.00). Since 35.00 dollars exceeds the maximum warranty order amount, the system would place this order on warranty order hold. If the operator overrode the cost of warranty item 1 to 10.00, the total cost for the warranty items would equal 25.00 (10.00 + 15.00 = 25.00). Since 25.00 dollars does not exceed the maximum warranty order amount, the system would not place this order on warranty order hold. |
See Working with Customer Warranty Information (WCST) for more information on warranty items.
Leave this field blank if you do not want to define a maximum dollar amount allowed for warranty items on an order.
Maximum LTD Warranty Amount for Customer (F98)
Purpose: Use this screen to define the maximum life to date warranty dollar amount allowed for a customer before an order for this customer containing warranty items is placed on hold.
Dollar amount field: Enter the maximum life to date warranty dollar amount allowed for a customer before orders for this customer containing warranty items are placed on warranty customer hold (WC).
The system determines the life to date warranty dollar amount for a sold to customer using the following calculation:
warranty dollars shipped - warranty dollars returned = life to date warranty dollar amount
If the existing life to date warranty dollar amount for the sold to customer plus the dollar amount of the warranty items on the order exceeds the maximum life to date warranty dollar amount defined, the system places orders containing warranty items on warranty customer hold (WC).
Note: The system does not consider open orders containing warranty items for this sold to customer in the life to date warranty calculation.
Example |
Maximum life to date warranty for a customer: 100.00 current life to date warranty dollar amount: 60.00 dollar amount of warranty items on order: 50.00 In this example, if the current life to date warranty amount for this sold to customer is 60.00, and an operator entered an order for this sold to customer that included warranty items whose dollar amount equaled 50.00, the system would place the order on warranty customer hold since the life to date warranty amount now equaled 110.00 (60.00 + 50.00 = 110.00). |
Leave this field blank if you do not want to define a maximum life to date warranty amount for a sold to customer.
See Working with Customer Warranty Information (WCST) for more information on warranty items.
Default Price Override Reason for Warranty Items (G01)
Purpose: Use this screen to define the price override reason code the system defaults to an order detail line when an operator adds a warranty item to an order in order entry or order maintenance.
Code field: Enter the price override reason code you want the system to default to the Price override code field on the order detail line when an operator adds a warranty item to an order in order entry or order maintenance.
Warranty items are items added to an order at no charge, for example, if the burner to a grill a customer previously bought was recalled, you could add the replacement burner to the order at no charge. You can define an item as a warranty item by selecting the Warranty field in the item offer or SKU offer. If the item or SKU in the offer on the order detail line is defined as a warranty item, the system adds the item to the order free of charge. See Working with Customer Warranty Information (WCST) for more information on warranty items.
Note: If the operator does not have authority to the Price Overrides (A23) secured feature, an error message similar to the following indicates when the operator tries to add a warranty item to an order:
Not authorized to perform price override.
Leave this field blank if you do not want the system to default a price override reason code to the Price override code field on the order detail line when an operator adds a warranty item to an order in order entry or order maintenance.
When an operator adds a warranty item to an order, the system highlights the Price override code field and the operator must manually enter a price override code.
Customer Class for User Defined Field Prompting (G04)
Purpose: Use this screen to define the customer class to which user-defined field prompting in order entry is restricted.
Code field: Enter the code representing the customer class to be prompted for user-defined field information in order entry. The customer class is a two-position numeric field. See Setting Up the Customer Class Table (WCCL).
Leave this field blank to prompt for user-defined field information regardless of customer class.
For more information: The system uses this system control value together with the User-defined Field Prompting for Existing Customers (D33) system control value to determine when to prompt for new and existing customers.
Include Weight of all Items in Freight by Order Weight (G05)
Purpose: Use this screen to define whether the system adds together the weight of all non-ship alone items and ship alone items, regardless of the item's shipper or arrival date in the freight by order weight calculation.
Yes/no field: Select this field if you want the system to add together the weight of all non-ship alone items and ship alone items, regardless of the item's shipper or arrival date in the freight by order weight calculation.
Calculation: The system uses the following steps below in calculating freight by order weight when the Include Weight of all Items in Freight by Order Weight system control value is selected.
1. |
During order entry, the system calculates freight by order weight during repricing, the initial and final order accept, and when you change the last line on the order if you do not change its order quantity. The system adds together the weight of all non-ship alone items and ship alone items, regardless of the item's shipper or arrival date. Freight-exempt items (as defined through the Working with Weight Tables for Order Weight (WFTB) menu option) are excluded if the Use Item Freight Exemption File (E73) system control value is selected. |
|
Example: An order includes the following non-ship alone items and ship alone items with different shippers and different arrival dates: |
Item |
Weight |
Quantity |
Ship Via |
Arrival Date |
Total Weight |
|---|---|---|---|---|---|
ship alone |
10 lbs. |
1 |
1 |
1/15 |
10 lbs. |
non-ship alone |
15 lbs. |
2 |
2 |
1/15 |
30 lbs. |
ship alone |
20 lbs. |
2 |
1 |
1/30 |
40 lbs. |
|
|
|
|
Total |
80 lbs. |
2. |
The system determines how many pounds to allocate to each carton, based on the Maximum carton weight defined for the ship via on the order and the value defined in the Extra Weight for Order Weight Freight Method (D85) system control value. If more than one ship via has been defined on the order, the system uses the ship via defined on the order header. |
|
Example: Maximum carton weight = 30 lbs. Extra carton weight = 1 lb. Pounds to allocate per carton = 29 lbs. (30 - 1) |
3. |
The system then determines how many cartons the items would require to ship. |
Note: The actual number of cartons you use to ship these items may differ; these calculations are used for assigning the freight amount to the order only. |
|
|
Example: 80 lbs. (step 1) divided by 29 lbs. (step 2) = 2 full cartons with a remainder of 22 lbs. in a partial carton |
4. |
The system then consults the freight table for each full carton, and the final, partial carton, adding the freight amount from the table defined for that weight to the order for each carton. The system includes the extra weight defined in the Extra Weight for Order Weight Freight Method (D85) system control value in each carton weight. |
Note: In order to assign a freight amount to the order, the system must find a record on the freight table with the correct ship via, business/residence flag, shipping zone and weight.
Example: |
the freight table includes the following matching records: |
|
|---|---|---|
|
Weight |
Freight Amount |
10 lbs. |
$5.00 |
|
15 lbs. |
$6.00 |
|
20 lbs. |
$7.00 |
|
25 lbs. |
$8.00 |
|
30 lbs. |
$9.00 |
|
|
the system adds the following freight amounts to the order: first carton (30 lbs.) = $9.00 second carton (30 lbs.) = $9.00 third carton (22 + 1 lbs.) = $8.00 Total freight = $26.00 |
|
Leave this field unselected if you want the system to add together the weight of all non-ship alone items that have the same shipper and arrival date in the freight by order weight calculation. The system calculates freight on ship-alone items separately.
For more information: See Working with Weight Tables for Order Weight (WFTB) for an overview.
Check Interface Payment Type (G26)
Purpose: Use this screen to define the pay type code the system identifies as the check interface payment type.
Number field: Enter a valid pay type code in this field to identify the pay type code the system identifies as the check interface payment type.
When you add the check interface payment method to an order, the system:
• requires entry of the Check number, Checking account number, and Routing number fields on the Enter Payment Method screen in order entry and order maintenance.
• does not allow you to define a dollar amount for the payment method. If you try to enter a dollar amount, the system displays an error message similar to the following:
A check amount cannot be entered prior to check interface download processing.
• does not allow you to enter a credit card payment method to the order since you cannot define two payment methods on an order that have a blank dollar amount. If you try to add a credit card payment method to the order the system displays an error message such as:
Only one catch-all pay type may be entered.
• places the order on CI (check interface) hold.
• adds an additional charge to the order if an additional charge code has been defined in the Check Interface Additional Charge Code (G27) system control value.
Leave this field blank if you do not want to identify a pay type code as the check interface payment type.
For more information: See Working with Pay Types (WPAY).
Check Interface Additional Charge Code (G27)
Purpose: Use this screen to define the additional charge code the system applies to an order that includes a check interface payment method.
Code field: Enter the additional charge code you wish the system to apply to an order that includes a check interface payment method.
The system automatically applies the additional charge code to an order if the payment method on the order matches the pay type defined in the Check Interface Payment Type (G26) system control value.
The system uses the dollar amount defined in the Default charge field for the additional charge code to apply to the order. If the order includes more than one ship to customer, the system applies the additional charge to the first ship to customer.
Additional charge codes are defined in and validated against the Additional Charge table. See Establishing Additional Charge Codes (WADC) for more information.
Leave this field blank if you do not want to apply an additional charge to an order that uses a check interface payment method.
Default Offer Source Code to Order Detail Line (G28)
Purpose: Use this screen to define whether the system defaults the source code defined for the offer on an order detail line to the Source code field on the order detail line when you add an item to an order in order entry and order maintenance.
Yes/No field: Select this field if you wish the system to default the source code defined for the offer on an order detail line to the Source code field on the order detail line.
If this system control value is selected, the system checks if the offer on the order detail line is associated with the source code defined on the order header.
If the offer on the order detail line is associated with the source code on the order header, the system does not default the source code defined for the offer on the order detail line.
If the offer on the order detail line is not associated with the source code on the order header, the system defaults the source code defined in the Default source field for the offer defined on the order detail line to the Source code field on the order detail line.
Note: If you change the offer on an order detail line in order entry, the system defaults the source code associated with the new offer to the Source code field on the order detail line if a source code had not already been defined.
Related system control values: The following system control values affect which source code the system defaults to the Source code field on an order detail line.
• The system defaults the source code defined in the customer's mail history that is associated with the offer on the order detail line to the Source code field on the order detail line if the Load Source from Mailing History (D20) system control value is selected. If the system defaults the source code from the customer's mailing history, the system does not default the source code defined for the offer on the order detail line. The system defaults the source code from the customer's mailing history regardless of whether the offer on the order detail line is associated with the source code on the order header. See Load Source from Mailing History (D20).
• If a source code has not been defined in the Default source field for the offer on the order detail line, the system defaults the source code defined on the order header to the Source code field on the order detail line if the Use Source Code from Order Header When Creating Order Lines (D73) system control value is selected.
Leave this field unselected if you do not want the system to default the source code defined for the offer on an order detail line to the Source code field on the order detail line and instead, use current functionality.
Auto Update Order Priority (G45)
Purpose: Use this screen to define whether order priority will be automatically set to 9 (highest priority) when you enter an arrival date override in order entry/maintenance.
Yes/no field: Select this field if you want the system to update the order priority to 9 (highest priority) when you enter an arrival date override in order entry/maintenance.
Order priority can be used to override shipping restrictions associated with shipping zone reservation rules for climate-sensitive inventory stock. For example, a potted shrub ordered in February may be assigned an arrival date of May 1 under zone reservation rules, but the customer wants the shrub delivered in March. Updating the arrival date to March 1 would automatically update the order priority to 9. See Shipping Zone Reservation Overview for more information on the shipping zone reservation process.
Leave this field unselected if you do not want the system to automatically update order priority to 9 (highest priority) when you enter an arrival date override in order entry/maintenance.
Calculate Freight by Order Weight for N/C Orders (G68)
Purpose: Use this screen to define whether the system charges freight for orders whose merchandise total is zero, when you calculate freight by order weight.
Yes/No field: Select this field if you wish the system to charge freight for orders whose merchandise total is zero, when you calculate freight by order weight.
You may want to charge freight on an order whose merchandise total is zero, if the order includes a warranty item.
The system calculates freight on the order by order weight if the source code defined on the order header is set up to calculate freight using the order weight freight method. See Working with Weight Tables for Order Weight (WFTB), for more information on how the system calculates freight by order weight.
Leave this field unselected if you do not want the system to charge freight for orders whose merchandise total is zero, when you calculate freight by order weight.
The system only charges freight for orders whose merchandise total is greater than zero.
Authorize Full Amount During Order Entry (G99)
Purpose: Use this screen to define whether the credit card payment method on the order is authorized for the entire dollar amount defined for the card or the shippable amount defined for the card when you perform online authorization during order entry.
Yes/No field: Select this field if you want to authorize the entire dollar amount defined for the credit card.
Leave this field unselected if you want to authorize the dollar amount associated with what is shippable on the order, across all ship to customers.
Online credit card authorization allows you to send a credit card up for authorization at the time the order is placed instead of at the time the pick slip is generated for the order. The system performs online authorization when you select Accept to accept an order after determining if the order should go on hold.
Performing Online Verification Only: If the Online Auth Verification Only (I96) system control value is selected, the system processes online authorizations for $1.00 for the purpose of validating the card. During batch authorizations, the system authorizes the card for the shippable dollar amount and voids the online authorization for $1.00.
In order to perform online credit card authorization, the On-line Authorizations (B89) system control value must be Selected.
Converting quotes to orders: When you convert a quote to an order, the system will perform online authorization for eligible payment methods only if the Authorize Full Amount During Order Entry (G99) system control value is selected. See Converting Quotes to Orders.
For more information: Performing Online Credit Card Authorizations provides an overview on online credit card authorization and explains the set up required to perform online credit card authorization.
This table explains the credit card amount the system sends for authorization based on the setting on this system control value and the payment methods assigned to the order.
Authorize full amount... Authorize full amount during order entry = Selected |
Authorize shippable amount... Authorize full amount during order entry = unselected |
|---|---|
The system sends the entire dollar amount defined for the credit card for authorization. If the credit card is the only payment method... The amount to authorize is the order total. The order total is the sum of all charges on the order, including: merchandise, freight, additional freight, tax, handling, additional charges, GST and PST.
|
The system sends the dollar amount associated with what is shippable on the order, across all ship to customers, for authorization. If the credit card is the only payment method... This shippable dollar amount includes: • shippable merchandise amount, including drop ship items • tax associated with the shippable merchandise amount • total freight • total additional freight • total order level additional charges Note: The system sends the total freight and total additional freight for authorization, regardless of whether you are prorating freight charges (the Prorate Freight Charges (D39) system control value is selected). |
If the credit card is the catch-all payment method... The amount to authorize is the remaining dollar amount not associated with another payment method on the order. The system subtracts the amount applied to any other payment methods from the order total.
order total - dollar amount associated with other payment methods = amount to authorize for this credit card |
If the credit card is the catch-all payment method... The amount to authorize is the remaining shippable dollar amount not associated with another payment method on the order. The system subtracts the amount applied to any other payment methods from the shippable dollar amount. shippable dollar amount - dollar amount associated with other payment methods = amount to authorize for this credit card |
|
Excluded from authorizations: • order lines with a future arrival date • order lines on backorder, canceled, closed, or sold out • reserved order lines that are coordinate grouped with an order line on backorder or with an order line with a future arrival date. • orders in a held status |
Regardless of whether you are authorizing the full amount or the shippable amount... Included in authorizations: • express bill order lines • drop ship order lines • non-inventory order lines Deferred Billing If the credit card on the order is associated with a deferred pay plan, the system: • sends an authorization for $1.00 if the Authorize full amount field for the pay plan is unselected. • sends an authorization for the dollar amount available for authorization if the Authorize full amount field for the pay plan is selected. Installment Billing If the credit card on the order is associated with an installment pay plan, the system: • sends an authorization for the first installment amount if the Authorize full amount field for the pay plan is unselected. • sends an authorization for the dollar amount available for authorization if the Authorize full amount field for the pay plan is selected. |
|
If more than one credit card is sent for authorization... The system sends for authorization the credit card defined with a dollar amount, then sends the catch-all credit card for authorization. |
|
Require Phone Number in Order Entry/Order Maintenance (H01)
Purpose: Use this screen to define whether you will be required to enter a phone number in one of the two phone number fields on the order header screen in order entry and order maintenance.
Yes/No field: Select this field if you want to require entry of a phone number in at least one of the two phone number fields on the order header screen in order entry and order maintenance.
Leave this field unselected if you do not want at least one of the phone number fields on the order header screen to be a required field.
Order API: Phone numbers are not required when you create or update customers through the Generic Order Interface (Order API), regardless of the setting of this system control value.
Note: Labels for the two fields are either Day/Evening or Day/Fax, depending on the setting of system control value Phone Numbers (D15).
Add Accompanying Items in Order Maintenance (H28)
Purpose: Use this screen to define whether an accompanying item will be added to the order automatically when you add the original item to the order in Order Maintenance.
Yes/No field: Select this field to have the system add an accompanying item to the order automatically when you add an item designated for accompanying items to the order in order maintenance. The accompanying item will also be added to the order if you select the designated item as the exchange (replacement) item in order maintenance or Work with Return Authorizations.
Note: When you update the originating item in order maintenance, the system does not update the accompanying item. For example, if you sell out the originating item in order maintenance, the system does not also sell out the accompanying item.
Leave this field unselected if you do not want accompanying items to be added when you add the original item to an order in order maintenance.
For more information:
• Upselling with Accompanying Items
• Work with Accompanying Item Screen
• Adding an Item in Order Maintenance
• Returning and Exchanging Items in Order Maintenance
• Working with Return Authorizations: Standard Process
• Working with Return Authorizations: Streamlined Process
Restrict SKU Scan by Offer (H34)
Purpose: Use this screen to define whether to restrict SKU listings on the SKU Scan screen in Order Entry/Order Maintenance to SKUs which are included in the offer associated with the order line.
Yes/No field: Select this field to have the system restrict the display of SKUs on the SKU Scan Screen in Order Entry/Order Maintenance to SKUs included in the offer associated with the order line.
If you want to use this system control value, you should define SKU offers to override the item offer for each SKU. If you have not defined SKU offers for the SKUs of an item, the system defaults the item offer for each SKU. For example, if item AB1111 is a SKUed item, but you have not defined SKU offers, the system will default the item offer for each SKU, and, when this system control value is selected, if the item is included in the offer associated with the order line, all SKUs will display. If the item is not included in the offer associated with the order line, no SKUs will display. See Create SKU Offer Screen.
Leave this field unselected if you do not want to have the system restrict the display of SKUs on the SKU Scan Screen in Order Entry to SKUs included in the offer associated with the order line.
Bypass Geographic Zone Searching in Order Entry/Order Maintenance (H55)
Purpose: Use this screen to indicate whether to search for a matching geographic zone record each time you add in item in order entry or maintenance.
Yes/No field: Select this field to add items to orders without having the system check for a geographic zone each time. This search is necessary only if you use shipping zone reservation logic to control the shipment of weather-sensitive goods, such as plant stock. Skipping the search can improve system performance; however, you will not be able to use shipping zone reservation.
Leave this field unselected if you are using zone reservation. The system will always search for a geographic zone.
Note: Order entry displays an error such as Geo Zone not rtv'd..cmp.006.zip.01581.state.MA.city.WESTBOROUGH if this system control value is unselected and the geographic zone information is not set up correctly for the SCF on the shipping address.
For more information: See Shipping Zone Reservation Overview.
Alternate Customer Number Label Description (H95)
Purpose: Use this screen to define the name of the Alternate customer number (Interface cust code) field that displays on screens in Order Management System.
Code field: Enter the name of the Alternate customer number (Interface cust code in the Customer Sold To table) field that you wish to display on screens in Order Management System.
Example: If you enter the field label name PC MEMBER# in the system control value, the field label name that displays on the Order Management System screen is PC MEMBER# instead of Alt cust.
The Alternate customer number field displays on the following screens:
• Select Customer Sold To Screen
• Work with Customers by Alternate Customer Number
• Scan Customer by Alternate Customer Number
• Second Create Customer Sold To Screen
• Second Change Customer Sold To screen
• Second Display Customer Sold To screen
• Select Customer Sold To For Order Screen
• Select Customer for Catalog Request Screen
Leave this field blank if you want the name of the field to display as Alternate customer number on Order Management System screens.
On loyalty activation or deactivation email notifications: The system uses your entry in this field in the subject line for loyalty program activation and deactivation email notifications. For example, if this system control value is set to Reward #, the subject lines are Reward # Activation or Reward # Deactivation. If this system control value is blank, the Subject line uses Loyalty Activation or Loyalty Deactivation.
Sell Out Set if Component is Sold Out (I05)
Purpose: Use this screen to indicate whether to sell out the set item and all its components if one of the components is sold out.
Yes/No field: Select this field to have the main set item and all of its components sell out if any of the components is sold out. When you enter a set item in order entry or create an order through the e-commerce interface (order API), the main set item and all of the component items are added to the order in a status of S if one of the components sells out based on an assigned soldout control code.
Deselect this field or leave it unselected to have just the individual component sell out. The main set item and the other components are in open status.
This system control value does not affect selecting Sell Out for an item or Processing Auto Soldout Cancellations (MASO).
Computer Telephony Integration Type (I06)
Purpose: Use this screen to indicate the type of computer telephony integration (CTI) you are using. See Use Computer Telephony Integration (F26) for more information.
Include Telephone Number in Customer Search (I20)
Purpose: Use this screen to specify whether to search for an existing customer based on evening or daytime phone number when creating orders through the generic order interface.
Yes/No field: Select this field to have the system include the customer’s evening or daytime phone number in the criteria it uses when searching for an existing customer as part of creating a new order through the Generic Order Interface (Order API).
If this value is selected, the system includes the following steps in its search to determine if the customer on a new order matches an existing customer:

Leave this value unselected to have the system search for an existing customer without considering daytime or evening phone number.
For more information: For a description of the complete search criteria, see Customer Sold To Selection, Creation and Update.
Automatically Display Coordinate Items in Order Entry (I53)
Purpose: Use this screen to define whether the system automatically displays the Display Coordinate Items window when an item associated with coordinate items is added to an order.
Overview of item coordinates: You can set up item coordinates for an item in order to cross-sell related items in order entry. For example, you could set up item coordinates of pants and a skirt to cross-sell with a blazer.
Yes/No field: Select this field if you want the system to display a message or automatically open the Display Coordinate Items Window when an item associated with coordinate items is added to an order, depending on the order type.
Classic View order entry: When coordinates are defined for an item added to an order:
• If this system control value is selected and the Promo flag for the order type is set to Promo Price, the Display Coordinate Items Window opens in order entry.
• Otherwise, the screen displays a message Coordinate items exist for base item entered. You must Select Coordinates for the item to advance to the Display Coordinate Items Window if this system control value is not selected and/or the Promo flag is set to None.
Classic View order maintenance: Classic View order maintenance does not open the window or display the message, regardless of the setting of the Promo flag or the setting of this system control value.
Contact Center: When coordinates are defined for an item added to an order:
• Contact Center order entry:
• The Select Coordinate Items window opens when the Promo flag for the order type is set to Promo Price and this system control value is selected.
• A message indicates that the item has coordinate items when the Promo flag is set to Promo Price and this system control value is not selected.
• Otherwise, when the Promo flag is set to None and this system control value is not selected, the window does not open and no message is displayed about coordinates.
• Adding an item to an existing order in Contact Center: A message indicating that the item has coordinate items is always displayed, regardless of the setting of the Promo flag for the order type and the setting of this system control value.
When the system does not cross-sell coordinates: Other situations in which no window opens and no message is displayed when the entered item has coordinates:
• All coordinate items are backordered or soldout and the Display Backordered Coordinate Sale Items (F41) system control value is unselected. Note: The system will cross-sell coordinates that are a drop ship item, non-inventory item, or main set item, regardless of the setting of the Display Backordered Coordinate Sale Items (F41) system control value.
• None of the coordinate items are included in the same offer as the primary item.
• The primary item is added to the order:
• as a result of a promotion; however, the system will cross-sell coordinates if the primary item is the item that prompts the promotion.
• as a coordinate item of another primary item.
• as an accompanying item; however, the system will cross-sell coordinates if the primary item is the item that prompts the accompanying item.
• as a component of a set item.
You can still select Coordinates for the primary item to advance to the Display Coordinate Items Window; however, if all of the coordinates are on backorder or soldout or are not included in the same offer as the primary item, there are no coordinates available to select.
For more information: See:
• Working with Item Coordinates (WCIO) for an overview and setup.
• Display Coordinate Items Window for more information on the window that displays in order entry.
Default Unknown Source Code (I58)
Purpose: Use this screen to define the source code on the order header that triggers the system to default a new source code to the order header, based on the default source code associated with the offer on the first order detail line.
Code field: Enter a valid source code in this field that represents an unknown source code, indicating the customer does not know the source code. A list of valid source codes, in alphabetical sequence, displays to the right of the field.
Default Unknown Source Code Logic
During order processing:
1. When you add the first order detail line to the order, the system determines if the source code on the order header matches the source code defined in the Default Unknown Source Code (I58) system control value.
2. If the source code on the order header matches the source code in the Default Unknown Source Code (I58) system control value, the system determines if the offer on the first order detail line has a source code defined in the Default source field. Note: The system does not check the offer’s End date to verify that the offer has not expired.
3. If the offer on the first order detail line has a source code defined in the Default source field, the system looks at the Restricted field to determine if the source code is restricted.
4. If the source code is not restricted, the system replaces the source code on the order header with the Default source defined for the offer on the first order detail line. The pricing method, freight, promotions, and discounts are applied to the order based on the new source code on the order header.
If the above conditions are not met, the system does not update the source code on the order header with the default source code defined for the offer on the first order detail line.
Additionally, if the system updates the source code on the order header to the default source code defined for the offer on the first order detail line and then the source code on the order header is updated (either manually by the order entry operator or by a system update), the system does not reevaluate the source code on the order header to determine if it should be updated again.
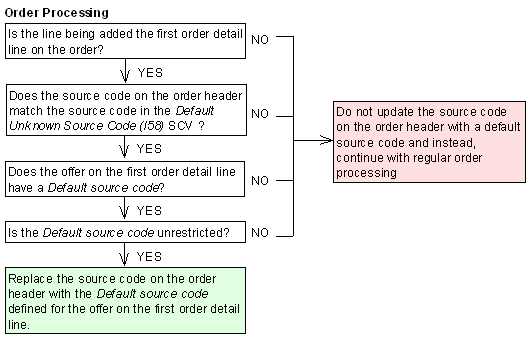
Example 1: The Default Unknown Source Code (I58) system control value is set to NOCODE and the customer provides an offer code for each item on the order.
1. A customer places an order and does not provide a source code.
2. The order entry operator enters the unknown source code NOCODE in the Source field on the order header and continues entering the order.
3. The order entry operator adds the following items to the customer’s order:
Order Line |
Item |
Line Offer |
Default Source |
Price Offer |
Results |
|---|---|---|---|---|---|
1 |
AA1 |
AAO |
AAOS |
AAO |
Because the source code on the order header matches the Default Unknown Source Code, the system automatically updates the source code on the order header to the default source code defined for the offer on the first order detail line. In this example, the system updates the source code on the order header to AAOS. The pricing method, freight, promotions, and discounts are applied to the order based on source code AAOS. The price for item AA1 comes from offer AAO. |
2 |
BB1 |
BBO |
BBOS |
BBO |
Because the offer on the order detail line is BBO, the price for item BB1 comes from offer BBO. Since this is not the first order detail line on the order, the system does not update the source code on the order header. |
3 |
CC1 |
CCO |
CCOS |
CCO |
Because the offer on the order detail line is CCO, the price for item CC1 comes from offer CCO. Since this is not the first order detail line on the order, the system does not update the source code on the order header. |
Example 2: The Default Unknown Source Code (I58) system control value is set to NOCODE and the customer does not provide an offer code for any item.
1. A customer places an order and does not provide a source code.
2. The order entry operator enter the unknown source code NOCODE in the Source field on the order header and continues entering the order.
3. The order entry operator adds the following items to the customer’s order:
Order Line |
Item |
Line Offer |
Default Source |
Price Offer |
Results |
|---|---|---|---|---|---|
1 |
AA1 |
NOO |
NOOS |
AAO |
Because the source code on the order header matches the Default Unknown Source Code, the system automatically updates the source code on the order header to the default source code defined for the offer on the first order detail line. Because the operator did not define an offer for the order detail line, the system defaults the offer associated with the source code on the order header to the line. In this example, offer NOO is associated with source code NOCODE and the default source defined for offer NOO is NOOS. The system updates the source code on the order header to NOOS. The pricing method, freight, promotions, and discounts are applied to the order based on source code NOOS. The system searches for a price for item AA1 in offer NOO; since a price is not found in offer NOO and the Search Active Offers for Price (F95) system control value is selected, the system searches for a price in all active offers. In this example, a price is found in offer AAO. |
2 |
BB1 |
NOO |
NOOS |
BBO |
The system searches for a price for item BB1 in offer NOO; since a price is not found in offer NOO and the Search Active Offers for Price (F95) system control value is selected, the system searches for a price in all active offers. In this example, a price is found in offer BBO. Since this is not the first order detail line on the order, the system does not update the source code on the order header. |
3 |
CC1 |
NOO |
NOOS |
CCO |
The system searches for a price for item CC1 in offer NOO; since a price is not found in offer AAA and the Search Active Offers for Price (F95) system control value is selected, the system searches for a price in all active offers. In this example, a price is found in offer CCO. Since this is not the first order detail line on the order, the system does not update the source code on the order header. |
Customer membership and Order API processing: The system performs Default Unknown Source Code Logic for the following types of orders:
• customer membership orders; see Generating Membership Orders (EGMO)
• Generic Order Interface (Order API)
Order maintenance: Default unknown source code logic does not apply to order maintenance; the system will not update the source code on the order header based on the default source code defined for the offer on the first order detail line, even if you change or delete the first order line in order maintenance.
Default source for offer: Additionally, if a source code is defined in the Default Unknown Source Code (I58) system control value, the system requires entry in the Default source field for an offer. If you haven’t created the source codes for the offer yet, you must enter a “dummy” source code until you create the actual default source code and then go back to the offer and enter the actual source code in the Default source field.
To setup:
• The source code you define in the Default Unknown Source Code (I58) system control value should be associated with an expired offer that is not associated with any items. You do not want to use the offer associated with the default unknown source code to price any of the items on the order.
• The Search Active Offers for Price (F95) system control value should be selected to have the system search through active offers for a valid offer price when you add the item to the order. If this system control value is not selected, the system checks the offer defined on the order detail line for a price; if the system cannot find a price for the offer on the order detail line, the system does not search other offers for a price.
• The Source Code Auto Retrieval Value (H82) system control value defines the alphanumeric retrieval code that triggers a search of the Customer Source Finder table for the customer’s most recent source code based on mail history when you enter it in the Source code field in order entry. Make sure that the value you define in the Source Code Auto Retrieval Value (H82) system control value is not the same value you define in the Default Unknown Source Code (I58) system control value.
• The Use Source Code from Order Header When Creating Order Lines (D73) system control value should be unselected so that the system does not default the source code on the order header automatically to the order detail lines. If this system control value is selected and you enter the Default Unknown Source Code on the order header, the system defaults the Default Unknown Source Code to the first order detail line. Each subsequent order detail line indicates the source code associated with the offer on the first order detail line since the system has since updated the source code on the order header.
• The Multi Currency by Offer (E03) system control value must be unselected. The system will not update the Default unknown source code on the order header to the default source code defined for the offer on the first order detail line even if the default source code is the same currency as the Default unknown source code.
Related system control values:
• If the Override Offer on Order Detail Line (D49) system control value is selected and a price does not exist in the offer defaulted to the order detail line, the system updates the offer code on the order detail line to the most current offer containing the price for the item that defaults to the order. If this system control value is unselected, the offer code on the order detail line defaults to the offer code associated with the source code on the order header or represents the offer you manually entered for the order detail line. This offer may not represent the offer containing the price that defaults to the order.
• If the Use Default Current Source Code (C46) system control value control is selected, the system defaults the source code in the Current source field for an existing sold to customer automatically to the Source field during order entry. However, if you override this default to the Default Unknown Source Code before you enter any items on the order, the system will evaluate the order to determine if the source code on the order header should be updated to the default source code defined for the offer on the first order line.
• If the Load Order Header Source from Mailing History (F05) system control value control is selected, the system defaults the source code from the sold to customer’s most recent mailing automatically to the Source field during order entry. However, if you override this default to the Default Unknown Source Code before you enter any items on the order, the system will evaluate the order to determine if the source code on the order header should be updated to the default source code defined for the offer on the first order line.
• If the Default Offer Source Code to Order Detail Line (G28) system control value is selected, the system defaults the source code defined for the offer on the order detail line to the Source code field on the order detail line if the source code is different from the source code defined on the order header. To capture demand at the order header level, this system control value should be unselected.
• If the Load Source from Mailing History (D20) system control value is selected and the offer on the order detail line is found in the sold to customer’s mail history, the system defaults the source code associated with the offer to the detail line. The setting of this system control value does not change default unknown source code logic.
Leave this field blank if you do not want the system to update the unknown source code on the order header to the default source code associated with the offer on the first order detail line. In addition, the system does not require entry in the Default source field for an offer.
Assign Drop Ship Expected Ship Date (I59)
Purpose: Use this screen to indicate whether to assign and display the expected ship date for drop ship items.
Yes/No field: Select this field to have the system assign and display or print the expected ship date for drop ship items.
How is the expected ship date calculated for drop ship items?
• Order Broker drop ship items (the item’s default vendor has the Drop ship output set to OROB Drop Shipping): The calculation is: expected ship date = the current date + Drop Ship Lead Days (H36) + the Lead days for the vendor item
• other drop ship items, including brokered items: The calculation is: expected ship date = the current date + FTC -- # of Days to Add for Drop Ships (C68) + the Lead days for the vendor item
Note: For regular (non-drop ship) items without an expected ship date, the date is calculated by adding the current date to the FTC -- # of Days for Items without Expected Ship Date (C71).
Where is the expected ship date displayed for drop ship items? If this system control value is selected, the expected ship date for drop ship items is displayed at:
• order entry and maintenance:
• Work with Order Lines Screen (Adding Items to the Order)
• Work with Order Line Screen (Changing/Adding an Item)
• standard order inquiry:
• Display Order Detail Screen (Reviewing Order Line Detail)
• Third Streamlined Order Inquiry Screen (Order Summary)
• Display Item Availability Screen
• Customer Membership Details Screen
• Display Item/Warehouse Information Screen
Additionally, the expected ship date is included for drop ship items in the following:
• Backorder Card and backorder email notification (see Working with E-Mail Notification Templates (WEMT))
• generic order API: Detailed Order XML Response (CWORDEROUT)
• generic customer history API: Detailed Order Inquiry Response XML Message (CWORDEROUT)
• generic inventory inquiry API: Inventory Inquiry Response XML Message (CWInventoryInquiryResponse)
Also, the Outbound Email XML Message (CWEmailOut) or Order Confirmation Emails include a status description of Exp date for drop ship items if this system control value is selected.
Deselect this field or leave it blank if you do not need the expected ship date displayed or printed for drop ship items.
Allow Manual Entry of Promotion Code (I63)
Purpose: Use this screen to indicate whether it is possible to manually apply promotions to an order, or if the system automatically applies eligible promotions if an order qualifies.
Yes/No field: Select this field to have the Enter Promotion Code Screen open in order entry so that you can enter a promotion whose Required entry flag is selected. Also, if this system control value is selected, you can apply eligible promotions through the generic order API by passing the promotions in the inbound order message.
Background on promotions: Promotions are a way to apply discounts, shipping upgrades, or free gifts to an order based on various criteria such as merchandise total, payment method, source code, offer, or ship via. See Working with Promotions (WPRO) for more background.
About Required entry: You use the Required entry flag for a promotion to specify whether the system can apply the promotion automatically if the order qualifies, or if manual entry is required. Promotions whose Required entry flag is unselected can apply to orders regardless of the setting of the Allow Manual Entry of Promotion Code system control value, while promotions that are flagged for required entry will never apply to orders if the system control value is unselected.
If this system control value is selected:
• Order Entry: When you select the Reprice option for an order in order entry, you advance to the Enter Promotion Code Screen. At this window, you can enter any promotions you would like to apply to the order. When you accept the order, the system:
• Verifies that the order qualifies for the specified promotion(s); if not, it removes the promotion. For example, if the promotion has a dollar requirement and you cancel an order line, the order might no longer qualify.
• Applies any eligible promotions that do not have the Required entry flag selected, including promotions with pay type qualifiers. An order is eligible for one promotion of various types, including freight, additional freight, and order or tiered; item category and BOGO promotions can apply to different order lines on the same order. See Promotion Logic and Processing for more information on the logic that the system uses to apply promotions to an order.
• Writes an Order Transaction History message indicating each promotion that was applied, either automatically or through manual entry. If the order no longer qualifies for a promotion specified at the Enter Promotion Code Screen, the system does not apply it to the order and writes an Order Transaction History message indicating that the promotion was not applied.
Note: In order to advance to the Enter Promotion Code Screen in order entry, you must have the price method for the source code on the order header set to Reg Plus Reprice.
• Order API: If the Inbound Order XML Message (CWORDERIN) specifies one or more promotions, the system confirms that each promotion code specified is valid and that the order qualifies for it before applying it to the order. If the promotion code is invalid, the system puts the order in error with a reason of Invalid Promotion Code. Also:
• The system uses the same logic as in interactive order entry to apply any promotions that are not flagged for required entry, and writes Order Transaction History messages as described above.
• If the order does not qualify for a promotion, the system does not apply it to the order; however, it does not put the order in error. Instead, it writes an Order Transaction History message indicating that the promotion was not applied.
• Depending on the types of promotions applied, they may be included in the CWOrderOut response sent back to the web storefront; the effects of the discounting applied through any promotions are also reflected in the contents of the response message. See Discounted and Added Items in the CWOrderOut Response Message.
Deselect this field if you never need to specify a promotion to apply to the order, and instead want the system to automatically apply any qualifying promotions. In this case:
• Order Entry: When you select the Reprice option, you do not have an opportunity to enter any promotions at the Enter Promotion Code Screen; instead, the system evaluates all promotion types (order/tiered, freight, additional freight, item category, and BOGO) independently, using the hierarchy described under When Promotions Must be Assigned by the System, applying a promotion of each type to the order ship-to if it qualifies.
Important: With this system control value setting, if the Required entry flag for a promotion is selected, the system will never apply it to an order.
• When you accept the order, the system re-evaluates the order for qualifying promotions, including promotions with pay type qualifiers. You can review the promotion(s) applied to the order at the Display Order History Screen in standard order inquiry or by selecting History in streamlined order inquiry.
• If the Inbound Order XML Message (CWORDERIN) specifies any promotions, the system ignores them. Instead, it evaluates the order and applies promotions automatically based on the order’s eligibility, as in order entry. Additionally, depending on the types of promotions applied, they may be included in the CWOrderOut response sent back to the web storefront, and the effects of the discounting applied through any promotions are also reflected in the contents of the response message. See Discounted and Added Items in the CWOrderOut Response Message.
Factors that affect window and screen flow: The window and screen flow in order entry when you reprice an order varies, depending on the system control value settings and other values in your company. See Repricing Screen Flow for more information.
For more information: See:
• Working with Promotions (WPRO)
• Order Repricing, Premiums, Discounts, and Promotions
• Generic Order Interface (Order API)
• Working with Coupon Promotions (WCPR)
• Working with Price Tables (WPTB)
• Applying Order Audit Discounts during Repricing
Exclude Sale Item When Prorating Discounts (I65)
Purpose: Use this screen to indicate whether sale items should be excluded when prorating discounts or determining whether an order qualifies for a promotion.
Yes/No field: Select this field to have the system exclude sale items from prorated discounts when determining whether an order qualifies for a promotion. This field also controls whether a sale item is included when determining whether an order qualifies for a promotion with a qualifying quantity rather than a qualifying dollar value, regardless of whether the discount is prorated.
Sale item identified how? You use the Sale item for the Item Offer or for the SKU Offer to flag an item as a sale item.
What types of discounts are affected by the system control value? This system control value affects discounts that are prorated against the items on an order. These discount methods are:
• Discounts set up through Working with Promotions (WPRO):
• percentage discount, either with or without an additional charge code specified to use for adding the discount to the order
• dollar discount, provided there is not an additional charge code specified to use for adding the discount to the order. Dollar discounts set up with additional charge codes are not affected by this system control value.
• Dollar discounts for source or offer, set up through the Work with Offer Dollar Discounts Screen or the Work with Source Dollar Discounts Screen. Each of these discounts work the same way, but are affected by this system control value only if the Prorate Dollar Discounts and Coupons (D90) system control value is selected.
• Coupon amounts entered at the Enter Coupon Discount Amount Window, displayed by repricing an order in order entry. Repricing displays these windows only if the Prorate Dollar Discounts and Coupons (D90) system control value is selected. See Order Repricing, Premiums, Discounts, and Promotions.
• Loyalty award amounts entered at the Enter Loyalty Award Discount Window, displayed by repricing an order in order entry. Repricing displays this window only if the Prorate Dollar Discounts and Coupons (D90) system control value is selected.
Examples: Examples of the effect of this system control value on each of the above-listed types of discounting are described in the following table.
Type of Discounting/ Scenario |
If Exclude Sale Item When Prorating Discounts (I65) is Selected |
If Exclude Sale Item When Prorating Discounts (I65) is Unselected |
|---|---|---|
Set up through Working with Promotions (WPRO) |
||
Percentage discount with additional charge code specified 5% discount; order includes: 4 units of a non-sale item at $20 each (total $80) 1 unit of a non-sale item at $10 1 unit of a sale item at $10 |
All item prices remain the same. Total discount of $4.50 added as negative additional charge, calculated by multiplying 5% by the total non-sale merchandise of $90 ($80 + $10). |
All item prices remain the same. Total discount of $5.00 added as negative additional charge, calculated by multiplying 5% by the total merchandise value of $100, including the sale item. |
Percentage discount without additional charge code specified 5% discount; order includes same items as previous sample |
Total discount of $4.50 applied by repricing items as follows: 4 units of non-sale item repriced from $20 each to $19 each (total discount applied = $4) 1 unit of non-sale item repriced from $10 to $9.50 (total discount applied = $.50) sale item remains priced at $10. |
Total discount of $5 applied by repricing items as follows: 4 units of non-sale item repriced from $20 each to $19 each (total discount applied = $4) 1 unit of non-sale item repriced from $10 to $9.50 (total discount applied = $.50) 1 unit of sale item repriced from $10 to $9.50 (total discount applied = $.50). |
Dollar discount without additional charge code specified $3 discount; order includes same items as above |
Discount of $3 applied by repricing items as follows: 4 units of non-sale item repriced from $20 each to $19.34 each (total discount applied = $2.64) 1 unit of non-sale item repriced from $10 to $9.64 (total discount applied = $.36) sale item remains priced at $10. |
Discount of $3 applied by repricing items as follows: 4 units of non-sale item repriced from $20 each to $19.40 each (total discount applied = $2.40) 1 unit of non-sale item repriced from $10 to $9.70 (total discount applied = $.30) 1 unit of sale item repriced from $10 to $9.70 (total discount applied = $.30). |
Dollar discount with additional charge code specified $3 discount; order includes same items as above |
All item prices remain the same. $3 discount added as negative additional charge. |
All item prices remain the same. $3 discount added as negative additional charge. |
Dollar discounts for source or offer, set up through the Work with Offer Dollar Discounts Screen or the Work with Source Dollar Discounts Screen. |
||
$10 discount; order includes: 9 units of a non-sale item at $10 each 1 unit of a sale item at $10 The Prorate Dollar Discounts and Coupons (D90) system control value is selected |
Total discount of $9.99 applied by repricing items as follows: 9 units non-sale item repriced from $10 each to $8.89 (total discount applied = $9.99) 1 unit sale item remains priced at $10 Note: Rounding changes total discount from $10 to $9.99. |
Total discount of $10 applied by repricing items as follows: 9 units non-sale item repriced from $10 each to $9 (total discount applied = $9) 1 unit sale item repriced from $10 to $9. |
$10 discount; order includes same items as above. The Prorate Dollar Discounts and Coupons (D90) system control value is unselected. |
All item prices remain the same. $10 discount added as negative additional charge. |
All item prices remain the same. $10 discount added as negative additional charge. |
Coupon amounts entered at the Enter Coupon Discount Amount Window, displayed by repricing an order in order entry. These windows are available only if the Prorate Dollar Discounts and Coupons (D90) system control value is selected. |
||
$10 coupon amount entered; order includes: 9 units of a non-sale item at $10 each 1 unit of a sale item at $10 |
Total discount of $9.99 applied by repricing items as follows: 9 units non-sale item repriced from $10 each to $8.89 (total discount applied = $9.99) 1 unit sale item remains priced at $10 Rounding changes total discount from $10 to $9.99. |
Total discount of $10 applied by repricing items as follows: 9 units non-sale item repriced from $10 each to $9 (total discount applied = $9) 1 unit sale item repriced from $10 to $9. |
Other types of discounting not affected by system control value: Except for the discounting methods described above, all other discounting works the same way for sale items regardless of the setting of this system control value.
Sale items still included in qualifying merchandise total: Regardless of the setting of this system control value, the extended price of sale items are still included in the merchandise total for the purposes of evaluating whether the order qualifies for a promotion or dollar discount. For example, if a promotion requires a merchandise total of $100, and the order includes total non-sale items priced at $90 and a sale item priced at $10, the order qualifies for the promotion discount. However, sale items are not included when evaluating an order for a promotion based on qualifying quantity.
For more information: See Prorating Logic for an explanation of the calculations that the system uses to prorate discounts.
Deselect this field if you do not want to exclude sale items when prorating discounts or determining whether an order qualifies for a promotion.
QAS Address Interface Values (I66)
Purpose: Use this screen to define settings when Experian Data Quality (EDQ) Address Validate API.
• Use QAS Address Interface (I67)
• Address Interface User Hold Code (I68)
• Display Confirmation After QAS Picklist Selection (J01)
• Perform Address Standardization in Customer API (I99)
Overview: The Experian Data Quality (EDQ) Address Validate API, formerly known as the QAS Pro On Demand Service, allows you to retrieve address information from Experian’s Address Validate API to update an Order Management System address during interactive quote or order entry/maintenance, the order API, catalog requests, the customer API, and customer maintenance. EDQ captures, cleans, maintains, and enhances address records and validates the address data against national postal authorities, such as the U.S. Postal Service.
For more information: See Experian Data Quality (EDQ) Address Validate API for an overview and required setup.
Use QAS Address Interface (I67)
Indicates if you use the EDQ Address Validate API to retrieve address information from EDQ.
Select this field if you wish to use the EDQ Address Validate API; the system will retrieve address information from EDQ.
Deselect or leave this field blank if you do not wish to use the EDQ Address Validate API.
Address Interface User Hold Code (I68)
Defines the hold reason code the system assigns to an order received through the Order API if an exact address match is not found in EDQ for the Order Management System address.
Enter a valid hold reason code in this field that the system can assign to a remote order at the user level when the remote order fails address verification. A remote order fails address verification if EDQ could not find an exact match to the Order Management System address (the EDQ Address Response Match Level is not Verified).
Deselect or leave this field blank if you do not want the system to assign a user level hold reason to an order when an exact address match is not found in EDQ during remote order processing.
• If the remote order does not contain any errors, the system creates the order in an open status.
• If the remote order contains errors, the system places the order in an order batch with an error status.
Display Confirmation After QAS Picklist Selection (J01)
Defines whether the system displays the Address Standardization: Verify Recommendation (from Pick List) Screen after you select an address from a list of valid addresses returned by EDQ.
Select this field if you wish the system to display the Address Standardization: Verify Recommendation (from Pick List) Screen after you select an address from a list of valid addresses returned by EDQ.
The Address Standardization: Verify Recommendation (from Pick List) Screen allows you to compare the Order Management System address against the address you selected from the list of valid addresses returned by EDQ. You can then decide whether to update the Order Management System address with the standardized address, select a different address from the list of valid addresses returned by EDQ, or retain the Order Management System address without any updates.
You can select an address from a list of valid addresses at the following screens:
• Address Standardization: Verify Apartment/Suite Number Screen: this screen displays when the EDQ Address Response Match Level returned by EDQ is Premise Partial, indicating the address is missing an apartment number.
• Address Standardization: Verify Street Number Screen: this screen displays when the EDQ Address Response Match Level returned by EDQ is Street Partial, indicating the address is missing a street number.
• Address Standardization: Select from Multiple Addresses Screen: this screen displays when the EDQ Address Response Match Level returned by EDQ is Multiple, indicating more than one address match was found.
Deselect or leave this field blank if you do not wish the system to display the Address Standardization: Verify Recommendation (from Pick List) Screen after you select an address from a list of valid addresses returned by EDQ. When you select an address from a list of valid addresses returned by EDQ, the system returns you to the Order Management System screen.
Perform Address Standardization in Customer API (I99)
Indicates whether the system performs address standardization using the EDQ Address Validate API when you receive an Add or Change request through the Customer API.
About the Customer API: Use the Customer API to add or change customers based on messages received from an external system. The Customer API process in Working with Integration Layer Processes (IJCT) processes the customer add or change requests.
Select this field if you wish the system to perform address standardization using the EDQ Address Validate API when you receive an Add or Change request through the Customer API. The address standardization takes place before any duplicate checking.
Note: The address standardization only occurs if there is an exact match to the address (the EDQ Address Response Match Level is Verified); otherwise, the process does not update the customer’s address before proceeding with regular edits.
Deselect or leave this field blank if you do not wish to perform address standardization when creating or updating customers through the Customer API. The system performs its standard validation when you process updates through the Customer API.
For more information: See Generic Customer API.
Batch Number for Retail Channel Orders (I78)
Purpose: Use this screen to define the order batch number the system assigns to retail channel orders received into Order Management System that are in error.
Number field: Enter the order batch number to assign to retail channel orders received into Order Management System that are in error.
Note: This number cannot be greater than 5 positions. If you enter a number greater than 5 positions, the system uses the last 5 positions of the number to create the order batch. For example, if you enter 5212006, the system creates order batch 12006.
What is a retail channel order? The system identifies an order as a retail channel order if the Internet order field in the Order Header table is P. You can receive retail channel orders into Order Management System in the Inbound Order XML Message (CWORDERIN); the order_channel field in this message is set to P to identify the order as a retail channel order.
Orders received through the Generic Order Interface (Order API) go through an edit process. Any orders that fail this edit are placed in error (E) status, and assigned to the batch number you specify here. Additionally, the system generates the Print Remote Order Errors report, so you can review the errors on particular orders.
You should use batch order entry periodically to check whether any orders are in error, and to correct the errors.
When the retail order is accepted, the system clears the batch number from the order header if the batch number matches this system control value.
Leave this field blank if you want to assign the order batch number defined in the Default Batch for E-Commerce Orders in Error (G41) system control value to retail channel orders received into Order Management System that are in error.
Suppress Email Address Search (J09)
Purpose: Use this screen to indicate whether to generate order-related emails even if the operator clears the order email address field.
Yes/no field: Select this field to have the system suppress the search for a customer’s email address if you clear the order-level email address in interactive order entry or maintenance and do not select another address; as a result, no order-related emails are sent.
Order-level email address: The system defaults an order-level email address from those associated with the customer in the Customer Sold To table (the primary email address), in the Customer Sold To Email Address table. The order-level email address is stored in the Order Header Extended table; however, if you clear the default email address in order entry or maintenance, the system does not store an email address in the Order Header Extended table. When this system control value is selected, the system does not generate regular order-level emails to the customer in this situation.
See Working with an Order-Level Email Address for more information on the search hierarchies that apply in different situations.
Generic email XML message: Suppressing the search hierarchy also acts to suppress the CWEmailOut message in situations when you generate this generic XML message rather than an actual email notification.
Exceptions: The system still generates the Stored Value Card Notification Emails regardless of the setting of this system control value and the presence of an order email address.
Leave this field unselected if you would like the system to always search for an email address to receive order-related emails, even if there is no email address specified in the Order Header Extended table.
Typical search hierarchy: See Working with an Order-Level Email Address for information on the email search hierarchy that applies in regular order entry and maintenance and in other situations.
For more information: See:
• Working with Customer Email Addresses
• When Does the System Generate an Email Notification?
Capture Addresses for Invoice (J24)
Purpose: Use this screen to indicate whether to capture the billing and shipping addresses for each invoice.
Yes/No field: Select this field to have the system create a record of the billing and shipping address in the Invoice Address table each time you bill a shipment.
Deriving the addresses: The system derives the shipping address from the Pick Control Header table. If there is no Pick Control Header record (if, for example, this is an express-bill order or a return), the system uses the delivery address for the order ship-to. The billing address is derived from the bill-to customer, if any, associated with the order; otherwise, the system uses the address of the Customer Sold To placing the order.
Reviewing invoice addresses: You can use the Display Invoice Address Screen (Billing Address) and Display Invoice Address Screen (Shipping Address) to review the addresses associated with each invoice. These screens are available from the Display Invoices Screen in standard order inquiry.
Why capture address? Capturing the invoice addresses in this table makes it easier to track the address related to each shipment. For example, if you shipped an order last week and the customer notified you of an address change yesterday, you can quickly identify the shipping address for the order, even though the address in the Customer Sold To table is now different.
Invoice consolidation: If you capture invoice addresses, address changes can affect the way that invoices are consolidated. See Invoice Consolidation Method (E29) for a discussion and examples.
Important: In Order Management System 21.0 or higher, you cannot select the Consolidated Invoice (B49) system control value if it is not already selected. If the system control value is currently selected (set to Y) and you deselect it (change it to N or blank), you cannot then change it back to selected. The option to consolidate invoices will be removed at a later date.
Tax calculation at billing: If there is a record of the customer’s shipping address in the Invoice Address table during billing, the BILL_ASYNC job uses this address to calculate tax.
Reporting:
• The State Tax Report and the State Tax Detail Report each use the Invoice Address record, if any, to calculate the tax rate for each shipment. See Printing the Sales Tax Report by State (PSTX) and Printing the State Tax Detail Report (PSTD) for more information.
• In order to generate the Tax Jurisdiction Report, the Capture Addresses for Invoice (J24) system control value must be selected. See Printing the Tax Jurisdiction Report (PTXJ) for more information.
Express billing and credit invoices: If this system control value is selected, the system creates an Invoice Address record for the current billing and shipping address whenever you enter an express-bill order or create a credit invoice.
Outbound invoice message: If there are records in the Invoice Billing Address, the CWInvoiceOut message includes this information. See the Generic Invoice Download API for more information.
Outbound return authorization message: If there are records in the Invoice Billing Address, the CWReturnRAOut message includes this information. See the Outbound Return API for more information.
Leave this field unselected if you do not want to track billing and shipping addresses in the Invoice Address table. It is still possible to determine the address in effect for a particular shipment by checking the Address Change table. See Reviewing Customer Address Changes for more information.
Note: Order-level shipping addresses (entered at the Create One Time Ship To Address Screen) are associated with the order rather than the customer, and are available for review in standard order inquiry after shipment.
Reserve from Non-Allocatable Warehouse (J25)
Purpose: Use this screen to define whether the system can reserve inventory against a non-allocatable warehouse.
Yes/No field: Select this field if you wish to reserve inventory against a non-allocatable warehouse.
Non-Allocatable Warehouse Reservation Processing During Order Entry
When you enter an order and the Reserve from Non-Allocatable Warehouse (J25) system control value is selected, the system determines if the Retail warehouse field for the order type on the order contains a warehouse.
If the Retail warehouse field for the order type on the order is blank, the system reserves inventory against an allocatable warehouse that has stock available, using regular reservation rules. However, the order entry operator can still manually enter a non-allocatable warehouse code for the order or an order line on the order.
If the Retail warehouse field for the order type on the order contains a non-allocatable warehouse, the system:
1. Populates the Warehouse field on the Order Ship To record with the warehouse code specified for the order type on the order. The non-allocatable warehouse displays in the Warehouse field on the order header.
2. Defaults the warehouse specified for the order type on the order to the order detail lines on the order. The non-allocatable warehouse displays in the Warehouse field for the order detail line on the Work with Order Line Screen (Changing/Adding an Item).
3. Reserves inventory against the warehouse defined for the order type on the order, regardless of the warehouse’s allocatable flag. If the system cannot reserve inventory against the warehouse defined for the order type on the order, the system backorders the inventory against the non-allocatable warehouse, or submits the line to the Order Broker for fulfillment if eligible (see Brokered Backorders for background).
4. In addition, if the Disregard Soldout Controls for Non-Allocatable Warehouses (J27) system control value is selected, the system disregards soldout control rules for inventory reserved against a non-allocatable warehouse.
Order Header Warehouse Default Hierarchy
The system uses the following hierarchy to default a warehouse to the order header.
1. |
Default the Reserve warehouse defined for the shipping address on the order if it qualifies for van delivery. • This is the Reserve warehouse defined for the permanent ship to customer on the order. • If a permanent ship to customer does not exist on the order, this is the Reserve warehouse defined for the recipient sold to customer on the order. • If a recipient sold to customer does not exist on the order, this is the Reserve warehouse defined for the sold to customer on the order. See Van Delivery Processing for an overview and Determining if an Order Qualifies for Van Delivery for more information on when an order qualifies for van delivery. |
2. |
If the shipping address on the order does not qualify for van delivery and the Reserve from Non-Allocatable Warehouse (J25) system control value is selected, default the non-allocatable warehouse defined for the order type on the order. Note: If you change the order type on the order, the system defaults the non-allocatable warehouse defined for the new order type. If a non-allocatable warehouse is not defined for the new order type, the system removes the warehouse from the order header. |
3. |
If the Reserve from Non-Allocatable Warehouse (J25) system control value is unselected or a non-allocatable warehouse is not defined for the order type on the order, leave the Warehouse field on the order header blank. Note: If you change the order type on the order, the system defaults the non-allocatable warehouse defined for the new order type. If a non-allocatable warehouse is not defined for the new order type, the system retains the warehouse default that currently exists on the order header. |
Reevaluating the warehouse to default to the order header: The system determines whether to default the non-allocatable warehouse defined for the order type on the order when you initially advance to the Order Header screen. If you change the customer information on the order, the system does not reevaluate the order type on the order to determine if the non-allocatable warehouse should default to the Warehouse field on the order header.
Example: You enter an order whose order type contains a non-allocatable warehouse, but that also qualifies for van delivery. Because the order qualifies for van delivery, the system defaults the Reserve warehouse defined for the customer to the Warehouse field on the Order Header. You then add a ship to customer to the order that does not qualify for van delivery. In this situation, the system updates the Warehouse field on the Order Header to blank and does not default the non-allocatable warehouse defined for the order type on the order to the Warehouse field on the Order Header.
If you change the order type on the order header: If you change the order type on the Work with Order Screen in order entry or order maintenance, the system updates the Warehouse field on the order header with the warehouse defined in the Retail warehouse field for the new order type on the order. If a warehouse is not defined for the new order type, the system updates the Warehouse field on the order header to blank.
When the system updates the Warehouse field on the order header because you changed the order type on the order header, the system performs the following updates:
• Removes any existing inventory reservations for the order lines on the order.
• If a new warehouse code is defined on the order header, attempts to reserve the items on the order in the new warehouse specified. If the item is not available in the warehouse specified, the system assigns this warehouse as the backorder warehouse for the unreserved quantity of the item on the order line.
• If a warehouse code is not defined on the order header, follows regular reservation processing to determine where to reserve the items on the order.
• If the Disregard Soldout Controls for Non-Allocatable Warehouses (J27) system control value is selected, evaluates the warehouse assigned to the order line, if any.
• If the warehouse assigned to the order line is a non-allocatable warehouse, the system reserves the item against the non-allocatable warehouse, regardless of the soldout control code defined for an item. If the item cannot be reserved, the system backorders the item in the non-allocatable warehouse.
• If the warehouse assigned to the order line is an allocatable warehouse, or the Warehouse field for the order line is blank, the system follows regular soldout control rules to determine whether to sell out the item. See Working with Soldout Controls (WSLD) for more information on how the system determines when to sell out an item.
If you change the order type on the order recap: If you change the order type on the Work with Order/Recap Screen in order entry or order maintenance, the system updates the Warehouse field on the order header with the warehouse defined in the Retail warehouse field for the new order type on the order. If a warehouse is not defined for the new order type, the system updates the Warehouse field on the order header to blank.
When the system updates the Warehouse field on the order header because you changed the order type on the Order Recap, for any new lines on the order, the system attempts to reserve the items in the new warehouse specified. If the item is not available in the warehouse specified, the system assigns this warehouse as the backorder warehouse for the unreserved quantity of the item on the order line. The system does not update the warehouse for any existing lines on the order.
Reviewing items on the order: When you change the warehouse defined on the order header, you should review the items on the order, and if any of the lines are on backorder or are not valid for the warehouse specified, determine if the warehouse on the line needs to be updated in order to fulfill the item.
Available quantity: If you define a non-allocatable warehouse for an order, the Available quantity that displays for an item is the quantity available in the item’s main, allocatable warehouse, not the non-allocatable warehouse.
Expected delivery date: The Expected delivery date that displays for an item on an order does not include any purchase orders for a non-allocatable warehouse.
Non-Allocatable Warehouse Reservation Processing on Web Orders
If the Reserve from Non-Allocatable Warehouse (J25) system control value is selected and the order does not qualify for van delivery (see Determining if an Order Qualifies for Van Delivery), the system updates the Warehouse field on the order header with the non-allocatable warehouse defined for the order type on the web order and reserves inventory against the warehouse defined for the order type on a web order. However:
• If a warehouse override is defined for the web order (in the ship_to_warehouse attribute), the system applies the override warehouse to the web order instead of the warehouse defined for the order type on the order.
• If a warehouse override is defined for an order line on the web order (in the line_warehouse attribute), the system applies the override warehouse to the order line instead of the warehouse defined for the order type on the order.
Non-Allocatable Warehouse Reservation Setup
In order to reserve inventory against a non-allocatable warehouse, you must perform initial setup.
• Select the Reserve from Non-Allocatable Warehouse (J25) system control value.
• Create an order type that has a non-allocatable warehouse defined. See Establishing Order Types (WOTY).
• Create a pickable location for the non-allocatable warehouse (the Pickable field for the location must be selected or else you receive an item stock allocation error during pick slip generation).
• Create item warehouse records for the non-allocatable warehouse. See Assigning Items to Warehouses.
• Select the Check Location Quantities During Pick Generation (C54) system control value in order to generate pick slips against a non-allocatable warehouse.
• Optionally, select the Disregard Soldout Controls for Non-Allocatable Warehouses (J27) system control value in order to disregard soldout control rules for inventory reserved against a non-allocatable warehouse.
Leave this field unselected if you do not wish to reserve inventory against a non-allocatable warehouse.
Use Generic Tax XML Interface (J10)
Purpose: Use this screen to indicate whether to generate the generic CWTaxRequest message in order to integrate with a tax system.
Yes/no field: Select this field to send and receive tax messages between Order Management System and a tax system in order to obtain tax amounts for orders.
See:
• Vertex Interface for more information on the Vertex integration.
• Avalara AvaTax Interface for more information on the AvaTax integration.
Leave this field unselected if you do not use the generic tax interface.
Use Standard Tax Calc if Tax Interface Communication Fails (J13)
Purpose: Use this screen to indicate whether to use Order Management System’s standard tax calculation if it does not receive a timely response from the tax system.
Yes/no field: Select this field to have the system use the company’s standard tax calculation logic if Order Management System does not receive a response from the tax system. This setting applies only if you are using the generic tax interface. In this situation, the system displays a message in order entry or order maintenance:
Standard Tax Calculation used.
This setting applies only if the Use Generic Tax XML Interface (J10) system control value is selected.
Tax exceptions: When the system uses the standard tax calculation as part of billing a shipment or processing a return, it creates a Tax Exception record.
Leave this field unselected if:
• you are using the generic tax interface and do not want the system to calculate any tax for an order when Order Management System does not receive a response from the tax system; or,
• you are not using the generic tax interface.
For more information: See:
• Vertex Interface for more information on the Vertex interface.
• Avalara AvaTax Interface for more information on the AvaTax interface.
Hide Item Availability in Order Entry (J66)
Purpose: Use this screen to indicate whether to suppress the display of item availability information at the Work with Order Lines screen and the special handling screens in order entry and order maintenance.
Select this field to prevent the Work with Order Lines screen and the special handling screens in order entry and order maintenance from displaying the available quantity of each item added to the order. This setting suppresses the display of both the available quantity itself and the field label, Avl.
Note: This system control value does not affect the display of the available quantity on any other screen or window.
Deselect this field to enable the Work with Order Lines screen and the special handling screens to display the availability quantity of each item on the order.
For more information: See:
• Work with Order Lines Screen (Adding Items to the Order)
• Work with Special Handling Screen
• Work with Custom Special Handling Screen
Best Way Ship Via for Auto-Assignment (J67)
Purpose: Use this screen to specify the ship via code that triggers auto-assignment of the “best way” ship via in order entry based on the lowest shipping costs, so that you can always have the system select the shipping method with the lowest overall rate.
Code field: Enter a ship via code to have the system automatically select the “best way” ship via with the lowest total shipping costs when this ship via is on the order header.
Example: Ship via code 4 is a “dummy” ship via. When you complete entry of an order that has ship via 4 on the order header, the system calculates the shipping charges for each of the actual ship vias associated with ship via 4. Ship via 1 has the lowest shipping charges for the order, so the system changes the ship via on the order from 4 to 1.
Required setup: In addition to entering the “dummy” ship via at this screen:
• Use Working with Ship Via Codes (WVIA) to create the “dummy” ship via.
• Use the Best Way Ship Via Pop-up Window to assign actual ship vias as order (type O) best way ship vias for the “dummy” ship via.
• Use Working with SCF/Ship Via Values (WSHV) to create SCF/ship vias for the “dummy” ship via.
• Set the Display Order Recap (A75) system control value to Y.
• To have best way auto-assignment apply to membership orders generated through Generating Membership Orders (EGMO), use Working with Membership Programs (WWMP) to set the Ship via for the membership program to the Best Way Ship Via for Auto-Assignment.
• To have best way auto-assignment occur in order maintenance when you change the ship via back to the Best Way Ship Via for Auto-Assignment, set the Display Alternate Shipping Charges by Via Window in OM (I02) system control value Y.
How are shipping charges calculated? The system includes the freight charges, additional freight charges, and ship via shipper/item charges, service charges, or weight charges. Special handling charges are also included if Include Special Handling in Alternate Shipping Charges by Via (I03) system control value is set to Y.
What if more than one ship via has the same overall shipping charges? If two or more best way ship vias have the same overall shipping charges, which are lower than any other ship vias, the system selects the first of these ship vias numerically by ship via number. For example, if ship via 1 (UPS) and ship via 4 (Parcel Post) have overall shipping charges of $5.00, and all of the remaining best way ship vias have shipping charges of $7.00 or more, the system selects ship via 1 based on the ship via number.
When does the ship via substitution take place? The system automatically overrides the Best Way Ship Via for Auto-Assignment:
• in regular or batch order entry
• in order maintenance, if the Display Alternate Shipping Charges by Via Window in OM (I02) system control value is set to Y and the ship via on the order header is the Best Way Ship Via for Auto-Assignment (for example, if you change it back to the “dummy” ship via from an actual ship via)
• when you create an order through the Generic Order Interface (Order API)
• when you generate membership orders through Generating Membership Orders (EGMO)
Note: Ship via override hierarchy: If there are other ship via overrides, such as a promotion set up through Working with Promotions (WPRO), that apply to the order after the best-way ship via override, the ship via will ultimately be overridden again to the last applicable ship via. See Ship Via Override Logic for a listing of possible ship via overrides.
Membership order total window: The dollar value displayed in the Order Total Window (Reviewing the First Order Total) for customer memberships does not include freight charges when the default ship via for the customer membership is the Best Way Ship Via for Auto Assignment.
Leave this field blank if you do not use best way ship vias in order entry, or if you do not want the selection to apply automatically. If there are any order-type best way ship vias for the ship via on the order in order entry, the Alternate Shipping Charges by Via Window opens, and you can select a different ship via for the order.
Automatically Reprice Coupon (K02)
Use this screen to define whether the system automatically reprices an order when you select Accept or Exit at the Coupon Discount Window.
Select this field to automatically reprice the order when you select Accept or Exit at the Coupon Discount Window.
See When Repricing Occurs for a complete listing on when the system calls repricing.
Note: In order to reprice an order, the Price method defined for the source code on the order must be Reg Plus Reprice.
When you add a coupon to the order using the Coupon Discount Window and the Automatically Reprice Coupon (K02) system control value is selected, the system updates the following fields in the Order Detail Coupon table:
• Pre-discount price = the unit price of the item before applying this particular coupon discount. The pre-discount price already reflects discounts such as quantity break price.
• Post-discount price = the unit price of the item after applying this particular discount. The post-discount price does not reflect any additional discounts, such as subsequent applicable coupons or a promotion discount.
• Coupon status = P (processed)
• Status change time = the time when the system calculated the end-of-order pricing
Also controls display of the Enter Coupon Discount Amount window: If this system control value is selected, the Enter Coupon Discount Amount Window does not open in order entry, regardless of the setting of the Prorate Dollar Discounts and Coupons (D90) system control value.
Note: If the Automatically Reprice Coupon (K02) and the Allow Manual Entry of Promotion Code (I63) system control values are selected, you advance to the Enter Promotion Code Screen after you select Coupons for an order detail line in order entry and then complete the Coupon Discount Window.
Deselect this field if you do not want the system to automatically reprice the order when you select Accept or Exit at the Coupon Discount Window.
When you add a coupon to the order using the Coupon Discount Window and the Automatically Reprice Coupon (K02) system control value is unselected, the system creates a record in the Order Detail Coupon table with the following values:
• Coupon status = N (new)
• Status change date = current system date
• Status change time = current system time
When you select Reprice and when you accept the order, the system updates the following fields in the Order Detail Coupon table:
• Pre-discount price = the unit price of the item before applying this particular coupon discount. The pre-discount price already reflects discounts such as quantity break price.
• Post-discount price = the unit price of the item after applying this particular discount. The post-discount price does not reflect any additional discounts, such as subsequent applicable coupons or a promotion discount.
• Coupon status = P (processed)
• Status change time = the time when the system calculated the end-of-order pricing
Determining the final discounts: The system will reprice the items after you accept the order by selecting Accept. For example, you might delete or cancel an item on the order, reducing the merchandise total below the minimum required for the coupon. However, the changes in price after you accept the order will not be visible and you will not be able to inform the customer of the repricing unless the Display Order Recap (A75) system control value is selected; in this case, you can review the repriced order totals at the Order Recap screen.
Also, if the Automatically Reprice Coupon (K02) system control value is unselected and the Prorate Dollar Discounts and Coupons (D90) system control value is selected, you advance to the Enter Coupon Discount Amount Window when you select the Reprice option in order entry.
For more information:
• Working with Coupon Promotions (WCPR) for more information on how coupon promotions work.
• Entering Coupon Promotions on an Order for more information on applying a coupon promotion to an order.
• Order Repricing, Premiums, Discounts, and Promotions for more information on repricing an order to apply any discounts, premiums, or promotions to the order.
Capture Order/Call Disposition (K03)
Purpose: Use this screen to control when the system captures order/call disposition activity in the Order Disposition Table and whether a reject reason is required when you reject an order or terminate a call from an external order call center.
The setting of this system control value allows you to track the calls that come into Order Management System from an external order call center. In addition, you can track the reason why a call was terminated or an order was rejected. You can use the order/call disposition activity in Order Management System to match the calls taken in Order Management System against the call history in the external order call center.
Code field: Enter the code used to define when the system captures order/call disposition activity in the Order Disposition Table.
Valid codes are:
K03 Setting |
Description |
|---|---|
ORDER |
The system creates a record in the Order Disposition Table when you reject an order in interactive Order Entry; see Order Disposition Information Captured for a Rejected Order. In addition, the system requires you to enter an order/call disposition reject reason code at the Confirm Order/Call Disposition Window when you reject an order in interactive Order Entry. Note: Interactive order entry in this situation does not include batch order entry, web orders, or membership orders. Multiple Recipient Orders If an order contains multiple ship to customers, the system creates one record in the Order Disposition Table for the order for the first ship to customer. If you reject a ship to customer, but not the order, the system displays the Confirm Reject Window to confirm that you wish to reject the ship to customer on the order; the system only displays the Confirm Order/Call Disposition Window if you reject the entire order. |
ALL |
The system creates a record in the Order Disposition Table when: • you end a call received from an external order call center that does not result in placing an order; see Order Disposition Information Captured for a Terminated Call. • you accept an order in interactive Order Entry; see Order Disposition Information Captured for an Approved Order. • you reject an order in interactive Order Entry; see Order Disposition Information Captured for a Rejected Order. In addition, the system requires you to enter an order/call disposition reject reason code at the Confirm Order/Call Disposition Window when: • you reject an order in interactive Order Entry. • you end a call received from an external order call center or select Exit at the Select Customer Sold To For Order Screen if a Universal call ID has been captured for the call in the Order Disposition table. Note: Interactive order entry in this situation does not include batch order entry, web orders, or membership orders. Identifying a Call from an External Order Call Center The system uses the presence of a Universal call ID defined in the Order Disposition table to determine if a call has been received from an external order call center. Note: The system does not create a record in the Order Disposition table when you receive a call from an external order call center and immediately select Maintain at the Select Customer Sold To For Order Screen. Multiple Recipient Orders If an order contains multiple ship to customers, the system creates one record in the Order Disposition Table for the order for the first ship to customer. If you reject a ship to customer, but not the order, the system displays the Confirm Reject Window to confirm that you wish to reject the ship to customer on the order; the system only displays the Confirm Order/Call Disposition Window if you reject the entire order. |
NONE or blank |
The system does not capture order/call disposition activity in the Order Disposition table. In addition, the system displays the Confirm Reject Window when you reject an order. |
For more information:
• Tracking Order/Call Disposition Activity
• Working with Order/Call Disposition Reject Reason Codes (WWRR)
Write Order Messages for Membership Rotation (K04)
Purpose: Use this screen to specify whether to write an order message indicating the next date when a membership order is scheduled to ship.
Select this field to have the system write an order message flagged to print on pick slips when you:
• create a new customer membership in order entry or through the order API, or
• generate a membership order through Generating Membership Orders (EGMO), resetting the next release date for the customer membership based on the shipment interval or the fixed shipment date specified for the membership program
What does the order message say? The order message provides the Description of the membership program and indicates the Next release date for the customer membership.
Example: |
Membership program MEMB123 has a description of COFFEE OF THE MONTH. You sell a customer this membership program in order entry, and the initial release date is June 1, 2008. The system writes an order message: COFFEE OF THE MONTH TO SHIP 06/01/2008 on the order that creates the customer membership. This message prints on the pick slip for the originating order. When you use Generating Membership Orders (EGMO) to generate the first membership order, the system changes the Next release date for the customer membership to July 1, 2008, and writes an order message on the generated membership order: COFFEE OF THE MONTH TO SHIP 07/01/2008. The order message prints on the pick slip for the generated order. |
What about customer memberships that don’t generate orders? The system writes the order message only for standard customer memberships that generate orders. It does not write the order message for loyalty memberships, or for discount-only memberships (that is, standard memberships that do not include any item details).
If you enter a customer membership on a quote: If you enter a customer membership on a quote, the system writes the order message for membership rotation; however, the next ship date in the message may not represent the next date when a membership order is scheduled to ship. Regardless of the next ship date specified for a customer membership, the system does not create a membership order for a customer membership entered on a quote until the quote is converted to an order; see Entering Customer Memberships in Quote Entry.
When the customer membership is complete: When the Generating Membership Orders (EGMO) changes the status of a customer membership to Complete, it does not write the order message on the generated order. A customer membership is flagged as complete when the number of specified rotations for the customer membership has been reached, or all items on the customer membership have been canceled.
Leave this field unselected if you do not want the system to write an order message to print on pick slips when you create a new customer membership or generate a membership order.
For more information: See:
• Working with Membership Programs (WWMP)
• Working with Customer Memberships (WWCM)
• Generating Membership Orders (EGMO)
• Entering Customer Memberships in Order Entry
Price Override Reason for Price Matrix Customer Specials (K42)
Purpose: Use this screen to define the price override reason code the system assigns to an order line that is priced using a quantity price matrix customer special.
Code field: Enter the price override reason code that you want the system to assign to an order line that is priced using a Quantity Price Matrix Customer Special.
The system assigns this price override reason code to order lines that are priced using a Quantity Price Matrix Customer Special during End of Order Quantity Price Matrix Pricing. Any order lines that are assigned this price override reason code cannot be further discounted. However, you can still apply a source % discount to these order lines.
In addition, the system prevents you from manually entering this price override reason code on an order line in order entry and order maintenance: Price override reason reserved and cannot be manually entered.
Order API: If an order line on a web order qualifies for a Quantity Price Matrix Customer Special, the system assigns the Price Override Reason for Price Matrix Customer Specials (K42) to the order line when it receives the initial order message. The system sends the final quantity price matrix price in the first pass and second pass of the Detailed Order XML Response (CWORDEROUT); see Discounted and Added Items in the CWOrderOut Response Message.
Note: The system does not validate that the price override reason code defined in the Price Override Reason for Price Matrix Customer Specials (K42) system control value is not passed as the prc_ovr_reason for an order line received through the generic order interface. However, you should not use this price override reason code as the override reason code for any manually entered price that you define in the actual_price.
Leave this field blank if you want to allow the system to apply further discounting, such as promotions, to order lines that are priced using a Quantity Price Matrix Customer Special.
Price override reason codes are defined in and validated against the Establishing Price Override Reason Codes (WPOR) menu option.
For more information:
• Working with Customer Price Groups (WCPG) for more information on assigning a quantity price matrix price group to a customer.
• Working with Quantity Price Matrix (WQPM) for an overview and required setup on the quantity price matrix line level and end-of-order pricing methods.
Purpose: Use this screen to indicate the hierarchy the system uses to select which promotion(s) to apply to eligible orders.
Yes/no field: Select this field to have the system consider whether the associated with a customer or customer price group, and offers the best total discount amount as part of its hierarchy when determining whether to apply the promotion to an order.
Leave this field unselected to have the system consider the promotion’s priority and start date when determining whether to apply the promotion to an order.
For more information: See Promotion Logic and Processing for more information on the hierarchy the system uses to select promotions based on this system control value and the Allow Manual Entry of Promotion Code (I63) system control value.
Price Override Reason for Promotions (K45)
Purpose: Use this screen to enter the price override reason code to apply to order lines discounted or added through an Item Category or BOGO promotion.
Code field: Enter the price override reason code for the system to assign to items that are discounted or added to an order as part of an Item Category or BOGO (Buy One/Get One) promotion. Applying this price override reason code prevents the system from applying any further promotion discounts to these items.
Note: Even if you specify a price override reason here to prevent subsequent discounting against the order lines, this does not prevent the system from applying subsequent promotions that use a negative additional charge to reduce the order total.
You can still further discount order lines that use this price override reason code by applying a coupon promotion (set up through Working with Coupon Promotions (WCPR)).
You cannot use the price override reason code specified here as a manual price override in order entry.
The price override reason code is a one-position, alphanumeric code, defined in and validated against the Price Override Reason table.
If you leave this field blank, the system applies the Price Override Code for Promotional Priced Lines (B61) to items that are set to “no charge” through a BOGO promotion.
Also, if you do not specify a price override reason code here, the system does not apply a price override reason code to items discounted through an Item Category promotion, or to items discounted through a BOGO promotion but that are not “no charge.” In this situation, the order lines discounted through an Item Category promotion are eligible to further discounting through other promotions that apply to the order.
For more information: See:
• Establishing Price Override Reason Codes (WPOR)
• Working with Promotions (WPRO)
Reject Duplicate Web Orders (K64)
Purpose: Use this screen to indicate whether the order API should create more than one order with the same alternate (e-commerce) order number if both contain payment information.
Yes/No field: Select this field to have the order API discard all orders that contain the same e-commerce order number as the current order being processed before creating the new order. In addition, orders that share the same e-commerce order number in the Order Header Extended table that do not have any payment methods are deleted.
The order is not created, and the order API returns an error: Duplicate Web Order: Order(XXXX) already exists for Web order(XXXXXX).
About the e-commerce order number: The order_number passed in the Inbound Order XML Message (CWORDERIN) updates the E-commerce order number in the Order Header Extended table, and creates a record in the E-Commerce Order Reference table. This field is labeled the Alternate order at the Display Order Properties Screen.
Leave this field unselected to create an additional order even if it has the same alternate order number as an existing order and both have payment information.
For more information: See the Generic Order Interface (Order API) for background.
Note: This system control value does not apply to orders Order Management System receives for fulfillment from Order Broker. See the Order Broker Integration Overview for more information.
Use this screen to define the name of the program that prints the Quote form.
Important: The Quote form is not currently implemented.
System name field: Enter the name of the program the system uses to print the Quote form. The standard graphical quote printing program is QUOTEG. You would use this program if you print quotes onto plain paper and want the quote printing program to include your logo and supply text boxes and other graphical elements. Otherwise, if you use pre-printed forms, you can use the standard non-graphical quote printing program, which is QUOTE. The non-graphical program prints all the same information as the graphical version, but does not print the logo or other graphical elements.
You can print a quote form for a pre-order quote using the Print/Email Quote Window.
Leave this field blank if you do not enter pre-order quotes.
For more information: See:
• Entering Pre-Order Quotes for an overview and the required setup.
• Quote for more information on the quote form appearance and contents.
• Maintaining Quotes in Order Maintenance for more information on the updates you can make to a quote before converting it to a regular order.
• Converting Quotes to Orders for more information on how to convert a pre-order quote to a regular order and the updates that the system performs.
Quote Confirmation Email Program (K74)
Use this screen to define the program to generate quote confirmations for pre-order quotes.
System name field: Enter the program name to generate quote confirmation emails. The standard base program is QUOCONF, which generates a notification email in HTML format. Unless you are using a unique quote confirmation program, you need to have this system control value set to QUOCONF in order to generate the quote confirmation email.
For more information: See Quote Confirmation Email Sample and Contents.
Outbound email API: Order Management System generates a generic outbound XML message, rather than an actual email, for quote confirmations if the XML only? flag for the quote confirmation template is selected and this system control value is not blank. The Outbound Email XML Message (CWEmailOut) includes additional information that is not included in the standard email notice. You might choose to generate the XML message so that you can use this information to produce a reformatted HTML that includes additional information.
For more information: See Outbound Email API for an overview and message details.
Company-level or entity-level email template? The system generates an email using the text from the quote confirmation email template, set up through the Working with E-Mail Notification Templates (WEMT) menu option. You can also set up an email template at the entity level as an override; see Email Setup within Order Management System and Working with E-Mail Notification Templates (WEMT).
How to generate quote confirmations: The quote confirmation email or Outbound Email XML Message (CWEmailOut) is generated when you select the Email Quote option on the Print/Email Quote Window.
Determining when to email a quote confirmation: See Quote Confirmation Emails for a discussion on the criteria required to generate an email.
Order history message: When it sends a quote confirmation email or Outbound Email XML Message (CWEmailOut), Order Management System creates an order history message such as Quote Conf to kbrown@example.com. You can review order history messages at the Display Order History Screen.
Leave this field blank if you do not want to generate quote confirmation emails.
Price Override Reason for Quotes (K75)
Use this screen to enter the price override reason code the system applies to each detail line on a pre-order quote when it is accepted so that the quoted price for each item is retained when the quote is converted to an order.
Code field: Enter the price override reason code for the system to assign to items on a pre-order quote when it is accepted. Applying this price override reason code prevents the system from assigning a new price to the item when the quote is converted to a regular order.
The price override reason code is a one-position, alphanumeric code, defined in and validated against the Price Override Reason table; see Establishing Price Override Reason Codes (WPOR).
Quote maintenance: When you accept a quote in maintenance, the system assigns the price override reason code defined in the Price Override Reason for Quotes (K75) system control value to each detail line that does not already have a price override reason code defined.
Repricing the lines on a quote: You can select Reprice during quote entry and maintenance to reprice the quote and apply any qualifying discounts, premiums, and promotions to the quote; however, the system does not reprice any lines that contain a price override reason code. If you wish to reprice these lines, you must remove the price override reason code from the line.
Manual price override: If a detail line already contains a price override reason code (for example, you manually entered a price override reason code), the system will not reprice the line and will not assign the price override reason code defined in the Price Override Reason for Quotes (K75) system control value to the line.
If you leave this field blank, the system does not assign a price override reason code to each line on a quote. You can reprice the lines on a quote during quote maintenance and when you convert the quote to an order, using regular pricing logic.
For more information: See:
• Entering Pre-Order Quotes for an overview and the required setup.
• Maintaining Quotes in Order Maintenance for more information on the updates you can make to a quote before converting it to a regular order.
• Converting Quotes to Orders for more information on how to convert a pre-order quote to a regular order and the updates that the system performs.
Override Freight on Quote Conversion (K76)
Use this screen to define whether the freight and additional freight charges on a pre-order quote are used as a freight override when the quote is accepted so that the quoted freight amount is retained when the quote is converted to an order.
Yes/No field: Select this field if you want to apply the freight and additional freight charges on a pre-order quote as a freight override so that they carry over when the quote is converted to a regular order. You can review the freight and additional freight charges on the quote in the Freight override field on the Work with Order Ship to Properties Screen.
Recalculating the freight charges: You can recalculate the freight charges during quote maintenance by clearing the Freight override field. When you accept the quote changes in maintenance, the system applies the new freight and additional freight charges to the Freight override field.
Leave this field blank if you do not want to apply the freight and additional freight charges as a freight override when the quote is accepted. The system re-calculates the freight and additional freight charges when you maintain a quote and convert the quote to a regular order.
For more information: See:
• Entering Pre-Order Quotes for an overview and the required setup.
• Maintaining Quotes in Order Maintenance for more information on the updates you can make to a quote before converting it to a regular order.
• Converting Quotes to Orders for more information on how to convert a pre-order quote to a regular order and the updates that the system performs.
Second Compatibility Code used to Trigger SKU Blocking (K84)
Purpose: Use this screen to define the second compatibility code used to trigger Order Management System to send item and order information to an external system to determine whether the item/SKU is allowed on the order.
Code field: Enter the second compatibility code used to trigger Order Management System to send item and order information to an external system to determine whether the item/SKU is allowed on the order. You can define a second compatibility code for an item on the Create Item (Base Information) Screen (non-SKUed item) or Create SKU 1 of 2 (With Overrides) Screen (SKUed item).
Note: If you are not using an external system to prohibit items on an order, leave this system control value blank.
When is SKU Blocking Evaluated? The system sends item and order information to an external system to determine order eligibility during the following points.
Interactive Order Entry |
• You add an item to the order whose second compatibility code matches the code defined in the Second Compatibility Code used to Trigger SKU Blocking (K84) system control value. • During the final order accept if the second compatibility code for any of the items on the order matches the code defined in the Second Compatibility Code used to Trigger SKU Blocking (K84) system control value. |
Order Maintenance |
• You add or change an item whose second compatibility code matches the code defined in the Second Compatibility Code used to Trigger SKU Blocking (K84) system control value. • You accept the order maintenance changes if the second compatibility code for any of the items on the order matches the code defined in the Second Compatibility Code used to Trigger SKU Blocking (K84) system control value. |
Generic Order Interface |
Order Management System receives an Inbound Order XML Message (CWORDERIN) through the Generic Order Interface (Order API) that contains an item whose second compatibility code matches the code defined in the Second Compatibility Code used to Trigger SKU Blocking (K84) system control value. |
Batch Order Entry |
• You add or change an item on an order whose second compatibility code matches the code defined in the Second Compatibility Code used to Trigger SKU Blocking (K84) system control value. • You perform the batch order edit if the second compatibility code for any of the items on the order matches the code defined in the Second Compatibility Code used to Trigger SKU Blocking (K84) system control value. |
Items that are not Evaluated: The system does not evaluate items that are soldout or are on order lines that are in a Closed status.
Logging: The system logs any transactional messages between Order Management System and the external system in the MQ Log at the Debug Logging Level. If Order Management System cannot connect to the external system, the system writes the following error message, where 192.168.255.255 is the IP address of the external system in the Application Log at the Error Logging Level: I/O problem for the connection to: 192.168.255.255.
If the External System Allows the Item on the Order: If the external system allows the item on the order, Order Management System continues with regular order processing.
If the External System Prohibits the Item on the Order: If the external system prohibits the item on the order, the system sends a response to Order Management System with an error reason. Order Management System matches the error reason returned with an error reason in the External Line Error Table.
Interactive Order Entry |
Order Management System prevents you from adding the item to the order and displays the error message Item cannot be added followed by the text in the Description field in the External Line Error table. For example: Item cannot be added - NOT SOLD IN REQUESTED DELIVERY AREA. If an error match cannot be found, the system displays the error message Item cannot be added - Error Code Not Found in Table. Note: During order accept, if more than one item on the order is prohibited, the system displays the error message for the first item in error. Once you correct the error and select order accept again, the system will display the error message for the next item in error until all of the prohibited items are corrected or removed from the order. |
Order Maintenance |
|
Generic Order Interface |
Order Management System places the order in an error status. The Detailed Order XML Response (CWORDEROUT) displays the error_code UU and the error_text SKU Blocked for each item that is not allowed on the order as determined by the external system. You will need to correct the error in batch order entry. |
Batch Order Entry |
When you add or change an eligible item, Order Management System displays the error message Item cannot be added followed by the text in the Description field in the External Line Error table. For example: Item cannot be added - NOT SOLD IN REQUESTED DELIVERY AREA. If an error match cannot be found, the system displays the error message Item cannot be added - Error Code Not Found in Table. When you run the batch order edit, the error SKU Blocked prints for each item that is not allowed on the order as determined by the external system. |
This table contains the error reasons provided by the external system for why an item is not allowed on an order.
Note: It is your responsibility to populate this table with the error reasons provided by the external system.
Order Management System delivers the record UU - Error Code Not Found in Table to use when a match cannot be found to an error reason returned by the external system.
Field |
Description |
|---|---|
ELE Code |
A code that represents the reason why an item/SKU is not allowed on an order. Alphanumeric, 2 positions; required. |
ELE Description |
The description of why an item/SKU is not allowed on an order. Alphanumeric, 78 positions; required. |
Interface Properties File
The WMSSKUBLOCKER_HOST and WMSSKUBLOCKER_PORT settings in Working with Customer Properties (PROP) define the IP address and port number used to connect to the external system that determines item eligibility for an order. Contact your Order Management System representative for more information about creating a unique program to transmit SKU Blocking messages between Order Management System and an external system.
Default Van Delivery Ship Via (L07)
Purpose: Use this screen to define the ship via code to default to the Order Header when an order qualifies for van delivery.
Number field: Enter the ship via code you wish to default to the Order Header when an order qualifies for van delivery.
The system performs additional processing and validation when you define this ship via code on an order or order line. See Van Delivery Processing for an overview.
The code you enter must be a valid ship via code; ship via codes are defined in and validated against the Ship Via table; see Working with Ship Via Codes (WVIA).
Leave this field blank if you do not wish to define a ship via code as a van delivery shipping method. In this situation, an order can never qualify for van delivery.
Send Tax to Tax Interface as Quote Not Invoice (L11)
Purpose: Use this screen to indicate whether the BILL_ASYNC job should send a tax interface request with a request_type of QUOTATION or INVOICE if you use the generic tax interface.
Yes/No field: Select this field if you want billing to send a tax interface request with a request_type of QUOTATION, rather than INVOICE.
Note: Billing checks the setting of this system control value only if the Use Generic Tax XML Interface (J10) system control value is selected.
Quotation vs. invoice: Until you bill a shipment or credit, the tax totals on the order might change; so, during order entry, order maintenance, and pick slip preparation, the system sends a QUOTATION request. Sending the INVOICE tax interface request indicates that the tax totals in the response message will be billed.
You might select this system control value if you use Vertex or Avalara AvaTax to calculate tax for orders from multiple channels, and want all invoice request messages to flow to the tax system through a single channel for auditing purposes.
Leave this field unselected if you want to send an INVOICE tax interface request during billing, or if you do not use the generic tax interface.
Tax override? The system generates a DISTRIBUTETAX request rather than an INVOICE at billing if:
• you create an order through the order API and the CWOrderIn message specifies a tax override
• the Send Tax to Tax Interface as Quote Not Invoice (L11) system control value is unselected
In this situation, the system does not send a quote at order creation or pick slip generation for the tax override; however, if the system requires a tax calculation for any other items or charges on the order, it generates a QUOTE request at order creation and pick slip generation, and an INVOICE request at billing for these items or charges.
Request type summary:
Tax calculated or overridden: |
Send Tax to Tax Interface as Quote Not Invoice (L11) setting: |
|
|---|---|---|
selected: |
unselected: |
|
calculated |
QUOTE (order creation, pick slip generation, and billing) |
QUOTE (order creation, pick slip generation) INVOICE (billing) |
overridden |
DISTRIBUTETAX (billing only) |
|
Order Type for Special Orders (L15)
Purpose: Use this screen to specify the order type to identify a ship-for-pickup order that originated in a retail location, which sent the order to Order Management System for special order processing.
Code field: Enter the code that identifies the special order type. When you generate a pick slip for a ship-for-pickup order of this type, the system submits the order to the Order Broker and indicates the e-commerce order number (displayed as the Alt ord number at the Display Order Properties Screen) as the order_id.
Why send e-commerce order number? Since special ship-for-pickup orders originated in the retail location, they are identified primarily by the store system’s original order number, rather than the Order Management System order number. However, if there is no e-commerce order number for the order, then the system sends the Order Management System order number.
Your entry needs to be a valid order type code, as set up through Establishing Order Types (WOTY).
Leave this field blank if you do not process special ship-for-pickup orders.
For more information: See the Ship-for-Pickup Orders.
Pay Type for Special Orders (L16)
Purpose: Use this screen to specify the pay type to use on a ship-for-pickup order in order to indicate that the customer needs to pay for the order when picking it up at the store.
Number field: Enter the code that identifies the pay type. When you generate a pick slip for a ship-for-pickup order that uses this pay type, the system submits the order to the Order Broker and indicates a balance_due equal to the order total.
Your entry needs to be a valid pay type code, as set up through Working with Pay Types (WPAY).
Leave this field blank if you do not need to specify a balance due for ship-for-pickup orders.
For more information: See Ship-for-Pickup Orders.
Purpose: Use this screen to control whether to label a customer’s third phone number as Fax or Mobile on screens and reports.
Code field: Set this field to:
• FAX (default) to label the customer’s third phone number as the Fax number.
• MOBILE to label the customer’s third phone number as the Mobile or Mbl number.
Note:
• Does not affect database: This system control value affects just the field label on screens and reports, and not the actual field names or their contents in the database. Regardless of the setting of this system control value, it is not possible to store both a fax and a mobile number for a customer.
• Applies to all customer types: This system control value applies to sold-to customers, ship-to customers, and bill-to customers. See Understanding Customer Types for background on the different types of customers.
• Does not affect XML messages: The names of XML attributes used in generic APIs are not affected by this system control value. For example, an attribute might be called customer_fax_number regardless of whether this system control value indicates that the field is used for the customer’s mobile phone number rather than a fax number.
Related system control value: The Phone Numbers (D15) system control value controls which phone numbers to include on certain screens that display only two of the three types of phone numbers. If that system control value is set to:
• DAY/EVE (default): these screens do not include the fax or mobile phone number.
• DAY/FAX: these screens include the third phone number, and label it either Fax or Mobile (Mbl), based on the Third Phone Number Type system control value.
See the Phone Numbers (D15) system control value for more information.
Price Override Reason Code for CPG Pricing (L59)
Purpose: Use this screen to define the price override reason code to assign to order lines priced using customer price group pricing that should not be further discounted except by order-level coupons.
Code field: Enter the price override reason code to assign to order lines priced using customer price group pricing that should not be further discounted except by order-level coupons.
You must manually assign this price override reason code to order lines.
Order API: When using the Generic Order Interface (Order API), for each order line that should not be further discounted:
• enter the price of the item that should not be further discounted in the actual_price attribute,
• enter the price override reason code defined in the Price Override Reason Code for CPG Pricing (L59) system control value in the prc_ovr_rsn attribute,
• set the price_override attribute to Y.
Leave this field blank if you do not use customer price group pricing.
Price override reason codes are defined in and validated against the Establishing Price Override Reason Codes (WPOR) menu option.
For more information:
• Working with Customer Price Groups (WCPG) for more information on assigning a customer price group to a customer.
• Customer Price Group Pricing for an overview and required setup on the customer price group pricing method.
BOGO Grouping by Price Code or Category (L62)
Purpose: Use this screen to indicate whether you use price codes or item categories to group items on an order for BOGO (buy one get one) promotions.
Code field: Enter:
• PRICE CODE if you use price codes to group items when evaluating items for a BOGO promotion. With this setting, you advance to the Work with BOGO Discounts by Item/Price Code Screen when you are setting up a BOGO promotion.
• CATEGORY if you use item category codes to group items when evaluating items for a BOGO promotion. With this setting, you advance to the Change BOGO Discount Screen when you are setting up a BOGO promotion.
This field is required.
For more information: See:
• Working with Promotions (WPRO)
• Working with Price Codes (WPCD)
• Working with Item Category Codes (WITG)
Add Reason for No Cost PO (M04)
Purpose: Use this screen to define the add reason code the system uses to add a drop ship PO line to an order at no cost.
Code field: Enter the add reason code the system uses to add a drop ship PO line to an order at no cost.
Add reason codes are defined in and validated against the Add Reason table; see Establishing Add Reason Codes (WADR).
To add a drop ship PO line at no cost: In order to add a drop ship PO line to an order at no cost the order line must meet the following conditions:
• the item added to the order must be a drop ship item.
• the Drop ship output field for the primary vendor defined for the drop ship item must be set to Drop Ship Purchase Order.
• the Require Reason for Lines Added in Order Maintenance (D75) system control value must be selected, or the Require reason code field for the item offer or SKU offer must be selected.
• the add reason code you enter at the Enter Add Reason Window when adding the line to the order must match the reason code defined in the Add Reason for No Cost PO (M04) system control value.
If all of these conditions are met, the system adds the line to the order at no charge. The cost that displays on the Purchase Order is 0.00.
If all of these conditions are not met, the system adds the line to the order at no charge; however, the cost that displays on the Purchase Order is the cost defined for the drop ship vendor item.
What displays on drop ship documents?
• Purchase Order: The Cost for items that meet the No Cost PO criteria is 0.00; otherwise, the Cost contains the Price defined for the drop ship vendor item.
• Vendor Drop Ship Worksheet: The Price displays as .00, regardless of whether the drop ship item was added to the order at no cost or for a cost.
• Drop Ship Pick Slip/Invoice: The Unit Price displays as .00, regardless of whether the drop ship item was added to the order at no cost or for a cost.
Enter Add Reason Window: You can only enter the add reason code you define in the Add Reason for No Cost PO (M04) system control value for lines added at no charge; otherwise, the system displays an error message: Add reason can only be used if item is no charge.
For more information: See:
• Selecting Vendors for Drop Ship Processing (MDSP) for more information on generating a drop ship PO.
• Establishing Add Reason Codes (WADR) for more information on defining add reason codes.
• Adding an Item in Order Maintenance for more information on adding an item to an order in Order Maintenance and using the Enter Add Reason Window.
Purpose: Use this screen to define settings related to fraud.
General Values
• Use Gift Card Fraud Checking (L72)
• Allow Order for New Bill-to Without Order Hold (D84)
• Maximum Order Amount for E-Commerce Orders (H54)
• Maximum Order Quantity (C60)
• Maximum Order Line Value (E98)
Ship To Mismatch Values
• Maximum Order Amount for Fraud Checking (D24)
• # of Times Shipped to Same Address (D25)
• Ship Via Priority for Ship To Mismatch (L71)
• # of Days Since Last Order (D26)
Customer Service Values
• Order Discount Percentage Limit (D16)
• Price Override Limit Percent (E55)
• Negative Additional Charge Limit (E49)
External Integration Values
• Fraud Score Cancel Reason Code (M14)
• Product Classification for Fraud Scoring (M15)
Defines whether fraud checking will be performed against customer name and address information during credit checking routines.
Yes/No field: If you select this field, a match code will be assembled for each address on the order, using the three match code algorithms defined in the Match Code table. The match codes will then be checked against the records existing in the Fraud table to flag fraud customers. (See Working with Customer Fraud Tables (WCFD).) You must set up the standard match code and the three fraud match code algorithms (F1, F2, and F3) through the Change Match Codes function. See Setting Up Match Codes (MMCH).
The customer sold-to, bill-to, ship-to, and order address information is evaluated.
Also, the system checks the Miscellaneous Fraud table, in which fraudulent zip codes, credit cards, email addresses, IP addresses, and checks are defined. Any order with a match in this table will be held.
If you leave this field unselected, fraud checking will not be performed; however, fraudulent credit cards and checks as defined in the Miscellaneous Fraud table will still be evaluated. If a match is found, the order will be placed on hold.
For more information: See Working with Miscellaneous Frauds (WMFF) for information on entering miscellaneous frauds. Also, see Introducing Order Hold Reason Codes for an overview of the various hold reason codes used in fraud checking.
Use Gift Card Fraud Checking (L72)
Defines whether the system places an order on GC Gift Card order hold if it contains a stored value card item and a stored value card payment method.
Yes/No field: Select this field if you want the system to place an order on GC Gift Card order hold if it contains a stored value card item and a stored value card payment method.
Note: The stored value card item purchased can be a physical or virtual card and the order can also contain other items. The order can contain multiple payment methods, as long as one of the payment methods is a stored value card payment.
During order entry, the system evaluates the order for gift card fraud checking when you accept the order after evaluating the order for customer fraud checking and before dollar and miscellaneous hold checking; see Updates at Accept.
During order maintenance, the system evaluates the order for gift card fraud checking when you accept the order if the order total has increased and the order is not on hold.
Sold to customer hold/bypass/fraud setting: The system evaluates the order for gift card fraud checking, regardless if the Hold/Bypass/Fraud field for the sold to customer on the order is set to Bypass.
Source code bypass credit check setting: The system does not evaluate the order for gift card fraud checking if the Bypass credit check field for the source code on the order header is selected.
Leave this field unselected if you do not want the system to place an order on hold if it contains a stored value card item and a stored value card payment method.
Allow Order for New Bill-to Without Order Hold (D84)
Defines whether to place orders you enter for new bill-to customers, created through Order Entry, on hold automatically.
Yes/No field: Select this field to process orders for new bill-to customers you create in Order Entry without automatically placing them on hold.
Leave this field unselected to place orders for new bill-to customers on hold automatically. When you create a new bill-to customer in Order Entry, the order is assigned a hold reason of UB (unreferenced bill-to).
For more information:
• Establishing Order Hold Reason Codes (WOHR)
• Creating and Updating Bill-to Customers (WCBT)
Defines the order amount that will cause an order to be placed on hold automatically.
Dollar amount field: Enter the order total amount that will cause an order to be placed on hold automatically. This field is 12 positions with a 2-place decimal.
This dollar amount hold applies to all methods of payment.
If the order total, including all charges, freight, tax, and additional freight, is greater than the amount defined here, the order will be placed on dollar hold (DH type hold) when Credit Checking is performed (when selecting Accept or Accept/Add Rcp to accept a new order). These orders appear on the Release Held Orders screen and must be released from hold manually using Release Held Orders. See Selecting Held Orders (ERHO).
E-Commerce (order API) orders: You can define a separate dollar amount to cause an e-commerce order (order API) to be placed on hold automatically by entering a dollar amount in the Maximum Order Amount for E-Commerce Orders (H54) system control value. If you do not specify a maximum amount for e-commerce orders, or if the order exceeds the Maximum Order Amount (A92) but not the Maximum Order Amount for E-Commerce Orders (H54), the system puts the order on DH hold.
Note: You must specify a value for the Maximum order amount system control value to have the Maximum Order Amount for E-Commerce Orders (H54) apply to e-commerce orders.
Leave this field blank if you do not want to establish a maximum dollar amount.
These calculations are performed on each line on the order, except for vendor drop ship items. The freight charge for each vendor is calculated by totaling the merchandise amount for the vendor and multiplying this total by the Frt%. The system will validate this freight charge against the value in the Min frt field. The difference between the calculated freight charge and the Min frt value is added to the order in the Fr+ (additional freight) field in Order Entry.
Maximum Order Amount for E-Commerce Orders (H54)
Defines the order amount that will cause an e-commerce (order API) order to be placed on hold automatically.
Dollar amount field: Enter the order total amount that will cause an e-commerce order (order API) to be placed on hold automatically. This field is 12 positions with a 2-place decimal.
This dollar amount hold applies to all methods of payment.
Maximum order amount required: In order for the system to evaluate e-commerce orders, you must also specify a Maximum Order Amount (A92). If the Maximum Order Amount (A92) is zero, the order API does not apply the e-commerce hold based on the Maximum Order Amount for E-Commerce Orders (H54).
Important: If this system control value is set to zero, the dollar hold evaluation does not take place; in other words, the system does not automatically put all order API orders on hold.
If the total amount of the order is greater than the amount defined here, the system puts the order on e-commerce hold (EH type hold) during the credit checking process. You need to release these orders from hold manually using Release Held Orders. See Selecting Held Orders (ERHO).
Order history message: When the system puts an order on e-commerce dollar hold, it writes an order history message, such as SYS HLD---E-COMMERCE DOLLAR HOLD. You can review order history messages at the Display Order History Screen.
Determining an e-commerce order: In evaluating an order against this maximum dollar amount, Order Management System considers an order an e-commerce order if the order type matches the E-Commerce Order Type (G42) system control value or if the Internet order flag in the Order Header table is set to I. The order API sets this flag to I when it creates an order.
Leave this field blank (.00) if you do not want to establish a separate maximum dollar amount for e-commerce orders. The Maximum Order Amount (A92) applies.
For more information: See Establishing Order Hold Reason Codes (WOHR) for more information on creating the e-commerce dollar hold reason code.
Defines the maximum number of units that you can enter on an order detail line.
Number field: Enter the maximum item quantity you can enter on a single order detail line in order entry or order maintenance. This validation can help you prevent inaccurate order line quantities due to user error (for example, entering 100 rather than 10).
The Allow Maximum Order Quantity Override (A70) secured feature controls the ability to exceed this maximum. If you have the proper authority, a pop-up window displays informing you that the order line you have just entered exceeds the maximum; you can select Accept to add the line to the order. If you select Exit or OK, an error message such as the following indicates:
Order Qty of 10 exceeds the maximum allowed in SCV C60.
If you do not have proper authority, no pop-up window displays when the order line exceeds the maximum quantity. Instead, the screen displays an error message.
Leave this field blank or set to 0 if you do not want the system to perform a check against the order line quantity.
The system checks the quantity on an individual order line basis, not an order-level basis. In other words, no check takes place to prevent the total unit quantity on the order from exceeding this maximum.
Maximum Order Line Value (E98)
Defines the maximum dollar value of an order line you can enter in order entry or order maintenance.
Dollar amount field: Enter the maximum dollar value you can enter on a single order detail line in order entry or order maintenance.
The Allow Maximum Order Line Value Override (A69) secured feature controls the ability to exceed this maximum. If you have the proper authority, a pop-up window displays informing you that the order line you have just entered exceeds the maximum; you can select Accept to add the line to the order. If you select Exit or OK, an error message indicates:
Order line value of 1000.00 exceeds maximum allowed in SCV E98.
If you do not have proper authority, no pop-up window displays when the order line exceeds the maximum dollar value. Instead, the screen displays an error message. See Working with User Records (WUSR) for information about user authority.
Leave this field blank if you do not want the system to perform a check against the order line total.
Note: The system checks the dollar total on an individual order line basis, not an order-level basis. In other words, no check takes place to prevent the order total from exceeding this maximum.
Maximum Order Amount for Fraud Checking (D24)
Defines the order amount that will cause a credit card order, shipping to an address other than the sold-to address, to be placed on hold if the order does not also meet the criteria for the Ship Via Priority for Ship To Mismatch (L71), and the # of Times Shipped to Same Address (D25) or the # of Days Since Last Order (D26) system control values.
These system control values can help you identify fraudulent credit card orders. The system tries to identify a credit card customer shipping to different addresses within a short period of time. The system places orders that fail this credit check on a SM Ship To Mismatch hold so that you can review the orders before shipping product.
Dollar amount field: Enter the dollar amount that will cause a credit card order with different ship-to and sold-to (billing) addresses to be placed on hold. This field is 12 positions with a 2-place decimal.
The system places an order on SM Ship To Mismatch hold if the following conditions are met:
• the order contains a Credit Card pay category payment method, and
• the ship to address on the order is different from the sold to address, and
• the order total is greater than the Maximum Order Amount for Fraud Checking (D24), and
• the ship via priority for the ship via on the order header matches the Ship Via Priority for Ship To Mismatch (L71), and
• the number of times shipped to the address is less than the # of Times Shipped to Same Address (D25) OR the number of days since the last shipment to the address is less than the # of Days Since Last Order (D26).
Ship to mismatch process: The system evaluates an order for Ship To Mismatch hold when Credit Checking is performed (when selecting Accept or Accept/Add Rcp. to accept a new order).
1. |
The system determines if the order contains a Credit Card pay category payment method and a ship to address that is different from the sold to address. • If the order does not meet these requirements, the system does not evaluate the order for Ship To Mismatch hold and continues with regular processing. • If the order meets these requirements, the system evaluates the order for Ship To Mismatch hold. |
2. |
The system determines if the order total is greater than the order amount in the Maximum Order Amount for Fraud Checking (D24) system control value. • If the order total is less than the maximum specified in the Maximum Order Amount for Fraud Checking (D24) system control value, the system does not place the order on Ship To Mismatch hold and continues with regular processing. • If the order total is greater than the maximum specified in the Maximum Order Amount for Fraud Checking (D24) system control value, the system continues with the ship to mismatch check. |
3. |
The system determines if the priority of the ship via on the order header matches the ship via priority in the Ship Via Priority for Ship To Mismatch (L71) system control value. • If the priority of the ship via on the order header does not match the ship via priority in the Ship Via Priority for Ship To Mismatch (L71) system control value, the system does not place the order on Ship To Mismatch hold and continues with regular processing. • If the priority of the ship via on the order header matches the ship via priority in the Ship Via Priority for Ship To Mismatch (L71) system control value, the system continues with the ship to mismatch check. Note: If you do not define a ship via priority in the Ship Via Priority for Ship To Mismatch (L71) system control value, the system skips this step in the Ship To Mismatch process and continues to the next step. |
4. |
The system determines if the order passes the requirements in the # of Times Shipped to Same Address (D25) OR the # of Days Since Last Order (D26) system control values. • If the number of times shipped to the address is greater than the # of Times Shipped to Same Address (D25) AND the number of days since the last shipment to the address is greater than the # of Days Since Last Order (D26), the system does not place the order on Ship To Mismatch hold and continues with regular processing. • If the number of times shipped to the address is less than the # of Times Shipped to Same Address (D25) OR the number of days since the last shipment to the address is less than the # of Days Since Last Order (D26), the system places the order on SM Ship To Mismatch hold. The system updates the Status field on the Order Header to H Hold and updates the Hold reason field to SM Ship To Mismatch. The system updates the Hold reason for the Order Ship To record to SM Ship To Mismatch. You can review the order, then release the order manually though the Release Held Orders function, if appropriate. See Performing the Release. |
Dollar hold check: The system also checks all orders, regardless of the payment method, for a total dollar amount exceeding the Maximum Order Amount (A92) system control value. The system places orders exceeding this amount on a DH Dollar Hold. If a credit card order matches the criteria for both a DH Dollar Hold and a SM Ship To Mismatch hold, it will go on a dollar hold first. For this reason, you should specify a greater value for the catch-all Maximum Order Amount (A92) system control value than the Maximum Order Amount for Fraud Checking (D24).
Order transaction history: The system writes a message to the Order Transaction History table (History in standard and streamlined Order Inquiry) if the system places the order on SM Ship To Mismatch hold.
Date Type Transaction Note Amount User
5/02/06 H Shipments (0) LT limit (150). SAMPLE 5/02/06 H Days (14) from DLO LT limit (100). SAMPLE 5/02/06 H SYS HLD---SHIP TO MISMATCH SAMPLE |
The message indicates the number of times you shipped to the same address and the number of days since the customer's last order. This helps you determine the reason why the order was placed on hold and evaluate whether you can release the order from hold using the Release Held Orders function. See Performing the Release.
Example: Examples of this credit checking process. In each example, the order payment method is a credit card.
System Control Value |
Setting |
|---|---|
Maximum Order Amount for Fraud Checking (D24) |
$250.00 |
Ship Via Priority for Ship To Mismatch (L71) |
1 |
# of Times Shipped to Same Address (D25) |
2 |
# of Days Since Last Order (D26) |
5 |
Example |
Result |
|---|---|
#1: A new customer places an order for $300.00 and has the order shipped using a shipper whose priority is 1 to the customer's home (billing) address. |
The order is not held because the ship-to address is the same as the sold-to (billing) address. The order must be both a credit card order and shipped to a different address other than the sold-to customer’s address for the system to check any of the other Fraud Checking system control values. |
#2: An existing customer places a gift order for $100.00 and has it shipped using a shipper whose priority is 1 to a friend’s address. |
The order is not held because the order is less than $250.00. The order must be over $250.00 to be held. In this case, the remaining system control values are not evaluated. The order is evaluated for Fraud Checking because it is shipping to a different address other than the sold-to (billing) address, has a credit card pay type, and the priority of the ship via on the order matches the Ship Via Priority for Ship To Mismatch (L71). |
#3: A new customer places a credit card order for $300.00 and has it shipped using a shipper whose priority is 1 to a work address. |
The order is held because the order total is greater than $250.00, the priority of the ship via on the order header matches the Ship Via Priority for Ship To Mismatch (L71), the number of times shipped to same address is less than 2 times, and the number of days since last order is less than 5 days. The order is held because it is being shipped to a different address other than the sold-to (billing) address, the order total is greater than $250.00, the priority of the ship via on the order matches the Ship Via Priority for Ship To Mismatch (L71), and the order fails both of the remaining two criteria (shipping address and days since last order). |
#4: A new customer places a credit card order for $300.00 and has it shipped using a shipper whose priority is 2 to a work address. |
The order is not held because the priority of the ship via on the order does not match the Ship Via Priority for Ship To Mismatch (L71). In this case, the remaining system control values are not evaluated. The order is evaluated for Fraud Checking because it is shipping to a different address other than the sold-to (billing) address, has a credit card pay type, and the order total is greater than $250.00. |
#5: An existing customer places a gift order for $300.00 and has it shipped using a shipper whose priority is 1. The customer has ordered 3 times before, all orders shipping to the customer's home (billing) address. The customer last ordered about 2 months ago. |
The order is held because the order total is greater than $250.00, the priority of the ship via on the order header matches the Ship Via Priority for Ship To Mismatch (L71), and the number of times shipped to the same address is less than 2 times. The number of days since last order is greater than 5 days. The order is held because this is the first time the customer has shipped to the address on the order (gift recipient's address). |
#6: An existing customer places an order for $300.00 and ships the order using a shipper whose priority is 1 to an office address. The customer has ordered 3 times before, all orders shipping to the customer's home (billing) address. The customer last ordered about 2 months ago. |
The order is held because the order total is greater than $250.00, the priority of the ship via on the order header matches the Ship Via Priority for Ship To Mismatch (L71), and the number of times shipped to the same address is less than 2 times. The number of days since last order is greater than 5 days. The order is held because this is the first time the customer has shipped to the address on the order (using Cust. Ship To in Order Entry for a Customer Ship To address). |
#7: An existing customer places an order for $300.00 and ships the order using a shipper whose priority is 1 to a neighbor's address. The customer has ordered 3 times before, all orders shipping to the customer's home (billing) address. The customer last ordered about 2 months ago. |
The order is held because the order total is greater than $250.00, the priority of the ship via on the order header matches the Ship Via Priority for Ship To Mismatch (L71), and the number of times shipped to the same address is less than 2 times. The number of days since last order is greater than 5 days. The order is held because this is the first time the customer has shipped to the address on the order (using Order Ship To in Order Entry for an Order Ship To address). |
#8: An existing customer places an order for $300.00 and ships the order using a shipper whose priority is 1 to an office address. The customer has ordered twice before, always shipping to the office address. The last order was placed about 2 months ago. |
The order is not held. Although the order total is greater than $250.00 and the priority of the ship via on the order header matches the Ship Via Priority for Ship To Mismatch (L71), previous orders have shipped to this address (using Cust. Ship To for Customer Ship To address in Order Entry), and the customer's last order was more than 5 days ago. |
#9: An existing customer places an order for $300.00 and ships the order using a shipper whose priority is 1 to an office address. The customer has ordered 3 times before, and has shipped to this address before, but in each instance the operator entered the address using Order Ship To. The last order was placed about 2 months ago. |
The order is held because the order total is greater than $250.00, the priority of the ship via on the order header matches the Ship Via Priority for Ship To Mismatch (L71), and the number of times shipped to the same address is less than 2 times. The number of days since last order is greater than the required value of 5. The order is held because this is the first time the address was entered using Cust. Ship To, instead of Order Ship To. The Credit Check program determines the number of times previously shipped to this address is 0. |
#10: An existing customer places an order for $300.00 and ships the order using a shipper whose priority is 1 to an office address. The customer has ordered 3 times before, all shipping to the office address. All orders have been placed within the last week. |
The order is held because the order total is greater than $250.00, the priority of the ship via on the order header matches the Ship Via Priority for Ship To Mismatch (L71), and the number of days since the last order is less than 5 days. The number of times shipped to the same address is greater than 2 times. The order is held because the customer ordered before the required number of days had passed. |
#11: An existing customer places an order for $300.00 and ships the order using a shipper whose priority is 1 to an office address. The customer has ordered 3 times before, all shipping to the office address. In all cases the operator has entered the address using Order Ship To. The last order was placed 1 month ago. |
The order is not held. Although the order total is greater than $250.00 and the priority of the ship via on the order header matches the Ship Via Priority for Ship To Mismatch (L71), the number of times shipped to the same address is greater than 2 times (because each order was entered using Order Ship To), and the number of days since the last order is greater than 5 days. |
Important: As shown above, the system tracks the ship-to address separately at an order and a customer level. Therefore, how the operator enters the order, either using Order Ship To to create an order ship-to address or using Cust. Ship To to create a customer ship-to address, affects when an order will be placed on a ship to mismatch hold.
Leave the Maximum Order Amount for Fraud Checking (D24) field blank if you do not want to evaluate an order for Ship To Mismatch hold.
# of Times Shipped to Same Address (D25)
Defines the minimum number of times a customer must ship to a recipient address for the order not to be placed on a ship to mismatch hold if it also exceeds the dollar amount specified in Maximum Order Amount for Fraud Checking (D24) and has a ship via on the order header whose priority matches the Ship Via Priority for Ship To Mismatch (L71).
This credit check feature helps you identify fraudulent credit card orders. With the Maximum Order Amount for Fraud Checking (D24), the Ship Via Priority for Ship To Mismatch (L71), and the # of Times Shipped to Same Address (D25) system control values, you can identify a possible bad order (over the maximum order amount) because of a frequently changing ship to address.
Number field: Enter the number of times you require a customer to ship to a recipient address (a ship-to address that is different than the sold-to address) for the order not to be placed on a Ship To Mismatch hold. This system control value is used in conjunction with the Maximum Order Amount for Fraud Checking (D24) and Ship Via Priority for Ship To Mismatch (L71) system control values. This is a 7 position numeric field.
The system places an order on SM Ship To Mismatch hold if the following conditions are met:
• the order contains a Credit Card pay category payment method, and
• the ship to address on the order is different from the sold to address, and
• the order total is greater than the Maximum Order Amount for Fraud Checking (D24), and
• the ship via priority for the ship via on the order header matches the Ship Via Priority for Ship To Mismatch (L71), and
• the number of times shipped to the address is less than the # of Times Shipped to Same Address (D25) OR the number of days since the last shipment to the address is less than the # of Days Since Last Order (D26).
Determining the number of shipments:
• For gift recipient orders (Sold To/Rcp.) and customer ship to orders (Address Book), the system checks the number of shipments to the ship to customer in the Customer Shipment History table. The order will not be held if the number of shipments in this table is greater than or equal to the number in this field.
• For orders where there is a one-time-only address (One Time Ship To), the system compares the address with all other one-time shipping addresses in the Order Ship To Address table. The order will not be held if the number of times the address information appears in this table is greater than or equal to the number in this field. The address must be an exact match to one in this table or the system considers the address a new one and places the order on hold.
Ship to mismatch process: The system evaluates an order for Ship To Mismatch hold when Credit Checking is performed (when selecting Accept or Accept/Add Rcp. to accept a new order).
1. |
The system determines if the order contains a Credit Card pay category payment method and a ship to address that is different from the sold to address. • If the order does not meet these requirements, the system does not evaluate the order for Ship To Mismatch hold and continues with regular processing. • If the order meets these requirements, the system evaluates the order for Ship To Mismatch hold. |
2. |
The system determines if the order total is greater than the order amount in the Maximum Order Amount for Fraud Checking (D24) system control value. • If the order total is less than the maximum specified in the Maximum Order Amount for Fraud Checking (D24) system control value, the system does not place the order on Ship To Mismatch hold and continues with regular processing. • If the order total is greater than the maximum specified in the Maximum Order Amount for Fraud Checking (D24) system control value, the system continues with the ship to mismatch check. |
3. |
The system determines if the priority of the ship via on the order header matches the ship via priority in the Ship Via Priority for Ship To Mismatch (L71) system control value. • If the priority of the ship via on the order header does not match the ship via priority in the Ship Via Priority for Ship To Mismatch (L71) system control value, the system does not place the order on Ship To Mismatch hold and continues with regular processing. • If the priority of the ship via on the order header matches the ship via priority in the Ship Via Priority for Ship To Mismatch (L71) system control value, the system continues with the ship to mismatch check. Note: If you do not define a ship via priority in the Ship Via Priority for Ship To Mismatch (L71) system control value, the system skips this step in the Ship To Mismatch process and continues to the next step. |
4. |
The system determines if the order passes the requirements in the # of Times Shipped to Same Address (D25) OR the # of Days Since Last Order (D26) system control values. • If the number of times shipped to the address is greater than the # of Times Shipped to Same Address (D25) AND the number of days since the last shipment to the address is greater than the # of Days Since Last Order (D26), the system does not place the order on Ship To Mismatch hold and continues with regular processing. • If the number of times shipped to the address is less than the # of Times Shipped to Same Address (D25) OR the number of days since the last shipment to the address is less than the # of Days Since Last Order (D26), the system places the order on SM Ship To Mismatch hold. The system updates the Status field on the Order Header to H Hold and updates the Hold reason field to SM Ship To Mismatch. The system updates the Hold reason for the Order Ship To record to SM Ship To Mismatch. You can review the order, then release the order manually though the Release Held Orders function, if appropriate. See Performing the Release. |
Examples: See the examples provided for the Maximum Order Amount for Fraud Checking (D24) system control value for a description of how the Maximum Order Amount for Fraud Checking (D24), the Ship Via Priority for Ship To Mismatch (L71), the # of Times Shipped to Same Address (D25), and the # of Days Since Last Order (D26) system control values work together.
Leave the # of Times Shipped to Same Address (D25) field blank if you do not want to hold orders because of the delivery address.
Ship Via Priority for Ship To Mismatch (L71)
Defines the ship via priority that prompts the system to place an order on SM Ship To Mismatch hold, provided the order also exceeds the dollar amount specified in the Maximum Order Amount for Fraud Checking (D24) and the number of times shipped to the address on the order is less than the # of Times Shipped to Same Address (D25) OR the number of days since the last shipment to the address is less than the # of Days Since Last Order (D26).
Number field: Enter the ship via priority the system uses for ship to mismatch fraud checking. Valid ship via priorities are 1-9.
The system places an order on SM Ship To Mismatch hold if the following conditions are met:
• the order contains a Credit Card pay category payment method, and
• the ship to address on the order is different from the sold to address, and
• the order total is greater than the Maximum Order Amount for Fraud Checking (D24), and
• the ship via priority for the ship via on the order header matches the Ship Via Priority for Ship To Mismatch (L71), and
• the number of times shipped to the address is less than the # of Times Shipped to Same Address (D25) OR the number of days since the last shipment to the address is less than the # of Days Since Last Order (D26).
Ship to mismatch process: The system evaluates an order for Ship To Mismatch hold when Credit Checking is performed (when selecting Accept or Accept/Add Rcp. to accept a new order).
1. |
The system determines if the order contains a Credit Card pay category payment method and a ship to address that is different from the sold to address. • If the order does not meet these requirements, the system does not evaluate the order for Ship To Mismatch hold and continues with regular processing. • If the order meets these requirements, the system evaluates the order for Ship To Mismatch hold. |
2. |
The system determines if the order total is greater than the order amount in the Maximum Order Amount for Fraud Checking (D24) system control value. • If the order total is less than the maximum specified in the Maximum Order Amount for Fraud Checking (D24) system control value, the system does not place the order on Ship To Mismatch hold and continues with regular processing. • If the order total is greater than the maximum specified in the Maximum Order Amount for Fraud Checking (D24) system control value, the system continues with the ship to mismatch check. |
3. |
The system determines if the priority of the ship via on the order header matches the ship via priority in the Ship Via Priority for Ship To Mismatch (L71) system control value. • If the priority of the ship via on the order header does not match the ship via priority in the Ship Via Priority for Ship To Mismatch (L71) system control value, the system does not place the order on Ship To Mismatch hold and continues with regular processing. • If the priority of the ship via on the order header matches the ship via priority in the Ship Via Priority for Ship To Mismatch (L71) system control value, the system continues with the ship to mismatch check. Note: If you do not define a ship via priority in the Ship Via Priority for Ship To Mismatch (L71) system control value, the system skips this step in the Ship To Mismatch process and continues to the next step. |
4. |
The system determines if the order passes the requirements in the # of Times Shipped to Same Address (D25) OR the # of Days Since Last Order (D26) system control values. • If the number of times shipped to the address is greater than the # of Times Shipped to Same Address (D25) AND the number of days since the last shipment to the address is greater than the # of Days Since Last Order (D26), the system does not place the order on Ship To Mismatch hold and continues with regular processing. • If the number of times shipped to the address is less than the # of Times Shipped to Same Address (D25) OR the number of days since the last shipment to the address is less than the # of Days Since Last Order (D26), the system places the order on SM Ship To Mismatch hold. The system updates the Status field on the Order Header to H Hold and updates the Hold reason field to SM Ship To Mismatch. The system updates the Hold reason for the Order Ship To record to SM Ship To Mismatch. You can review the order, then release the order manually though the Release Held Orders function, if appropriate. See Performing the Release. |
Examples: See the examples provided for the Maximum Order Amount for Fraud Checking (D24) system control value for a description of how the Maximum Order Amount for Fraud Checking (D24), the Ship Via Priority for Ship To Mismatch (L71), the # of Times Shipped to Same Address (D25) and the # of Days Since Last Order (D26) system control values work together.
Leave this field blank if you do not want to include the ship via priority for the ship via on the order header in the ship to mismatch evaluation. In this situation, the system places the order on SM Ship To Mismatch hold if:
• the order contains a Credit Card pay category payment method, and
• the ship to address on the order is different from the sold to address, and
• the order total is greater than the Maximum Order Amount for Fraud Checking (D24), and
• the number of times shipped to the address is less than the # of Times Shipped to Same Address (D25) OR the number of days since the last shipment to the address is less than the # of Days Since Last Order (D26).
# of Days Since Last Order (D26)
Defines the minimum number of days that must pass before a customer can place and ship an order to a recipient address and not have the order placed on a ship to mismatch hold if it also exceeds the dollar amount specified in Maximum Order Amount for Fraud Checking (D24) and has a ship via on the order header whose priority matches the Ship Via Priority for Ship To Mismatch (L71).
Number field: Enter the number of days that must pass before a customer can place another customer ship to, order ship to, or recipient/gift order, and not have a ship to mismatch hold placed on the order. This system control value is used in conjunction with the Maximum Order Amount for Fraud Checking (D24) and Ship Via Priority for Ship To Mismatch (L71) system control values. This is a 7 position numeric field.
The system places an order on SM Ship To Mismatch hold if the following conditions are met:
• the order contains a Credit Card pay category payment method, and
• the ship to address on the order is different from the sold to address, and
• the order total is greater than the Maximum Order Amount for Fraud Checking (D24), and
• the ship via priority for the ship via on the order header matches the Ship Via Priority for Ship To Mismatch (L71), and
• the number of times shipped to the address is less than the # of Times Shipped to Same Address (D25) OR the number of days since the last shipment to the address is less than the # of Days Since Last Order (D26).
Ship to mismatch process: The system evaluates an order for Ship To Mismatch hold when Credit Checking is performed (when selecting Accept or Accept/Add Rcp. to accept a new order).
1. |
The system determines if the order contains a Credit Card pay category payment method and a ship to address that is different from the sold to address. • If the order does not meet these requirements, the system does not evaluate the order for Ship To Mismatch hold and continues with regular processing. • If the order meets these requirements, the system evaluates the order for Ship To Mismatch hold. |
2. |
The system determines if the order total is greater than the order amount in the Maximum Order Amount for Fraud Checking (D24) system control value. • If the order total is less than the maximum specified in the Maximum Order Amount for Fraud Checking (D24) system control value, the system does not place the order on Ship To Mismatch hold and continues with regular processing. • If the order total is greater than the maximum specified in the Maximum Order Amount for Fraud Checking (D24) system control value, the system continues with the ship to mismatch check. |
3. |
The system determines if the priority of the ship via on the order header matches the ship via priority in the Ship Via Priority for Ship To Mismatch (L71) system control value. • If the priority of the ship via on the order header does not match the ship via priority in the Ship Via Priority for Ship To Mismatch (L71) system control value, the system does not place the order on Ship To Mismatch hold and continues with regular processing. • If the priority of the ship via on the order header matches the ship via priority in the Ship Via Priority for Ship To Mismatch (L71) system control value, the system continues with the ship to mismatch check. Note: If you do not define a ship via priority in the Ship Via Priority for Ship To Mismatch (L71) system control value, the system skips this step in the Ship To Mismatch process and continues to the next step. |
4. |
The system determines if the order passes the requirements in the # of Times Shipped to Same Address (D25) OR the # of Days Since Last Order (D26) system control values. • If the number of times shipped to the address is greater than the # of Times Shipped to Same Address (D25) AND the number of days since the last shipment to the address is greater than the # of Days Since Last Order (D26), the system does not place the order on Ship To Mismatch hold and continues with regular processing. • If the number of times shipped to the address is less than the # of Times Shipped to Same Address (D25) OR the number of days since the last shipment to the address is less than the # of Days Since Last Order (D26), the system places the order on SM Ship To Mismatch hold. The system updates the Status field on the Order Header to H Hold and updates the Hold reason field to SM Ship To Mismatch. The system updates the Hold reason for the Order Ship To record to SM Ship To Mismatch. You can review the order, then release the order manually though the Release Held Orders function, if appropriate. See Performing the Release. |
Examples: See the examples provided for the Maximum Order Amount for Fraud Checking (D24) system control value for a description of how the Maximum Order Amount for Fraud Checking (D24), the Ship Via Priority for Ship To Mismatch (L71), the # of Times Shipped to Same Address (D25), and the # of Days Since Last Order (D26) system control values work together.
Leave the # of Days Since Last Order (D26) field blank if you do not want to hold orders because of the recency of the last order.
Order Discount Percentage Limit (D16)
Defines the maximum discount amount that can be applied to an order during Order Entry or Order Maintenance.
Percentage field: Enter the highest discount amount that can be taken on the order during Order Entry or Order Maintenance. You may leave this field blank if any discount percentage can be applied to an order.
The system checks this setting when you type a discount amount in the Discount % field during Order Entry or Order Maintenance. If the discount you want to apply to the order is greater than this value, the system issues the following message:
Discount % (xxx.xx) is greater than allowable limit.
This is a numeric, 5-position field with a 2-place decimal.
Price Override Limit Percent (E55)
Defines the percentage of the price override limit Order Entry operators can enter for items.
Percentage: Enter the maximum percentage order entry operators can discount an item through a price override. The system uses the price defined in the item/offer to determine whether the price override exceeds the percentage. The override limit applies only to prices that are lower than the item/offer price. This is helpful in reducing the possibility of fraud by order entry operators.
Enter 0 (zero) or leave this field blank if you do not want to define a price override limit for items in Order Entry and Order Maintenance.
Override price override limit: The Override Price Override Limit (A64) secured feature controls the ability for Order Entry operators to override the percentage defined in this system control value.
Secured Feature Setting |
Price Override Exceeds Percentage |
Price Override Does Not Exceed Percentage |
|---|---|---|
Exclude |
A message similar to the following displays if an operator enters a price that is less than the percentage allowed: Entered price exceeds override limit. The system processes the order line if an operator enters a price that is greater than the percentage allowed and writes a W order transaction history record for the price override. |
The system processes the order line if an operator enters a price that does not exceed the percentage. |
Allow |
The system processes the order line and writes a W order transaction history record for the price override. The W transaction history record shows you the line on the order where a price override occurred, the price override amount and the user ID of the person who performed the price override. |
The system processes the order line. |
Price override example: The system uses this calculation to determine the percentage of the price override:
(offer price - price override entered) / offer price * 100 = price override percentage
Example |
price override percentage = 10% offer price = $40.00 price override = $35.00
(40.00 - 35.00) = 5.00
5.00/40.00 = .125
.125 * 100 = 12.50 (12.50 exceeds the 10% price override) |
Negative Additional Charge Limit (E49)
Defines the dollar value used to limit the total negative additional charges applied to an order.
Number field: Enter a dollar value here to define the total negative additional charges you can apply to an order. This dollar value will apply towards negative charges only. Any positive additional charges that you enter will not offset the negative charges limit.
You can override the dollar limit for negative additional charges applied to an order if you have authority. See Setting Up Secured Features.
A message indicates if the total value of negative additional charges exceeds the dollar value and you do not have authority:
Negative additional charge exceeds the limit for this order.
Enter a 0 or leave this field blank if you do not want to limit the value of negative additional charges you can apply to an order.
Note:
• This limit applies to additional charges entered in interactive order entry and order maintenance only; it does not apply to the order API (CWOrderIn).
• Additional charges that the system adds to an order (through a promotion, for example) are not included in the negative additional charge total.
Fraud Score Cancel Reason Code (M14)
Defines the cancel reason code the system assigns to an order that is automatically canceled due to the fraud scoring results from Cybersource Decision Manager.
Number field: Enter the cancel reason code the system assigns to an order that is automatically canceled due to the fraud scoring results from Cybersource Decision Manager.
Cancel reason codes are defined in and validated against the Cancel Reason Code table; see Establishing Cancel Reason Codes (WCNR).
Leave this field blank if you do not use Decision Manager Fraud Scoring.
For more information: See CyberSource Point-to-Point Integration, specifically Decision Manager Fraud Scoring.
Product Classification for Fraud Scoring (M15)
Defines whether Order Management System uses the item class or item category description for the product classification code passed to Cybersource during CyberSource Decision Manager Fraud Scoring.
Code field:
ITM CLASS |
Order Management System maps the item’s item class description to the ProductCode in the CyberSource Authorization Request (ccAuthService) XML Message when Cybersource Decision Manager Fraud Scoring is enabled. Item class codes are defined in and validated against the Item Class table; see Working with Item Classes (WICL). |
ITM CATGRY |
Order Management System maps the item’s item category description to the ProductCode in the CyberSource Authorization Request (ccAuthService) XML Message when Cybersource Decision Manager Fraud Scoring is enabled. Item category codes are defined in and validated against the Item Category table; see Working with Item Category Codes (WITG). |
Product codes used by Cybersource services are:
• adult_content: Adult content.
• coupon: Coupon applied to the entire order.
• default: Product classification has not been defined for the product.
• electronic_good: Electronic product other than software.
• electronic_software: Software distributed electronically rather than on disks or other media.
• handling_only: Fee that you charge the customer to cover administrative selling costs.
• service: Service that you perform for the customer.
• shipping_and_handling: The shipping portion is the charge for shipping the product to the customer. The handling portion is the fee you charge the customer to cover your administrative selling costs.
• shipping_only: Charge for transporting tangible personal property from your location to the customer. You must maintain documentation that clearly establishes the location where the title to the property passed from you to the customer.
• subscription: Subscription to a web site or other content.
Important: It is your responsibility to set up the item class description or item category description to match the correct value required by Cybersource Decision Manager.
Leave this field blank if you do not use CyberSource Decision Manager Fraud Scoring.
For more information: See CyberSource Point-to-Point Integration, specifically Decision Manager Fraud Scoring.
Search Promotions by Start Date in Order Entry (M27)
Purpose: Use this screen to define how promotions sort on the Select Promotion window in interactive Order Entry.
Yes/No field: Select this system control value if you want the Select Promotion window to sort active promotions in ascending start date sequence. You can use the Start Date, Promotion, Description, and Type fields to search for a specific promotion.
Deselect this system control value if you want the Select Promotion window to sort active promotions in ascending promotion code sequence. You can use the Promotion and Description fields to search for a specific promotion.
About the Select Promotion window: You advance to the Select Promotion window when you prompt on the Promotion code field on the Enter Promotion Code Screen in interactive Order Entry.
For more information: See:
• Order Repricing, Premiums, Discounts, and Promotions for more information on applying one or more promotions to an order during interactive Order Entry.
• Working with Promotions (WPRO) for setup information and an overview on promotions.
Default Source Code in Contact Center Order Entry (M55)
Purpose: Use this screen to define the source code to default in Contact Center Order Entry.
Code field: Your entry must be a valid, unrestricted source code in order for Contact Center Order Entry to be accessible.
For more information: See Working with Source Codes (WSRC) and see Order Entry in the Modern View online help.
________________________________
Contents SCVs Reports XML Messages Glossary
Copyright © 2022, Oracle and/or its affiliates. All rights reserved.
Legal Notices