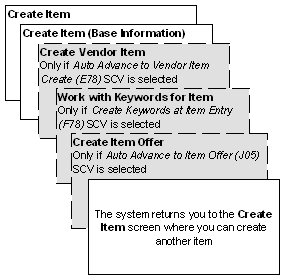
Purpose: The Inventory section of the System Control table defines parameters that control:
• SKU generation and presentation
• Inventory Transactions
For more information: For instructions and screen samples on how to create, change, delete, and copy a system control value, see System Control Table Components.
Quick Reference of Inventory System Control Values
This table describes briefly each system control value for the Inventory application area and lists the control value, a short definition, other control values to which you should refer in this section, if necessary, and a column where you can indicate the value that you assigned for your company.
If you are working with multiple companies, make a copy of this table for each company on your system.
Company: ______________________________
System Control Value |
Description |
Your Value |
|---|---|---|
Defines the number of days that inventory transaction history will remain on the system before being purged. |
Number: |
|
Defines how the cost of an item is calculated. |
Code: |
|
Indicates if the system should suggest locations to store product during Suggest Warehouse/Location Placement. |
Selected/ Unselected: |
|
Type of Location to Search First during Suggest Location Placement (C40) |
Defines the type of location to search first during suggest location placement. |
Code: |
Type of Location to Search Second during Suggest Location Placement (C41) |
Defines the type of location to search second during suggest location placement. |
Code: |
Type of Location to Search Third during Suggest Location Placement (C42) |
Defines the type of location to search third (last) during suggest location placement. |
Code: |
Suggest Multiple Items in a Location during Suggest Location Placement (C43) |
Controls whether the system will suggest placing an item in a location already occupied by another item or will suggest only empty locations. |
Selected/Unselected: |
Defines the type of warehouse locations used in a warehouse. |
Code: |
|
Defines which location types are used with the Suggest Location Placement feature. See Location Types (A28) and Suggest Location Placement (A27). |
Code: |
|
Define the warehouse type that will be evaluated first when the Suggest Location Placement feature is used. See Location Types (A28) and Suggest Location Placement (A27). |
Code: |
|
Defines how the system determines the size/capacity of a location. See Location Types (A28) and Suggest Location Placement (A27). |
Code: |
|
Defines the base currency code used for conversions. |
Code: |
|
Indicates if a company will fulfill orders from another company's inventory. |
Selected/ Unselected: |
|
Defines presentation of SKU fields. |
||
Defines column heading for SKU element 1. |
Code: |
|
Defines column heading for SKU element 2. |
Code: |
|
Defines column heading for SKU element 3. |
Code: |
|
Defines the order in which each SKU element will appear in Order Entry and Order Maintenance. |
Number: |
|
Displays the sequence in which a SKU must be entered for an item in Order Entry and Order Maintenance. |
Code: |
|
Defines the long description to appear for SKU element 1. |
Code: |
|
Defines the long description to appear for SKU element 2. |
Code: |
|
Defines the long description to appear for SKU element 3. |
Code: |
|
Defines which SKU element defines color when interfacing from Order Management System to other systems. |
Number: |
|
Defines which SKU element defines size when interfacing from Order Management System to other systems. |
Number: |
|
Defines which SKU element defines size 2 when interfacing from Order Management System to other systems. |
Number: |
|
Defines the unit of measure that will default when creating an item. |
Code: |
|
Indicates if the primary location for an item should default during Inventory Transactions. |
Selected/ Unselected: |
|
Default Primary Location - Suspense Placement and PO Receipts (C08) |
Indicates if the primary location for an item should default during PO Receipts or Suspense Placement. |
Selected/ Unselected: |
Defines the disposition code that will default when you create a return authorization. |
Code: |
|
Indicates if the system should default the SKU into the Vendor/Item number field when generating SKUs and Vendor/ Item records. |
Selected/ Unselected: |
|
Defines the overhead percentage for fulfillment costs to be used in the calculation for profitability used on the Sales Profit Analysis Report. |
Percentage: |
|
Indicates whether multiple primary locations are allowed for inventory items. |
Code: |
|
Defines whether item descriptions display on inventory transaction screens. |
Selected/ Unselected: |
|
Indicates if the system will assign the item number during Item entry. |
Selected/ Unselected: |
|
Defines a soldout control code to default when you create items and SKUs. |
Code: |
|
Default Soldout Control Code for Item to Item Transactions (D94) |
Defines a soldout control code to default when you sell out an item because of an item to item transfer. |
Code: |
Create Item Transaction History for Non-Inventory Items (E39) |
Defines whether the system writes an issue (I) type transaction history record when non-inventory and drop ship items go through billing. |
Selected/ Unselected: |
Defines whether you use work order processing for finished good items. |
Selected/ Unselected: |
|
Defines the type of location the system searches first to fill the component quantity needed on the finished good work order. |
Code: |
|
Defines the type of location the system searches second to fill the component quantity needed on the finished good work order. |
Code: |
|
Defines the type of location the system searches third to fill the component quantity needed on the finished good work order. |
Code: |
|
Defines whether the system holds open the oldest (FIFO) or newest (LIFO) open order lines when you process auto soldouts if you elect to retain a quantity of the item from selling out. |
Code: |
|
Defines whether the Long SKU Division is a required field when creating or changing a Long SKU Department. |
Selected/ Unselected: |
|
Defines whether the Item class field is a required field on the Create Item and Change Item screens in Work with Item/SKUs. |
Selected/ Unselected: |
|
Defines the default setting for the Gift wrap field when you create an item/offer or SKU/offer. |
Selected/ Unselected: |
|
Defines the number of days to retain SKUs that are not on any existing order. |
Number: |
|
Defines whether the Sort sequence number field on the Create SKU and Change SKU screens in Work with Item/SKUs is a required field. |
Selected/ Unselected: |
|
Auto Assign Sort Sequence Number During SKU Generation (F24) |
Defines whether the system automatically assigns a SKU sort sequence number to each SKU created in the SKU Generator. |
Selected/ Unselected: |
Defines the SKU element to use for automatic linking when creating item coordinates. |
Number: |
|
Not currently implemented. |
System Name: |
|
Defines whether the system automatically generates item keywords from the item's description when you create an item. |
Selected/ Unselected: |
|
Defines whether the system validates the item's location class against the location's location class during inventory transaction processing. |
Selected/ Unselected: |
|
Defines whether the system advances you to the Store screens when you are working with a warehouse that represents a retail store in Work with Warehouses. |
Selected/ Unselected: |
|
Defines whether a primary location will default for an item in the warehouse specified for an inventory/receipt transaction. |
Selected/ Unselected: |
|
Not currently implemented. |
System Name: |
|
Defines the program name the system uses to translate Order Management System item and SKU codes to another system's item and SKU codes. |
System Name: |
|
Defines whether the Entity field on the Create Item and Change Item screens in Work with Items is a required field. |
Selected/ Unselected: |
|
Defines whether the system displays a warning message pop-up window when you perform a return against an item which has no primary location. |
Selected/ Unselected: |
|
Defines the number of days to add to the transaction date when calculating a pending putaway due date for inventory that is not associated with a purchase order. |
Number: |
|
Defines whether you can use Retail Integration (external system to Order Management System). |
Selected/ Unselected: |
|
Defines the inventory transaction code that signals a sync transaction when received through the generic inventory transaction upload. |
Code: |
|
Defines whether the SKU generator automatically creates a Long SKU style for each SKU created. |
Selected/Unselected: |
|
Defines whether the system defaults the most recent active offers for the specified item to the selection screen in Update SKU Offers (MUSO) and Update SKU Offer Prices (MUSK). |
Selected/Unselected: |
|
Defines which screens automatically display when you are Performing Initial Item Entry (MITM). |
||
Defines whether the system automatically advances to the Create SKU with Overrides screen when you create an item. |
Selected/ Unselected: |
|
Defines whether the system automatically advances to the Vendor Item Create screen when you create an item or SKU. |
Selected/ Unselected: |
|
Defines whether the system automatically advances to the Work with Keywords for Item screen when you create an item. |
Selected/ Unselected: |
|
Defines whether the system automatically advances to the SKU Generator screen when you create a SKU’ed item. |
Selected/ Unselected: |
|
Defines whether the system automatically advances to the Item Offer screen when you create an item. |
Selected/ Unselected: |
|
Defines whether the SKU generator automatically creates SKU Offers and single-unit SKU Price records. |
Selected/ Unselected |
|
Item Status for Suppressing Item During Item Selection (L21) |
Defines the item status code that prevents the Item Selection screen from listing the item. |
Code: |
Inventory Transaction History Retention Days (A24)
Purpose: Use this screen to define the number of days that inventory transaction history will remain on the system before being purged through the Purge Inventory Transaction History function.
Number field: Enter the number of days you wish to keep inventory transaction history on the system. For example, if you enter 3, the system will purge inventory transaction history after 3 days on the system. This system control value is required in order to run the Purge Inventory Transaction History (MITH).
Purpose: Use this screen to define how the cost of an item is calculated.
Code field: Enter the code for the costing method you will use for inventory.
The inventory costing methods are:
• AVERAGE
• STANDARD
• FIFO
The costing method you select determines how you determine the cost of each item.
Average costing method: If you use the AVERAGE inventory costing method, the system calculates a new average cost automatically during Purchase Order Receiving, and updates the Cost field in the SKU table with the new, calculated average cost.
Average cost calculation:
(current on-hand x current average cost) + (quantity received x new purchase cost) / (quantity on-hand + quantity received) = new average cost
The new purchase cost represents the actual cost at which the item was purchased plus any overhead charges and additional item charges. See Purchase Order Receiving Overview for more information.
For example:
current on-hand = 185
current average cost = 25.00
quantity received = 25
new purchase cost = 28.75 (25.00 + 15% for commission)
(185 x 25.00) + 25 x 28.75) / (185 + 25) = 25.45 (new average cost)
The system continues to change the cost of the item as the system factors the cost of the item at Receiving time. This field is updated only during Purchase Order Receipts.
Standard costing method: If you use the STANDARD inventory costing method, the Cost field in the SKU table must be updated manually; the system does not calculate or assign a cost to this field automatically.
Storing costs: The system always calculates and stores the average cost of an item for future reference, regardless of the default costing method you choose. Once you establish this control value, you can change it to the other costing method in order to generate special reports or perform special analyses.
FIFO costing: FIFO (first-in, first-out) costing allows you to use track the different costs assigned to each quantity of an item at the time you receive it into your warehouse. For example, if you receive 10 units of an item at $1.00, then 5 units of the item at $1.50, the system uses a cost of $1.00 for the first 5 units you sell, then uses a cost of $1.50 for the next 5.
Important: Unless you are first setting up a new company (that is, there has not been any inventory activity at all), you cannot change to or from FIFO costing at the Costing Method screen; instead, you must run a conversion program to convert to or from the different table requirements of FIFO costing. See FIFO Costing Overview for more information on this conversion program and for an overview of how FIFO costing works.
Suggest Warehouse Placement (C44)
Purpose: Use this screen to define the sequence the system uses to suggest locations to place stock during PO Receiving, Inventory Transactions, and Suspense Placement.
Suggest Location Placement (A27)
Defines whether the system suggests locations to store stock during PO Receiving, Inventory Transactions, and Suspense Placement.
Yes/No field: Select this field if you want the system to suggest locations to store stock.
You can override the system's suggested location. Suggested location placement is used during PO Receiving, Inventory Transactions and as a stand-alone function.
Suggest placement: During PO Receiving and Suspense Placement, the system displays the suggested location codes for the item, the number of units to be moved to each location, the location type and the capacity values of each location. You can accept the system's suggestions by selecting Receive All to receive all items on the purchase order or by selecting Receive for the item you wish to receive. Otherwise, you can override the quantities or locations suggested.
When you use suggest location placement, the system will not recommend the item's “primary primary” location but instead will use the values defined in the Suggest Location Placement system control values to determine how to suggest locations. (The “primary primary” location is stored in the Primary location field in the SKU table.)
The system evaluates the system control values for:
• Suggest Location Placement (A27): which enables this feature.
• Type of Location to Search First during Suggest Location Placement (C40): which defines the location type to search first for item placement.
• Type of Location to Search Second during Suggest Location Placement (C41): which defines the location type to search second for item placement.
• Type of Location to Search Third during Suggest Location Placement (C42): which defines the location type to search third (last) for item placement.
• Suggest Multiple Items in a Location during Suggest Location Placement (C43): which controls whether the system will suggest placing an item in a location already occupied by another item or will suggest only empty locations.
• Location Capacity Method (A31): which defines, in units or cubic volume, how many units can fit into the location.
• Default Primary Location - Suspense Placement and PO Receipts (C08): which defines whether an item's primary location will default when receiving into Suspense Placement or PO Receipts.
If you selected Default Primary Location - Suspense Placement and PO Receipts (C08), the system will default the item's primary location in the Location field; however, you can still use Suggest Location Placement, and override the default location.
Leave this field unselected if you do not want the system to suggest a location. If you leave this field unselected during receiving and suspense placement, you must enter a location to store the product.
For more information: See Suggest Warehouse/Location Placement.
Type of Location to Search First during Suggest Location Placement (C40)
Defines the type of location the system evaluates first when suggesting locations to place the item during PO Receiving, Inventory Transactions and Suspense Placement.
Code field: Enter the location type that should be evaluated first when suggesting locations to place the item.
Valid values are:
• *PRIMARY = Search primary locations first when suggesting locations to place the item.
• *SECONDARY = Search secondary locations first when suggesting locations to place the item.
• *BULK = Search bulk locations first when suggesting locations to place the item.
The Suggest Location Placement (A27) system control value controls whether the system suggests locations to store stock during PO Receiving, Inventory Transactions, and Suspense Placement.
For more information: See Suggest Warehouse/Location Placement.
Type of Location to Search Second during Suggest Location Placement (C41)
Defines the type of location the system evaluates second when suggesting locations to place the item during PO Receiving, Inventory Transactions and Suspense Placement.
Code field: Enter the location type that should be evaluated second when suggesting locations to place the item.
Valid values are:
• *PRIMARY = Search primary locations second when suggesting locations to place the item.
• *SECONDARY = Search secondary locations second when suggesting locations to place the item.
• *BULK = Search bulk locations second when suggesting locations to place the item.
The Suggest Location Placement (A27) system control value controls whether the system suggests locations to store stock during PO Receiving, Inventory Transactions, and Suspense Placement.
For more information: See Suggest Warehouse/Location Placement.
Type of Location to Search Third during Suggest Location Placement (C42)
Defines the type of location the system evaluates third (last) when suggesting locations to place the item during PO Receiving, Inventory Transactions and Suspense Placement.
Code field: Enter the location type that should be evaluated third (last) when suggesting locations to place the item.
Valid values are:
• *PRIMARY = Search primary locations third (last) when suggesting locations to place the item.
• *SECONDARY = Search secondary locations third (last) when suggesting locations to place the item.
• *BULK = Search bulk locations third (last) when suggesting locations to place the item.
The Suggest Location Placement (A27) system control value controls whether the system suggests locations to store stock during PO Receiving, Inventory Transactions, and Suspense Placement.
For more information: See Suggest Warehouse/Location Placement.
Suggest Multiple Items in a Location during Suggest Location Placement (C43)
Controls whether the system will suggest placing an item in a location already occupied by another item or will suggest only empty locations.
Select this field if more than one item can be inventoried in a location; otherwise, leave unselected.
If you leave this field unselected, the system will look at empty locations only to place the item being received or transferred.
Purpose: Use this screen to define the types of warehouse locations used in your warehouse.
Code field: Enter the code that represents the warehouse location types you will be using.
Valid types appear to the right of this field, which are:
• ALL = Primary, Secondary, and Bulk
• PRIMARY = Primary only
• PRI/SEC = Primary and Secondary
• PRI/BULK = Primary and Bulk
The system checks the location type you enter on the Work with Locations Screen against the value you define for this system control value. You will receive an error message in Work with Locations if you enter a location type that is not defined for this control value.
Definition of location types: A primary location is the location in the system from which merchandise is picked to fulfill orders. This location carries the maximum and minimum quantities for the item.
A secondary location is a location that may be used to pick inventory to fulfill orders or it may be used to replenish the primary location. The Suggest Location Placement function uses the capacity values established for the secondary locations in the Location table to determine how much room is available in a location.
A bulk location is an overstock location where large quantities of the item are stored. Bulk locations can be used to pick inventory and to replenish the primary and secondary locations. A bulk location may or may not exist in the same physical warehouse as the primary or secondary location. The Suggest Location Placement function uses the capacity values established for the bulk locations in the Location table to determine how much room is available in a location.
Primary, secondary, and bulk locations can be defined as all pickable locations.
For more information: See Creating and Maintaining Locations (WLOC).
Random Stock Location Usage (A29)
Purpose: Use this screen to define which location types are used with the Suggest Location Placement (A27).
Code field: Enter the code that indicates which location types can be suggested when the system is determining where to store product.
Valid types are:
• ALL = All indicates that all locations (primary, secondary, and bulk) are evaluated for storing product. The control value, Random Stock Location Assignment Sequence (A30) must be defined to determine the order in which locations will be evaluated.
• PRIMARY = Primary indicates that only primary locations are evaluated for storing product. The system will not suggest storing product in a bulk or secondary location.
• SEC/BULK = Sec/bulk indicates that secondary and/or bulk locations are evaluated for storing product; the system will not suggest storing product in a primary location.
For more information: See Creating and Maintaining Locations (WLOC).
Random Stock Location Assignment Sequence (A30)
Purpose: Use this screen to define the warehouse location type that will be evaluated first when the Suggest Location Placement (A27) feature is used.
Code field: Enter the code that represents the warehouse location type to evaluate first when using Suggest Location Placement.
Valid options are:
• SECONDARY
• BULK
The system automatically checks the Primary location first (if the control value, Random Stock Location Usage (A29) is set to ALL), then checks the secondary or bulk location depending on what you define for this value.
Location Capacity Method (A31)
Purpose: Use this screen to define how the system determines the size/capacity of a location.
Code field: Valid codes appear to the right of this field:
• UNITS = Units indicates that the capacity will be determined by indicating a specified number of units that can fit into the location.
• VOLUME = Volume indicates that the total cubic volume of the item will be compared against the maximum cubic volume of the location to determine capacity.
Leave this field blank if you want to define an unlimited capacity for all locations.
If you want to calculate capacity for some locations, leave this field blank, and establish the number of units for a location when you are creating locations. See Creating Item Warehouse/Locations (MIWL).
When BULK location is designated as one of the warehouse types in the Random Stock Location Usage (A29) control value, cubic values for items and locations must be defined, even if UNITS is specified as the Location Capacity Method.
Before suggesting a location into which inventory can be received, the system will always check the weight capacity of the location, regardless of the Location Capacity Method. This is a check and balance to ensure that the system does not suggest a location that cannot physically support the weight of the inventory.
Purpose: Use this screen to define the base currency code used for conversions.
Code field: Enter the code for the base currency from which you perform conversions. Currency codes defined in the Currency table display to the right of your entry. You must enter a valid currency code.
The local currency code should have a conversion rate of 1.00. See Working with Currency (WCUR).
This code is passed as the CurrencyCode in the Customer Engagement Post POSlog Transaction Message if no currency is defined for the order, based on the setting of the Multi Currency by Offer (E03) system control value.
You can leave this field blank if you have no requirement for currency conversion.
Purpose: Use this screen to define whether a company will fulfill orders from another company's inventory.
Yes/No field: Select this field if you wish to use inventory sharing, which allows inventory to be shared across multiple companies. For example, one company might maintain the actual inventory in its warehouse, and other companies point to the warehouse in this company for inventory fulfillment.
When this field is selected, the Sharing warehouse and Shared company/warehouse fields appear on the Create, Change, or Display Warehouse screens.
You can use this feature only to share inventory with warehouses in other companies; you cannot share inventory with other warehouses within the same company.
Company and warehouse records must be established for each company using this system to fulfill orders.
Leaving this field unselected indicates that this company maintains its own on-hand inventory.
Setup for sharing the inventory in a company with one or more other companies is described in the table below.
Setup |
Example |
|---|---|
System control value: Select this system control value in all companies to participate in inventory sharing, including both the company where you actually maintain the inventory and the company(ies) to share the inventory. |
Select this system control value in company 1 (shared company, where you actually maintain the inventory) and company 2 (sharing company). |
Shared warehouse: In the warehouse in the shared company, select the Sharing warehouse field. Do not set the Shared company/warehouse in the sharing company. |
Warehouse 10 is the actual warehouse in company 1. Set the Sharing warehouse flag in warehouse 10 of company 1. |
Sharing warehouse(s): In the sharing company(ies): Set the Shared company/warehouse fields for the virtual warehouse which corresponds to the actual warehouse. Leave the Sharing warehouse field unselected. Note: You should use the same warehouse number for the warehouse in the shared company and the virtual warehouse(s) in the sharing company(ies). |
Warehouse 10 of company 2 is a virtual warehouse. In warehouse 10 of company 2, set the Shared company/warehouse to 1 and 10. |
Locations: Create the same location(s) in the actual warehouse in the shared company and the virtual warehouse in the sharing company. |
Create location A010101 in warehouse 10 of company 1 and warehouse 10 of company 2. |
Items: Create the same item(s) in the shared company and in the sharing company, with consistent item warehouse and item location records across the companies. |
Item AB100 has a default warehouse of 10 and primary location of A010101 in both company 1 and company 2. |
Reserving Inventory Across Companies
Each sharing company points to the shared company when determining available quantity, on-hand quantity, and reserved quantity. For example, if 20 units of the item are reserved on orders in company 1, and 15 units are reserved on orders in company 2, the total reserved quantity displayed in both companies is 35 (20 + 15). Information on availability is displayed in the sharing company using inventory inquiries such as Inquiring into Item Availability (DIAV) and Using Inventory Inquiry (DINI).
In order entry: When you enter an order for a shared item in a sharing company, the system reserves the item in the shared company.
Backorders: If a shared item is backordered, the backorder quantity increases in both the shared and the sharing companies. When you process an inventory transaction that increases the on-hand quantity, such as receiving a purchase order, the system allocates the units across the backorders using the hierarchy specified by the Use Inventory Sharing Backorder Evaluation (I80) system control value. You can use this system control value to reserve all backorders in the shared company first, and then in sharing companies; or you can reserve backorders strictly on the basis of backorder priority and entered date and time, regardless of the company where you took the order.
Inventory transactions: If you process an inventory transaction in a sharing company, the information is updated in the shared company. For example, if you process a return in company 2, but you actually maintain inventory in company 1, the system updates the inventory information in company 1.
If you use Working with Inventory Transactions (WITI), the system accepts and processes the transaction you enter, but does not display the results on the screen. Similarly, all inventory transaction history (see is available for review in the shared company where you actually maintain the inventory; history is not tracked in the sharing company.
Troubleshooting: Please note the following when working with inventory sharing:
creating locations consistently: If you create and use a location in the sharing (virtual) warehouse that does not exist in the shared warehouse where you actually maintain inventory, the system ignores any transactions related to this location, and does not create an inventory transaction error.
Purpose: Use this screen to define the presentation of the SKU fields in the Inventory, and Order Entry/Order Maintenance functions if you are using a split SKU format.
Split SKU Element Column Headings (A52, A53, A54)
Enter the headings that you want to appear over SKU elements 1, 2, and 3. These column headings are used throughout the system for a split SKU. This is also the sequence in which the data will be presented on all screens and reports throughout the system except Order Entry. The SKU Column Heading represents the text that appears above the user input field for a particular SKU element.
This format allows you to define up to three 4-character descriptions for a base item. A SKU further defines an item in terms of color, size, width, etc. This screen allows you to define the field names of the SKUs that will be used throughout the system, specify the order in which the SKU elements will appear in all functions except Order Entry and Order Maintenance, and specify the order in which the SKU elements will appear in Order Entry and Order Maintenance.
Split SKU Element Column 1 Heading (A34)
The description you define for Split SKU Element 1 Column Heading will become your primary element if you are using the SKU generator, and is used throughout the Inventory functions.
The primary SKU element designation is used when defining a SKU Group, in which a unique set of sizes, colors, widths, etc. is defined as constants for the group. A SKU group allows you to create a matrix of variables for an item (colors, sizes, widths, etc.), of which a primary and secondary element can be defined. The primary element designation is used for reports to subtotal by whatever value is defined as the primary element.
The sequence defined in the OE/OM Mapping fields represents the order in which each of the SKU elements will appear in the Order Entry and Order Maintenance functions. In the OE/OM Mapping column, each of the user input fields represents the first, second, and third SKU fields in the Order Entry and Order Maintenance functions. The number entered in each field represents the SKU element used.
For example, if Split SKU Element 1 is color and the SKU Column Heading is COLR, and Split SKU Element 2 is size and the SKU Column Heading is SIZE, and the Split SKU Element 3 is width and the SKU Column Heading is WDTH, and you enter a 3 in the first OE/OM Mapping field, a 1 in the second, and a 2 in the third, the SKU fields in Order Entry and Order Maintenance will be presented in this sequence: SIZ COL WDTH.
The following settings are valid for these system control values.
SCV A42 |
SCV A43 |
SCV A44 |
Results |
|---|---|---|---|
1 |
2 |
3 |
SKU element 1 displays first, SKU element 2 displays next, and SKU element 3 displays last. |
2 |
1 |
3 |
SKU element 2 displays first, SKU element 1 displays next, and SKU element 3 displays last. |
3 |
1 |
2 |
SKU element 3 displays first, SKU element 1 displays next, and SKU element 2 displays last. |
Current OE/OM SKU Mapping Sequence (A14, A15, A16)
The Current OE/OM SKU Mapping Sequence illustrates the sequence in which the SKU must be entered for an item in Order Entry and Order Maintenance.
Note: You cannot enter any values in these fields, even if you select the system control values individually; they are used only for display purposes on the Edit Split SKU Values screen.
SKU Element Description 1 (G37)
Enter the description of the first SKU element as it appears on the internet storefront. You can use this description to establish the relationship between the field as it appears on the storefront and the SKU element in Order Management System. This is a 10-position, alphanumeric field.
It is not necessary to complete this field if you define SKU elements on the web storefront itself.
SKU Element Description 2 (G38)
Enter the description of the second SKU element as it appears on the internet storefront. You can use this description to establish the relationship between the field as it appears on the storefront and the SKU element in Order Management System. This is a 10-position, alphanumeric field.
It is not necessary to complete this field if you define SKU elements on the web storefront itself.
SKU Element Description 3 (G39)
Enter the description of the third SKU element as it appears on the internet storefront. You can use this description to establish the relationship between the field as it appears on the storefront and the SKU element in Order Management System. This is a 10-position, alphanumeric field.
It is not necessary to complete this field if you define SKU elements on the web storefront itself.
Important: You cannot edit the above three fields independently; you can edit them only on the Edit Split SKU Values screen.
SKU Element Defining Color (H21)
Use this field to specify which SKU element defines color when interfacing from Order Management System to other systems.
Number field: Enter 1, 2, or 3 to specify which SKU element you want to use to define color when interfacing to other systems.
SKU Element Defining Size (H22)
Use this field to specify which SKU element defines size when interfacing from Order Management System to other systems.
Number field: Enter 1, 2, or 3 to specify which SKU element you want to use to define size when interfacing to other systems.
SKU Element Defining Size 2 (H23)
Use this screen to specify which SKU element defines size 2 when interfacing from Order Management System to other systems.
Number field: Enter 1, 2, or 3 to specify which SKU element you want to use to define size 2 when interfacing to other systems.
For more information: See Introducing SKU Setup.
Default Item Unit of Measure (B33)
Purpose: Use this screen to define the unit of measure that will default on the Create Item screen when creating an item.
Code field: Enter a valid unit of measure code. This value is used in the Create Item function. Although your entry is not validated against the Unit of Measure table, make sure the code you enter is defined in the Unit of Measure table. See Working with Units of Measure (WUOM).
If you leave this field blank, no value will default in the Unit of Measure field in the Item table.
Default Primary Location (C05)
Purpose: Use this screen to indicate if the primary location for an item will default when performing Inventory Transactions.
Yes/No field: If you select this field, the primary location for an item will default to the Location field when performing Inventory Transactions, if a primary location has been defined for the item in the Item/SKU table, and the warehouse specified is the item's primary warehouse. This field can be overridden in Inventory Transactions. See Working with Inventory Transactions (WITI).
If you leave this field unselected, no value will default, and you must complete the Location field when performing an Inventory Transaction.
Related system control value: If the Default Primary Location from an Item Warehouse (G06) system control value is selected, the system will override the setting in the Default Primary Location system control value, and will default the first primary location, in alphanumeric order, for an item in the warehouse specified for an inventory transaction.
The description of the Default Primary Location system control value may be Inventory Transactions - Primary Locations in your company.
Default Primary Location - Suspense Placement and PO Receipts (C08)
Purpose: Use this screen to indicate if the primary location for an item will default when updating receiving inventory using Suspense Placement or PO Receipts.
Yes/No field: If you select this field, the primary location for an item will default to the Location field when receiving inventory using Suspense Placement or PO Receipts, if a primary location has been defined for the item in the Item/SKU table, and the warehouse specified is the item's primary warehouse. This field can be overridden in Inventory Transactions. See Working with Existing Items (MITM).
If you leave this field unselected, no value will default, and you must complete the Location field when receiving inventory.
Related system control value: If the Default Primary Location from an Item Warehouse (G06) control value is selected, the system will override the setting in the Default Primary Location system control value, and will default the first primary location, in alphanumeric order, for an item in the warehouse specified for an inventory transaction.
PO Receipt In API: See Determining the Receipt Warehouse and Location for more information on how the system determines the receipt warehouse and location when it processes a PO Receipt In XML Message (CWReceiptIn).
Default Disposition Code (C18)
Purpose: Use this screen to define the disposition code that will default when creating a return authorization.
Code field: Enter the code that defaults to the Disposition field when you create a return authorization record for a returned item through Work with Return Authorizations (WRTA), or the Returns function of Order Maintenance. This is the default disposition code; however, you can override it when creating the return.
The disposition code defines how the returned item will be handled: whether it affect inventory levels; to which warehouse will the item be returned; to which location in the warehouse will the returned item be placed.
Additionally, all items on the order will be received into the warehouse and location defined for the default disposition code if the disposition code affects inventory.
This value is validated against the Return Disposition table. See Establishing Return Disposition Values (WRDV).
Default SKU Generator Vendor Item (C61)
Purpose: Use this screen to indicate whether the system should duplicate the SKU portion of the item number (the code for the item's color, size, width, etc.) into the Vendor/Item number field when using the SKU Generator and creating Vendor/Item records.
Yes/No field: If you select this field, the system will default the SKU portion of the item to each Vendor/Item record when the SKU Generator creates the individual SKU records.
Typically, you would select this field if the Vendor/Item SKU elements (for color, size, width, etc.) are the same as your own SKU codes. This reduces data entry because you do not need to reenter the vendor item number for each SKU.
The Vendor/Item code is the code under which the vendor sells an item. For example, the vendor may sell black shoes as item #9300 BLK 9.5 MED. This code indicates that the shoe itself is item number 9300, and the particular style of shoe (black, size 9.5, medium width) is represented by the code BLK 9.5 MED. If you advertise (and sell) the item under the a different item number (such as AB10000, but the same color and size), you may select this field. When you add the item to your inventory and run the SKU Generator to create individual SKU records based on certain style elements (such as color, size, and width), the system will create a SKU record for each combination of styles and duplicate this information for each Vendor/Item record.
If you leave this field unselected and you specify to create Vendor/Item records, the system will leave the SKU field for each Vendor/Item record blank. You must enter this information manually for each SKU record; otherwise, the system issues a message:
Error: Vendor Item Duplicate
For more information:
• Using the SKU Generator (ESKG)
• Working with Vendor Items (WVNI)
Allow Multiple Primary Item Locations (D12)
Purpose: Use this screen to indicate whether multiple primary locations are allowed for inventory items.
Code field: The value you enter here controls whether you can define multiple primary locations any time you create an item/location record, such as during an Inventory Transaction or Location Transfer. This enables you to control the number of locations in which an item is inventoried or to place the item in as many locations as you want.
Valid options are:
NOT ALLOW or blank |
The system issues a warning message and prevents you from assigning the item to additional locations. |
CONFIRM |
The system displays a pop-up window that indicates that a primary location exists for the item. You can either continue and create another location for the item or cancel this action. |
ALLOW |
The system lets you create an additional location for an item automatically without sending a warning or confirmation. |
Each time you attempt to create a new location for the item, the system checks for a value in the Location field in the SKU record. The system issues a warning message that a primary location already exists for the item if you set this value to CONFIRM, NOT ALLOW, or blank regardless of the type of location specified for the item (primary, secondary, bulk).
Note: This value also affects how the Update Primary Primary Location for Item During Receiving (I35) system control value determines whether to update an item’s “primary primary” location when receiving a purchase order or placing suspended stock. See that system control value for more information.
Display Item Description (D45)
Purpose: Use this screen to define whether item descriptions display on an inventory transaction screen.
Yes/No field: If you select, the system displays the item description on the Work with Inventory Transactions screen. Displaying the item description is useful in confirming that you have entered the correct item number for the inventory transaction.
If you leave this field unselected, the item description does not display on the Work with Inventory Transactions screen. See Working with Inventory Transactions (WITI) for more information about inventory transactions.
Purpose: Use this screen to define whether the system assigns item numbers during item entry.
Yes/No field: This value controls whether the system assigns the item code automatically during Item entry (which you can override) or you enter your own item codes.
Select this field to have the system assign the next sequential item number each time you enter a new item in the Item table. The system takes the next available item number from the Item # field in the Number Assignment table. This is a numeric, 9 position (maximum) field. See Setting Up the Number Assignment Table (WNUM) for more information about this number assignment.
During Item entry (when you select Create), the system loads the next item number (left-justified) to the Item field and places the cursor at the Desc (Description) field. You may override the system- assigned item number; however, this number will not be reused.
Leave unselected to use your own item codes during Item entry. During Item entry (when you select Create), the system places the cursor at the Item field.
Default Soldout Control Code (D72)
Purpose: Use this screen to define a soldout control code to default when you create items or SKUs.
Code field: Enter a soldout control code that you want to default into the Soldout Control field when you create items and SKUs in Work with Items, or when you create SKUs with the Generate SKUs function. You can override the default code when you are creating items and SKUs.
Leave this field blank if you do not want a soldout control code to default when you are creating items and SKUs.
This system control value is also available at the Enterprise Integration Values (M41) screen.
The soldout control is a 2-position, alphanumeric code, defined in and validated against the Soldout Control table, that controls the circumstances under which you treat an item as soldout.
Although you define the code itself, each soldout control code can have only one of the three statuses:
• 1 = sell out immediately
• 2 = sell out when on-hand plus on-order quantity is exhausted
• 3 = sell out when on-hand quantity is exhausted
For more information:
• On creating items and SKUs, see Performing Initial Item Entry (MITM) and Working with SKU Elements (WSK1, WSK2, WSK3).
• On working with Soldout Controls, see Working with Soldout Controls (WSLD).
Default Soldout Control Code for Item to Item Transactions (D94)
Purpose: Use this screen to define a soldout control code for the system to assign to items you sell out as a result of an item to item transfer.
Code field: Enter the soldout control code you want the system to default when you process an item to item transfer (item transaction code = G) in Work with Inventory Transactions.
You use item to item transfers when you want to transfer inventory from one item code to another. You might want to do this for a slow-selling or reduced inventory item that you now want to offer as part of a grab bag. The soldout control code you define here appears in a pop-up window when you process an item to item transfer. You can accept the default or enter a different code. If the transfer eliminates the entire on-hand inventory of the source item, the system will assign this soldout control code to the item.
Soldout control codes are defined in and validated against the Soldout Control Code table; valid codes appear to the right of the field.
Leave this field blank if you do not want to a soldout control code to default for item to item transfers.
For more information: See Working with Soldout Controls (WSLD) for more information on working with soldout control codes.
Create Item Transaction History for Non-Inventory Items (E39)
Purpose: Use this screen to define whether the system writes an issue (I) type transaction history record when non-inventory and drop ship items go through billing.
Yes/No field: Select this field if you want the system to write an issue (I) type transaction history record for non-inventory and drop ship items when they go through billing. You can view the non-inventory transactions in the Item Transaction History table.
You can review inventory transaction history records by selecting Display Inventory Transaction History (DITH) from a menu. Issue type transactions used for non-inventory items differ from other issue type transactions in these ways:
• The Old on hand and New on hand fields remain blank since inventory is not affected.
• The ID field for the transaction is set to NONINVISSU for a non-inventory item, and set to DROP SHIP for a drop ship item.
• The Location field remains blank since a location has not been defined for this item.
• A message displays for the transaction:
* Non-Inventory/Drop Ship Issue. Press Enter to Display Additional Details.*
See Display Inventory Transaction History (DITH) for more information.
Order Broker fulfillment: If this field is selected, the system writes a NONINVISSU transaction record when the BROKER process receives a status update indicating that the assigned location has shipped the order. See Order Broker Integration for an overview.
Leave this field unselected if you do not want the system to write an issue (I) type transaction history record for non-inventory and drop ship items when they go through billing.
Note: Leaving this field unselected means that non-inventory items are not included on reports that are based on inventory transaction history records, such as the Inventory Transaction History Report.
Purpose: Use this screen to define the sequence the system uses to search location types for the component quantity needed to make up a finished good work order.
Use Work Order Processing (E37)
Select this field to use work order processing for finished good items. The system uses the Protected quantity field in the Item Warehouse table to reserve the quantity of component items needed to make up the finished good work order. The quantity in the Protected quantity field is increased for each component item when you create a work order and is decreased when you process the work order.
Leave this field unselected if you do not want to use work order processing for finished goods. A message displays at the bottom of a menu screen if you try to enter the Work with Work Orders function and this system control value is unselected:
SCV: E37 must be selected to perform Work Order Processing.
Enter in *PRIMARY, *SECONDARY or *BULK to define the type of location the system searches first to fill the component quantity needed on the finished good work order. The system searches for one location type that can fill the entire quantity needed. If one location type does not hold the entire quantity, the system will then break up the quantity between more than one location type.
Enter in *PRIMARY, *SECONDARY or *BULK to define the type of location the system searches second to fill the component quantity needed on the finished good work order. The system searches for one location type that can fill the entire quantity needed. If one location type does not hold the entire quantity, the system will then break up the quantity between more than one location type.
Enter in *PRIMARY, *SECONDARY or *BULK to define the type of location the system searches third to fill the component quantity needed on the finished good work order. The system searches for one location type that can fill the entire quantity needed. If one location type does not hold the entire quantity, the system will then break up the quantity between more than one location type.
See Finished Good Work Order Processing (WWOR) for more information on work orders.
Sold Out Retention Method (E63)
Purpose: Use this screen to define the order in which the system evaluates orders for retention when you process auto soldouts.
Code field: Enter FIFO (first in, first out) in this field to have the system begin evaluating the oldest orders for an item for retention first when you process auto soldouts. The system evaluates orders only if you select an item retention quantity.
Enter LIFO (last in, first out) in this field to have the system begin evaluating the newest orders for an item for retention first when you process auto soldouts. The system evaluates orders only if you select an item retention quantity.
Leave this field blank if you do not intend to retain items from selling out when you process auto soldouts. You will not be able to advance to the Enter Quantity to Retain screen when you process auto soldouts.
Retaining items from selling out: When you process auto soldouts, you may prefer to retain a number of open orders for an item if, for example, you expect to receive that number of returns from customers. You use the Enter Quantities to Retain screen, available by select Review Items at the Process Auto Soldouts screen, to specify the items you want to retain and the quantities of each. You must first specify the method for the system to use when it selects the orders to hold open.
If you set this system control value to FIFO, each order is evaluated in turn, starting with the oldest order for the item. The system selects an order line for retention only if it can retain the entire backordered quantity of the item. For example, if you set a retention quantity of 3, and the first order line the system evaluates has a backordered quantity of 5, the system skips this order line and evaluates the next. The order line with the quantity of 5 is sold out. The system continues to evaluate all open order lines until it has retained the entire quantity you specified, or until there are no more order lines with backorder quantities less than or equal to the remaining retention amount.
If you set this system control value to LIFO, each order is evaluated, except that the newest orders are evaluated first.
See Working with Soldout Controls (WSLD) for more information on processing auto soldouts.
Require Long SKU Division with Long SKU Department (E85)
Purpose: Use this screen to define whether the long SKU division is a required field when you create or change a long SKU department.
Yes/no field: Select this field if you want the L/S division field to be required when you create or change a long SKU department.
The L/S division field is a 4-position, alphanumeric field. It is not validated against any Order Management System table. You might use this field for sorting or grouping purposes on reports.
This field is available through the Work with Long SKU Departments (fast path = WLSD) menu option only.
This system control value should be selected if you use the Oracle Retail Merchandising Foundation Cloud Service (RMFCS) and Oracle Retail Pricing Cloud Service (RPCS) Integration.
Leave this field unselected if you do not want the long SKU division to be a mandatory field when you work with a long SKU department.
See Working with Long SKU Classes (WLSC) for more information on working with long SKU departments.
Note: This system control value is part of the Item Values (I91) umbrella system control value, which displays values related to retail point of sale.
Require Item Class in Work with Items (F06)
Purpose: Use this screen to define whether the Item class field is a required field on the Create Item and Change Item screens in Work with Item/SKUs.
Yes/no field: Select this field if you want the Item class field to be a required field on the Create Item and Change Item screens in Work with Item/SKUs. See Performing Initial Item Entry (MITM).
An error message indicates if you create or change an item and the Item class field is blank: Item class required.
Leave this field unselected if you do not want the Item class field to be a required field on the Create Item and Change Item screens in Work with Item/SKUs.
This system control value should be unselected if you use the Oracle Retail Merchandising Foundation Cloud Service (RMFCS) and Oracle Retail Pricing Cloud Service (RPCS) Integration.
Item classes are defined in and validated against the Item Class table. See Working with Item Classes (WICL).
Purpose: Use this screen to define the default setting for the Gift wrap field when you create an item/offer or SKU/offer.
Yes/no field: Select this field if you want the Gift wrap field to default to selected when you create an item/offer or SKU/offer through:
• Work with Item/SKUs (fast path = MITM)
• Create Item/SKU Offer (fast path = MISO)
• Update SKU Offers (fast path = MUSO)
The field will default to selected when you use these menu options; however, you can override this value. See Assigning Items/SKUs to Offers and Creating Item/SKU Offers (MISO) for more information on these menu options.
The setting you enter here does not default when you use any other menu options to create item/offers or SKU/offers.
Leave this field unselected if you want the Gift wrap field to default to unselected in the Work with Item/SKUs, Create Item/SKU Offer, and Update SKU Offers menu options.
Purpose: Use this screen to define the number of days to retain SKUs that are not on any existing order.
Number field: Enter the number of days you wish to retain SKUs that are not on any existing order.
The system uses this number when you purge item/SKUs in Purge SKUs (fast path = MPSK). The system uses the SKU Purge Days system control value to determine how long an item/SKU must have been inactive (an order has not been entered for the item/SKU) to be eligible for purging. For example, if you define 365 as the SKU purge days, an item/SKU will be eligible for purging if the last order date on the SKU record is older than one year. See Purging SKUs (MPSK) for more information on purging item/SKUs.
Require Sort Sequence Number in the SKU File (F23)
Purpose: Use this screen to define whether the Sort sequence number field on the Create SKU and Change SKU screens in Work with Item/SKUs is a required field.
Yes/No field: Select this field if you want the Sort sequence number field on the Create SKU 1 of 2 (With Overrides) Screen and Change SKU screens in Work with Item/SKUs to be a required field.
An error message indicates if you do not enter a sort sequence number: Sort Sequence # is required.
Leave this field unselected if you do not want the Sort sequence number field on the Create SKU and Change SKU screens to be a required field.
This system control value should be unselected if you use the Oracle Retail Merchandising Foundation Cloud Service (RMFCS) and Oracle Retail Pricing Cloud Service (RPCS) Integration.
Note: The SKU sequence number is used to determine the order in which the SKUs sort. See SKU Sort Sequence Numbers for an overview.
Auto Assign Sort Sequence Number During SKU Generation (F24)
Purpose: Use this screen to define whether the system automatically assigns a SKU sort sequence number to each SKU created in the SKU Generator.
Yes/No field: Select this field if you want the system to automatically assign a SKU sort sequence number to each SKU created in the SKU Generator. See Using the SKU Generator (ESKG).
The SKU sort sequence number is used to determine the order in which the SKUs sort. See SKU Sort Sequence Numbers for an overview.
If the Auto Assign Sort Sequence Number During SKU Generation (F24) system control value is selected, the system uses the sort collating sequence number defined in Working with SKU Elements (WSK1, WSK2, WSK3) to determine the SKU sort sequence number to assign to each SKU. The system assigns a SKU sort sequence number to each SKU in increments of 10.
Example: You are generating SKUs for a skirt in colors black and navy, styles petite and regular and sizes small and medium.
In Work with SKU Elements, the sort collating sequence numbers are defined as:
SKU Element 1
black = sort sequence number is blank
navy = sort sequence number is blank
SKU Element 2
petite = sort sequence number is 1
regular = sort sequence number is 12
SKU Element 3
small = sort sequence number is 2
medium = sort sequence number is 5
1. To assign the sort sequence number, the system first retrieves the sort sequence number defined in Work with SKU Element 1. In the example, the colors black and navy are not assigned a sort sequence number. Since they are not assigned a sort number, the system sorts the elements defined in SKU element 1 alphanumerically.
2. The system then retrieves the sort sequence number defined in Work with SKU Element 2. In the example, petite is assigned a sort sequence number of 1 and regular is assigned a sort sequence number of 12. The system sorts petite styles before regular styles.
3. The system then retrieves the sort sequence number defined in Work with SKU Element 3. In the example, small is assigned a sort sequence number of 2 and medium is assigned a sort sequence number of 5. The system sorts small sizes before medium sizes.
4. In the SKU Generator, the system assigns a SKU sort sequence number to each SKU based on the sort collating sequence numbers defined for each SKU element:
Item/SKU |
Element 1/ Sequence # |
Element 2/ Sequence # |
Element 3/ Sequence # |
SKU Sort Sequence Number |
|---|---|---|---|---|
skirt |
black (blank) |
petite (1) |
small (2) |
10.000 |
skirt |
black (blank) |
petite (1) |
medium (5) |
20.000 |
skirt |
black (blank) |
regular (12) |
small (2) |
30.000 |
skirt |
black (blank) |
regular (12) |
medium (5) |
40.000 |
skirt |
navy (blank) |
petite (1) |
small (2) |
50.000 |
skirt |
navy (blank) |
petite (1) |
medium (5) |
60.000 |
skirt |
navy (blank) |
regular (12) |
small (2) |
70.000 |
skirt |
navy (blank) |
regular (12) |
medium (5) |
80.000 |
Leave this field unselected if you do not want the system to automatically assign a SKU sort sequence number to each SKU created in the SKU Generator.
You can assign a SKU sort sequence number to each SKU of an item in the following ways.
• Enter a SKU sort sequence number in the Sort sequence number field on the Create SKU 1 of 2 (With Overrides) Screen or the Change SKU screen.
• Select an item that has SKUs at the Resequence SKU Collating Sequence Number Screen and select OK to have the system automatically assign a sort sequence number to each SKU. See Assigning SKU Sort Sequence Numbers Based on SKU Element.
• Enter a SKU sort sequence number in the Sort sequence number field on the Work with SKU Generator Screen in Using the SKU Generator (ESKG).
SKU Element for Auto Linking Coordinates (F39)
Purpose: Use this screen to enter the number that represents the SKU element for the system to use when automatically creating linked item coordinate records for an item.
Number field: Enter the number that represents the SKU element for the system to use when automatically creating linked item coordinate records for an item. You advance to the Work with Item Coordinates screen by selecting Coordinates for an item at the Work with Items screen (fast path - MITM).
• Item Coordinates: Item coordinates are related items that may be presented together in an offer and which you might sell or upsell together because they of this relationship. For example, if a customer orders a navy blazer, you might suggest purchase of a matching navy skirt or pants. The item coordinates defined for an item are available in order entry by selecting Coordinates for the item.
• SKU element for auto linking: When you are setting up item coordinates for an item, the system creates item coordinate records only for SKUs that match the selected SKU element of the primary item. For example, if you sell a blazer in navy, white and black, and you are planning to upsell a matching skirt that comes in navy, black, and purple as an item coordinate, the system automatically creates the item coordinate records for the navy and black SKUs only. In this case, you would SKU element 1, color, was selected for auto linking.
Example: |
Item AB100 (blazer) sold in colors NAVY, WHIT and BLCK, sizes SMLL, MEDM, LRGE Item BB100 (skirt) sold in colors NAVY, BLCK, and PURP, sizes 6, 8, 10, 12, 14 SKU element 1 (color) specified as SKU element to use for auto linking Result: System automatically creates item coordinate records for item BB100 in these SKUs: • NAVY 6, 8, 10, 12, 14 • BLCK 6, 8, 10, 12, 14 |
You also have the option of creating item coordinate records for a specific SKU value only. For example, you could indicate that you want to create item coordinates only for SKUs whose first SKU element, color, is set to NAVY.
Important: The item coordinates are associated with the base item, not the individual SKUs. In the example, the item coordinate SKUs for the skirt would be associated with all SKUs of the blazer, including white SKUs of the blazer. However, you can control which SKUs display in order entry through the SKU Element for Order Entry Filtering (F40) system control value.
Manual linking: In addition to auto linking, you can also create item coordinates for a primary item to any SKU’d or non-SKU’d item.
Example: |
Additional item coordinates for item AB100: Item CB100 (blouse) available in WHIT and PINK, sizes 6, 8, 10, 12, 14 Item DB100 (scarf), a non-SKU’d item |
Since the items and SKUs do not match the selected SKU element of the primary item, you would create the item coordinate records manually. In this way, you are not restricted to the item coordinates the system creates automatically.
Selecting coordinates in order entry: When you enter an item in order entry that is associated with one or more item coordinates, a message displays informing you that item coordinates exist. If you select Coordinates for the primary item, you advance to a pop-up window which displays the item coordinates. From this window, you can advance to a subsequent window where you can review SKUs or details for an item coordinate and/or add it to the current order.
If this field is blank: This field will not ordinarily be blank, as it is a required field. However, if this field is blank, the system uses the SKU element specified in the Split SKU Element Column 1 Heading (A34) system control value. If this system control value is also blank, the system uses SKU element one.
Creating item coordinates through the upload: When you use the retail integration item upload to assign coordinates to an item, the auto-linking of coordinates does not apply; instead, you need to specify each SKU of a coordinate that you would like to link to the item. See Item Upload Overview and Working with Retail Integration Item Upload (RIIU) for more information.
For more information:
• Entering Additional Item Information for information on setting up item coordinates for an item
• Working with Items on the Order for information on working with item coordinates in order entry.
Warehouse Replenishment Label Program (F57)
Purpose: This system control value is not currently implemented.
Auto-Generate Item Keywords from Description (F79)
Purpose: Use this screen to define whether the system automatically generates item keywords for an item you are creating using words defined in the item's description.
Yes/No field: Select this field if you want the system to automatically generate item keywords for an item you are creating using the words defined in the item's description.
When you select OK on the Create Item screen in Work with Item/SKUs, the system displays a message indicating the item keywords were created: Creating item keywords...please wait
The system creates an item keyword for each word in the item description, except for any words defined in Work with Keyword Exclusions. If you change the item description, the system will recreate keywords based on the item’s new description.
Example: You create an item CM8745Y whose item description is “101 meatless recipes for the family.” The words “for” and “the” are defined as keyword exclusions. If the Auto-Generate Keywords at Item Creation system control value is selected, the system will automatically create an item keyword for the words “101,” “meatless,” “recipes,” and “family,”
Prompting on Item in order entry: If this system control value is selected, when you prompt on the Item field in order entry you advance to the Keyword Selection Screen (Scanning for Items Using Item Keywords) rather than the Item Selection screen. The Keyword selection screen includes an option to switch to the Item Selection screen if you prefer to scan by item code.
Related system control values: If the Create Keywords at Item Entry (F78) system control value is also selected, the system advances you to the First Work with Keywords for Item Screen where you can review the keywords the system automatically generated and also create or delete a keyword. For example, in the example above, you could delete the keyword “101” and add the keyword “cookbook” as keywords for the item CM8745Y.
If the Create Keywords at Item Entry (F78) system control value is unselected, the system does not advance you to the First Work with Keywords for Item Screen. You can review the keywords the system created for a specific item by selecting an item in Work with Item/SKUs, or you can review keywords for all items in Working with Item Keywords (WKEY).
Retail integration (external system to Order Management System) item upload: If the Auto-Generate Item Keywords from Description (F79) system control value is selected, the system automatically creates keywords of up to 40 positions for items created through the RI Item Upload process for record type 01 Item/SKU.
Note: The system creates new keywords for the item based on its current description; however, any existing keywords for the item will remain. See Working with Retail Integration Item Upload (RIIU).
Leave this field unselected if you do not want the system to automatically generate item keywords for an item using the words defined in the item's description. Also, when you prompt on the Item field in order entry, you advance to the Item Selection screen. The Item Selection screen includes an option to switch to the Keyword Selection screen.
Allow Location Class Edit in Inventory Transaction (F86)
Purpose: Use this screen to define whether the system validates the item's location class against the location's location class during inventory transaction processing.
Yes/No field: Select if you want the system to validate the location class defined for the item against the location class defined for the location during inventory transaction processing.
An error message indicates if the item's location class does not match the location's location class:
Item is not compatible with location.
The system validates the item's location class against the location's location class when you perform these inventory transactions:
• Adjustment (A) transaction
• Item to Item Transfer (G) transaction
• Makeup Set (M) transaction
• On Hand (O) transaction
• Negative Adjustment (S) transaction
• Transfer (T) transaction
• Return to Vendor (V) transaction
You can perform inventory transactions in these functions:
• Work with Inventory Transactions Immediate (fast path = WITI)
• Work Order Processing (fast path = WWOR)
Leave unselected if you do not want the system to validate the location class defined for the item against the location class defined for the location during inventory transaction processing.
This value defines whether the system advances you to the Create Store, Change Store, and Display Store screens when you are working with a warehouse that represents a retail store in Work with Warehouses.
Select this field if you wish the system to advance you to the Create Store, Change Store, and Display Store screens when you are working with a warehouse that represents a retail store in Work with Warehouses.
You can set up a warehouse to represent a retail store by selecting the Retail outlet field for the warehouse.
If you select this field, the system also displays additional fields, Protect minimum/maximum, Original retail price, Current Retail price, and Protect Price, on the Create Item Warehouse, Change Item Warehouse, and Display Item Warehouse screens so that you can define additional retail store information.
Leave this field unselected if you do not want the system to advance you to the Create Store, Change Store, and Display Store screens when you are working with a warehouse that represents a retail store in Work with Warehouses.
The system does not advance you to the Store screens regardless of the value defined in the Retail outlet field. Also, the Protect minimum/maximum, Original retail price, Current retail price, and Protect price fields do not display on the Item Warehouse screens.
Default Primary Location from an Item Warehouse (G06)
Purpose: Use this screen to indicate if a primary location for an item will default for a specified warehouse when performing inventory/receipt transactions.
Yes/No field: If you select this field, a primary location for an item in the warehouse specified for an inventory or receipt transaction will default to the Location field. If more than one primary location has been defined for the item in the specified warehouse, the system will default the first, in alphanumeric order.
Leave unselected if you do not want the system to default the first alphanumeric primary location for an item in the warehouse you specify in an inventory or receipt transaction.
Related system control values: This system control value will override the Default Primary Location (C05) system control value, which specifies that in inventory transactions, the system will default the primary location for an item from the Item/SKU table, if the warehouse specified is the item's primary warehouse (as defined in the Item/SKU table).
This system control value will also override the Default Primary Location - Suspense Placement and PO Receipts (C08) system control value, which specifies that in receipt transactions, the system will default the primary location for an item from the Item/SKU table, if the warehouse specified is the item's primary warehouse (as defined in the Item/SKU table).
PO Receipt In API: See Determining the Receipt Warehouse and Location for more information on how the system determines the receipt warehouse and location when it processes a PO Receipt In XML Message (CWReceiptIn).
Example: You have defined these values for Item X:
Item/SKU table |
|
|---|---|
Item X |
Primary warehouse: 100 Primary location: A999999 (Primary primary; the “primary primary” location is stored in the Primary location field in the SKU table.) |
Item/Warehouse Table |
|
Item X |
Warehouse: 100 Primary location: A111111 Primary location: A999999 |
You are performing an inventory transaction for Item X in Warehouse 100, and the Default Primary Location (C05) system control value is selected. If the Default Primary Location from an Item Warehouse (G06) system control value is unselected, the system will default location A999999 (Item X's primary primary location from the Item/SKU table). If the Default Primary Location from an Item Warehouse (G06) system control value is selected, the system will default location A111111 (the first alphanumeric item/warehouse location for Item X in Warehouse 100). |
|
Item locations are defined in and validated against the Item Location table. See Creating and Maintaining Item Warehouses.
Warehouse Replenishment Pick Worksheet Print Program (G25)
Purpose: This system control value is not currently implemented.
Item Number Cross Reference Program (G40)
Purpose: Use this screen to define the program name the system uses to translate Order Management System item and SKU codes to another system's item and SKU codes.
System name field: Enter the program name you wish the system to use to translate Order Management System item and SKU codes to another system's item and SKU codes.
Leave this field blank if you do not want to translate Order Management System item and SKU codes to another system's item and SKU codes.
Require Entity in Item File (G44)
Purpose: Use this screen to define whether the Entity field on the Create Item and Change Items screens in Work with Items is a required field.
Yes/No field: Select this field if you want the Entity field on the Create Item Screen and Change Item screen in Work with Items to be a required field.
An error message indicates if you do not enter an entity code:
Entity required.
An error message indicates if the code you enter is not a valid entity code:
Entity not found.
Leave this field unselected if you do not want the Entity field on the Create Item and Change Item screens to be a required field.
This system control value should be unselected if you use the Oracle Retail Merchandising Foundation Cloud Service (RMFCS) and Oracle Retail Pricing Cloud Service (RPCS) Integration.
The Entity field in the Item table is informational only. An order is associated with an entity through the source code on the order header; for the purposes of accounting, tracking order history, determining vendor response codes, and overriding system control values at the entity level, this source code entity will override any entity assigned to an item on the order. See Setting Up Order Entry Values and Setting Up Customer Service Values for information on the system control values that determine how you use entity for these purposes.
Display "No Primary Location" Message in Returns (G46)
Purpose: Use this screen to define whether the system displays a warning message pop-up window when you perform a return against an item which does not have a primary location.
Yes/No field: Select this field if you want the system to display a warning message pop-up window when you perform a return against an item which does not have a primary location defined in the SKU table.
This is helpful if you perform returns against items that have been liquidated and sold through an outlet.
The system displays the warning message pop-up window when you perform a return:
• in order entry. See Posting a Return or Exchange Through Order Entry.
• in order maintenance. See Returning and Exchanging Items in Order Maintenance.
• in Work with Return Authorizations (fast path = WRTA). See Working with Return Authorizations: Standard Process for more information.
This window displays regardless of whether the return disposition code you enter for the return specifies that items should be returned to their primary locations.
Leave this field unselected if you do not want the system to display a warning message pop-up window when you perform a return against an item which does not have a primary location defined in the SKU table.
Pending Putaway Due Date Days (G92)
Purpose: Use this screen to define the number of days to add to the transaction date when calculating a pending putaway due date for inventory that is not associated with a purchase order.
Number field: Enter the number you wish the system to add to the inventory transaction date when calculating a pending putaway due date for inventory that is not associated with a purchase order.
The pending putaway due date is the date stock in the pending putaway warehouse is expected to be received in the “final destination” warehouse.
Pending warehouses are warehouses where you can place inventory that is on its way to its final destination, for example, a staging area. You can use the Display Pending Putaway Details Screen to review inventory information for items that have been placed in a pending warehouse.
The system creates a pending putaway due date when you place inventory into a pending warehouse. A separate due date is created for each transaction that places inventory in a pending putaway warehouse.
Determining the pending putaway due date:
• If the inventory is associated with a purchase order, the purchase order due date is used.
• If the inventory is not associated with a purchase order, for example when you perform an inventory transfer, the system adds the number defined in the Pending Putaway Due Date Days system control value to the date the inventory transaction was performed: date of inventory transaction + number defined in SCV G92 = pending putaway due date days
Example: You perform an inventory adjustment for item A123 in the pending putaway warehouse on 6/20. The number defined in the Pending Putaway Due Date Days system control value is 6.
6/20 + 6 = 6/26 (pending putaway due date)
Inventory Transaction |
Pending putaway due date |
|---|---|
PO receipt |
due date defined on purchase order |
Transfer |
date transfer was performed + the number defined in SCV G92 |
Leave this field blank if you want the system to use the date when the inventory transaction was performed as the pending putaway due date, or if you do not place inventory into a pending warehouse.
For more information: See Pending Putaway Overview.
Purpose: Use this screen to determine whether you want Order Management System to change certain table structures to support integrating merchandise information from an external system into Order Management System.
Yes/No field: If you select this field, you indicate that you want to integrate and maintain merchandise information from an external system into Order Management System through an item upload or through creating and adding retail information within Order Management System, using the long SKU values listed below. When you use this integration, you can upload item information interactively or in a batch to create, change or delete specific item/SKU information.
This system control value must also be selected if you use the Oracle Retail Merchandising Foundation Cloud Service (RMFCS) and Oracle Retail Pricing Cloud Service (RPCS) Integration or Importing Enterprise Foundation Data through Omnichannel Cloud Data Service (OCDS).
Long SKU Values: When this system control value is selected, the following long SKU values for a base item are required:
• L/S department (if you wish to require long SKU department only, select the Require L/S Department (I92) system control value)
• L/S class (if you wish to require long SKU class only, select the Require L/S Class (I93) system control value)
• L/S style (if you wish to require long SKU style at the SKU level only, select the Require L/S Style (I94) system control value)
• L/S subclass (if you use Importing Enterprise Foundation Data through Omnichannel Cloud Data Service (OCDS))
These fields are optional overrides at the SKU level.
Retail classes: Retail classes are long SKU classes that are linked to a long SKU department. When this system control value is selected, the system:
• Defines long SKU classes (retail classes) in the Retail Class table instead of the Long SKU Class table. See the Work with Retail Class Screen.
• Does not allow you to enter the Working with Long SKU Classes (WLSC) menu option since the system reads the Retail Class table instead of the Long SKU Class table.
• Requires a value in the L/S Class field (retail class) that is linked to the department in the L/S Dept field when you create or maintain items in Work with Items/SKUs (MITM). When you prompt (click on the arrow) in the L/S Class field, only retail classes display for the long SKU department specified.
• Links a SKU’s long SKU class (retail class) to the base item’s long SKU department; therefore, when you create SKUs in the SKU Generator (ESKG) and you want to override the base item’s retail class, you must enter a retail class (L/S Class field) that corresponds to the base item’s long SKU department. See the Work with SKU Generator Screen.
Leave this field unselected if you do not use the generic Retail Integration (external system to Order Management System), the RMFCS integration, or the OCDS enterprise data integration, or if you wish to use Retail Integration without requiring long SKU values for a base item or linking a long SKU class (retail class) to a long SKU department.
For more information: See:
• Retail Integration (External System into Order Management System) Overview and Setup
• Importing Enterprise Foundation Data through Omnichannel Cloud Data Service (OCDS)
Inventory Transaction Code for ’Sync’ Processing (I85)
Purpose: Use this screen to indicate the inventory transaction code that signals a sync transaction when received through the generic inventory transaction upload.
Code field: Enter the user-defined inventory transaction code that signals a sync transaction, rather than an adjustment, when passed as the transaction_code in the Inventory Transaction Upload XML Message (inCreateInvXaction). This screen displays all user-defined inventory transaction codes.
Note: Your entry here cannot be a system-defined transaction code; also, the selected inventory transaction code should have its +/- (Add to/Subtract from inventory) flag set to +.
About sync transactions: The Generic Inventory Transaction Upload processes a sync transaction by comparing the current on-hand quantity of the item/SKU in the item location with the transaction_quantity passed in the Inventory Transaction Upload XML message. If the transaction_quantity passed in the message is greater than the current on-hand quantity in the item location, the resulting transaction adjusts the inventory upward by the difference; if the transaction_quantity is lower than the current on-hand quantity in the item location, the resulting transaction adjusts the inventory downward by the difference. If the transaction_quantity is the same as the current on-hand quantity in the item location, the system does not process an inventory transaction.
If the transaction_code passed in the Inventory Transaction Upload XML message is a user-defined code that does not match this system control value, the resulting transaction adjusts the on-hand inventory by the transaction_quantity.
Examples: The following table describes the results of a sync transaction and an adjustment transaction when the current on-hand quantity is 100:
transaction_ quantity = |
Sync Transaction (inventory transaction code matches system control value) |
Adjustment Transaction (other user-defined inventory transaction code) |
|---|---|---|
25 |
25 is lower than the current on-hand quantity of 100. The sync transaction subtracts 75 from the current on-hand quantity in order to reset it to 25. |
The transaction adds 25 to the current on-hand quantity, resulting in a new on-hand quantity of 125. |
125 |
125 is higher than the current on-hand quantity of 100. The sync transaction adds 25 to the current on-hand quantity in order to reset it to 125. |
The transaction adds 125 to the current on-hand quantity, resulting in a new on-hand quantity of 225. |
100 |
100 is the current on-hand quantity. The system does not process an inventory transaction. |
The transaction adds 100 to the current on-hand quantity, resulting in a new on-hand quantity of 200. |
-50 |
You cannot process a sync transaction for a negative quantity; this creates an inventory transaction error. |
The transaction subtracts 50 from the current on-hand quantity, resulting in a new on-hand quantity of 50. |
Why use sync transactions? Processing sync transactions provides a way to keep inventory levels in sync with a remote system.
For more information: See:
• Generic Inventory Transaction Upload
• Work with Inventory Transaction Codes (WITC)
• Working with Inventory Transaction Errors (WITE)
Leave this field blank if you do not need to process sync transactions through the Generic Inventory Transaction Upload.
Default SKU Generator L/S Style (J04)
Purpose: Use this screen to define whether the SKU generator automatically creates a Long SKU style for each SKU created.
Yes/No field: Select this field if you want the SKU generator to automatically create a Long SKU style for each SKU created.
• If a long SKU style code is defined for the base item, the system creates a long SKU style code for each SKU using the base long SKU style code + SKU code.
• If a long SKU style code is not defined for the base item, the system creates a long SKU style code for each SKU using the item code + SKU code.
Example:
Item |
Base L/S Style |
SKU code |
SKU L/S Style |
|---|---|---|---|
AB101 |
LSAB101 |
RED WMNS SMLL |
LSAB101REDWMNSSMLL |
BC202 |
N/A |
RED WMNS SMLL |
BC202REDWMNSSMLL |
Note: The Long SKU style field is 20 positions. If the generated long SKU style code is greater than 20 positions, the system will truncate the value to 20 positions.
This system control value only creates a long SKU style code for a SKU when you are using the SKU Generator (ESKG) menu option; this system control value does not default any value to the Long SKU style field when you are using the Work with Items (MITM) menu option.
Require unique long SKU style? If the Require L/S Style (I94) system control value is selected, the system will require a unique long SKU style code for each SKU.
Long SKU style defaults: The table below explains how the Long SKU style field is updated, based on system control value settings and whether a long SKU style code exists for the base item.
SCV J04 |
SCV I94 |
Item L/S style |
Results |
|---|---|---|---|
N |
N |
blank |
The Long SKU style field is not populated with a default value for the SKUs created. The Long SKU style field is optional and the system does not require a unique value. |
N |
N |
populated |
The Long SKU style field is not populated with a default value for the SKUs created. The Long SKU style field is optional and the system does not require a unique value. |
N |
Y |
blank |
The Long SKU style field is not populated with a default value for the SKUs created. The Long SKU style field is required and must be populated with a unique value. |
N |
Y |
populated |
The Long SKU style field is not populated with a default value for the SKUs created. The Long SKU style field is required and must be populated with a unique value. |
Y |
N |
blank |
The item code + SKU code defaults to the Long SKU style field for each SKU created. The Long SKU style field is optional and the system does not require a unique value. |
Y |
N |
populated |
The item long SKU style code + SKU code defaults to the Long SKU sty.le field for each SKU created. The Long SKU style field is optional and the system does not require a unique value. |
Y |
Y |
blank |
The item code + SKU code defaults to the Long SKU style field for each SKU created. The Long SKU style field is required and must be populated with a unique value. |
Y |
Y |
populated |
The item long SKU style code + SKU code defaults to the Long SKU sty.le field for each SKU created. The Long SKU style field is required and must be populated with a unique value. |
Leave this field unselected if you do not want the SKU generator to automatically create a Long SKU style for each SKU.
For more information: See Using the SKU Generator (ESKG) for more information on the SKU Generator.
Purpose: Use this screen to define whether the system defaults the most recent active offers for the specified item to the selection screen in Update SKU Offers (MUSO) and Update SKU Offer Prices (MUSK).
Yes/No field: Select this field if you want the system to default the most recent active offers for the specified item to the following screens:
• Update Item or SKU Offer(s) Screen in the Updating Item/SKU Offers (MUSO) menu option.
• Update SKU/Offer Screen in the Updating SKU Offer Prices (MUSK) menu option.
What is an active offer? Active offers are offers whose date range includes today’s date. The most recent active offers are those offers whose date range includes today’s date and whose Start date is closest to today’s date.
• If the offer’s Start date is later than today’s date, the offer is considered a future offer.
• If the offer’s End date is earlier than today’s date, the offer is considered an inactive, or expired, offer.
Example: The following offers are assigned to an item. Today’s date is 2/22/06.
Offer |
Start Date |
End Date |
Results |
|---|---|---|---|
O01 |
1/01/06 |
12/31/06 |
This offer has expired. The system will not default this offer to the selection screen in Update SKU Offers (MUSO) and Update SKU Offer Prices (MUSK). |
O02 |
2/01/05 |
12/31/06 |
This offer is active. The system will default this offer to the selection screen in Update SKU Offers (MUSO) and Update SKU Offer Prices (MUSK). This offer is the third most recent active offer, based on the offer’s Start date. |
O03 |
2/01/06 |
12/31/06 |
This offer is active. The system will default this offer to the selection screen in Update SKU Offers (MUSO) and Update SKU Offer Prices (MUSK). This offer is the second most recent active offer, based on the offer’s Start date. |
O04 |
2/22/06 |
12/31/09 |
This offer is active. The system will default this offer to the selection screen in Update SKU Offers (MUSO) and Update SKU Offer Prices (MUSK). This offer is the most recent active offer because the Start date is closest to today’s date. |
O05 |
1/01/06 |
12/31/06 |
This offer is a future offer. The system will not default this offer to the selection screen in Update SKU Offers (MUSO) and Update SKU Offer Prices (MUSK). |
Updating Item/SKU Offers (MUSO) processing: If the Default Active Offers (J07) system control value is selected and you do not manually enter an offer in the Offer fields, the system defaults the 20 most recent active offers to the Offer fields for the entered item. The offers default to the Offer fields in descending Start date sequence.
• If you enter an item without a SKU code, the system defaults the 20 most recent active offers defined for the item.
• If you enter an item and SKU code, the system defaults the 20 most recent active offers defined for the SKU. The system will not default any item offers, even if no SKU offers exist.
Note:
• If the item is not assigned to 20 active offers, the system defaults the available active offers assigned to the item. For example, if the item is assigned to 25 offers, but only 8 offers are active, the system defaults the 8 active offers.
• If the item is assigned to more than 20 active offers, the system evaluates the offer’s Start date to determine the 20 most recent active offers to default.
• If active offers do not exist for the item, the Offer fields remain blank and you must manually enter offers in the Offer fields.
• If you update the Item and/or SKU field, the system will not update the defaulted offers.
• You can manually change a defaulted offer to another offer, even if the offer is a future offer or expired offer.
See Updating Item/SKU Offers (MUSO) for more information on updating item/SKU offers.
Updating SKU Offer Prices (MUSK) processing: If the Default Active Offers (J07) system control value is selected and you do not manually enter an offer in the Offer fields, the system defaults the 10 most recent active offers to the Offer field for the entered SKU’d item. The offers default to the Offer fields in descending Start date sequence.
Note: The system does not default any offers until you enter a SKU’d item, effective date, quantity, and price, and select OK.
You must enter a SKUed item on the Update SKU/Offer Screen; however, you cannot enter a SKU code. Because of this, the system always defaults the 10 most recent item offers to the Offer fields.
• If the item is not assigned to 10 active item offers, the system defaults the available active offers assigned to the item. For example, if the item is assigned to 25 item offers, but only 8 item offers are active, the system defaults the 8 active item offers.
• If the item is assigned to more than 20 active item offers, the system evaluates the offer’s Start date to determine the 20 most recent active item offers to default.
• If active offers do not exist for the item, the Offer fields remain blank and you must manually enter offers in the Offer fields.
• If you update the Item and/or SKU field, the system will not update the defaulted offers.
• You can manually change a defaulted offer to another offer, even if the offer is a future offer or expired offer.
See Updating SKU Offer Prices (MUSK) for more information on updating SKU offer prices.
Leave this field unselected if you do not want the system to default the most recent active offers for the specified item to the selection screen in Update SKU Offers (MUSO) and Update SKU Offer Prices (MUSK).
Purpose: Use this screen to define which screens automatically display when you are Performing Initial Item Entry (MITM).
Overview: The create item screen flow varies, depending on whether you are creating a non-SKU’ed item or SKU’ed item.
Additionally, the Item Creation Values (J08) umbrella system control value contains system control values that control which screens automatically display when you are creating an item.
Creating non-SKUed items screen flow: Deselect the SKUs field on the Create Item Screen to create a non-SKUed item. The system automatically advances you through the following screens to create a non-SKUed item.
2. Create Item (Base Information) Screen
3. Create Vendor Item Screen (only if the Auto Advance to Vendor Item Create (E78) system control value is selected)
4. First Work with Keywords for Item Screen (only if the Create Keywords at Item Entry (F78) system control value is selected)
5. Create Item Offer Screen (only if the Auto Advance to Item Offer (J05) system control value is selected)
Once you have completed creating the item, the system returns you to the Create Item Screen where you can create another item.
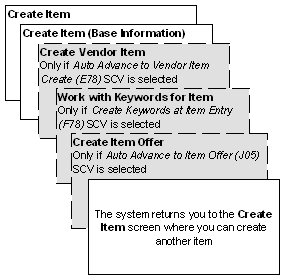
Creating SKUed items screen flow: Select the SKUs field on the Create Item Screen to create a SKUed item. The system automatically advances you through the following screens to create a SKUed item.
1. |
|
2. |
First Work with Keywords for Item Screen (only if the Create Keywords at Item Entry (F78) system control value is selected) |
3. |
Create Item Offer Screen (only if the Auto Advance to Item Offer (J05) system control value is selected) |
4. |
Depending on whether you are using the SKU Generator: • Create SKU 1 of 2 (With Overrides) Screen (only if the Auto Advance to SKU Create (B34) system control value is selected and the Auto Advance to SKU Generator (J06) system control value is unselected) • SKU Generator Screen (Entering SKU Information) (only if the Auto Advance to SKU Generator (J06) system control value is selected) |
5. |
Depending on whether you are using the SKU Generator: • Create SKU 2 of 2 (With Overrides) Screen (only if the Auto Advance to SKU Create (B34) system control value is selected and the Auto Advance to SKU Generator (J06) system control value is unselected) • Work with SKU Generator Screen (only if the Auto Advance to SKU Generator (J06) system control value is selected) |
6. |
Depending on whether you are using the SKU Generator: • Create Vendor Item Screen (only if the Auto Advance to SKU Create (B34) system control value is selected, the Auto Advance to Vendor Item Create (E78) system control value is set to Yselected and the Auto Advance to SKU Generator (J06) system control value is unselected) • Enter SKU Base Information Pop-Up Window (only if the Auto Advance to SKU Generator (J06) system control value is selected) |
Once you have completed creating the item and SKU, the system returns you to the:
• Create SKU 1 of 2 (With Overrides) Screen if you are not using the SKU Generator, where you can create another SKU.
• Create Item Screen if you are using the SKU Generator, where you can create another item.
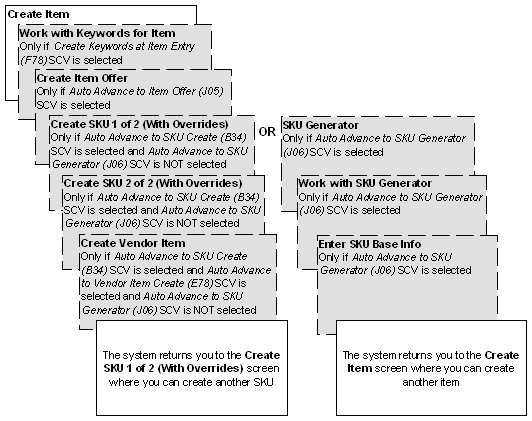
Auto Advance to SKU Create (B34)
Defines whether the system automatically advances to the Create SKU 1 of 2 (With Overrides) Screen when you are Performing Initial Item Entry (MITM) for an item that has SKUs.
Yes/No field: Select this field if you want the system to automatically advance to the Create SKU 1 of 2 (With Overrides) Screen when you create an item that has SKUs using the Work with Items (MITM) menu option.
See Creating Items Screen Flow for more information on which screens automatically display when you create an item/SKU.
Note: If the Auto Advance to SKU Generator (J06) system control value is also selected, the system advances you to the SKU Generator Screen (Entering SKU Information) instead of the Create SKU 1 of 2 (With Overrides) Screen.
If you leave this field unselected, the Create SKU with Overrides screen won't display, but you can access it from the Work with SKUs Screen. You can also create SKUs automatically Using the SKU Generator (ESKG).
Auto Advance to Vendor Item Create (E78)
Defines whether the system automatically advances to the Create Vendor Item Screen when you are Performing Initial Item Entry (MITM).
Yes/no field: Select this field if you want the system to automatically advance to the Create Vendor Item Screen when you create an item or SKU in Work with Item/SKUs. See Performing Initial Item Entry (MITM).
When you create a non-SKUed item, the system advances to the Create Vendor Item Screen when you select OK on the Create Item (Base Information) screen.
When you create a SKUed item, the system advances to the Create Vendor Item Screen when you select OK on the Create SKU (with Overrides) screen.
Leave this field unselected if you do not want the system to automatically advance to the Create Vendor Item Screen when you create an item or SKU in Work with Item/SKUs.
Create Keywords at Item Entry (F78)
Defines whether the system automatically advances to the First Work with Keywords for Item Screen when you are Performing Initial Item Entry (MITM).
Yes/No field: Select this field if you want the system to advance you to the First Work with Keywords for Item Screen when you create an item.
The First Work with Keywords for Item Screen allows you to create keywords for the item you are creating.
For example, if you sell books and the item number is a code, AN8975H, and the description of the item is the title of the book, “The Outer Ring,” you may want to use the author's name as a keyword, Newbold, Alex.
You could further define the item by creating a keyword for the type of book it is, for example, “science fiction.” This way you can scan for items (books) that have been written by the author or scan for items (books) by book category.
Related system control value: You advance to the Work with Keywords for Item screen in ADD mode or CHANGE mode based on the setting of the Auto-Generate Item Keywords from Description (F79) system control value.
If the Auto-Generate Item Keywords from Description (F79) system control value is also selected, the system automatically generates item keywords for the item you are creating using the words defined in the item's description. The system advances you to the Work with Keywords for Item screen in CHANGE mode where you can review the auto-generated keywords, delete keywords, or create more keywords.
If the Auto-Generate Item Keywords from Description (F79) system control value is blank, the system advances you to the Work with Item Keywords for Item screen in ADD mode where you can create keywords for the item.
Once you finish working with the item keywords, the system returns you to the next screen in the existing sequence for item entry, based on the values defined for the Auto Advance to SKU Create (B34) and Auto Advance to Vendor Item Create (E78) system control values.
See Working with Item Keywords (WKEY) for more information on item keywords.
Leave this field unselected if you do not want the system to advance to the Work with Keywords for Item screen when you create an item.
Auto Advance to SKU Generator (J06)
Defines whether the system automatically advances to the SKU Generator Screen (Entering SKU Information) when you are Performing Initial Item Entry (MITM) for an item that has SKUs.
Yes/No field: Select this field if you want the system to automatically advance to the SKU Generator Screen (Entering SKU Information) when you create an item that has SKUs using the Work with Items (MITM) menu option. The SKU Generator screen allows you to create multiple SKUs for an item at one time.
See Creating Items Screen Flow for more information on which screens automatically display when you create an item/SKU.
Leave this field unselected if you do not want the system to automatically advance to the SKU Generator Screen (Entering SKU Information) when you create an item that has SKUs.
You can select the Auto Advance to SKU Create (B34) system control value if you want the system to automatically advance to the Create SKU 1 of 2 (With Overrides) Screen when you create an item that has SKUs. The Create SKU 1 of 2 (With Overrides) screen allows you to create a single SKU for an item.
However, if the Auto Advance to SKU Generator (J06) system control value and Auto Advance to SKU Create (B34) system control value are both unselected, the system does not automatically advance you to any SKU screen when you initially create an item.
• You can advance to the Create SKU 1 of 2 (With Overrides) Screen from the Work with SKUs Screen.
• You can advance to the SKU Generator Screen (Entering SKU Information) from the Generate SKUs (ESKG) menu option; see Using the SKU Generator (ESKG).
Auto Advance to Item Offer (J05)
Defines whether the system automatically advances to the Create Item Offer Screen when you are Performing Initial Item Entry (MITM).
Yes/No field: Select this field if you want the system to automatically advance to the Create Item Offer Screen when you create an item.
See Creating Items Screen Flow for more information on which screens automatically display when you create an item/SKU.
Leave this field unselected if you do not want the system to automatically advance to the Create Item Offer Screen when you create an item. You can advance to the Create Item Offer screen by selecting Create at the Work with Item Offers Screen.
Automatically Create SKU Offers (J71)
Purpose: Use this screen to define whether the SKU generation process automatically creates SKU Offers and single-unit SKU Prices based on the current Item Offers for the base item.
Yes/no field: Select this field to have the SKU generator automatically create SKU Offers and single-unit SKU Prices. If the End date for the offer has not passed, the system creates SKU Offer and SKU Price records that include:
• all of the detail from the Item Offer (such as special handling and giftwrap settings, page number, and the other information available at the Create Item Offer Screen or Change Item Offer screen)
• single-unit SKU Prices:
• regular and associate prices for all dates, provided the offer dates are current or in the future
• tax-inclusive regular and associate prices, if the Tax Included in Price (E70) system control value is selected and there are tax-inclusive prices for the Item Offer
Not automatically created: Even if this system control value is selected, the SKU generator does not automatically create:
• price breaks for quantities greater than one
• accompanying items
• SKU/offer pages
• user fields
• offers that are no longer active, based on the offer date range
Leave this field unselected if you do not want the SKU generator to create SKU Offer and SKU Price records.
For more information: See:
• Using the SKU Generator (ESKG)
• Create Item Offer Screen and Create SKU Offer Screen for information on the fields in the Item Offer and SKU Offer tables
• Create Item Price Screen (Quantity Price Breaks by Offer) for information on the fields in the Item Price and SKU Price tables
Item Status for Suppressing Item During Item Selection (L21)
Purpose: Use this screen to indicate the item status code that prevents an item from being displayed on the Item Selection screen. For example, you might use this system control value to prevent discontinued or inactive items from being presented in order entry.
Code field: Enter the item status code that indicates not to display items on the Item Selection screen. The code is a one-position alphanumeric field. Item status codes are defined in and validated against the Item Status table; see Working with Item Status (WIST) for more information.
About the Item Selection screen: You can display this screen by prompting on the Item field in order entry and order maintenance, as well as from other functions such as the Display Item Availability Screen and the Item/SKU Selection Screen in inventory inquiry.
Note:
• Assigning this item status to an item does not prevent you from placing orders for the item, selecting the item for inquiry in inventory inquiry, and so on; it only prevents the item from being listed at the Item Selection screen.
• The Keyword Selection Screen (Scanning for Items Using Item Keywords) still displays items that are assigned this item status. Prompting on the Item field in order entry initially opens the Keyword Selection screen, rather than the Item Selection screen, if the Auto-Generate Item Keywords from Description (F79) system control value is selected. To prevent the Keyword Selection screen from displaying an item, you can use Working with Item Keywords (WKEY) to delete all keywords for the item.
• Assigning this item status to one or more SKU’s of a SKU’d item does not prevent the item from being displayed at the Item Selection screen. The system checks the item-level status only.
Leave this field blank if you do not want to prevent the Item Selection screen from listing any items based on status.
________________________________
Contents SCVs Reports XML Messages Glossary
Copyright © 2022, Oracle and/or its affiliates. All rights reserved.
Legal Notices