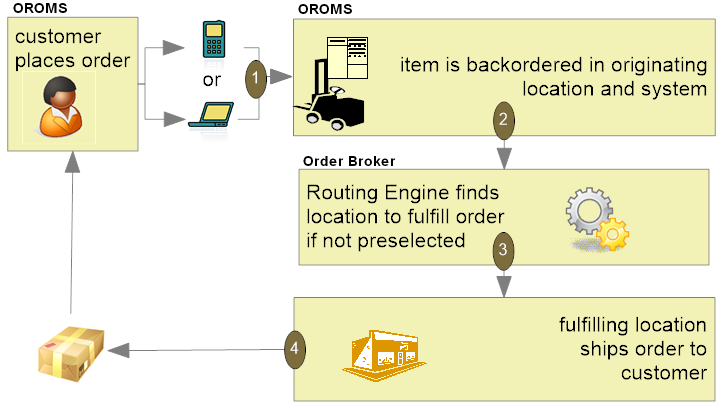
Order Broker: Integration with the Routing Engine module in Order Broker supports fulfilling orders across the enterprise.
Use the Order Broker integration for the following:
• brokered backorders: Automatically send backordered lines to the Routing Engine module in Order Broker, so the orders can be assigned to locations for fulfillment.
• If the Use OROB for Fulfillment Assignment (M31) system control value is selected, the system bypasses reservation in order to send all eligible items to Order Broker for fulfillment assignment, even if the item is available in the warehouse. In this situation, the fulfilling location may be a store location or an Order Management System warehouse.
• If the Use OROB for Ship for Pickup Fulfillment Assignment (M34) system control value is set to ALWAYS, the system bypasses reservation in order to send eligible items on a ship-for-pickup order to Order Broker for fulfillment assignment. In this situation, the fulfilling location may be a store location or an Order Management System warehouse.
• receive retail pickup (including ship-for-pickup) or delivery orders from Order Broker: Receive and fulfill orders in Order Management System. If the order is a retail pickup order, Order Management System sends the merchandise to the customer’s selected store for pickup. If the order is a delivery order, Order Management System ships the merchandise to the customer’s ship-to address. Typically, retail pickup and delivery orders originated in an external retail location. In addition:
• If the Use OROB for Fulfillment Assignment (M31) system control value is selected, Order Broker may send a delivery order to Order Management System that originated as a brokered backorder in Order Management System. In this situation, Order Broker determined that an Order Management System warehouse was the best location to fulfill the order.
• If the Use OROB for Ship for Pickup Fulfillment Assignment (M34) system control value is set to ALWAYS, Order Broker may send a retail pickup order to Order Management System that originated as a ship-for-pickup order in Order Management System. In this situation, Order Broker determined that an Order Management System warehouse was the best location to fulfill the order.
• send ship-for-pickup orders during pick slip generation/drop ship processing to Order Broker: If the Use OROB for Ship for Pickup Fulfillment Assignment (M34) system control value is set to NEVER, ship orders to an external retail location for customer pickup if the merchandise is not already available at that location.
• send store pickup orders to Order Broker: Notify an external retail location that has inventory available that a customer will pick up an order.
Version compatibility: Fulfillment assignment and ship-for-pickup functionality is available in release 16.0 or higher of Order Management System and release 16.0 or higher of Order Broker. Also, in order to use ship-for-pickup processing, you must select the Enable Ship For Pickup option on the Organization window in Order Broker. Once you enable ship for pickup, the Organization window in Order Broker displays the Ship for Pickup Enabled Date, and you cannot deselect this option.
An OROB_MESSAGE_VERSION of 16.0 or higher is required to use the Ship-for-Pickup Orders integration with Order Broker.
For more information: See:
• Order Broker Integration Overview for general background on integration between Order Broker and Order Management System.
• Order Broker Configuration for required setup in Order Management System.
• the Order Broker Operations Guide for details on each request and response message, as well as details on logging and troubleshooting in Order Broker.
• the Order Broker online help for step-by-step instructions on populating the Order Broker database and on scheduling item and inventory imports.
For information on Order Broker processing in Order Management System, see:
• Retail Pickup (including Ship-for-Pickup) or Delivery Orders
• Troubleshooting the Order Broker Integration
• Sample Order Broker Messages
• Order Broker Status Summary Table
• Order Broker Originating Location, Fulfilling Location, and Pickup Location
• Working with Order Broker (WOBR)
Purpose: If the Send B/O to OROB (K08) system control value is selected, you can use the Order Broker Integration to send backordered order lines to Order Broker for fulfillment.
• If the Use OROB for Fulfillment Assignment (M31) system control value is unselected, the system sends eligible backordered items to Order Broker for fulfillment. Order Broker will choose the best store location to fulfill and ship the item to the customer. Items that are in stock follow normal reservation and fulfillment processing.
• If the Use OROB for Fulfillment Assignment (M31) system control value is selected, the system bypasses reservation and places all eligible items on backorder, even if the item is available in an Order Management System warehouse. Order Broker will choose the best store location or Order Management System location to fulfill and ship the item to the customer.
• If the Use OROB for Ship for Pickup Fulfillment Assignment (M34) system control value is set to ALWAYS, the system bypasses reservation in order to send eligible items on a ship-for-pickup order to Order Broker for fulfillment assignment. In this situation, the fulfilling location may be a store location or an Order Management System warehouse and the merchandise is shipped to the customer’s selected store for pickup. See Creating a Ship-for-Pickup Order in Order Management System for more information on how to create a ship-for-pickup order.
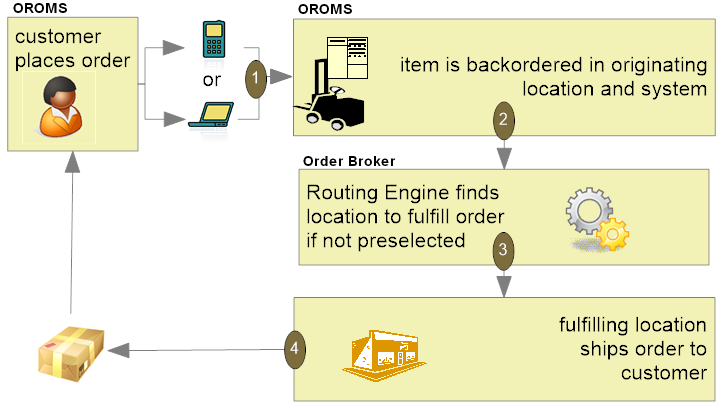
Note: If the item is flagged as a active PO item the system does not submit it to Order Broker for fulfillment using the standard process described here; instead, it uses the process described under Enterprise Order Integration (Future Receipts and Active PO/Pre-Order Processing).
When using Order Broker for fulfillment assignment, the fulfilling location can be a store location or an OROMS warehouse location. In addition, for ship-for-pickup orders, the fulfilling location ships the order to the customer’s selected store for pickup.
In this topic:
• Brokered Backorder Processing Overview
• Brokered Backorder Fulfillment: Initial Order Creation
• Fulfillment Process: After Order Creation and Status Updates
• Rules for Submitting Backorders to Order Broker
• Brokering Items with Soldout Control Codes
• Things to Note About Brokered Backorders
Brokered Backorder Processing Overview
Order Broker assignment: Assigning a backordered item to Order Broker can occur through:
• order entry or order API: When you create an order that includes a backordered line, Order Management System assigns the line, if eligible, to Order Broker for fulfillment, and withholds it from normal fulfillment processing within Order Management System.
Note:
• If the Use OROB for Fulfillment Assignment (M31) system control value is selected, the system bypasses reservation for all eligible items on an order and places them on backorder so that Order Broker can determine the fulfilling location.
• If the Use OROB for Ship for Pickup Fulfillment Assignment (M34) system control value is set to ALWAYS, the system bypasses reservation for all eligible items on a ship-for-pickup order and places them on backorder so that Order Broker can determine the fulfilling location.
• batch process: A periodic function finds eligible backordered lines and assigns them to Order Broker.
Eligibility rules: Order Management System determines whether an order line is eligible for Order Broker fulfillment based on certain basic criteria, such as whether it is fully backordered and authorized; also, you can use related system control values to further restrict Order Broker assignment based on your business rules, such as omitting items you are due to receive soon on open purchase orders. Also, the item must be flagged as OROB eligible. See Rules for Submitting Backorders to Order Broker for details.
If the authorization for the order line has expired, the system obtains a new authorization.
Does each line create a separate order in Order Broker? Each eligible backordered line on an order is sent to Order Broker:
• as a separate order if the Use Split Order (L56) system control value is unselected. In this case, the fulfillment of each line is tracked individually. Order Broker does not attempt to assign multiple order lines from the same fulfilling location.
• as part of a single order if the Use Split Order (L56) system control value is selected. In this case, Order Broker attempts to assign all lines on the same order to the same fulfilling location; however, it notifies Order Management System about multiple assigned fulfilling locations if the order or lines are split. If a single backordered item is unfulfillable through Order Broker, that line returns to standard backorder processing, but additional lines on the order can still be fulfilled through Order Broker.
What information is sent to Order Broker? Order Management System sends the following information to Order Broker:
• sold-to and ship-to customers’ names and addresses.
• details on the requested item.
It does not send payment information, although only fully paid and authorized items are eligible for Order Broker fulfillment. If the Payment at POS for Ship for Pickup Orders (L60) system control value is selected, ship-for-pickup orders are authorized for verification only and payment is collected when the customer picks up the items at the store.
If the authorization for an order line has expired, the system obtains a new authorization.
For more information on the information sent to Order Broker, see Sample Order Broker Messages.
Brokered Backorder Fulfillment: Initial Order Creation
1. |
The process begins when you create an order in Order Management System. If the Send B/O to OROB (K08) system control value is selected, the system sends eligible backordered items to Order Broker to determine the fulfilling location. In addition: • If the Use OROB for Fulfillment Assignment (M31) system control value is selected, the system bypasses reservation and places all eligible items on backorder, even if the item is available in an Order Management System warehouse, in order to have Order Broker determine the fulfilling location. • If the Use OROB for Ship for Pickup Fulfillment Assignment (M34) system control value is set to ALWAYS, the system bypasses reservation and places all eligible items on a ship-for-pickup order on backorder, even if the item is available in an Order Management System warehouse, in order to have Order Broker determine the fulfilling location. The order creation can occur through interactive order entry, batch order entry, or the order API. You can also use the BROKER periodic function to submit existing backordered lines to the Order Broker for fulfillment; see Additional Order Broker Setup in Order Management System for more information. |
2. |
If the order line meets the Rules for Submitting Backorders to Order Broker, the BROKER_ORD process in Order Management System generates a request message to Order Broker and creates an Order Broker record. Note: Order lines that meet the Rules for Submitting Backorders to Order Broker do not sell out initially, even if the items are flagged with soldout control codes. See Brokering Items with Soldout Control Codes for more information. If the order includes multiple backordered lines and the Use Split Order (L56) system control value is selected, the request message includes all eligible backordered lines; otherwise, each backordered item is submitted as a separate order. Each Order Broker record has a status of R (ready) at creation. Also, the order line is updated to restrict it from standard backorder processing in Order Management System: • the Drop ship flag is set to D. • the Printed quantity is updated to the ordered quantity. • An order line that is assigned to Order Broker for fulfillment displays a status of OBR in standard order inquiry. • the quantity to be brokered does not update the Backordered quantity for the Item Warehouse. • if the Use OROB for Fulfillment Assignment (M31) system control value is selected, the Bypass reservation flag is selected with a Backorder reason of Reservation bypassed indicating the brokered backorder was created for fulfillment assignment. • if the order is a ship-for-pickup order sent for fulfillment assignment, the Bypass reservation flag is selected with a Backorder reason of Reservation bypassed indicating the brokered backorder was created for fulfillment assignment. Note: Order Broker status is not displayed in Streamlined Order Inquiry (DORI). |
3. |
If the BROKER_ORD process in Working with Integration Layer Processes (IJCT) is active, it immediately generates the submit order request message to Order Broker to request order creation and assignment in Order Broker. At this time, it also changes each Order Broker record’s status to W (waiting) and creates an Order Broker History record for each line to track the order submission (A - Send Order Request). See the Brokered Backorder (Delivery or ShipForPickup) Submit Order Request Message Sample. Note: Although the BROKER_ORD process generates the submit order requests (and cancellation requests, if needed), the BROKER process handles other requests to Order Broker. |
4. |
The Routing Engine module in Order Broker receives the submit order message. If Order Management System sent each line separately, Order Broker creates each order line as a separate order in its database; otherwise, if you use the split order option, Order Broker creates a single order including all of the order lines that were eligible for submission as brokered backorders. Order Broker assigns each order or line to a location for fulfillment based on inventory availability and the business rules you have defined in Order Broker. At this point, the order status in the Order Broker database is new_order. |
5. |
Order Broker sends a response message to Order Management System indicating each assigned fulfilling location and the unique request ID it uses to identify each order. See the Submit Order Response Message Sample. Note: The message version is specified in the Order Broker Properties; this property must be set to 16.0 or higher in order to use brokered backorders for fulfillment assignment and to use ship-for-pickup processing. |
6. |
If Order Broker successfully created an order and assigned it to one or more fulfilling locations, Order Management System: • updates each Order Broker record with: • the fulfilling location, using the description set up through the Work with Store Cross Reference (WSCR) option. • the request ID. • a status of A (acknowledged). • writes an Order Transaction History message indicating that the order line was acknowledged by Order Broker (for example, Ln#: 2 Acknowledged by Broker). • creates an Order Broker History record (B - Receive Order Response). |
Split line? If the Allow Split Line? preference in Order Broker is selected, Order Broker might split the quantity of a single brokered backorder line across more than one fulfilling location. For example, you create an order for item AB100 with a quantity of 10. There is no single location that has a quantity of 10 available. Order Broker assigns 8 units to location 100, and 2 units to location 200.
Order Broker splits order lines or line quantities only if you have selected the Allow Split Order? and Allow Split Line? preferences in Order Broker, and if there is not a single location that can fulfill the entire order or line quantity. See the Use Split Order (L56) system control value for examples, and see the Order Broker Operations Guide or online help for background.
If Order Management System is the fulfilling location: If the Use OROB for Fulfillment Assignment (M31) system control value is selected or the Use OROB for Ship for Pickup Fulfillment Assignment (M34) system control value is set to ALWAYS, Order Broker may determine that a warehouse in Order Management System is the best location to fulfill the order, or some portion of the order. In this situation:
• Order Broker assigns the Order Management System location to the order in Order Broker as the Fulfilling location.
• At defined intervals, the BROKER process in Work with Integration Layer Processes (IJCT) periodically sends a fulfillments request message to Order Broker to poll for newly assigned orders (those whose Fulfilling location is an Order Management System location).
• When the BROKER process receives the order in the fulfillments response message:
• If the original order is not a ship-for-pickup order, it creates a new delivery order and assigns the order type defined in the Order Type for Delivery Orders Originating in OROMS (M33) system control value to the order.
• If the original order is a ship-for-pickup order, it creates a new retail pickup order and assigns the order type defined in the Order Type for Retail Pickup Orders Originating in OROMS (M35) system control value to the order.
• In order to tie the originating order (the original order sent to Order Broker for fulfillment assignment) with the new fulfilling order (the delivery or retail pickup order created to fulfill the original order), Order Management System:
• stores the originating order number in the E-commerce order number field in the Order Header Extended table for the newly created sourcing order. For example, the system updates the E-commerce order number with ORIG#: 9999-001, where ORIG#: indicates the order has been created as a result of OROB fulfillment assignment, 9999 is the order number, and 001 is the ship-to number.
• assigns the Request ID defined for the originating order to the newly created sourcing order.
See Retail Pickup (including Ship-for-Pickup) or Delivery Orders for more information on how Order Management System processes a delivery or retail pickup order.
If the assigned fulfilling location rejects the order: The location assigned to fulfill an order or line can reject it if, for example, it does not have sufficient inventory. In this situation, Order Broker uses the rules set up at the Preferences screen in Order Broker to select another location to fulfill the order. If the location where the order is currently assigned changes, Order Management System updates this information the next time it sends a status inquiry to Order Broker, typically through pick slip generation, and receives the new information in the response.
Note: An order normally remains in Rejected status in Order Broker only for a moment. If for any reason Order Broker receives a status inquiry request when the order’s status is Rejected, Order Management System does not update the order until the next time it sends a periodic status inquiry.
What if Order Broker cannot find a location to fulfill the order or line? In some cases, Order Broker cannot assign an order to a location because there are no locations with sufficient inventory that are eligible based on the business rules set up in Order Broker at the Preferences screen. In this situation, Order Broker assigns the order to the Default Unfulfillable Location specified in Order Broker, which should match the setting of the OROB Default Location Code for Unfulfillable Orders (K56) system control value. When Order Management System receives a response message indicating that the order was assigned to the unfulfillable location and has a status of Unfulfillable, it:
• Clears the Drop ship flag and the Printed quantity on the Order Detail line.
• If the Use OROB for Fulfillment Assignment (M31) system control value is selected or the original order is a ship-for-pickup order, unselects the Bypass reservation flag and updates the Backorder reason to Not enough avail in whse.
• Changes the status of the Order Broker record to U (unfulfillable).
• Writes an Order Transaction History record (for example, Ln#: 2 Unfulfillable by Broker).
• Returns the line to standard backorder or soldout processing, including updating the Backorder quantity for the Item Warehouse and updating the PO Layering record.
An order might be flagged as unfulfillable when Order Broker first receives the request message, or after one or more locations have rejected the order for fulfillment; in this case, Order Management System receives notification the next time it sends a periodic status inquiry, as described below.
Notifying the customer of fulfillment assignment through Order Broker: The order confirmation email indicate a status of Store Ship for order lines assigned to Order Broker. See the Order Confirmation Email Sample and Contents for more information.
Fulfillment Process: After Order Creation and Status Updates
Status list inquiry request and response process: The BROKER process in Working with Integration Layer Processes (IJCT) sends periodic status list inquiry requests to Order Broker. You use the Order Broker Status Update Interval (K10) system control value to define how many minutes Order Management System should wait before sending status inquiry requests.
If status has not changed: Once the order line is in Accepted status, Order Management System does not write a history record for the status list inquiry response as long as the record remains in this status.
Activity |
Status in OROB |
Status in OROMS |
Updates to Order Broker and Order Transaction History |
|---|---|---|---|
Order Management System sends the submit order message to Order Broker and restricts the order line from standard processing in Order Management System by setting the Drop ship flag and the Printed quantity. |
not yet created |
Waiting (W) |
• creates an Order Broker History record to track the order submission (A - Send Order Request) |
Order Management System receives the submit order response from Order Broker |
new_order |
Acknowledged (K) |
If there is a single fulfilling location: • creates an Order Broker History record to track the response (B - Receive Order Response) • updates the Order Broker record with the assigned fulfilling location • writes an Order Transaction History message (for example, Ln#: 1 Acknowledged by Broker) Otherwise, if there are multiple fulfilling locations, Order Management System sends a status inquiry request to Order Broker and performs the above activities when it receives the response. |
Polling: Each fulfilling location is responsible for polling Order Broker periodically to check for new orders. Once Order Broker receives a polling request from a location, it sends a polling response, listing the details of all new orders assigned to the location for fulfillment. |
polled |
Polled (P) (after receiving status inquiry response) |
• creates an Order Broker History record (D - Receive Status Response) • writes an Order Transaction History message (for example, Ln#: 1 Polled by Broker) |
Order accepted? If the assigned location can fulfill the order or line, it sends a status update message accepting the order or line to Order Broker. |
accepted |
Accepted (A) (after receiving status inquiry response) |
• creates an Order Broker History record (D - Receive Status Response) • writes an Order Transaction History message (for example, Ln#: 1 Accepted by Broker) Note: Once the order line is in Accepted status, Order Management System does not write a history record for the status inquiry response as long as the record remains in this status. |
Order rejected? If the assigned fulfilling or sourcing location cannot fulfill the order or line, or the pickup location for a ship-for-pickup order indicates that the inventory for the item was not received or was damaged in transit, it sends a status update rejecting the order or line to Order Broker. Order Broker then: |
|
|
|
• Attempts to find another location, subject to the rules you have set up in Order Broker. If it finds another location, Order Broker updates the record in its database and changes the order status back to new_order. Then the process begins again as Order Broker waits until the newly-assigned location polls for orders. |
new_order |
Acknowledged (K) (after receiving status inquiry response) |
• creates an Order Broker History record (D - Receive Status Response) • writes an Order Transaction History message (for example, Ln#: 1 Acknowledged by Broker) |
• If Order Broker does not find another fulfilling location, it flags the order or line as unfulfillable by assigning it to the Default Unfulfillable Location you have set up in Order Broker (matching the OROB Default Location Code for Unfulfillable Orders (K56) in Order Management System). When Order Management System receives the status inquiry update indicating a fulfilling location that matches the OROB Default Location Code for Unfulfillable Orders (K56), it flags the order or line as unfulfillable and returns the line to standard backorder or soldout processing, clearing the Drop ship flag and the Printed quantity for the order line. |
new_order |
unfulfillable (U) (after receiving status inquiry response) |
• creates an Order Broker History record (D - Receive Status Response) • writes an Order Transaction History message (for example, Ln#: 5 Unfulfillable by Broker) |
In Transit (ship-for-pickup, retail pickup): The location assigned to fulfill a ship-for-pickup order has sent the inventory to the location where the customer will pick up the order. Once the fulfilling location has shipped the order or line, it sends a status update message to Order Broker, providing the ship via and tracking number if available. Order Broker changes the status to In Transit and stores the ship via and tracking number so that it can send this information to Order Management System. The tracking number is not available as a live link on screens. |
In Transit |
intransit |
• creates an Order Broker History record (D - Receive Status Response) • writes Order Transaction History messages indicating the ship via and the tracking number passed from Order Broker (for example, ----VIA: UPS and ----TRK#: ABCDEFG1234567890). If there is not tracking information available, writes an Order Transaction History message such as Ln#: 1 Store Shipped Order Create invoice? If the Invoice Ship For Pickup Order Once Intransit (M73) system control value is selected, Order Management System may create the invoice for the originating order when it receives a status inquiry response from Order Broker indicating that order lines on a ship-for-pickup order are now in transit. See that system control value for more information. |
Intransit Polled (ship-for-pickup): The pickup location for a ship-for-pickup order: • has received the order in the intransit response message, if the system is not flagged to Require Status Update; or • has sent a status update request changing the status to intransit polled |
In Transit Polled |
intransit polled |
• creates an Order Broker History record (D - Receive Status Response) • writes an Order Transaction History message (for example, Ln#: 1 Intransit Polled by Broker) Create invoice? If the Invoice Ship For Pickup Order Once Intransit (M73) system control value is selected, Order Management System may create the invoice for the originating order when it receives a status inquiry response from Order Broker indicating that order lines on a ship-for-pickup order are now in transit polled, if the invoice was not already created. See that system control value for more information. |
Received (ship-for-pickup, retail pickup): The transferred inventory has been received at the location where the customer is picking up a ship-for-pickup order. |
Received |
received |
• creates an Order Broker History record (D - Receive Status Response) • writes an Order Transaction History message (for example, Ln#: 1 Store Received) Create invoice? If the Invoice Ship For Pickup Order Once Intransit (M73) system control value is selected, Order Management System may create the invoice for the originating order when it receives a status inquiry response from Order Broker indicating that order lines on a ship-for-pickup order are now received, if the invoice was not already created. See that system control value for more information. |
Order shipped (delivery) or picked up (ship-for-pickup, retail pickup): Once the fulfilling location has shipped the order or line (delivery) or the customer has picked up the merchandise at the store location (ship-for--pickup), it sends a status update message to Order Broker. For delivery orders, the update message also provides the ship via and tracking number if available. Order Broker changes the status to fulfilled and stores the ship via and tracking number so that it can send this information to Order Management System. When Order Management System receives notification, it clears the Drop ship flag and the Printed quantity, and submits the order line to billing. If Order Broker provides a valid ship via code and a tracking number, the tracking number is a live link in the shipment confirmation email, although not on screens. See the OrderShipmentLineDetail in the outbound email message for details. |
fulfilled |
completed (X) (after receiving status inquiry or inquiry list response) |
• writes an Order Transaction History message (for example, Ln#: 2 Store Shipped Order) • writes Order Transaction History messages indicating the ship via and the tracking number passed, if any, from Order Broker (for example, ----VIA: UPS and ----TRK#: ABCDEFG1234567890) Billing the order: When processing status update responses for the same order, if the status of an order line changes to fulfilled, the BROKER job: • Changes the status to fulfilled for each order line if that status is indicated in the response message; • Identifies the order lines that were previously in the same status, such as accepted, and are now in fulfilled status; • Submits these order lines to billing as a single billing header record. Example: • An order previously had two lines in accepted status and one line in acknowledged status. • The response message indicates that all three lines are now in fulfilled status. • The two order lines whose status changed from accepted to fulfilled are submitted to billing under a single billing header record, creating a single invoice. • The one order line whose status changed from acknowledged to fulfilled are submitted to billing as a separate billing header record, creating a separate invoice. |
|
|
|
Note: Generating a single invoice takes place regardless of whether the fulfilled order lines have different Order Broker request IDs, provided the updates take place as described above. Note: The billing async job does not complete billing the order until one of the following occurs: • The BROKER job ends, or • Another brokered order is submitted to the billing data queue, or • All the current status inquiry responses are processed for the company. If a large number of orders were submitted in the status list request, there could be a delay of several minutes before the order is billed. Note: If there are multiple order lines confirmed as fulfilled on a single order, but for different ship-tos, this generates separate billing header records and invoice ship-tos. Multiple invoices are created for a single order if not all order lines are included in the same status list response message. |
Order status changes? If the Send Held Orders to OROB (M18) system control value is selected, Order Management System sends held brokered backorders to Order Broker, but with the Under Review flag set to Y; also, Order Management System sends an order update to Order Broker if the order’s status changes from held to open, or vice versa. |
no change |
no change |
• when the change occurs after initial order creation and submission, writes an Order Transaction History message (for example, Request ID: 78390 Under Review: N) |
Picked? If the assigned fulfilling location reports that a brokered backorder is in Picked status, the Working with Order Broker (WOBR) option indicates a status of Accepted.
Canceling a brokered backorder: See Canceling a Brokered Backorder Request for a discussion of the updates that take place when you cancel an Order Broker request at the Work with Order Broker Screen or in order maintenance.
Reviewing brokered backorders in order inquiry: You can use the Brokered Backorder Summary Screen to review the current status of all brokered backordered lines on a single order. Also, you can select D/S Status for a single brokered backorder line at the Order Inquiry Detail Screen to advance to the Display Order Broker Details Screen, where you can review a single brokered backorder line on the order.
Quantity not indicated in order transaction history messages: The order transaction history messages do not specify the quantity affected by the update; however, if you split orders and lines, the quantity affected may be less than the total order line quantity. For example, if Order Broker splits an order line across two locations for fulfillment, and one of the locations fulfills its assigned quantity, the order transaction history message of Ln#: 2 Store Shipped Order does not indicate the fulfilled quantity.
Rules for Submitting Backorders to Order Broker
To be eligible for submission to Order Broker, the backordered item must have the OROB eligible flag selected. Also, the order line must be:
• fully backordered
• in open status
In addition, if the Use OROB for Fulfillment Assignment (M31) system control value is selected or the Use OROB for Ship for Pickup Fulfillment Assignment (M34) system control value is set to ALWAYS and the original order is a ship-for-pickup order, the order or order line can include the following; otherwise, the order or order line cannot include the following.
• be gift wrapped
• have any special handling (Note: only custom special handling instructions are sent to Order Broker in the submit order request; however, the system does not prevent items with standard special handling from being sent to Order Broker)
• have a future arrival date or be flagged as a future order
• be for a customer flagged to bypass reservation
If the Use OROB for Fulfillment Assignment (M31) system control value is set to ALWAYS, the originating location passed to Order Broker on a delivery order is the location defined in the Originating Location to Pass to OROB (M32) system control value.
Also, if the Use OROB for Ship for Pickup Fulfillment Assignment (M34) system control value is set to ALWAYS, the order line can be on a ship-for-pickup order; otherwise, if this system control value is set to NEVER or blank, order lines on a ship-for-pickup order are not eligible for submission to Order Broker to determine fulfillment assignment and instead are sent to Order Broker during pick slip generation and drop ship order processing time; see Ship-for-Pickup Orders.
Regardless of the settings of the Use OROB for Fulfillment Assignment (M31) and Use OROB for Ship for Pickup Fulfillment Assignment (M34) system control values, the order line must not be:
• Flagged as a drop ship item
• A retail pickup or delivery order received from Order Broker
• A main set item or a set component
• A membership item
• A stored value card item
• A non-inventory item
Order Management System does not consider the item’s Projected returns quantity, if any, when determining whether the item is eligible for fulfillment through Order Broker.
Also, the order must be:
• Open, if the Send Held Orders to OROB (M18) system control value is unselected; otherwise, the order can be held. In this case, the order’s Under Review flag is selected. See the system control value for more information.
• Fully paid and authorized. If the Payment at POS for Ship for Pickup Orders (L60) system control value is selected, ship-for-pickup orders are authorized for verification only and payment is collected when the customer picks up the items at the store.
System control values: If the Use OROB for Fulfillment Assignment (M31) system control value is selected or if the Use OROB for Ship for Pickup Fulfillment Assignment (M34) system control value is set to ALWAYS and the original order is a ship-for-pickup order, regardless of the setting of the following system control values, the system sends items to Order Broker for fulfillment assignment. Otherwise, the following system control values also determine whether an order line is eligible to send to Order Broker for fulfillment:
• Order Broker Due Date Threshold (K11): the system does not send an item to Order Broker if the item is expected on an open purchase order line for the related warehouse with a due date within the threshold defined in this system control value.
• Order Broker Include Ship Complete Orders (K12): if this system control value is unselected, the system does not send items to Order Broker that are on an order flagged to ship complete.
• Order Broker Include Coordinate Grouped Orders (K13): if this system control value is unselected, the system does not send items to Order Broker that are coordinate grouped with other items.
• Order Broker Include Gift Orders (K14): if this system control value is unselected, the system does not send items to Order Broker that are on a gift order.
Sellout prevented: If an order line meets all of the criteria, it is brokered even if the item is flagged with a soldout control code. See Brokering Items with Soldout Control Codes for a discussion.
The BROKER periodic function submits orders to Order Broker if they were not eligible for submission when they were created. For example, the periodic function submits order lines if:
• Your company was not configured to send brokered backorders to Order Broker when the order was created.
• The order was in held status at initial creation and was subsequently released from hold, and the Send Held Orders to OROB (M18) system control value is unselected.
• The order previously included an active PO item (see About Active PO Items for background).
• The order line was partially reserved, but then the reserved quantity was shipped and there is still a backordered quantity remaining on the order line. The order line is not eligible to be submitted to Order Broker until any reserved quantity is printed and shipped. Note: This situation occurs only if the Use OROB for Fulfillment Assignment (M31) system control value is unselected; also, this situation does not apply to ship-for-pickup orders sent to Order Broker for fulfillment assignment.
Note: When the periodic function submits an order line as a brokered backorder, the function performs all the updates described under Brokered Backorder Fulfillment: Initial Order Creation, but also decreases the Backorder quantity for the Item Warehouse record, since this quantity had been increased when the line was created.
If an authorization is required, the BROKER function obtains an authorization for the entire order.
See Additional Order Broker Setup in Order Management System for background on setting up the BROKER periodic function.
Brokering Items with Soldout Control Codes
Items that are OROB eligible and flagged with a S/O control code are still eligible for brokering rather than selling out, provided they meet the Rules for Submitting Backorders to Order Broker.
In addition, the following applies if the Use OROB for Fulfillment Assignment (M31) system control value is unselected and the order is not a ship-for-pickup order.
If the soldout control status is:
• sell out immediately: the item is eligible for brokering even if there is an available quantity in an allocatable warehouse.
• include on-order: the item is eligible for brokering if it is backordered. There cannot be an open purchase order that could fulfill the order that is due within the Order Broker Due Date Threshold (K11), if specified. If no Order Broker Due Date Threshold (K11) is specified, the item is eligible for brokering regardless of open purchase orders. The Projected returns quantity, if any, for the item is not evaluated; see Projected Returns for background on how you can use the Projected returns quantity to prevent selling out items in certain situations.
• exclude on-order: the item is eligible for brokering if it is backordered, regardless of whether there are any open purchase orders.
If the item is unfulfillable: If Order Broker is unable to fulfill an order line, the line returns to standard backorder or soldout processing. The process flow is:
• An item is assigned a soldout control value and would be sold out on the order if the item were not OROB eligible. Order Management System submits the order line to Order Broker, but there is no store location that can fulfill the item, so Order Broker returns a status of Unfulfillable.
• When Order Management System receives the status update from Order Broker, it changes the order line status to sold out (S) if the order line is currently eligible to sell out based on the soldout control value and availability.
• The next time you use the Processing Auto Soldout Cancellations (MASO) option, the soldout line is listed on the Auto Soldout Register, even though it did not sell out through Process Auto Soldouts and even if it is not assigned a soldout control status of 1 (sell out immediately).
• The next time you use the Generating Soldout Notifications (MSON) option, Order Management System generates a soldout notification.
The same processing occurs if Order Broker returns an error for the brokered order line.
Gift wrap or special handling: Based on the Rules for Submitting Backorders to Order Broker, if the Use OROB for Fulfillment Assignment (M31) system control value is unselected or the order is not a ship-for-pickup order, an order line is not eligible for brokering if it is flagged for gift wrap or special handling. If gift wrap or special handling applies to the item:
• When the order line is initially created, then the line does not broker; instead, it sells out or remains backordered, as if it were not flagged as OROB eligible. This is the case when the order API or ecommerce interface creates the order.
• After the order line is initially created (for example, by selecting Special Handling for the line in order entry), then if the soldout control status is:
• sell out immediately: the line sells out the next time you use Processing Auto Soldout Cancellations (MASO).
• include on-order quantity or exclude on-order quantity: the line does not sell out automatically.
You can use a backorder report to identify order lines that could not be brokered because of gift wrap or special handling, and that did not sell out automatically. See Order Status and Activity Reports for more information.
Future orders: If the Use OROB for Fulfillment Assignment (M31) system control value is unselected or the order is not a ship-for-pickup order, future orders are not eligible to be brokered; in this situation, items flagged OROB eligible and assigned soldout control values sell out automatically on future orders, just as they would if they were not flagged OROB eligible. Once an order is no longer considered a future order, OROB eligible items on the order can be brokered through the BROKER periodic function if they meet the Rules for Submitting Backorders to Order Broker.
If reserving against a non-allocatable warehouse: Based on the Reserve from Non-Allocatable Warehouse (J25) and Disregard Soldout Controls for Non-Allocatable Warehouses (J27) system control values, you can reserve inventory against a non-allocatable (retail) warehouse for a retail order, and disregard an item’s soldout control assignment. In this case, even if the item’s OROB eligible field is selected, the item reserves against the non-allocatable (retail) warehouse if the order type is associated with that warehouse and there is inventory in that warehouse.
Things to Note About Brokered Backorders
Canceling order lines: It is important to confirm that the remote store location assigned to fulfill the order line has not begun the shipment process before you cancel an order line or Order Broker request in Order Management System. Depending on the Order Broker Status Update Interval (K10), the most current information about the Order Broker request in Order Management System might be out of date.
Freight charges included? Freight charges for the order are included in the SubmitOrder message only if the Use Split Order (L56) system control value is selected.
Customer address updates: If you change the customer’s name or address in Order Management System after generating the initial Order Broker request, the Order Broker integration does not send this updated information to the assigned fulfilling location. For ship-for-pickup orders, the system does not allow you to change the store location defined as the one-time ship-to address on the order once the order is accepted.
Held orders submitted? When the Send Held Orders to OROB (M18) system control value is unselected, if an order is initially created in held status and then released from hold, Order Management System does not automatically submit the order to Order Broker. To submit the order, you can run the BROKER Periodic Function (program PFR0083). See Order Broker Configuration for background.
Order lines not resubmitted: If an order line has previously been submitted to Order Broker and the Order Broker request was flagged as unfulfillable or put in error status, the BROKER periodic function does not resubmit the order line to Order Broker for fulfillment.
Reserve quantity limit: If an order line exceeds the Reserve qty (Reserve quantity limit) specified for an item, Order Management System still submits the order line to Order Broker for fulfillment, provided the line is eligible based on the Rules for Submitting Backorders to Order Broker.
Inventory transaction history: If the Create Item Transaction History for Non-Inventory Items (E39) system control value is selected, Order Management System writes a NONINVISSU transaction record when the BROKER process receives a status update indicating that the assigned location has shipped the order or line. See that system control value for more information.
Backorder notices: The Generate Backorder Notices (GBOC) option does not generate backorder notices for an order line when it has an Order Broker request in process; however, if the status of the Order Broker request changes to unfulfillable (U) or error (E), or if you cancel the Order Broker request (Z) without canceling the order line itself, the order line returns to standard backorder processing and is eligible to have backorder notices generated.
Tracking numbers in shipment confirmation email: If the fulfilling location supplies information on the shipping agent and a tracking number, Order Broker passes this information to Order Management System. If the shipping agent matches a valid ship via code in Order Management System, the shipment confirmation email lists the description of the ship via and the tracking number as a live link. Otherwise, if the shipping agent does not match a ship via set up in Order Management System, then the shipment confirmation lists the shipping agent as it was passed from Order Broker, and the tracking number is plain text.
Note: If a brokered backorder ships on the same day as a warehouse shipment, the shipment confirmation email includes just the tracking number for the brokered backorder. This occurs regardless of whether you consolidate invoices.
See the Shipment Confirmation Email Sample and Contents for more information, and see the OrderShipmentLineDetail for detailed mapping.
Important: In Order Management System 21.0 or higher, you cannot select the Consolidated Invoice system control value if it is not already selected. If the system control value is currently selected (set to Y) and you deselect it (change it to N or blank), you cannot then change it back to selected. The option to consolidate invoices will be removed at a later date.
Tracking numbers in customer history API: If Order Broker passes the shipping agent and a tracking number, the Detailed Order Inquiry Response XML Message (CWORDEROUT) includes this information provided Order Management System can link the line number, shipping agent, and tracking number from the Order Transaction History messages to the invoice based on date.
Example: |
The fulfilling location supplies information on the shipping agent and the tracking number to Order Broker, and Order Broker passes this information to Order Management System. Order Management System writes Order Transaction History records such as: SHIPMENT Ln#: 5 Store Shipped Order SHIPMENT ----VIA: ABC SHIPMENT ----TRK#: ABI123 The Order Transaction History records have the same date as the invoice. The CWORDEROUT message passed through the customer history API includes the tracking information, for example: <Shipment invoice_nbr="123456" invoice_ship_quantity="1" invoice_ship_date="11292011" invoice_tracking_nbr="ABI123" invoice_ship_via_desc="ABC"/> |
Note:
• If Order Management System writes the Order Transaction History for the shipment of a brokered backorder on a date that differs from the invoice date, then no tracking information is included in the customer history response. This situation might occur if, for example, Order Management System receives the status update of the shipment before midnight, but the billing async job does not create the invoice until after the job is automatically stopped and restarted, so that the next date is assigned to the invoice.
• The tracking information from Order Brokeris not available as a live link on screens.
Other Order Broker orders not eligible: Order Management System does not submit a backordered delivery or retail pickup order to Order Broker for fulfillment. In addition, if the Use OROB for Ship for Pickup Fulfillment Assignment (M34) system control value is set to NEVER or blank, Order Management System does not submit a backordered ship-for-pickup order to Order Broker for fulfillment.
Line_locate_eligible flag in the CWORDEROUT message: If the Send B/O to OROB (K08) system control value is selected, the Detailed Order XML Response (CWORDEROUT) message used in the generic order API includes a flag for each order line to indicate whether the order line meets the Rules for Submitting Backorders to Order Broker. Even if this flag is set to Y, it is possible that the line cannot be fulfilled as a brokered backorder if, for example, Order Broker does not find a location that has the item available.
The Generic Customer History API also uses the CWORDEROUT message. The message includes the line_locate_eligible flag if the order line is still open. In the case of the generic customer history API, the line_locate_eligible flag might be set to Y even if, for example, the line was already submitted to Order Broker, and then returned to normal backorder processing because Order Broker did not find a location to fulfill it.
Order Broker requires postal code: If the shipping address on a brokered backorder does not include a postal code, the Order Broker Order Broker rejects it. The Require postal code? flag for the country determines whether a postal code is required. See Setting Up the Country Table (WCTY) for background.
Reviewing brokered backorders in order inquiry: You can use the Brokered Backorder Summary Screen to review the current status of all brokered backordered lines on a single order. Also, you can select D/S Status for a single brokered backorder line at the Order Inquiry Detail Screen to advance to the Display Order Broker Details Screen, where you can review a single brokered backorder line on the order.
The OBR status remains on each order line that is fully or partially fulfilled through Order Broker as a brokered backorder. This status is displayed on the Order Inquiry Detail Screen.
The original backorder reason remains on the order line after fulfillment through Order Broker as a brokered backorder. This reason is displayed on the Display Order Detail Screen (Reviewing Order Line Detail). Typically, the backorder warehouse also remains on the order line as well, and is displayed on the Display Order Detail Screen (Reviewing Order Line Detail); however, if a shipment from the warehouse follows the fulfillment through Order Broker, the backorder warehouse field is cleared.
Overview: You can use the ship-for-pickup option in the Order Broker Integration to send the merchandise for an order to a designated store, where the customer can pick it up. The Order Broker integration facilitates communication between Order Management System and the designated store location, so the store receives notification that the order is in transit, and sends notification back to Order Management System after the merchandise is received and when the customer picks up the order.
The items on the order do not need to be stocked in the store. In addition, the Use OROB for Ship for Pickup Fulfillment Assignment (M34) system control value controls whether Order Management System fulfills the order or whether the order is sent to Order Broker for fulfillment assignment.
• If this system control value is set to NEVER, Order Management System fulfills the order and sends the items on the order to the store selected for customer pick up. In this situation, if an item on the order is not in stock, the item is placed on backorder until it can be fulfilled by Order Management System. The order can include up to two locations for processing:
• The originating, or placed, location that creates the order. For ship-for-pickup orders, the originating location is always an Order Management System warehouse.
• The fulfilling, or sourcing, location that provides the inventory for the order. If the Use OROB for Ship for Pickup Fulfillment Assignment (M34) system control value is set to NEVER, this is always an Order Management System warehouse.
• The pickup location where the customer picks up the items on the order. For ship-for-pickup orders, this is always the store location the customer selected for pickup.
• If this system control value is set to ALWAYS, the system sends the order to Order Broker for fulfillment assignment. In this situation, Order Broker determines the best location to fulfill the order and the order can include up to three locations for processing:
• The originating, or placed, location that creates the order. For ship-for-pickup orders, the originating location is always an Order Management System warehouse.
• The fulfilling, or sourcing, location that provides the inventory for the order. If the Use OROB for Ship for Pickup Fulfillment Assignment (M34) system control value is set to ALWAYS, this is the location Order Broker selected for fulfillment of the order. This location can be a store location or an Order Management System warehouse.
• The pickup location where the customer picks up the items on the order. For ship-for-pickup orders, this is always the store location the customer selected for pickup.
If Order Broker determines that Order Management System is the best location to fulfill the order, the system creates a new retail pickup order in Order Management System to fulfill the ship-for-pickup order; see Retail Pickup (including Ship-for-Pickup) or Delivery Orders.
Important: Regardless of when you send ship-for-pickup orders to Order Broker, in order to use ship-for-pickup processing, you must select the Enable Ship For Pickup option on the Organization window in Order Broker. Once you enable ship for pickup, the Ship for Pickup Enabled Date displays on the Organization window and this option cannot be changed.
Examples: Examples of ship-for-pickup include:
Example 1 (three different locations): |
The customer places an order on the web site (originating location A, Order Management System) and wants to pick the order up at store location B. Order Broker selects store location C as the fulfilling, or sourcing, location. Store location C ships the inventory to store location B, where the customer can pick it up. |
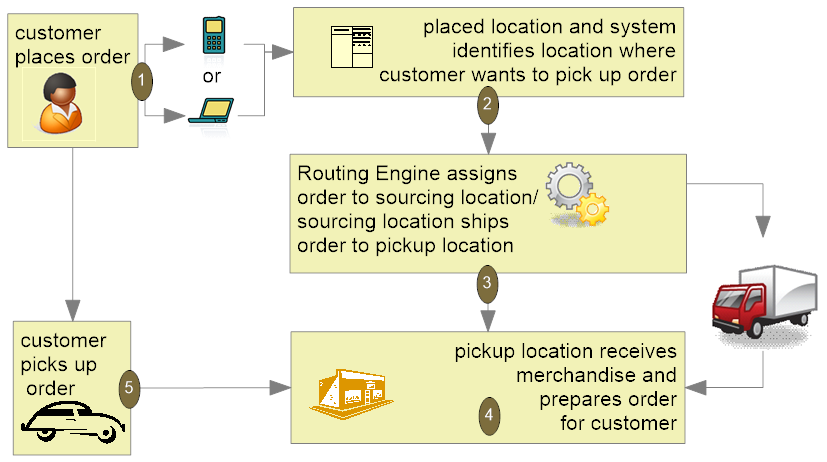
Example 2 (fulfilling location and pickup location are the same): |
The customer places an order on the web site (originating location A, Order Management System) and wants to pick the order up at store location B. Order Broker selects store location B as the fulfilling, or sourcing, location. Once the order is ready at store location B, the customer can pick it up. |
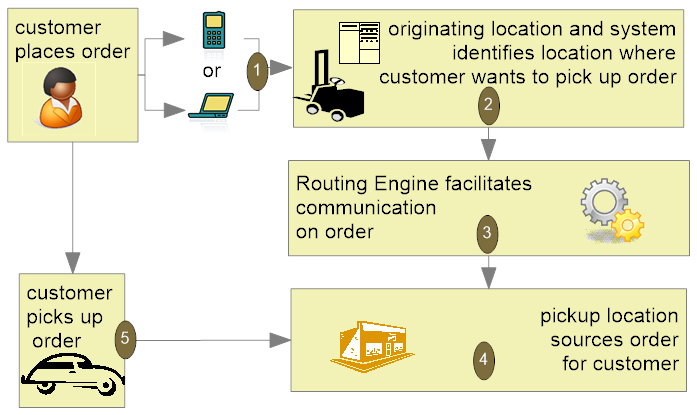
Example 3 (originating location and fulfilling location are the same): |
The customer places an order on the web site (originating location A, Order Management System) and wants to pick the order up at store location B. Order Broker selects warehouse location A, Order Management System, as the fulfilling, or sourcing, location. Order Management System ships the items on the order to store location B. Once the order is ready at store location B, the customer can pick it up. |
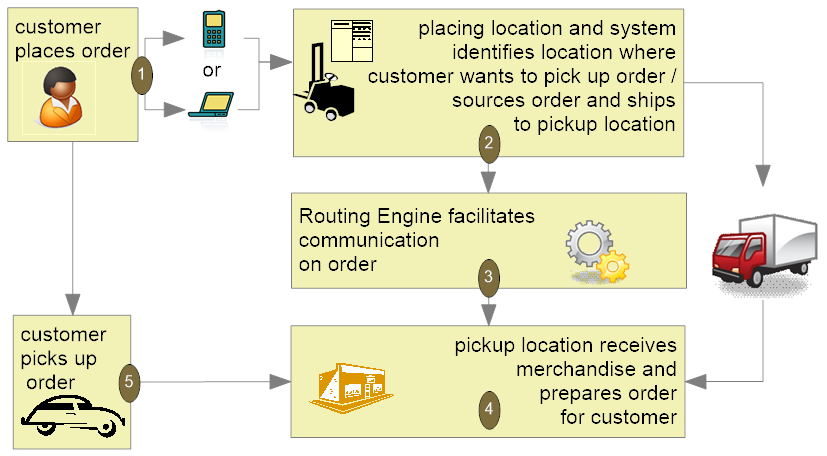
Example 4 (originating location and fulfillment location are the same; items on the order are shipped to the store during pick slip generation/drop ship processing): |
The customer places an order on the web site (originating location A, Order Management System) and wants to pick the order up at store location B. Order Management System fulfills the items on the order and during pick slip generation, ships the items on the order to store location B. Order Broker manages communication between Order Management System and store location B. Once the order is ready at store location B, the customer can pick it up. |
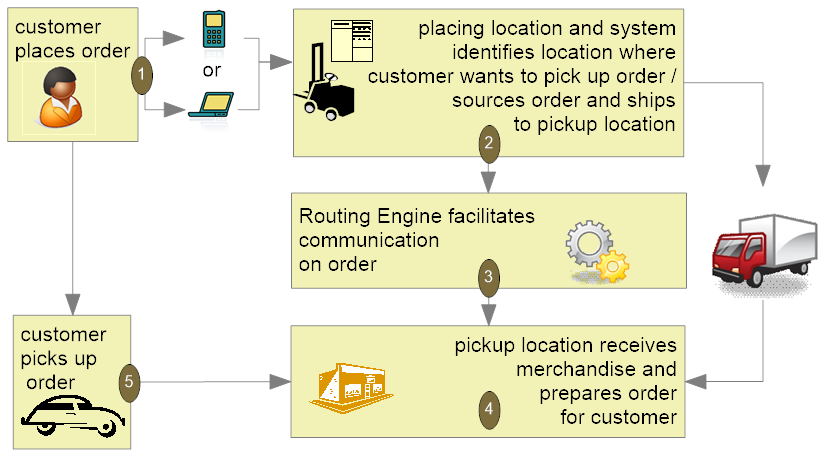
Version compatibility: Fulfillment assignment and ship-for-pickup functionality is available in release 16.0 or higher of Order Management System and release 16.0 or higher of Order Broker. Also, in order to use ship-for-pickup processing, you must select the Enable Ship For Pickup option on the Organization window in Order Broker. Once you enable ship for pickup, the Ship for Pickup Enabled Date displays on the Organization window and you cannot deselect this option.
An OROB_MESSAGE_VERSION of 16.0 or higher is required to use the Ship-for-Pickup Orders integration with Order Broker.
In this topic:
• Creating a Ship-for-Pickup Order in Order Management System
• Communicating with Order Broker about a Ship-for-Pickup Order
• Special Ship-for-Pickup Orders
• Collect Payment for a Ship-for-Pickup Order at the Store?
• Updates to a Ship-for-Pickup Order in Order Management System
• Ship-for-Pickup Order Processing on or after Shipment
• Reviewing a Ship-for-Pickup Order in Order Inquiry
Creating a Ship-for-Pickup Order in Order Management System
You can create a ship-for-pickup order through interactive order entry, or through the order API.
Note: A ship-for-pickup order should have a single ship-to.
Creating a Ship-for-Pickup Order in Order Entry
Ship-for-pickup orders originate in Order Management System, either through order entry or through the generic order API. The order creation process is similar to that of a regular order, except that a ship-for-pickup order includes a one-time ship-to address representing the store location.
To select the store location in order entry:
1. Select the One Time Ship To option.
2. At the Create One Time Ship To Address Screen, select Store.
3. Select a store at the Store Location Screen. This screen displays each store location set up through Work with Store Cross Reference (WSCR) whose Ship for Pickup flag is selected. The description and address set up for the Store Cross Reference default to the Create One Time Ship To Address screen.
4. Complete entry of the order.
• If the Use OROB for Ship for Pickup Fulfillment Assignment (M34) system control value is set to NEVER, the system uses existing logic to reserve items in order to fulfill the ship-for-pickup order from an Order Management System warehouse. See Sending a Ship-for-Pickup Order to Order Broker during Pick Slip Generation and Drop Ship Order Processing.
• If the Use OROB for Ship for Pickup Fulfillment Assignment (M34) system control value is set to ALWAYS and the Send B/O to OROB (K08) system control value is selected, the system bypasses reservation and places all eligible items on backorder, even if the item is available in an Order Management System warehouse, in order to send all eligible items to Order Broker for fulfillment assignment; see Rules for Submitting Backorders to Order Broker. Order Broker will choose the best store location or Order Management System location to fulfill and ship the item to the store location selected by the customer for store pickup. See Brokered Backorders for processing details.
Note: To avoid shipment problems, once you accept a ship-for-pickup order, the system does not allow you to change the store selected as the one-time ship-to address; in order to change the pickup store location, you must cancel the order and create a new ship-for-pickup order.
Ship-alone items on ship-for-pickup orders: If an item is flagged as Ship alone, Order Management System does not let you enter an order line on a ship-for-pickup order with a quantity greater than one. If the customer wants more than one unit, enter a separate order line for each unit. This restriction applies even if the item is not flagged as OROB eligible.
Creating a Ship-for-Pickup Order through the Generic Order API
In the Inbound Order XML Message (CWORDERIN):
• use the store_code attribute to specify the store location code. This needs to be a store location set up through Work with Store Cross Reference (WSCR), as described above for order entry.
• specify a delivery_type of S
• use the ShipTo element in the Inbound Order XML Message (CWORDERIN) to specify the shipping address of the store, or leave the shipping name and address attributes blank in order to use the information set up in the Store Cross Reference record.
Name and address for ship-for-pickup order: If the ship-to name and address fields are passed for a ship-for-pickup order, these fields should indicate the shipping address of the store selected for pickup; otherwise, if no ship-to name and address is passed, the information defaults from the Store Cross Reference record.
Partial ship-to address? The name or address fields from the Store Cross Reference record default for any fields not passed in the message.
Example: If the CWOrderIn message indicates the ship-to customer’s first and last name, this information defaults to the order, in addition to the company name and address from the Store Cross Reference record.
Communicating with Order Broker about a Ship-for-Pickup Order
Submitting the order to Order Broker: The setting of the Use OROB for Ship for Pickup Fulfillment Assignment (M34) system control value controls when the order is submitted to Order Broker.
The system submits a ship-for-pickup order to Order Broker for fulfillment assignment when the Use OROB for Ship for Pickup Fulfillment Assignment (M34) system control value is set to ALWAYS and the Send B/O to OROB (K08) system control value is selected, and:
• You create an order that contains an eligible item in interactive order entry or through the generic order interface (Order API).
• You run the BROKER Periodic Function to find eligible items to send to Order Broker.
See Brokered Backorders for processing details.
The system submits a ship-for-pickup order to Order Broker during pick slip generation or drop ship purchase order processing in the following scenarios.
• When the Use OROB for Ship for Pickup Fulfillment Assignment (M34) system control value is set to NEVER or blank, or
• When the Use OROB for Ship for Pickup Fulfillment Assignment (M34) system control value is set to ALWAYS but the Send B/O to OROB (K08) system control value is unselected.
See Sending a Ship-for-Pickup Order to Order Broker during Pick Slip Generation and Drop Ship Order Processing for processing details.
Sending a Ship-for-Pickup Order to Order Broker during Pick Slip Generation and Drop Ship Order Processing
Submitting the order to Order Broker: The system submits a ship-for-pickup order to Order Broker when you generate the pick slip or drop ship purchase order in the following scenarios.
• When the Use OROB for Ship for Pickup Fulfillment Assignment (M34) system control value is set to NEVER or blank.
• When the Use OROB for Ship for Pickup Fulfillment Assignment (M34) system control value is set to ALWAYS but the Send B/O to OROB (K08) system control value is unselected.
At this time, the system also creates the Order Broker record displayed at the Work with Order Broker Screen.
Which items are included in the Submit Order message? Only items that are flagged as OROB eligible are included in the message to Order Broker. However, all items that print on the pick slip or purchase order can be included in the shipment to the store location.
Note: It is important to confirm that including additional items on the pick slip or purchase order and in the shipment will not present a problem to the store receiving the ship-for-pickup order.
No items OROB eligible? If you create a ship-for-pickup that does not include any OROB eligible items, Order Management System does not submit the order to Order Broker or create an Order Broker record; however, you can still generate the pick slip or drop ship purchase order and ship the order to the store location for customer pickup. It is important to note that, in this case, the selected store does not receive advance notification of the order.
For more information on the contents of the message, see the Ship-for-Pickup (during Pick Generation/Drop Ship Processing) Submit Order Request Message Sample.
Submit separate orders for each order line? If the Create Separate Picks for Ship for Pickup Orders (L89) system control value is selected, Order Management System generates a separate pick slip or drop ship purchase order for each item, and as a result, submits each order line as a separate order to Order Broker. Creating separate orders in Order Broker can prevent confusion about order status if, for example, a single order line is canceled or fulfilled. See the Create Separate Picks for Ship for Pickup Orders (L89) system control value for more information.
What if Order Broker is unavailable? If Order Broker does not respond to the submit order request during pick slip or drop ship purchase order generation, Order Management System does not print the pick slip or purchase order. Instead, it writes an order transaction history message: Submit Order Failed - OROB Unavailable. The order is eligible for selection the next time you generate pick slips or drop ship purchase orders.
Creating the Order Broker record: When the job generates the Submit Order request, it initially creates the Order Broker record in In Process status.
Message response: The Submit Order response message indicates whether Order Broker was able to create the order:
• Order rejected? If Order Broker returns an error in the response message, Order Management System puts the order on hold using the Hold Reason for Errored Ship for Pickup Orders (L10). Order Broker might return an error if, for example, the order includes an item that does not exist in Order Broker or in the point-of-sale system associated with the store location. In this case, the Order Broker record in Order Management System is deleted and Order Transaction History indicates:
Submit Order Rejected/Order Held
Rsn:PRODUCT NOT STOCKED IN REQUESTED LOC
ATION.
• Order accepted? If Order Broker accepts the order, the generation process sends a status update indicating a status of Picked. The process finishes and the Order Broker record remains in Picking status until you confirm shipment of the pick slip or purchase order.
Note: The designated store location cannot reject a ship-for-pickup order.
Sample message: See Ship-for-Pickup (during Pick Generation/Drop Ship Processing) Submit Order Request Message Sample for a sample message and more information.
Fulfilling location in Order Management System vs. Order Broker:
• When order submitted to Order Broker:
• originating / placed location = the OROMS warehouse shipping the merchandise to the store location.
• fulfilling / sourced location = the OROMS warehouse shipping the merchandise to the store location.
• pickup location = the store location the customer selected for store pickup.
• When store receives the merchandise or customer picks up the order: Once Order Management System receives a status inquiry response indicating that the store location has received the merchandise on the order, or that the customer has picked the order up, the store location is identified as the fulfilling location.
• originating / placed location = the OROMS warehouse shipping the merchandise to the store location.
• fulfilling / sourced location = the OROMS warehouse shipping the merchandise to the store location.
• pickup location = the store location the customer selected for store pickup.
Excluded from brokered backorder processing: If the Use OROB for Ship for Pickup Fulfillment Assignment (M34) system control value is set to NEVER, backordered items on ship-for-pickup orders are not eligible for processing through the brokered backorder integration with Order Broker.
Creating ship-for-pickup orders for drop ship items: When you create a ship-for-pickup order for a drop ship item, Order Management System submits the order to Order Broker when you use Selecting Vendors for Drop Ship Processing (MDSP).
Note: There is no warehouse associated with a drop ship item, so in this case Order Management System designates the OROB Default Location (K51) as the requesting location. If you are generating ship-for-pickup orders for drop ship items, you need to specify a valid Order Broker location in this system control value; otherwise, Order Broker returns an error indicating that the requesting location is invalid.
Documents for store receiving: In order to support store receiving, you can generate the Pick Message from Order Management System (CWPickOut) or the PO Download XML Message (CWPurchaseOrderOut). Each of these messages includes details on the order submitted to Order Broker, including the Order Broker request ID, the order number in the originating system, and the delivery type. See the Generic Pick Out API and the Generic Outbound Purchase Order API for more information.
Special Ship-for-Pickup Orders
In order to support processing special ship-for-pickup orders that originated in a retail location and then sent to Order Management System through the order API:
• If the order type matches the Order Type for Special Orders (L15), the Submit Order message specifies the e-commerce order number, rather than the Order Management System order number, as the order_id, so that the originating location can more easily identify and track the order.
• If the pay type matches the Pay Type for Special Orders (L16), the balance_due specified in the Submit Order message is the order total, indicating that the customer needs to pay for the order when picking it up. Otherwise, if the pay type on the order does not match this system control value, the Submit Order message does not specify a balance due, even if the order type matches the Order Type for Special Orders (L15).
See the Order Type for Special Orders (L15) and Pay Type for Special Orders (L16) system control values for more information.
If you use the Generic Pick In API (Shipments, Voids, and Backorders) to void a pick slip for a special ship-for-pickup order and the Cancel Reason (Pick In) (L86) system control value specifies a cancel reason code, or a backorder cancel reason is specified in the CWPickIn XML Message, Order Management System cancels the order using the specified cancel reason and sends a status update to Order Broker canceling the order.
Important: To prevent inconsistent updates to Order Broker for special ship-for-pickup orders, do not process partial backorders for these orders through the Generic Pick In API (Shipments, Voids, and Backorders); confirm or void the entire pick slip.
Collect Payment for a Ship-for-Pickup Order at the Store?
You can use the Payment at POS for Ship for Pickup Orders (L60) system control value to indicate that the customer pays for a ship-for-pickup order when picking up the order at the store, rather than billing the order when you ship it to the store from the warehouse. In this case:
• The order must include only credit card payment methods; also, each pay type’s Card type must be set to Credit. No other card types, such as stored value cards, can be included.
• The payment method’s Suppress deposit and Suppress refund flags are set to Y.
• The payment method is authorized for $1.00 only during online authorization.
• Authorization is suppressed during pick slip generation.
• Order Management System sends the order total to Order Broker as the balance_due in the Submit Order message.
Note: The above restrictions do not apply to ship-for-pickup orders whose order type matches the Order Type for Special Orders (L15).
Returns suppressed: Selecting the Payment at POS for Ship for Pickup Orders (L60) system control value suppresses most options for creating a return authorization, processing a return, and creating a refund. See that system control value for details.
Updates to a Ship-for-Pickup Order in Order Management System
Add an item? If you add an item to a ship-for-pickup order, or are able to ship a backordered item once you have generated the pick slip and created the ship-for-pickup order in Order Broker, the new item is not added to the original Order Broker record or to the order in Order Broker. Printing the pick slip for the new order line creates a new Order Broker record and a new order in Order Broker.
Voiding or reprinting a pick slip: Order Management System sends a status update to Order Broker if you void a pick slip for an order line on an existing ship-for-pickup order:
• Special ship-for-pickup orders: If the Cancel Reason (Pick In) (L86) system control value specifies a cancel reason or if a backorder cancellation reason code is specified in the CWPickIn XML Message, and you void the pick slip for a special ship-for-pickup order through the generic pick in API, Order Management System cancels the order or line and sends a cancellation to Order Broker, including the cancel reason from the system control value. See Special Ship-for-Pickup Orders for background on these orders.
• Regular ship-for-pickup orders: If the Create Separate Picks for Ship for Pickup Orders (L89) system control value is selected and you void the pick slip for a regular (not special) ship-for-pickup order, Order Management System does not cancel the order or line, but it does send a cancellation to Order Broker. No cancel reason is included in this case. This status update occurs regardless of whether you use the generic pick in API to void the pick slip, or void it at a Order Management System screen.
If you then reprint the pick slip for a regular ship-for-pickup order in this situation, Order Management System submits a new order to Order Broker; however, if you cancel the order after voiding the pick slip, no update is sent to Order Broker.
Aside from the two scenarios described above, Order Management System does not send a status update to Order Broker when you void or reprint a pick slip.
Canceling a ship-for-pickup order: Aside from the two scenarios, described above, which generate status updates for voided pick slips, Order Management System sends a status update to Order Broker when you cancel the order or item. In most cases, this status update includes the cancel reason you enter:
• Cancel after voiding pick slip: If you cancel an item or the entire ship-for-pickup order in order maintenance after voiding the pick slip, and Order Management System has not already sent a status update when the pick slip was voided, it sends a status update that includes the cancel reason you enter. This situation can occur if, for example, you void a ship-for-pickup order through the Void/Reprint Picks menu option, or if you void a regular ship-for-pickup order with the Create Separate Picks for Ship for Pickup Orders (L89) system control value unselected.
• Cancel drop ship purchase order in purchase order maintenance: If you cancel a drop ship purchase order in purchase order maintenance, Order Management System sends a status update that includes the Auto Soldout Cancel Reason (C20), since you do not have an opportunity to enter a cancel reason in this case.
• Cancel drop ship purchase order sent to vendor through drop ship integration: To cancel items fulfilled through the drop ship integration, you need to use the Display P/O Drop Ship Screen in order inquiry. If you cancel a drop ship purchase order at this screen, and the purchase order is successfully canceled through the drop ship integration, it sends a status update that includes the cancel reason you enter.
Note:
• Canceling single item cancels entire order in Order Broker: If you do not split orders and the pick slip creating the order in Order Broker included multiple items, canceling a single item in Order Management System results in canceling the entire order in Order Broker. This situation might occur if the Create Separate Picks for Ship for Pickup Orders (L89) system control value is not selected.
• Canceling before order created in Order Broker: If you cancel the order before pick slip generation or drop ship purchase order generation, there is no need to notify Order Broker, since the order was never sent.
• Cancel after shipment confirmation? Once you have confirmed shipment, it is not possible to cancel the ship-for-pickup order in Order Broker.
Ship-for-Pickup Order Processing on or after Shipment
Confirm shipment: When you confirm shipment of the pick slip, Order Management System changes the status of the Order Broker record and sends a status update to Order Broker with a status of Intransit, indicating that the order is on its way.
Additional processing:
• When the assigned location sends a fulfillments request message to Order Broker to poll for newly assigned orders, it receives notification of the ship-for-pickup order.
Note: The location assigned to a ship-for-pickup order cannot reject the order.
• The assigned store location sends the following additional status updates:
• Received when the merchandise arrives at the store
• Fulfilled (Order Management System status = Completed) when the customer picks up the order, or Partially fulfilled if the customer does not initially pick up the entire order
Note: When Order Management System receives a status list inquiry response from Order Broker indicating that the merchandise was received at the store or that the customer has picked up the order, the fulfilling location on the Order Broker record in Order Management System changes from the warehouse shipping the order to the store location where the customer picks up the order.
How Order Management System checks for additional status updates: Once you confirm shipment of the ship-for-pickup order to the store location, Order Management System includes the order in a status list inquiry request message once a day to Order Broker to check on whether the order has been received or picked up. See Setting the Daily Status Inquiry Time Window (all versions) for more information.
Returning a ship-for-pickup order: Selecting the Payment at POS for Ship for Pickup Orders (L60) system control value suppresses most options for creating a return authorization, processing a return, and creating a refund. See that system control value for details.
Reviewing a Ship-for-Pickup Order in Order Inquiry
In addition to reviewing information through the Working with Order Broker (WOBR) menu option, you can also use order inquiry. Your options include:
• Identifying the Order Broker type: The Broker delivery type at the Display Order Properties Screen and the Display Order Broker Details Screen identifies a Ship for Pickup order.
• Broker detail and history: Use the Display Order Broker Details Screen to review Order Broker Detail and Order Broker History.
• Designated store: The Display Alternate Address Screen displays the store shipping address. You can advance to this screen by selecting the Ship To option from the header screen in order inquiry.
• Order history: The Display Order History Screen displays activity related to sending status updates to and from Order Broker, such as:
• Ln#: 1 Selected for Fulfillment: Written for each line on a ship-for-pickup order printed on a pick slip and sent to Order Broker in the Submit Order Message.
• Ln#: 1 In Transit shipment: Written for each printed line when you confirm shipment.
• Ln#: 1 Accepted by Broker: Written when you receive the status inquiry request indicating that the location where the customer is picking up the ship-for-pickup order has been notified.
• Ln#: 1 Cancel Acknowledged by Broker: Written when you receive the status update response message following the cancellation of a ship-for-pickup order. This situation occurs if you void the pick slip after initially notifying Order Broker about the order.
• Ln#: 1 Store Received: Written when you receive the status inquiry response message indicating that the order merchandise has been received at the store where the customer will pick up the order. At this point, the fulfilling location on the Order Broker record in Order Management System changes from the warehouse shipping the merchandise to the store location where the customer picks up the order.
• Ln#: 1 Customer Partial Pick Up: Written when you receive the status inquiry response message indicating that the customer has picked up some, but not all, of the merchandise on the order.
• Ln#: 1 Shipped by Broker order: Written when you receive a status inquiry response message indicating that the customer has picked up the order in full.
If Order Broker returns an error: If Order Broker returns an error during pick slip generation, Order Management System writes Order Transaction History messages such as:
Submit Order Rejected/Order Held
Rsn:INVALID ITEM (SYSTEM PRODUCT), ITEM
(PEN BLUE ) DOES NO
T EXIST. PRODUCT NOT STOCKED IN REQU
If the error occurs as a result of Selecting Vendors for Drop Ship Processing (MDSP), the messages might also indicate that the pick slip or purchase order was created, for example:
DROP SHIP PO# 1234567 CREATED.
However, in this situation the process does not produce the pick slip or purchase order.
If you submit a drop ship order and the OROB Default Location (K51) system control value does not specify a valid location in Order Broker, Order Broker returns an error during drop ship processing. In this case, Order Management System writes Order Transaction History messages such as:
Submit Order Rejected/Order Held
Rsn:INVALID OR MISSING REQUESTING LOCATI
ON LOCATION CODE, (STORE_LOCATION.LO
CATION_CD) IS REQUIRED.
Retail Pickup (including Ship-for-Pickup) or Delivery Orders
Overview: Use the retail pickup or delivery options in the Order Broker Integration to receive orders from Order Broker in order to fulfill the orders in Order Management System.
• If the order is a retail pickup order or a retail pickup order that originated as a ship-for-pickup order, Order Management System ships the merchandise to the customer-selected store location for pickup.
• If the order is a delivery order, Order Management System ships the merchandise to the customer’s ship-to address.
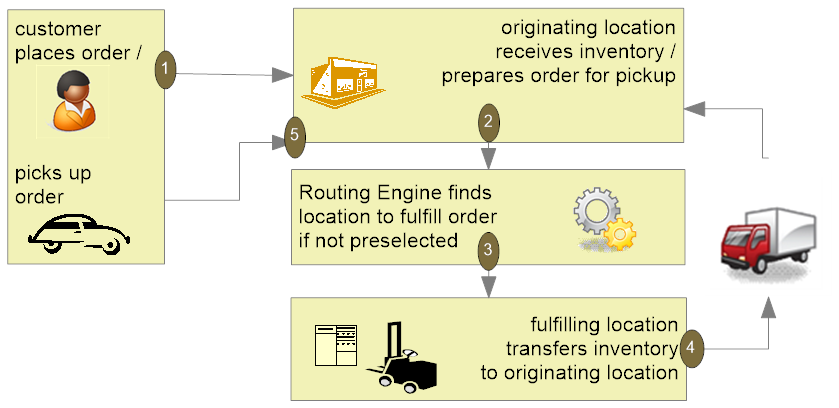
If the originating location was Order Management System: If the Use OROB for Fulfillment Assignment (M31) system control value is selected or the Use OROB for Ship for Pickup Fulfillment Assignment (M34) system control value is set to ALWAYS, the order may have originated in Order Management System and during Brokered Backorders processing, Order Broker determined that Order Management System was the best fulfilling location. In this situation:
• Order Broker assigns the Order Management System location to the originating order in Order Broker as the Fulfilling location. See Brokered Backorders for additional processing information.
• At defined intervals, the BROKER process in Work with Integration Layer Processes (IJCT) periodically sends a fulfillments request message to Order Broker to poll for newly assigned orders (those whose Fulfilling location is an Order Management System location). See Retail Pickup (including Ship-for-Pickup) and Delivery Order Processing for additional processing information.
• When the BROKER process receives the order in the fulfillments response message, it looks at the values in the fulfillments response to determine the type of order to create.
• The system creates a new delivery order if the transaction_type_id is DELIVERY.
• The system creates a new retail pickup order if the transaction_type_id is RETAILPICKUP or SHIPFORPICKUP.
See Building the Retail Pickup (including Ship-for-Pickup) or Delivery Order for additional information.
• In order to tie the originating order (the original order sent to Order Broker for fulfillment assignment) with the new sourcing order (the delivery or retail pickup order created to fulfill the original order), Order Management System stores the originating order number in the E-commerce order number field in the Order Header Extended table for the newly created sourcing order and prefixes the order number with the text ORIG#:. For example, the system updates the E-commerce order number with ORIG#: 9999-001, where ORIG#: indicates the order has been created as a result of Order Broker fulfillment assignment, 9999 is the order number, and 001 is the ship-to number. See Reviewing Retail Pickup (including Ship-for-Pickup) or Delivery Orders in Order Inquiry for additional information.
In this topic:
• Retail Pickup (including Ship-for-Pickup) and Delivery Order Processing
• Building the Retail Pickup (including Ship-for-Pickup) or Delivery Order
• Retail Pickup (including Ship-for-Pickup) or Delivery Processing after Order Creation
• Reviewing Retail Pickup (including Ship-for-Pickup) or Delivery Orders in Order Inquiry
• Things to Note about Retail Pickup (including Ship-for-Pickup) and Delivery Orders
For more information: See Reauthorization and Under Review Hold Scenarios for Orders Fulfilled through Order Broker.
Retail Pickup (including Ship-for-Pickup) and Delivery Order Processing
Poll for orders? If both the Order Type for Orders Brokered for Delivery (K91) and Order Type for Retail Pickup Orders Brokered to OROMS (K92) system control values specify order types, the BROKER process in Working with Integration Layer Processes (IJCT) periodically sends a fulfillments request message to Order Broker to poll for newly assigned orders. The polling interval is based on the Outbound delay time specified for the BROKER process.
fulfillments request: Information in the fulfillments request message includes:
• requesting location: From the OROB Default Location (K51) if the Send Inventory by Warehouse to OROB (L06) system control value is unselected; otherwise, from the OROB location from each warehouse that has this field populated. The requesting location must match an existing location set up in Order Broker.
• message source and requesting system: From the OROB System (K50).
• destination: From the OROB Account (K49).
See the Fulfillments Request Message Sample (Retail Pickup, Ship-for-Pickup, or Delivery Orders) for an example.
The endpoint where Order Management System sends the fulfillments request message is specified in Working with Customer Properties (PROP).
Create order? When the BROKER process receives an order in the fulfillments response message, it:
• Checks the setting of the Retain Backordered Lines Brokered to OROMS (K89) system control value. If this value is unselected and there is not a purchase order that might be able to fulfill the order expected within the Order Broker Due Date Threshold (K11), the process rejects the order. The process uses the Send Inventory by Warehouse to OROB (L06) system control value to determine whether to check a specific warehouse, or to check across all warehouses.
• Regardless of the setting of the Retain Backordered Lines Brokered to OROMS (K89) system control value, if the only item on the order is sold out, the process rejects the order.
Note:
• Drop ship items are eligible to be fulfilled on a retail pickup or delivery order regardless of whether any units are currently stocked in the warehouse, provided they are not flagged with a soldout control value.
• If a retail pickup or delivery order includes multiple order lines, and one of them is sold out, Order Management System still accepts the order. To avoid this situation, have integrating systems submit each order line as a separate order.
Multiple order lines? Submit each ordered unit to Order Broker as a separate order. Sending orders this way prevents any inconsistencies in order status that might occur if, for example, a multi-line order in Order Management System included a soldout item, but the other order lines could still be shipped from the warehouse, or if a multi-unit line was split across different warehouses for fulfillment.
Building the Retail Pickup (including Ship-for-Pickup) or Delivery Order
The processing to build a new retail pickup or delivery order from the contents of the fulfillments response message is similar to that used by the generic order API. In addition to the system (company) and location (warehouse) sent in the fulfillments request message, the information used to build the order includes the following.
• Customer Mapping and Updates
• Additional Information on Mapping
• order type: from one of the following system control values:
• Order Type for Orders Brokered for Delivery (K91): the system assigns this order type to delivery orders whose originating location is not Order Management System.
• Order Type for Retail Pickup Orders Brokered to OROMS (K92): the system assigns this order type to retail pickup orders whose originating location is not Order Management System.
• Order Type for Delivery Orders Originating in OROMS (M33): the system assigns this order type to delivery orders whose originating location is Order Management System. The system identifies the originating location as Order Management System if the request_system_cd in the fulfillments response message matches the system code in the OROB System (K50) system control value.
• Order Type for Retail Pickup Orders Originating in OROMS (M35): the system assigns this order type to retail pickup orders whose originating location is Order Management System. The system identifies the originating location as Order Management System if the request_system_cd in the fulfillments response message matches the system code in the OROB System (K50) system control value.
The transaction_type_id in the fulfillments response message indicates whether the order is a retail pickup or delivery order.
• DELIVERY displays if the order is a delivery order.
• RETAILPICKUP displays if the order is a retail pickup order.
• SHIPFORPICKUP displays if the order is a retail pickup order that originated as a brokered ship-for-pickup order.
• order channel (Internet order): set to C. The transaction_channel specified in the fulfillments response message is not used.
• alternate order number: from the order number in the originating system, passed as the order_id from the fulfillments response (the external system’s order number). The system stores this number in the E-commerce order number field in the Order Header Extended table. If the originating location is Order Management System, the system prefaces the alternate order number with ORIG#: 1234-001, where ORIG#: indicates the order was created as a result of OROB fulfillment assignment, 1234 is the order number, and 001 is the ship-to number. Note: The system identifies the originating location as Order Management System if the request_system_cd in the fulfillments response message matches the system code in the OROB System (K50) system control value.
• order date: the current date.
• entered date: the current date.
• source code:
• If the order did originate in Order Management System:
• Use the Order Broker Source Code (K93), if specified; otherwise, if this system control value is blank,
• Use the source code, if any, specified for the store cross reference record for the originating location, which is based on the Originating Location to Pass to OROB (M32) system control value; otherwise,
• Use the source code passed in the fulfillments response message from Order Broker, which would be from the originating order.
• If the order did not originate in Order Management System:
• Use the source_code, if any, passed in the fulfillments response message from Order Broker; otherwise,
• Use the source code, if any, specified for the store cross reference record for the originating location; otherwise,
• Use the Order Broker Source Code (K93), if specified; otherwise, if this system control value is blank,
• The order is created in error status because of the missing source code.
If the ORCE Customer ID in OROB Fulfillment (M72) system control value is NOT selected:
• customer number:
• if the customer_no passed in the fulfillments response is a valid customer number, then use this customer. For example, a customer_no of 13827 or 000013827 indicates sold-to customer 13827. Zero-filling the customer number is optional. Otherwise,
• if the customer_no passed is invalid, or if no customer_no was passed, then Order Management System uses standard name and address matching. See Customer Sold To Selection, Creation and Update for more background. Note: If the customer_no is invalid, the error is logged in Order Management System’s APP.log file, even though the order can still be created successfully using the name and address information in the message.
Note: If the Sold to Email Update for Orders Brokered to OROMS (K96) or Sold to Address Update for Orders Brokered to OROMS (K97) system control values are selected, Order Management System updates the existing customer record with any changed information.
• email address updated? The Sold to Email Update for Orders Brokered to OROMS (K96) system control value indicates whether to update the customer’s email address with the email address passed for the order.
• sold-to phone numbers: the phone1 passed updates the customer’s daytime phone number and the phone2 passed updates the customer’s evening phone number if the Sold to Address Update for Orders Brokered to OROMS (K97) system control value is selected. Any non-numeric characters passed in the phone numbers are stripped out.
If the ORCE Customer Integration (L37) system control value IS selected and the ORCE Customer ID in OROB Fulfillment (M72) is not selected:
• customer number:
• Matching customer number: if the customer_no passed in the fulfillments response is a valid customer number, then use this customer. For example, a customer_no of 13827 or 000013827 indicates sold-to customer 13827. Zero-filling the customer number is optional.
• If the matching customer based on the customer number has an ORCE customer ID, update the customer and pass the update to Customer Engagement.
• If the matching customer based on the customer number does not have an ORCE customer ID, update the customer and pass the update to Customer Engagement, then update the customer with the ORCE customer ID returned from Customer Engagement.
• No matching customer number: if the customer_no passed is invalid, or if no customer_no was passed, then Order Management System uses standard name and address matching. See Customer Sold To Selection, Creation and Update for more background. Order Management System then passes the customer information to Customer Engagement, and updates the customer with the ORCE customer ID returned from Customer Engagement. Note: If the customer_no is invalid, the error is logged in Order Management System’s APP.log file, even though the order can still be created successfully using the name and address information in the message.
If the ORCE Customer Integration (L37) system control value IS selected and the ORCE Customer ID in OROB Fulfillment (M72) IS ALSO selected:
• Matching customer based on ORCE customer ID: If the ORCE customer ID is passed as the customer_no, and a customer with same ORCE customer ID is found, update the customer record if needed but do not send an update to Customer Engagement.
• No matching customer based on ORCE customer ID: If the ORCE customer ID is passed as the customer_no, but no matching customer based on the ORCE customer ID is found, call out to Customer Engagement to get the customer information based on the ORCE customer ID, and create the customer in Order Management System based on the response from Customer Engagement.
• No customer_no passed: Order Management System uses standard name and address matching. See Customer Sold To Selection, Creation and Update for more background. Order Management System then passes the customer information to Customer Engagement, and updates the customer with the ORCE customer ID returned from Customer Engagement.
Additional customer information updates if not matching based on ORCE customer ID:
• sold-to name and address: the information passed in the fulfillments response message is used to create or update the customer; however, if the customer number passed in the fulfillments response is valid and the Sold to Address Update for Orders Brokered to OROMS (K97) system control value is unselected, the process does not update the customer information. If the customer does not already exist, the name is created in all upper case even if passed from Order Broker in upper and lower case.
Note: The information passed in the fourth address line is not used.
• email address updated? The Sold to Email Update for Orders Brokered to OROMS (K96) system control value indicates whether to update the customer’s email address with the email address passed for the order.
• sold-to phone numbers: the phone1 passed updates the customer’s daytime phone number and the phone2 passed updates the customer’s evening phone number if the Sold to Address Update for Orders Brokered to OROMS (K97) system control value is selected. Any non-numeric characters passed in the phone numbers are stripped out.
• ship complete? from the ship_complete setting passed in the fulfillments response message; otherwise, from the Ship Complete for Orders Brokered to OROMS (L01) system control value.
• ship via: from the Order Broker Ship Via (K94) system control value if there is not a valid, numeric ship_via passed in the fulfillments response message. If the Order Broker Ship Via (K94) is blank, the Default Ship Via (A77) applies.
• gift order? from the Gift Flag for Orders Brokered to OROMS (L03). This system control value overrides the setting passed in the fulfillments response message.
• freight charges: from the freight_amount specified in the fulfillments response message, if any; otherwise, Order Management System calculates freight. If an additional freight charge is specified for the ship via, Order Management System adds it to the order.
• tax: the total of the detail-level tax amount passed in the fulfillments response message for each item, plus any tax calculated based on freight and handling charges. The order-level tax amount passed in the message is not used to build the order.
• freight tax override: always selected, regardless of the setting of the Tax on Freight (B14) system control value.
• purchase order number: from the ref_transaction_no passed in the fulfillments response message. Displayed at the Display Order Properties Screen in standard order inquiry and at the Third Streamlined Order Inquiry Screen (Order Summary).
• warehouse: If the Send Inventory by Warehouse to OROB (L06) system control value is selected, this is based on the OROB location for the warehouse sending the fulfillments request message.
• delivery type (retail pickup or delivery): from the transaction_type_id specified in the fulfillments response message. SHIPFORPICKUP transaction types map to a retail pickup delivery type.
• ship-to name and address: from the ship_to information for the first item on the order; the ship-to information for any additional item(s) is not used. Creates an Order Ship To Address record, which you can review at the Display Alternate Address Screen. The one-time ship-to phone number is from the phone1, if any, for the first item. If no phone1 is passed for the first item, then the phone2 for the first item is used. For a retail pickup order, the ship-to name and address should specify the name and address of the originating store location. The process creates a one-time ship-to address. If the customer does not already exist, the name is created in all upper case even if passed from Order Broker in upper and lower case.
• store location and system:
• location_cd: the location fulfilling the order. This is the fulfilling, or sourced, location. For delivery and retail pickup orders, this is always an Order Management System warehouse. This is the Store # for the Store Cross Reference record.
• system_cd: Order Management System. This is the OROB System (K50).
• request_location_cd: the location generating the order. This is the originating, or placed, location. This can be a store location or an Order Management System warehouse if the original order was from Order Management System and was brokered for fulfillment assignment. This is the Store # for the Store Cross Reference record.
• request_system_cd: If the order originated in a store, this is the code identifying your POS system, from the System Code, if any, for the Store Cross Reference record; otherwise, from the Name in OROB for Point of Sale (L09). If the order originated in Order Management System, from the System Code, if any, for the Store Cross Reference record; otherwise, from the OROB System (K50).
• ship-for-pickup location and system:
• location_cd: the store location where the customer picks up a ship-for-pickup order. This is the pickup location. From the Store # for the Store Cross Reference record.
• system_cd: The code identifying your POS system, from the System Code, if any, for the Store Cross Reference record; otherwise, from the Name in OROB for Point of Sale (L09).
The process creates an order detail line for each item passed in the fulfillments response message. Also:
• price: the unit_price from the fulfillments response message. Order Management System does not recalculate the price.
• price override reason code: from the Order Broker Price Override (K95) system control value.
• requesting system line number: from the requesting_system_line_no passed in the fulfillments response message. Identifies the line number in the originating system.
• quantity: the qty from the fulfillments response message.
• gift wrap: from the order_line_gift_wrap flag setting passed in the fulfillments response message. The gift wrap charge specified in the Item Offer, multiplied by the unit quantity, is included in the Handling bucket.
• order line messages: from the order_line_message passed in the fulfillments response message:
• If the message passed exceeds the field length of 60 positions, the message is continued on an additional message line.
• The Print flag for the message lines is set to B (both invoices and pick slips).
• customization: customization is created for an order line only if:
• the Item Offer associated with the source code on the order header specifies an additional charge code for a custom special handling format that includes a single line of customization instructions, and
• the customizations element in the message specifies a customization_code and customization_message
If:
• there is no custom special handling format specified for the Item Offer, the information from the customization_code and customization_message are saved as Order Line Messages, with a Print flag of P (Picks), and the order is not suspended with an error.
• the special handing format detail specifies any valid responses, and the customization message passed is not one of the responses, the order is suspended with an error of Input not valid response
• the special handling format detail specifies a Max # characters, and the customization message passed exceeds this length, the order is suspended with an error of Exceeds max character
Note:
• Order Management System does not validate that the customization_code matches the Field label for the special handling format detail.
• Custom special handling formats that include more than one detail line are not currently supported for retail pickup and delivery orders received from Order Broker.
• Regardless of whether Order Management System creates custom special handling for an order line, any order_line_customization_charge is still applied to the Handling bucket on the order.
• The Evaluate Special Handling Charges by Order Line (D67) system control value determines whether to multiply the customization charge passed in the message by the unit quantity.
• Tax amount: from the tax amount passed for the item in the fulfillments response message. Order Management System does not recalculate tax for items.
Note: Only the tax amounts passed at the detail level are added to the order in Order Management System; the transaction_tax from the fulfillments response message header level is not used.
• pay type: from the Order Broker Payment Type (K98).
• credit card number: From the description of this pay type.
• suppress deposit flag: set to Y.
• suppress refund flag: set to Y.
Note: The tender information, if any, passed in the fulfillments response message is not used.
• originating store location: written as an Order Message, for example: Originating Store: 317.
• request ID: written as an Order Message, for example: OROB Request ID: 123456. This information is also saved in the Order Broker record.
• special instructions: the special_instructions at the Order level from the fulfillments response message are written as an Order Message in capital letters, for example: ADD MONOGRAM HEB.
• additional order messages: the order_message is written as one or more Order Message lines:
• If the message passed exceeds the field length of 60 positions, the message is continued on an additional message line.
• The Print flag for the message lines is set to B (both invoices and pick slips).
Note: Special instructions passed at the item level in the fulfillments response message are not retained.
See the Fulfillments Response Message Sample for an example.
Additional Information on Mapping
If any of the information passed in the fulfillments response message exceeds the maximum field length in Order Management System, the information is truncated.
Order count and demand updates: If the originating location is Order Management System, the system does not increase the order count that is displayed on the About Application Screen or perform any demand updates for the delivery or retail pickup order. Note: The system identifies the originating location as Order Management System if the request_system_cd in the fulfillments response message matches the system code in the OROB System (K50) system control value. In this situation, the system prefaces the E-commerce order number in the Order Header Extended table with ORIG#: 9999-001, where ORIG#: indicates the order was created as a result of OROB fulfillment assignment, 9999 is the order number, and 001 is the ship-to number.
Not mapped: The following information is not mapped from Order Broker when creating the order in Order Management System:
• order additional freight charges
• order additional charges
• the setting of the Under Review flag
• order line extended freight
• the setting of the order line Ship Alone flag
• order line ship weight
• item UPC or EAN codes
Response messages: After receiving the fulfillments response message, depending on whether it was able to create the order successfully:
• order creation successful: The BROKER process sends a status update message with a status of Accepted.
• order created on hold: The BROKER process sends a status update message with a status of Polled.
• order in error: If the Re-Polling for Orders Brokered to OROMS (L04) system control value is:
• selected: the BROKER process sends a status update message with a status of Polled
• unselected: the BROKER process does not send a status update message
Also, if the order is in error, it is assigned to the Order Broker Error Batch Number (K90).
• order cannot be created: If the BROKER process cannot create the order in Order Management System, it sends a status update with a status of Rejected.
Order Broker record: The process creates an Order Broker record regardless of whether the order is in error. The initial status of the Order Broker record is New if there are any errors; otherwise, it is In process.
Canceled by originating system? If the order is initially created in Order Management System in error status and then corrected, Order Management System sends an inquiry request to Order Broker before changing the order’s status to open. If the response from Order Broker indicates that the originating system has canceled the order, Order Management System then puts the order on hold and writes an order transaction history message, such as: Order held - line[s] canceled in Order B.
Changing the order in batch order entry: If the order is suspended or in error, you can use batch order entry to make changes to the order, although you cannot add an order line. Once the order is in held or open status, the restrictions described under Maintaining Retail Pickup or Delivery Orders from the Order Broker apply.
Retail Pickup (including Ship-for-Pickup) or Delivery Processing after Order Creation
Checking for canceled or under review retail pickup or delivery orders during pick slip generation: Pick slip generation sends an inquiry to Order Broker for all retail pickup and delivery orders eligible for pick slips based on their current status, item availability, and the pick slip selection criteria, to determine whether an eligible order has been canceled in the originating system.
When the response indicates that an order is in canceled status, the program does not generate a pick slip for the order; instead, it puts the order on hold using the Order Broker Hold Reason (Cancel) (L02) system control value.
When the response indicates that an order is under review, the program does not generate a pick slip for the order; instead, it puts the order on hold using the AU hold reason (BROKER ORDER UNDER REVIEW).
Otherwise, Order Management System puts the Order Broker record into Picking status when the pick slip is printed and sends a status update message to Order Broker indicating that the order or line is in Picked status. Note that this occurs regardless of whether communication with Order Broker is successful when pick slip generation sends the inquiry.
Note: Pick slip generation does not check that the sourcing location for the order is still set to an Order Management System location. For example, a user in Order Broker may have changed the sourcing location for the order to a location other than an Order Management System location. In this situation, Order Management System will still generate a pick slip for the order.
Which status request message? Pick slip generation uses the order inquiry status request only if the Use OROB Status Inquiry List Web Service (M05) system control value is set to NO or blank; otherwise, it uses the order status list request. See Use OROB Status Inquiry List Web Service (M05) for details on how Order Management System confirms whether to generate a pick slip for retail pickup and delivery orders.
Streamlined allocation? If there are any retail pickup or delivery orders eligible for pick slip generation, the program can use streamlined allocation only when it uses the status list request. See Use Streamlined Allocation (L63) for background.
Sample messages: See:
• Order Status List Request Message Sample
• Order Status List Response Message Sample
• Order Inquiry Status Request Message Sample
• Order Inquiry Status Response Message Sample
Shipment confirmation: Once the shipment is confirmed, the Order Broker record status changes to Intransit for a retail pickup order, or Completed for a delivery order. The corresponding statuses for the orders in Order Broker are Intransit and Fulfilled.
Status updates after shipment of a retail pickup order: Once the Order Broker record for a retail pickup is in Intransit Polled status, the order status in Order Management System is X (completed); however the requesting store location still needs to receive the order, notify the customer, and have the customer pick up the order.
Deactivating the payment method: When you ship a retail pickup or delivery order, the billing async job deactivates the payment method. Once the payment method is deactivated, you cannot process a refund against the order unless you add a new payment method.
Sending the ship via and tracking number to Order Broker: When you confirm shipment, the BROKER process sends a message to Order Broker. The information includes the description of the ship via used (even if it is different from the ship via on the order) and the tracking number, if available.
This information is available for review in Order Broker at the Order screen. The actual ship via used and tracking number used are displayed on the History tab.
Status inquiry: The BROKER process includes shipped retail pickup orders in order status inquiry list requests just once a day. The Order Broker record might be put in any of the following statuses:
• Received: indicates that the originating store has received the transfer.
• Completed: indicates that the customer has picked up the order.
• Partially fulfilled: indicates that the customer has picked up part of the order.
See Setting the Daily Status Inquiry Time Window (all versions) for more information.
Other status updates after order creation:
The Order Broker integration supports a business process in which only the originating location cancels a retail pickup or delivery order, since the customer is not necessarily aware that the distribution center can be involved in order fulfillment. As a result:
• Sell out: If you sell out an order line, either in order maintenance or through the Process Auto Soldouts option, Order Management System sends a status update to Order Broker indicating the order or order line (based on whether you split orders) was Rejected. Order Broker then attempts to reassign the order or line to another location for fulfillment. The Order Broker record’s status in Order Management System changes to Rejected.
• Cancel: If you cancel an order or order line, Order Management System changes the Order Broker record’s status to Canceled and sends a status inquiry request to Order Broker. If the order’s status in Order Broker is:
• Canceled: Order Management System does not send a status update to Order Broker; otherwise,
• If the order’s status in Order Broker is anything but Canceled, Order Management System sends a status update to Order Broker indicating the order was Rejected. In this situation, if Order Broker is configured to “reshop” the order and there are any other possible fulfilling locations, Order Broker reassigns the order to the next possible location based on the fulfillment rules set up in Order Broker, and the order returns to new order status; otherwise, if Order Broker cannot “reshop” the order, the order is assigned to the OROB Default Location Code for Unfulfillable Orders (K56), and the order status is unfulfillable.
You cannot cancel a partial quantity of an order line on a retail pickup or delivery order.
Note: Although Order Management System does not prevent you from canceling a retail pickup or delivery order, some business processes require that only the originating location can cancel an order. In this situation, if the customer contacts the call center to cancel the order, the operator notifies the originating store location and requests that the store perform the cancellation and trigger the status update to Order Broker. Using this process, Order Management System receives notification of the cancellation the next time it sends a periodic status inquiry on the order to Order Broker, and then holds the entire order (even if only one line was canceled) using the Order Broker Hold Reason (Cancel) (L02).
• Voiding a pick slip for a retail pickup or delivery order: If the Cancel Reason (Pick In) (L86) system control value specifies a valid cancel reason or if a backorder cancellation reason code is specified in the CWPickIn XML Message, and you use the generic pick in API to void a pick slip for a retail pickup or delivery order, then Order Management System cancels the order and sends a status update to Order Broker to reject the order. Otherwise, if the system control value is blank, you need to use order maintenance to cancel the order and send the status update to Order Broker.
• Rejecting the order: If you reject a batch that includes a retail pickup or delivery order, the BROKER process sends a status update rejecting the order; also, it deletes the related Order Broker and Order Broker History records.
Cancel reason sent? The status update message to reject a retail pickup or delivery order includes a cancel reason code and description if you:
• cancel the order in order maintenance: the entered cancel reason is sent
• void the pick slip: the Cancel Reason (Pick In) (L86) system control value is sent if a backorder cancellation reason code is not specified in the CWPickIn XML Message,
• reject the batch that includes the retail pickup or delivery order: no cancel reason is sent
For more information: See the Order Status Update Sample (Retail Pickup, Delivery, or Ship-for-Pickup, and Fulfilling Orders) for a sample of the information sent to Order Broker when you cancel a retail pickup or delivery order.
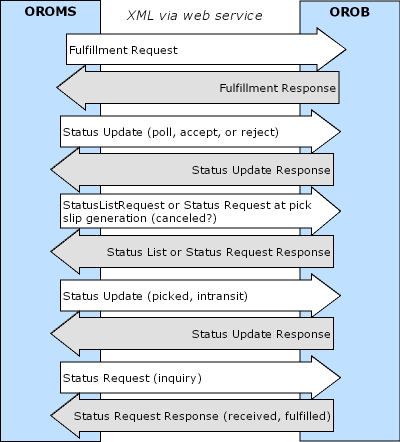
Reviewing Retail Pickup (including Ship-for-Pickup) or Delivery Orders in Order Inquiry
In addition to reviewing information through the Working with Order Broker (WOBR) menu option, you can also use standard order inquiry. Your options include:
• Finding the order number: Use the Order cross ref # at the Order Inquiry Scan Screen to find a retail pickup or delivery order based on the order number in the originating system. This number also displays as the Alt ord number at the Display Order Properties Screen. The system stores the originating order number in the E-Commerce order number field in the Order Header Extended table. If the originating system is Order Management System, the system prefaces the originating order number with the text ORIG#:. For example: ORIG#: 9999-001, where ORIG#: indicates the order originated in Order Management System, 9999 is the original order number in Order Management System, and 001 is the ship-to number.
Note: To review all retail pickup and delivery orders whose originating system is Order Management System, you can enter ORIG#: in the Order cross ref # field and select OK to advance to the Scan by Order Cross Reference # screen where all orders whose E-Commerce order number in the Order Header Extended table begin with ORIG#: display.
• Originating order message: If the E-Commerce order number in the Order Header Extended table begins with the text ORIG#:, indicating the originating system for a retail pickup or delivery order is Order Management System, the message This order is fulfilling another order: 9999-001 displays for the sourcing order, where 9999 is the originating order number in Order Management System, and 001 is the ship-to number. This message displays on the Order Inquiry Header screen (OIOM), Order Inquiry Detail screen (OIOM), and in Streamlined Order Inquiry (DORI) for the sourcing order.
• Broker detail and history: Use the Display Order Broker Details Screen to review Order Broker Detail and Order Broker History, as well as other information such as the delivery type and the request ID.
• Identifying the Order Broker type: In addition to the Display Order Broker Details Screen, you can also review the Broker delivery type at the Display Order Properties Screen and the Display Order Broker Details Screen to determine whether the order originated as a Retail Pickup or Delivery order.
• Originating store, request ID, and special instructions: The originating store number and request ID are available for review at the Work with Order Messages Screen, for example:
Originating Store: 317
OROB Request ID: 70122
Also, if any special instructions were passed for the order, this information is also available for review at this screen.
• Order history: The Display Order History Screen displays activity related to sending status updates to and from Order Broker, such as:
• Ln#: 1 Ready for Fulfillment: Written for each line received on a retail pickup or delivery order when the order is accepted and put into Open or Held status.
• Ln#: 1 Selected for Fulfillment: Written for each line printed on a pick slip.
• Ln#: 1 Fulfilled: Written for each delivery order line when you confirm shipment.
• Ln#: 1 In Transit: Written for each retail pickup order line when you confirm shipment.
Note: After you ship a retail pickup order, Order Management System checks for status updates on a daily basis, and writes a single Order Transaction History message for each status change until the order is fulfilled. See Setting the Daily Status Inquiry Time Window (all versions) for setup information.
• Ln#: 1 Store Received: Written after the originating store location has received a retail pickup order.
• Ln#: 1 Customer Partial Pick Up: Written after the customer has picked up part of a retail pickup order.
• Ln#: 1 Customer Picked Up: Written after the customer has picked up all units of a retail pickup order.
• Ln#: 1 Cancel Acknowledged by Broker: Written when you cancel an order line in order maintenance or through Working with Backorders Pending Cancellation (WBPC).
• Ln#: 1 Rejected for Fulfillment: Written when Order Management System rejects an order line because the item is soldout or backordered; if you reject the order when it is suspended; or when you sell out a line afterward in order maintenance or through Processing Auto Soldout Cancellations (MASO).
• Order held - line[s] canceled in OROB: Written if Order Broker responds to a status inquiry indicating that any of the lines on the order were canceled. In this situation, Order Management System puts the order on hold using the Order Broker Hold Reason (Cancel) (L02).
Things to Note about Retail Pickup (including Ship-for-Pickup) and Delivery Orders
Both system control values required: You need to complete both the Order Type for Orders Brokered for Delivery (K91) and the Order Type for Retail Pickup Orders Brokered to OROMS (K92) system control values in order for Order Management System to request new orders from Order Broker, even if you do not process both order types.
In addition:
• if the Use OROB for Fulfillment Assignment (M31) system control value is selected, you need to complete the Order Type for Delivery Orders Originating in OROMS (M33) system control value in order for Order Management System to assign the correct order type to delivery orders created as a result of the Brokered Backorders process assigning an Order Management System warehouse to fulfill a brokered backorder.
• if the Use OROB for Ship for Pickup Fulfillment Assignment (M34) system control value is set to ALWAYS, you need to complete the Order Type for Retail Pickup Orders Originating in OROMS (M35) system control value in order for Order Management System to assign the correct order type to retail pickup orders created as a result of the Brokered Backorders process assigning an Order Management System warehouse to fulfill a brokered backorder on a ship-for-pickup order.
• If the Send Inventory by Warehouse to OROB (L06) system control value is selected but the OROB location for a warehouse does not specify a valid location in Order Broker, the fulfillments request message is not generated.
Discounts: If the customer is eligible for a discount, such as one from a loyalty membership, Order Management System still applies the discount to a retail pickup or delivery order.’
Additional freight: If the ship via on the order is subject to additional freight charges, these charges are added to the order.
Gift flag: The setting of the Gift Flag for Orders Brokered to OROMS (L03) system control value overrides the setting of the gift flag passed in the fulfillments response message.
Outbound invoice message: If you generate the CWInvoiceOut message, the message is generated for retail pickup or delivery orders unless excluded based on trigger rules (for example, not including these order types).
Tax: The tax amount for each order detail line is passed as a tax override amount.
Customer matching: If the fulfillments response message from Order Broker does not specify a valid sold-to customer number, Order Management System uses its standard customer name and address matching to either select an existing customer or create a new customer.
Oracle Retail Customer Engagement customer integration: If you use the Customer Engagement Customer Integration, Order Management System may also new customer records in Oracle Retail Customer Engagement as part of creating retail pickup and delivery orders. See Building the Retail Pickup (including Ship-for-Pickup) or Delivery Order for more information.
Order maintenance: The Maintain Brokered Fulfillment Orders (B20) secured feature controls the ability to maintain a retail pickup or delivery order. Even if you have authority under this secured feature, your ability to maintain the order is limited. For example, you cannot add or change an order line. See Maintaining Retail Pickup or Delivery Orders from the Order Broker for a discussion.
Creating the invoice for a ship-for-pickup order: The Invoice Ship For Pickup Order Once Intransit (M73) system control value controls whether to create the invoice for a ship-for-pickup order when Order Broker indicates that the order is now in transit or received. See that system control value for more information.
If the payment method expires: If the payment method for an order expires, the system sends an update to Order Broker indicating to put the order Under Review. Also, if a fulfilling retail pickup order was created for the originating order, the order goes on hold, and any open pick slips are canceled.
Processing returns: If the Suppress Returns for Retail Pickup/Delivery (L88) system control value is:
• selected: You cannot process a return against a retail pickup or delivery order, or create a return authorization
• unselected: You can process a return against a retail pickup or delivery order or create a return authorization; however, the Order Broker Payment Type (K98) is deactivated when you ship a retail pickup or delivery order. As a result, in order to process a return against the order, you need to add a new payment method.
Note: Regardless of the setting of the Suppress Returns for Retail Pickup/Delivery (L88) system control value, you cannot process an exchange against a retail pickup or delivery order, enter an item with a negative quantity, enter a negative additional charge, or apply a discount to a shipped order line.
Order Management System does not send a status update to Order Broker when you process a return against a retail pickup or delivery order.
Membership items: You should not set up your Order Broker integration to include membership items on retail pickup or delivery orders, since the customer membership would not be created correctly in Order Management System. To prevent Order Management System from sending membership items to Order Broker as part of Order Broker’s Product, Product Location, and Incremental Inventory Import Process, do not flag them as OROB eligible.
Voiding or reprinting pick slips:
• If you use Reprinting and Voiding Pick Slips (WVRP or WSVP) to void or reprint a pick slip for a retail pickup or delivery order, this activity does not produce a status update to Order Broker.
• If you use the Generic Pick In API (Shipments, Voids, and Backorders) to void a pick slip for a retail pickup or delivery order and the Cancel Reason (Pick In) (L86) system control value specifies a cancel reason code, or if a backorder cancellation reason code is specified in the CWPickIn XML Message,Order Management System cancels the order using the specified cancel reason and sends a status update rejecting the order to Order Broker, including the cancel reason from the system control value.
Important: To prevent inconsistent updates to Order Broker for retail pickup and delivery orders:
• Prevent Order Management System from generating multiple pick slips for a single retail pickup or delivery order:
• Select the Ship Complete for Orders Brokered to OROMS (L01) system control value.
• Do not create retail pickup or delivery orders for ship-alone items.
• Do not select the Retain Backordered Lines Brokered to OROMS (K89) system control value.
• Do not process void/unreserve transactions or partial backorders for these orders through the Generic Pick In API (Shipments, Voids, and Backorders); confirm or void the entire pick slip.
Note: Retail pickup and delivery orders that originate in Xstore include a single item.
Documents for store receiving: In order to support store receiving, you can generate the Pick Message from Order Management System (CWPickOut) or the PO Download XML Message (CWPurchaseOrderOut). Each of these messages includes details on the order, including the Order Broker request ID, the order number in the originating system, and the delivery type. See the Generic Pick Out API and the Generic Outbound Purchase Order API for more information.
For more information: See Reauthorization and Under Review Hold Scenarios for Orders Fulfilled through Order Broker.
Overview: You can create a store pickup order if the customer prefers to pick up an order from a retail location where the inventory is already available rather than waiting for a shipment from the warehouse. Unlike ship-for-pickup orders, store pickup orders do not require you to transfer the inventory from a warehouse or other store location; instead, the customer selects a location that already has the ordered quantity of all the items in stock.
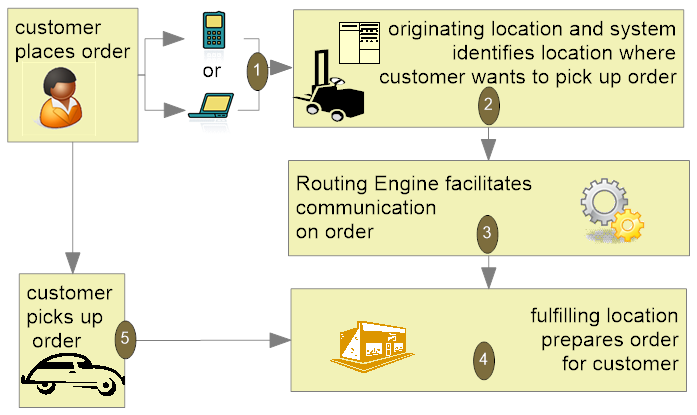
• Store Pickup Order Creation Overview
• Merchandise Locator Search Window (Store Pickup)
• Store Pickup Search Results Screen
• Status Inquiry and Updates after Creation
• Notifying the Customer that the Store Pickup Order is Ready
• Store Pickup Order Fulfillment
• Creating a Store Pickup Order through the Order API
• Reviewing a Store Pickup Order in Order Inquiry
• Canceling a Store Pickup Order
• Troubleshooting Creation of Store Pickup Orders and Things to Note
Store Pickup Order Creation Overview
Store Pickup option: You can create a store pickup order by selecting the Store Pickup option at the Work with Order Lines Screen (Adding Items to the Order) after entering the items on the order. The Store Pickup option is available only if the Use Merchandise Locator (I38) system control value is selected and the Store Pickup Order Type (L33) system control value specifies an order type. Also, this option is available in order entry only, not in order maintenance.
Requirements: You cannot select the Store Pickup option if the order includes any items that:
• are not flagged OROB eligible
• are flagged for special handling or have the Gift wrap flag selected
• are held
• are sold out
Also, the order must:
• not include more than one ship-to
• not be a ship-for-pickup order
What if the order is held? Order Management System submits a store pickup order to Order Broker regardless of whether the order is held; however, if the order is held and the Payment at POS for Store Pickup (M16) system control value is unselected, Order Management System submits the order to Order Broker with the Under Review flag selected. This setting indicates that the order should not be picked up until the Under Review flag is cleared, because Order Management System needs to be able to collect payment, but enables the store associates with the opportunity to reserve the inventory and prepare the order in the meantime. When the order is released from hold, Order Management System sends the order status update message, indicating to clear the Under Review flag.
See the Payment at POS for Store Pickup (M16) system control value for a discussion.
Searching for locations: When you select the Store Pickup option on a qualifying order, you advance to the Merchandise Locator Search Window (Store Pickup) so that you can find a store location near the customer’s location where the items are available. Optionally, you can specify a different location or change the search radius. See the Merchandise Locator Search Window (Store Pickup) for more information.
Note: The Order Broker Routing Engine supports merchandise locator searches only in the U.S. and Canada.
LocateItems request and response messages: Order Management System sends the LocateItems request message to Order Broker. This message specifies the items on the order, the customer’s location, and the search radius.
Selecting a location: After you complete the Merchandise Locator Search Window (Store Pickup), you advance to the Store Pickup Search Results Screen. This screen lists locations that:
• were included in the LocateItems response message, indicating that the location is flagged as Pickup available in Order Broker, it stocks the item(s) on the order, and
• have records in the Store Cross Reference table, set up through the Work with Store Cross Reference (WSCR) option.
See the Store Pickup Search Results Screen for more information.
When you select a location at this screen, Order Management System:
• flags all Order Detail lines with a Pickup type of SP
• updates the Pickup location ID and Location system ID with the selected location code and the System Code, if any, from the Store Cross Reference record; otherwise, from the Name in OROB for Point of Sale (L09).
• sets the Delivery type field in the Order Ship To table to P
Requirements to accept the order: When you accept the order, Order Management System verifies that:
• the order has a credit card payment method, and no other pay types
• all lines on the order are flagged for store pickup and do not include any special handling or gift wrap charges
Note: If you have changed the quantity on an order line or added any new items to the order, you need to select the Store Pickup option again before you accept the order.
Also, the customer must have:
• an email address, and
• the opt-in/out flag for the email address set to O1 (all emails) or O2 (order-related emails).
The email address and opt-in/out setting are required so that Order Management System or Order Broker can notify the customer by email when the order is ready for pickup at the designated store location. See Store Pickup Notifications for more information on a notification you can have Order Management System generate; however, the Store Connect module uses a notification email generated by Order Broker. See the Order Broker online help for more information.
Updates at accept: At acceptance, Order Management System performs additional updates to order-related tables:
• Order Detail:
• Drop ship flag set to D
• Printed quantity set to the ordered quantity
• Reserved quantity, Backorder quantity, and Backorder warehouse set to zero
• Order Ship To:
• Freight and Freight balance, if any, set to zero and the Calculate freight flag set to N if the Calculate Freight for Store Pickup Orders (L32) system control value is unselected
• Order Header: Order type set to the Store Pickup Order Type (L33). If the Store Pickup Order Type (L33) is not flagged for online authorization, this change prevents Order Management System from sending the payment method out for authorization
• Order Ship To Address: creates a record using the information set up through the Work with Store Cross Reference (WSCR) option; however, if you entered a name or apartment/suite, or selected a permanent ship-to number, this information is retained
• Order Payment Method: If the Payment at POS for Store Pickup (M16) is:
• selected:
• the payment method is authorized for $1.00
• the Suppress deposit flag set to Y, so that the deposit is not processed in Order Management System when the order is billed
• the balance_due specified in the SubmitOrder message is equal to the order total
• unselected:
• the payment method is authorized for the full amount
• the Suppress deposit flag is set to N, so that the deposit is processed in Order Management System when the order is billed
• the balance_due specified in the SubmitOrder message is zero
Sending the SubmitOrder request to Order Broker: When you accept a store pickup order, Order Management System sends a SubmitOrder request to Order Broker. See Store Pickup SubmitOrder Request Message Sample for more information.
When Order Management System receives the SubmitOrder response message from Order Broker, it sets the Order Broker record in Acknowledged status and writes an Order Transaction History message on the order: Submit Order Succeeded. This message indicates that the order was created successfully in Order Broker, not that the selected location has already accepted the order. The system also updates the line number(s) in the Order Broker and Order Broker History records.
What if the order is held? Order Management System submits a store pickup order to Order Broker regardless of whether the order is held; however, if the order is held and the Payment at POS for Store Pickup (M16) system control value is unselected, Order Management System submits the order to Order Broker with the Under Review flag selected. This setting indicates that the order should not be picked up until the Under Review flag is cleared, because Order Management System needs to be able to collect payment, but enables the store associates with the opportunity to reserve the inventory and prepare the order in the meantime.
If the order is not held, or if the Payment at POS for Store Pickup (M16) system control value is selected, Order Management System does not select the Under Review flag when submitting the order, so the order is eligible for pickup.
When a store pickup order is released from hold, Order Management System sends an update to Order Broker indicating to clear the Under Review flag. See the Order Update Request Sample (Changing the Under Review Setting for a Brokered Backorder or Store Pickup Order) for more information.
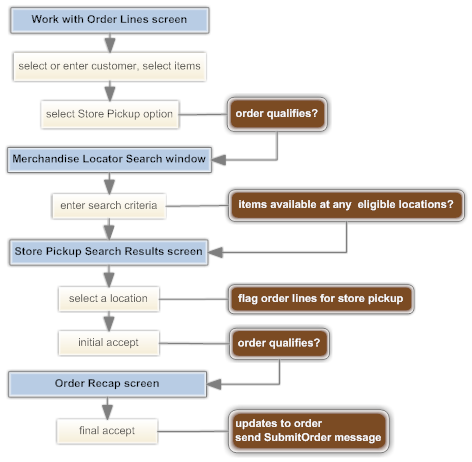
Merchandise Locator Search Window (Store Pickup)
Purpose: Use this window to enter the search criteria when selecting a store location where the customer can pick up all the items on the order. See Store Pickup Orders for background.
How to display this screen: Select Store Pickup at the Work with Order Lines Screen (Adding Items to the Order) after entering the items on the order. The Store Pickup option is available only if:
• the Use Merchandise Locator (I38) system control value is selected and the Store Pickup Order Type (L33) system control value specifies an order type
• you are in order entry, and not order maintenance
• you are entering the first and only ship-to on the order
You cannot select the Store Pickup option if the order includes any items that:
• are not flagged OROB eligible
• have special handling instructions or have the Gift wrap flag selected
• are held (however, if the order itself is held after acceptance, Order Management System still submits it to Order Broker for fulfillment)
Also, the order must:
• include at least one item that is not sold out
• not be a ship-for-pickup order
Note: This window is very similar to the Merchandise Locator Search Window (Searching for an Item) you use for informational merchandise locator searches for a single item. See Merchandise Locator API for background on merchandise locator searches.
Important: Order Broker supports merchandise locator searches only within the U.S. and Canada.
Field |
Description |
|---|---|
Note: • The information at this window defaults from the sold-to customer address, or the last entered information if you are repeating a search for the same customer. • The search radius you enter applies only to locations that use proximity rules. |
|
Postal code |
The customer’s U.S. zip or Canadian postal code, to serve as the central point for the search radius. For example, if the Search within field is set to 25 miles, the search includes stores within 25 miles of this postal code. Note: Your entry in this field is not validated against the Zip/City/State table. Alphanumeric, 10 positions; required if you do not enter a city and state. |
Address |
The customer’s street address, to serve as the central point for the search radius. Alphanumeric, 32 positions; optional. |
City |
The customer’s city, to serve as the central point for the search radius. Alphanumeric, 25 positions; required if you do not enter a postal code. |
State |
The customer’s U.S. state or Canadian province, to identify the location of the city. Alphanumeric, 2 positions; required if you do not enter a postal code. |
Country |
The customer’s country. The country defaults from the customer address if you advanced to this window from order entry or order maintenance; otherwise, it defaults from the Default Country for Customer Address (B17) system control value. Defined in and validated against the Country table; see Setting Up the Country Table (WCTY) for more information. Alphanumeric, 2 positions; required. |
Indicates the search radius, in miles or kilometers, to search within for the selected item. The search radius defaults from the Default Search Within Radius (I40) system control value, but you can override it. Note: The distance unit of measure (miles or kilometers) specified with the Merchandise Locator Distance Measurement (I39) system control value is to the right. Numeric, 5 positions; required. |
|
Completing this window:
• Optionally, override the postal code or the city and state to serve as the central point for the search radius.
• Optionally, override the Search within radius to a different distance.
• Click OK. Order Management System generates the LocateItems request message. When it receives the LocateItems response message, you advance to the Store Pickup Search Results Screen.
Troubleshooting: If you cannot display this window, or if the screen displays an error message after you attempt to search, see Troubleshooting Creation of Store Pickup Orders and Things to Note for help.
Store Pickup Search Results Screen
Purpose: Use this screen to select a store location for the customer to pick up all the items on the order.
Which locations listed? This screen lists locations that:
• Have records set up through the Work with Store Cross Reference (WSCR) option, and
• Were returned in the Locateitems response message from Order Broker, indicating that:
• They are within the search radius specified at the Merchandise Locator Search Window (Store Pickup)
• Have the requested quantity of all items on the order in stock
• Are flagged in Order Broker as Pickup available
• Were not eliminated from the search results due to probability rules in Order Broker
• Were not eliminated from the search results because the number of eligible locations exceeded the Maximum No. Responses specified in Order Broker.
Note: A distance of zero indicates that the location is not flagged to Use proximity locator in Order Broker. In this case, the location is always eligible to be included in the search results if it is also flagged as Pickup available, if it has the requested quantity of the items on the order, and if there is a Store Cross Reference record set up in Order Management System.
Troubleshooting:
• Only store locations that have Store Cross Reference records are eligible for display at this screen. See Work with Store Cross Reference (WSCR) for background.
• See Troubleshooting Creation of Store Pickup Orders and Things to Note for possible error messages.
Updates when you select a store location: When you select a location, Order Management System updates all Order Detail records:
• Sets the Pickup type for each item to SP
• Updates the Pickup location ID with the code of the selected location
• Updates the Location system ID with the System Code, if any, from the Store Cross Reference record; otherwise, from the Name in OROB for Point of Sale (L09)
For more information: See Store Pickup Orders for an overview, including details on information required before you can accept a store pickup order.
How to display this screen: Complete the Merchandise Locator Search Window (Store Pickup).
Note: Although the information at this screen is from the location record in Order Broker, when you accept a store pickup order Order Management System uses the Store Cross Reference record to create the Order Ship To Address for the order.
Field |
Description |
|---|---|
Store |
Select the store location where the customer would like to pick up the order. The store information consists of: Store code The code identifying the store location in Order Broker and in the Store Cross Reference table. Alphanumeric, 10 positions. Store name The name of the store location from Order Broker. If the name exceeds 35 positions, it is truncated. Alphanumeric, 35 positions. Street The street address of the store location from Order Broker. If the street address exceeds 40 positions, it is truncated. Alphanumeric, 40 positions. City The city of the store location from Order Broker. If the city name exceeds 35 positions, it is truncated. Alphanumeric, 35 positions. State The state of the store location from Order Broker. Alphanumeric, 2 positions. Postal code The postal code of the store location from Order Broker. Alphanumeric, 10 positions. Country The country of the store location from Order Broker. Alphanumeric, 3 positions. Phone number The phone number of the store location from Order Broker. If the phone number exceeds 14 positions it is truncated. Alphanumeric, 14 positions. |
Distance |
The number of miles or kilometers, based on the Merchandise Locator Distance Measurement (I39), from the search location. This distance might be approximate, depending on the actual criteria used to search (for example, postal code or city), and does not represent an actual driving distance. The distance displayed is .00 if the location is not set up in Order Broker to use proximity rules. In this situation, the location is always considered to be within the specified search radius. Numeric, 7 positions with a 2-place decimal. |
Status Inquiry and Updates after Creation
Overview: Once Order Management System submits the order to Order Broker, it begins including the order in periodic status inquiry list requests to determine when:
• the selected store location polls Order Broker for new orders and is notified about the order
• the location accepts or rejects the order
• the customer picks up the order, either partially or completely
• potentially, the customer cancels the order at the store location
How often? The BROKER process in Working with Integration Layer Processes (IJCT) sends periodic status inquiry list request messages to Order Broker for store pickup orders:
• If the current status of the Order Broker record in Order Management System is Acknowledged, Polled, or Accepted, the process uses the Order Broker Status Update Interval (K10) to determine how often to request an update.
• If the current status is Partially Fulfilled, the process sends the message once a day. See Setting the Daily Status Inquiry Time Window (all versions) for background.
Updates based on status inquiry responses: Order Management System initially creates the Order Broker record in Acknowledged status, indicating that Order Broker has received notification of the order and assigned it a request ID. The following table summarizes the updates that take place in Order Management System based on the current status indicated in the response message from Order Broker.
Status in Update Response from OROB |
Status of Order Broker record in OROMS |
Additional Updates |
|---|---|---|
Polled |
Polled |
None |
Accepted |
Accepted |
None |
Picked |
Accepted |
None |
Partial Fulfill |
Partially Fulfilled |
None |
Fulfilled |
Completed |
|
Unfulfillable |
Rejected |
Order Management System cancels the order using the Cancel Reason (Rejected Store Pickup Orders) (G11) and writes Order Transaction History messages such as the following: Order was maintained Web cancel request processed. Ln#: 1 Rejected by Store Ln#: 2 Rejected by Store An Order Transaction History message such as the above is written for each line on the order. |
Canceled |
Canceled |
Note: If the status in Order Broker is Verified or Processed, Order Management System does not update the status of the Order Broker record.
Sample messages: See Order Inquiry Status Request Message Sample and Order Inquiry Status Response Message Sample.
Other ways to update store pickup orders? After you create a store pickup order, maintenance to the order is prohibited. The only possible update you can make within Order Management System is to cancel the order; see Canceling a Store Pickup Order.
Notifying the Customer that the Store Pickup Order is Ready
If the order is assigned to a Store Connect location, you can configure Order Broker to generate its own pickup notification email. See the Order Broker Operations Guide or the Order Broker online help for more information.
Your point-of-sale system can use the CWEmailRequest message to request that Order Management System generate Store Pickup Notifications. The notification indicates that the customer’s order is ready for pickup in the designated store location.
See Store Pickup Confirmation Email Program (L48) and the Store Pickup Notification Sample and Contents for more information.
Note: This program is not used for Store Connect. If the order is assigned to a Store Connect location, you can configure Order Broker to generate its own pickup notification email. See the Order Broker Operations Guide or the Order Broker online help for more information.
Store Pickup Order Fulfillment
When Order Management System receives a status list response message from Order Broker indicating that a store pickup order is in Fulfilled status, it:
• Changes the status of the Order Broker record to Completed (X).
• Submits the order to the BILL_ASYNC job.
• Clears the Drop ship flag on the order details.
• Deactivates the payment method(s).
• If the Payment at POS for Store Pickup (M16) is selected, sets the Suppress deposit flag for the order payment method to Y, so that the deposit is not processed in Order Management System when the order is billed; otherwise, the Suppress deposit flag is set to N, so that the deposit is processed in Order Management System.
• Clears the hold reason(s), if any, on the order.
• Writes Order Transaction History messages such as:
Ln#1: Shipped by Broker
CC DEPOSIT BYPASSED ON INVOICE # 1234567
Pick# 0000000 Billed on Invoice# 1234567
For more information: See Fulfillment Process: After Order Creation and Status Updates for details on additional updates at fulfillment, including invoice creation.
Creating a Store Pickup Order through the Order API
Overview: You can create a store pickup through the order API by specifying:
• a delivery_type of P
• the store_code identifying the store location where the customer would like to pick up the order
Other requirements: Creating a store pickup order through the order API is subject to the same requirements described under Store Pickup Orders.
Freight calculation: The Calculate Freight for Store Pickup Orders (L32) system control value does not apply to the order API. To prevent freight from applying to a store pickup order, the CWOrderIn message can include the calc_frt attribute set to N; otherwise, normal freight calculation applies.
Ship-to address: As in interactive order entry, the order API uses the Store Cross Reference record to create the Order Ship To Address for the order. If the CWOrderIn message included any ship-to name and address information, only the name and apartment/suite number (and permanent ship-to number, if any) are retained on the order.
Note: The order API does not prevent the creation of multiple shipping addresses for a store pickup order; however, you should avoid submitting such orders through the order API to prevent errors in order processing.
CWORDEROUT message: If the response_type in the CWOrderIn message indicates to return a detailed response, the CWORDEROUT response message includes the following information related to a store pickup order:
• ShipTo element:
• delivery_type is Store Pickup
• ship-to name and address is from the Store Cross Reference record for the selected store location
• Detail element:
• pickup_type is SP
• pickup_system_location is from the System Code, if any, for the Store Cross Reference record; otherwise, from the Name in OROB for Point of Sale (L09)
• pickup_location is the selected location’s store code from Order Broker and the Store Cross Reference record
• broker_status is Acknowledged if the SubmitOrder message was successfully processed by Order Broker; otherwise, the broker_status is not included
Errors: In addition to the normal edits that take place in the order API, the following errors can apply to store pickup orders:
• HDR errors:
• Invalid Store Code = The store_code is invalid, or no store_code was specified. If the message specified an invalid store code that is not in the Store Cross Reference table, additional errors related to the ship-to address are included (such as Invalid Ship To Address, State Blank, City Blank, and so on)
• Invalid Delivery Type = the delivery_type was not P (store pickup) or S (ship-for-pickup)
• Email Missing/Ineligible = The customer does not have an email address, or the customer’s opt-in/out setting is not O1 (all emails) or O2 (order-related emails). The email address and opt-in/out setting are required so that Order Management System can generate the store pickup notification email when the order is ready for pickup at the designated store location. See Store Pickup Notifications for more information.
• DTLS errors:
• Ineligible for Store Pick = The order does not meet the requirements for a store pickup order, such as an invalid pay type; see Store Pickup Order Creation Overview
• Store Fulfillment Loc Msg = Included if there is no store_code specified
• Store Fulfillment Subscription = Included if the order included a subscription item
• Store Fulfillment Membership = Included if the order included a membership item
If there are any errors on the order, Order Management System does not submit it to Order Broker. You can use batch order entry to correct the errors and submit the order for store pickup.
Order type change: The order type does not change to the Store Pickup Order Type (L33) until after the order is submitted for online authorization.
For more information: See:
• Generic Order Interface (Order API)
Reviewing a Store Pickup Order in Order Inquiry
Identifying a store pickup order in order inquiry: The following information identifies a store pickup order in order inquiry:
• Order properties: The Delivery type at the Display Order Properties Screen and the Display Order Broker Details Screen is Store Pickup.
• Order detail: The line is flagged with a status of SPU at the Order Inquiry Detail Screen, and the Printed quantity is the same as the ordered quantity. You can select D/S Status for a single line at the Order Inquiry Detail Screen to advance to the Display Order Broker Details Screen, where you can review details and history for the order line.
• Order type: The order Type on the Order Inquiry Header Screen matches the Order Type for Retail Pickup Orders Brokered to OROMS (K92).
• Order ship to address: The ship-to name and address at the Display Alternate Address Screen defaults from the Store Cross Reference record for the selected store location.
• Broker detail and history: Use the Display Order Broker Details Screen to review Order Broker Detail and Order Broker History.
Reviewing Order Transaction History messages: The following table provides sample Order Transaction History messages and their explanations. You can review these messages at the Display Order History Screen.
Order Transaction History Message(s) |
Explanation |
|---|---|
Submit Order Failed - OROB Unavailable |
Communication with Order Broker is not available, or the Order Broker application is not active. Order Management System saves the information about the order in the Store Pickup tables, and attempts to submit the order to Order Broker the next time you start the BROKER_ORD process. |
Submit Order Succeeded |
Order Management System submitted the order to Order Broker. |
Ln#: 1 Acknowledged by Broker |
Order Broker created the order and responded with the request ID. Note: A similar message is included for each line on the order. |
Ln#: 1 Accepted by Broker |
Order Broker responded to a status inquiry and indicated that the selected location has accepted the order. Note: A similar message is included for each line on the order. |
Store Pickup conf to flast@example.com |
Order Management System generated the store pickup notification email to the customer, indicating that the order is ready for pickup at the designated store location. The email address may be truncated if the entire message exceeds 30 positions. See Store Pickup Notifications for more information. |
Could not send Store Pickup Email |
Order Management System could not generate the store pickup notification. Possible reasons are: • no email address on the order (Note: The email address is stored in the Order Header Extended table, but is not displayed on any screen.) • the opt-in/out setting is not O1 or O2 for the email address on the order If Order Management System could not generate the store pickup notification for any other reason (for example, if the order is closed or canceled), no Order Transaction History message is written. Note: This notification is not used by the Store Connect module. See Store Pickup Notifications for more information. |
Ln#: 1 Customer Partial Pick Up |
Order Broker responded to a status inquiry and indicated that the customer has picked up part of the order from the selected location. Note: A similar message is included for each line on the order. Order Broker does not indicate which line(s) have been picked up and which have not. |
Ln#: 1 Shipped by Broker MANUAL AUTH# DETECTED - auth Pick# 0000000 Billed on Invoice# 1238008 |
Order Broker responded to a status inquiry and indicated that the customer has picked up the entire order from the selected location. Note: The first message line is included for each line on the order. |
Order was maintained Web cancel request processed. Ln#: 1 Rejected by Store |
Order Broker responded to a status inquiry and indicated that the selected location has rejected the order. In this situation, Order Management System cancels the order, using the Cancel Reason (Rejected Store Pickup Orders) (G11). Note: The last message line is included for each line on the order. |
Submit Order Rejected/Order Not Canceled |
Order Broker responded to a status inquiry and indicated that the selected location has rejected the order; however, the Cancel Reason (Rejected Store Pickup Orders) (G11) system control value is blank, so Order Management System could not cancel the order. |
Order was maintained Web cancel request processed. Ln#: 1 Canceled by Store |
Order Broker responded to a status inquiry and indicated that the order has been canceled at an external location, typically the location selected for pickup. In this situation, Order Management System cancels the order, using the Cancel Reason (Rejected Store Pickup Orders) (G11). Note: The last message line is included for each line on the order. |
Order was maintained Ln#: 1 Cancel Acknowledged by Broker |
You canceled the order in order maintenance, and the status update message was sent to and acknowledged by Order Broker. Note: The last message line is included for each line on the order. |
Submit Order Rejected/Order Canceled Rsn:INVALID FULFILLING LOCATION CODE. LO CATION (10) DOES NOT EXIST FOR SYSTE M (SYSTEM01) Order was maintained Web cancel request processed. |
Order Broker was not able to create the order, because the selected location was not set up correctly in Order Broker. In this situation, Order Management System cancels the order, using the Cancel Reason (Rejected Store Pickup Orders) (G11). |
Submit Order Rejected/Order Canceled Rsn:Invalid or missing fulfillment system code system_cd) is required for a pickup request |
Order Broker was not able to create the order, because the SubmitOrder request message from Order Management System to create the order did not specify a valid location associated with a valid system code in Order Broker. Check the System Code, if any, from the Store Cross Reference record, or the Name in OROB for Point of Sale (L09), and confirm that the code sent to Order Broker is a valid system code associated with the store location code. |
You can also review information about the order through the Working with Order Broker (WOBR) option.
Canceling a Store Pickup Order
Canceling a store pickup order in order maintenance: You cannot maintain a store pickup order, although you can cancel it in order maintenance if you have authority under the Cancel Order Broker Lines (B19) secured feature:
• If you do not have authority under the secured feature, when you select a store pickup order for maintenance a pop-up window indicates: Not authorized to maintain brokered order.
• If you have authority under the secured feature, when you select a store pickup order for maintenance a pop-up window indicates: This is a Store Pickup order and can only be canceled!
• If you click OK, you advance directly from this pop-up window to the Confirm Cancel window.
• If you click OK at the Confirm Cancel window, you advance to the Enter Cancel Reason Window.
• If you complete the Enter Cancel Reason window, Order Management System cancels the order.
Hold reason(s) removed: When you cancel a store pickup order, Order Management System removes the hold reason(s), if any, on the order.
Notification to Order Broker: After you cancel a store pickup order, Order Management System changes the Order Broker record’s status to Pending Cancel, and then to Canceled once the BROKER_ORD job has sent the status update message to Order Broker and received the response. The status update includes the cancel reason you entered at the Enter Cancel Reason window. When it processes the response, Order Management System writes Order Transaction History messages such as:
Order was maintained
Ln#: 1 Cancel Acknowledged by Broker
A line-specific message such as in the above sample is written for each line on the order.
See Order Status Update Cancel Request Message Sample (Brokered Backorder or Store Pickup) for a sample.
Notification timing: The BROKER_ORD process in Working with Integration Layer Processes (IJCT) uses its Outbound delay time to determine how often to “wake up” and start evaluating Order Broker records. If it finds orders in Pending Cancel status, it generates the status update immediately and does not wait for the entire Order Broker Status Update Interval (K10).
Example: The Outbound delay time for the BROKER_ORD process is 60 seconds. When you start the process, it sends status updates for any orders in Pending Cancel status, then evaluates whether to send any other request messages based on the Order Broker Status Update Interval (K10). Once it has evaluated all orders in all companies, it then waits 60 seconds before restarting the process of checking for orders in Pending Cancel status and evaluating whether to send inquiry request messages for orders in other statuses.
Order Management System does not verify the pickup order’s current status in Order Broker before processing the cancellation.
Note: Although the BROKER_ORD process generates the submit order requests (and cancellation requests, if needed), the BROKER process handles other requests to Order Broker.
Receiving a Store Pickup Cancellation from Order Broker
If the customer cancels the order, or an item on the order, at a retail location, Order Management System receives the cancel status update when it sends a periodic status inquiry list request and receives the response. In this situation, Order Management System cancels the order or item using the Cancel Reason (Rejected Store Pickup Orders) (G11); also, it writes Order Transaction History such as:
Order was maintained
Web cancel request processed.
Ln#: 1 Canceled by Store
A line-specific message such as in the above sample is written for each canceled line on the store pickup order.
Note:
• The Cancel Reason (Rejected Store Pickup Orders) (G11) system control value must specify a valid cancel reason in order to correctly cancel an order or item based on messages received from Order Broker.
• Canceling individual lines is supported only if the Use Split Order (L56) system control value is selected, and the corresponding preference is selected in Order Broker. See Order Broker Configuration and the Order Broker online help for background.
Troubleshooting Creation of Store Pickup Orders and Things to Note
Issue or Note |
Explanation or Solution |
|---|---|
Merchandise locator searching: errors |
|
One or more pickup item(s) is not eligible for Store Pickup |
• Even though the item is flagged as OROB eligible, it is not a valid item in Order Broker. This situation could occur if, for example, you have not yet run Order Broker’s Product, Product Location, and Incremental Inventory Import Process since creating the item or flagging it as OROB eligible; or, • There are no store locations within the search radius that have all the items on the order available in the requested quantities. Optionally, you can: • expand the search radius • use the Merchandise Locator option for individual order lines to determine the locations where each item is available, and the available quantities of each |
Cannot identify customer location |
The postal code or location specified at the search window were not found in the Order Broker proximity database. |
Item XXXXXX is not eligible for store pickup |
This item is not flagged as OROB eligible. If multiple items on the order are not flagged as OROB eligible, the error message lists just the first one on the order. |
No Response or Web Service Failure |
The Order Broker application is not active. |
Merchandise locator searching: things to note |
|
The item is listed as available in a particular location in Order Broker, but the location is not included at the search results screen |
Can occur if: • The number of locations where the item is available exceeds the Maximum No. Responses specified in Order Broker. • The location is not flagged as Pickup available in Order Broker. • there is no Store Cross Reference record set up in Order Management System through the Work with Store Cross Reference (WSCR) option. Note: The Merchandise Locator option for individual order lines does not require a Store Cross Reference record in order to include a location at its search results screen. As a result, if you use both options there is a possible discrepancy between the results listed at the Merchandise Locator Search Results Screen and those available for selection at the Store Pickup Search Results Screen. |
Order acceptance: errors |
|
Credit card pay method only is required for Store Pickup |
The Work with Order/Recap screen displays this error if there are any payment methods on the order are not credit cards. |
Item(s) on order not identified as Store Pickup - select Store Pickup again. |
The Work with Order/Recap screen displays this error if any items have been added to the order since you selected a store location at the Store Pickup Search Results Screen. To correct, go back to the Work with Order Lines screen and select Store Pickup again. |
Invalid email setup for Store Pickup order |
There is no email address specified for the customer, or the associated opt-in/out setting is not O1 (all emails) or O2 (order-related emails). The email address and opt-in/out setting are required so that Order Management System can generate the store pickup notification email when the order is ready for pickup at the designated store location. See Store Pickup Notifications for more information. |
Order creation and acceptance: things to note |
|
If the Order Broker record is not created immediately after order acceptance |
This situation can occur if communication with Order Broker is interrupted or if the Order Broker application is inactive. In this case, Order Management System creates a record in the Store Pickup tables to use as a trigger for each store pickup order that it needs to submit to Order Broker when the connection is restored. Order Management System also writes an Order Transaction History message such as Submit Order Failed - OROB Unavailable. |
If Order Broker cannot create the order |
If the selected store location was not created correctly in Order Broker--for example, if it was not assigned to the System Code, if any, for the Store Cross Reference record, or the Name in OROB for Point of Sale (L09)--then Order Broker responds to the SubmitOrder request indicating that it cannot create the order. In this case, Order Management System cancels the order using the Cancel Reason (Rejected Store Pickup Orders) (G11) and writes Order Transaction History messages such as the following: Submit Order Rejected/Order Canceled Rsn:INVALID FULFILLING LOCATION CODE. LO CATION (10) DOES NOT EXIST FOR SYSTE M (CWS) Order was maintained Web cancel request processed. |
If the order is held |
Order Management System uses its regular credit-checking routine at order acceptance of a store pickup order, and may put the order on hold. A held order status does not prevent Order Management System from submitting the store pickup order to Order Broker, although Order Management System does select the order’s Under Review flag if the order is held and the Payment at POS for Store Pickup (M16) system control value is unselected. However, Order Management System removes the hold reason(s), if any, when the order is canceled for any reason (cancellation in Order Management System or Order Broker, an error in Order Broker, or rejection by the selected store) or is fulfilled. If a store pickup order was submitted with the Under Review flag selected, and the order is subsequently released from hold, Order Management System sends Order Broker an order update message indicating to clear the Under Review flag. See the Order Update Request Sample (Changing the Under Review Setting for a Brokered Backorder or Store Pickup Order). |
Free gifts or promotional inserts |
Once an order is flagged for store pickup, Order Management System does not add free gifts or promotional inserts when you accept the order. To prevent Order Management System from adding free gifts or promotional inserts, select the Store Pickup option before attempting repricing. |
Batch order entry |
When you work with store pickup orders in batch order entry, you might need to change or add individual order lines that are in error. After you do so, use the Store Pickup option and select a location where the customer can pick up the order. |
Alternate Shipping Charges by Via Window still opens |
Even if the Calculate Freight for Store Pickup Orders (L32) system control value is unselected, this window still opens in order entry. In this case, exit out of the window without making a selection. |
Creating the Order Ship To Address record |
Order Management System creates the Order Ship To Address record using the description and address from the Store Cross Reference record for the selected store. |
Separate Order Broker record for each order line |
There is a separate Order Broker record for each order line sent to Order Broker; however, the entire order has a single request ID, and creates a single order in Order Broker. |
Entering a negative quantity |
Although Order Management System does not prevent you from creating a store pickup order with a negative quantity, the order creates an error in Order Broker and cannot be processed normally. The error (Index out of range) is noted in Order Broker’s error log. |
System control value setting requirements for order API |
If the order API receives a store pickup order, but the required system control values are not set correctly, the API creates the order and ignores the store pickup information in the CWOrderIn messages. To create a store pickup order through the order API, as in interactive order entry, the Use Merchandise Locator (I38) system control value must be selected and the Store Pickup Order Type (L33) system control value must specify an order type. |
After order creation: things to note |
|
If the order remains open rather than canceled when the selected location rejects the order or if Order Broker cannot create the order |
If you have not specified a Cancel Reason (Rejected Store Pickup Orders) (G11), then the system cannot cancel the order, and the order remains open if it cannot be fulfilled through Order Broker. |
Maintenance prohibited |
You cannot maintain a store pickup after creation except to cancel it (although you can use batch order entry to correct an order received through the order API if there are any errors). See Canceling a Store Pickup Order for more information. |
Returns prohibited |
You cannot process a return in Order Management System against a store pickup order. |
Email notifications for store pickup orders |
You can select the different types of email notifications to generate from Order Management System based on the Store Pickup Order Type (L33). The Email notification flag for this order type must be selected in order to generate the store pickup notification to the customer when the order is ready for pickup. Also, the opt-in/out setting for the email address on the order must be O1 (all emails) or O2 (order-related emails). |
Skipped by Process Auto Soldouts |
The Process Auto Soldouts program ignores lines on store pickup orders. See Processing Auto Soldout Cancellations (MASO), |
Troubleshooting the Order Broker Integration
See the Order Broker Operations Guide for information on possible errors returned by Order Broker and additional troubleshooting information.
See also:
• Order Broker Status Summary Table
• Things to Note About Brokered Backorders
• Things to Note about Retail Pickup (including Ship-for-Pickup) and Delivery Orders
• Troubleshooting Creation of Store Pickup Orders and Things to Note
• Reauthorization and Under Review Hold Scenarios for Orders Fulfilled through Order Broker
Credit card authorization reversals: Authorization reversals take place when the Order Broker status is:
• C (Closed): The request was canceled before submission to Order Broker.
• E (Error): Order Broker returned an error response.
• J (Rejected): The order was rejected by the pickup location. Reversal takes place only for a pickup order.
• U (Unfulfillable): Order Broker cannot fulfill the order or line.
• Y (Pending Cancel): A request to cancel the order or line has been sent to Order Broker.
• Z (Canceled): Order Broker has confirmed that the order or line was canceled.
For more information:
• See Order Broker Status Summary Table for more information on Order Broker statuses.
• Use the Order Broker Lines option at the Batch Job Statistics page in Modern View to check the total number of Order Broker lines in the currently selected company, broken out by current status.
Problem |
Possible Explanation |
|---|---|
No fulfilling location is displayed at the Work with Order Broker Screen |
Is the Order Broker request’s status E (error), U (unfulfillable), C (Closed) or Z (canceled)? In this case, the order line will not be fulfilled through Order Broker. |
The status of the Order Broker request is Closed, but there have not been any shipments |
Order Management System changes the status of a brokered backorder request to C (closed) if you cancel it before it has been submitted to Order Broker (when its status is R (ready)). |
A backordered order line is not being submitted to Order Broker for fulfillment |
• Check that the order is eligible under the Rules for Submitting Backorders to Order Broker • Confirm that you have completed the Order Broker Configuration • Confirm that the customer is not flagged to Bypass reservation • Confirm that the item has the OROB eligible flag selected • If the order was previously in held status and then released, use the BROKER periodic function or select the order for maintenance and then accept your maintenance session |
I created a ship-for-pickup order, but it is not listed at the Work with Order Broker Screen or on the Order Inquiry screen in Order Broker |
If the Use OROB for Ship for Pickup Fulfillment Assignment (M34) system control value is set to NEVER, Order Management System does not send ship-for-pickup orders to Order Broker until you generate the pick slip. See Ship-for-Pickup Orders for an overview. |
Order Broker returned an error |
The error is displayed at the Display Order Broker History Screen. • An error of Null response from OROB indicates that the OROB Account (K49) system control value is not set correctly. • An error of Invalid Sold To address, missing req indicates that the sold-to customer is missing the first and last name or the company name; a first and last name or a company name are required for the sold-to customer on all orders sent to Order Broker. • An error of Duplicate Order/line (code 2040) indicates that the order or line was already created in Order Broker. This situation can occur if the Use Duplicate Order Checking option is selected in Order Broker and the order or line was already created there, but for some reason Order Management System did not receive or process the original response message. In this case, Order Management System puts the Order Broker record’s status to Acknowledged, and the order line continues processing normally. See the Order Broker Operations Guide for a list of possible errors that Order Broker might return to a Submit Order request. |
Will there be Order Broker records in error if the Order Broker application is not running? |
If Order Management System includes orders in a status inquiry list request and does not receive a response from Order Broker, the Order Broker records remain in their current status. |
Where are messages logged between Order Management System and Order Broker? |
If specified in the XML Logging setting at the Event Logging screen in Order Broker, Order Broker logs the messages. |
Retail pickup and delivery orders not created in Order Management System |
If the Send Inventory by Warehouse to OROB (L06) system control value is selected, Order Management System does not send fulfillments requests to Order Broker unless an OROB location is specified for the warehouse. |
Ship-for-pickup orders are not created |
An OROB_MESSAGE_VERSION of 16.0 or higher is required to use the Ship-for-Pickup Orders integration with Order Broker. |
Status updates are not generated when ship-for-pickup orders are in transit |
The Order Type for Retail Pickup Orders Brokered to OROMS (K92) and Order Type for Orders Brokered for Delivery (K91) system control values must be populated to generate the status update message when a ship-for-pickup order is in transit. |
Order initially created in Order Management System in error status, then put on hold after error corrected |
Canceled by originating system? If an order is initially created in Order Management System in error status and then corrected, Order Management System sends an inquiry request to Order Broker before changing the order’s status to open. If the response from Order Broker indicates that the originating system has canceled the order, Order Management System then puts the order on hold and writes an order transaction history message, such as: Order held - line[s] canceled in Order B. |
Tax is not calculated correctly for the invoice on a fulfilling order, while it is calculated correctly on the originating order |
Select the Tax on Freight (B14) system control value if this issue occurs. |
Multiple invoices are created for the lines on a single order that was fulfilled on the same day |
The invoice is consolidated for order lines that were previously in the same status and confirmed as fulfilled in the same status inquiry response from Order Broker, even if your company is not configured to consolidate invoices. Example: A line on the order is set to fulfilled in Order Broker at 9:00, and the other line at 9:02: • The two shipments create a single invoice if they are returned in the same status inquiry response. • The two shipments create two separate invoices if Order Management System receives the update on the second line in a separate status inquiry response. Note: • In Order Management System 21.0 or higher, you cannot select the Consolidated Invoice system control value if it is not already selected. If the system control value is currently selected (set to Y) and you deselect it (change it to N or blank), you cannot then change it back to selected. The option to consolidate invoices will be removed at a later date. • If the Invoice Ship For Pickup Order Once Intransit (M73) system control value is selected, the invoice is created after the status inquiry response indicates a ship-for-pickup order is in transit or received, as well as fulfilled. |
An order received from Order Broker is created in error status because the Price Override Limit Percent (E55) was exceeded |
This situation can occur if the order includes a free or low-priced item, such as through a BOGO promotion. A possible solution to prevent this error is to set the Order Broker Price Override (K95) to a price override reason code whose Override item offer price flag is selected. |
Delivery orders are in G (Resend Fulfilled) status, or ship-for-pickup orders are in H (Resend Intransit) status |
Orders can be in these statuses if the order status update request message, generated to set their statuses to Complete (delivery order) or Intransit (ship-for-pickup order), did not receive a response from Order Broker. This might occur if, for example, message authentication failed or communication is down. In this case, the BROKER_ORD job resends the request the next time it runs. |
Reauthorization and Under Review Hold Scenarios for Orders Fulfilled through Order Broker
Checking status in pick slip generation: A retail pickup or delivery order is put on AU (Broker Order Under Review) hold when:
• Pick slip generation sends a status list request to Order Broker, and
• The response message indicates that the order is under review.
Checking if under review through the BROKER process: When the BROKER integration layer process sends the status list request to Order Broker and receives a response indicating that an order is not under review, it removes the AU hold, if any, on the order. However, if the response from Order Broker indicates that the order is now canceled, the order is put on hold using the Order Broker Hold Reason (Cancel) (L02). If that system control value is blank, the order remains on AU hold.
Note: If there are other holds on the order, they are not automatically removed.
When an originating order is put on AR hold: When both an originating and fulfilling order exist, the holds applied work as follows:
• A ship-for-pickup order or brokered backorder that originated in Order Management System was assigned by Order Broker to Order Management System for fulfillment, and Order Management System created a new fulfilling order.
• The originating order’s initial authorization expired.
• The attempt to reauthorize the originating order through the REAUTH periodic function failed, and the originating order was put on AR hold. See Reauthorizing Expired Authorizations for background.
In this case, the system:
• Applies the AU hold reason to the fulfilling order.
• Voids any pending pick slips that are in the statuses listed under Selecting Expired Authorizations and Amounts for Reauthorization. Also, writes an order transaction history record such as: Pick #### voided due to expired auth.
• Writes an order transaction history message such as SYS-HLD - BROKER ORDER UNDER REVIEW, where BROKER ORDER UNDER REVIEW is the description of the hold reason code.
• If the Generic Pick Out API is in use, generates a trigger for a CWPickout message indicating that the pick slip was voided.
Note: Drop ship pick slips or purchase orders, including those fulfilled through supplier direct fulfillment in Order Broker, are not updated when the reauthorization fails. You need to monitor these orders separately.
If the reauthorization is declined after shipment through the fulfilling order: It is possible, based on the timing of the REAUTH job and billing, that the REAUTH job can attempt to reauthorize the originating order after the fulfilling order has made the shipment. In this case, the system still sends the order update to Order Broker indicating to put the order under review, even though the order may already be closed in Order Broker. If the order is already closed, no additional automatic updates take place.
For more information: See Reauthorizing Expired Authorizations for background on the reauthorization process.
Releasing Orders from AR or AU Holds
Restrictions: Orders on AR (Declined Credit Card Authorization) or AU (Broker Order Under Review) system holds can only be released under the following conditions:
• AR: You cannot release an order on AR system hold unless the order has a valid authorization for the balance of the order. Otherwise, you can cancel the order.
• AU: You cannot release an order on AU hold through a screen in Classic or Modern View. Instead, based on the response received from Order Broker through the BROKER integration layer process, the AU hold is removed automatically if the response indicates that the order is no longer under review. Also, the order can be canceled based on the response received through the BROKER process.
Overview: Order Management System communicates with Order Broker using Order Broker’s XML message formats. Sample request and response messages are presented below as background.
Key information included in each message is described below with the related sample.
Reviewing order information in Order Broker: You can use the Order Inquiry and Order screens in Order Broker to review brokered backorders, store pickup, and ship-for-pickup orders originating in Order Management System, and retail pickup or delivery orders assigned to Order Management System.
For more information: See Brokered Backorders, Retail Pickup (including Ship-for-Pickup) or Delivery Orders, Store Pickup Orders, and Ship-for-Pickup Orders for information on when each message is generated or received.
Endpoint: See Order Broker Properties for more information on the endpoint where Order Management System sends the messages.
Logging messages: If specified in the XML Logging setting at the Event Logging screen in Order Broker, Order Broker logs messages.
Message version: The OROB_MESSAGE_VERSION in Working with Customer Properties (PROP) specifies the message version number for all request messages that Order Management System sends to Order Broker, with the exception of the order update message used to change an order’s Under Review setting (see Order Update Request Sample (Changing the Under Review Setting for a Brokered Backorder or Store Pickup Order)).
• A message version of 5.0 or higher is required to use the status list request message and streamlined allocation at pick slip generation. See Use OROB Status Inquiry List Web Service (M05) and Use Streamlined Allocation (L63) for background.
• A message version of 16.0 or higher is required to send orders to Order Broker for fulfillment assignment. See Brokered Backorders for background.
CWMessageRequest: See Email Request Message (CWEmailRequest) for background on the XML message you can use to trigger the store pickup notification email.
Sample messages:
• Brokered Backorder (Delivery or ShipForPickup) Submit Order Request Message Sample
• Store Pickup SubmitOrder Request Message Sample
• Ship-for-Pickup (during Pick Generation/Drop Ship Processing) Submit Order Request Message Sample
• Submit Order Response Message Sample
• Order Inquiry Status Request Message Sample
• Order Inquiry Status Response Message Sample
• Order Status List Request Message Sample
• Order Status List Response Message Sample
• Order Status Update Cancel Request Message Sample (Brokered Backorder or Store Pickup)
• Order Status Update Cancel Response Message Sample
• Fulfillments Request Message Sample (Retail Pickup, Ship-for-Pickup, or Delivery Orders)
• Fulfillments Response Message Sample
• Order Status Update Sample (Retail Pickup, Delivery, or Ship-for-Pickup, and Fulfilling Orders)
• Order Update Response Sample
Brokered Backorder (Delivery or ShipForPickup) Submit Order Request Message Sample
Message contents: The BROKER_ORD process generates this message to request that Order Broker find a location to fulfill one or more backordered order lines. See Brokered Backorders for processing details.
Information passed to Order Broker includes:
• datetime: from the system date and time. Order Broker uses the current date as the order date when it creates the order.
• version: from OROB_MESSAGE_VERSION in Working with Customer Properties (PROP).
• source: composed of the concatenated company, order number, and ship-to number, zero-filled and including five trailing zeros. For example, a source of 0060000895300100000 indicates company 6, order 8953, ship-to 1. This information is passed back in the response messages so that Order Management System can identify the order.
• destination: from the OROB Account (K49).
• transaction_no: the order number, zero-filled, followed by the zero-filled ship-to number (for example, 0001234-001).
• order_id: consisting of:
• the order number, not zero-filled.
• the ship-to number, zero-filled.
For example, 1234-001
• transaction_type_id:
• DELIVERY
• SHIPFORPICKUP if the order is a ship-for-pickup order; the system sends ship-for-pickup orders to Order Broker for fulfillment assignment when the Use OROB for Ship for Pickup Fulfillment Assignment (M34) system control value is set to ALWAYS and the Send B/O to OROB (K08) system cotnrol value is selected.
• ref_transaction_no: the purchase order number, if any.
• transaction_date: from the system date and time. Order Broker uses the current date as the order date when it creates the order.
• employee_id: set to CWS
• transaction_subtotal: the merchandise total of the brokered items included in the SubmitOrder message.
• transaction_tax: includes the tax for the brokered items plus the prorated portion of any additional tax on the order, such as tax on freight or handling.
• transaction_total: includes the total merchandise, tax, and the freight_amount passed for the brokered items.
• transaction_status: set to new_order.
• transaction_channel: set to 1
• ship_via code from the order header and the associated ship via description.
• gift flag. Y or N indicates whether the order is a gift. If the Use OROB for Fulfillment Assignment (M31) system control value is unselected, the Order Broker Include Gift Orders (K14) system control value controls whether to submit gift orders as brokered backorders. If the Use OROB for Ship for Pickup Fulfillment Assignment (M34) system control value is set to ALWAYS, eligible ship-for-pickup gift orders are always submitted as brokered backorders.
• source_code from the order header.
• freight_amount: includes the total freight on the order, plus any additional charges on the order. This amount is not limited to the freight charges for the brokered backorder line(s); however, when the assigned location ships the item(s), the freight charges on the invoice reflect those of the brokered backorder line.
Note:
• Freight charges for the order are included in the message only if the Use Split Order (L56) system control value is selected.
• The order amounts in the message can include up to a 15-position decimal, although Order Broker rounds these decimals to 2 positions.
• balance_due: Set to zero.
• currency: The code identifying the currency associated with the order. From the Order Header Extended table, if specified; otherwise, from the Local Currency Code (A55) system control value.
• order_additional_freight_charges: The additional freight charges on the order, if any.
• order_additional_charges: The total additional charges on the order, if any.
• ship_complete: The setting of the Ship complete flag.
• freight_tax: The freight tax override, of any, from the Order Ship To table. See the Display Order Properties Screen for more information.
• order_message: Any order message lines for the Order Ship To with a flag of Print (P) or Both (B).
• gift_message: Any order message lines for the Order Ship To with a flag of Gift (G). Gift message lines are sent in the order in which they were added to the order with an encoded carriage return between each line to indicate a line break.
• under_review flag: Set to Y if the Send Held Orders to OROB (M18) system control value is selected and the order is held.
• sold_to customer_no zero-padded. This is the customer’s ORCE customer if:
• the Send ORCE Customer ID to OROB (M71) system control value is selected, and
• the ORCE Customer Integration (L37)system control value is set to INTERACT, and
• an ORCE customer ID is assigned to the customer
Otherwise, this is the Order Management System customer number.
• sold_to customer name: includes company name, prefix, first, middle initial, last, and suffix. A first and last name or a company name are required for the sold-to customer on all orders sent to Order Broker.
• sold_to customer address: includes address lines 1-4, apartment, city, state/province, postal code, order email address, day and evening phone numbers (unformatted), and the country code.
• requesting location and system:
• location_cd: the location generating the order. This is the originating, or placed, location.
• if the transaction_type_id is DELIVERY and the Use OROB for Fulfillment Assignment (M31) is unselected, from the OROB Default Location (K51) (regardless of the setting of the Send Inventory by Warehouse to OROB (L06) system control value).
• if the transaction_type_id is DELIVERY and the Use OROB for Fulfillment Assignment (M31) is selected or the transaction_type_id is SHIPFORPICKUP, from the Originating Location to Pass to OROB (M32).
• system_cd: from the OROB System (K50).
• ship-for-pickup location and system (only if the OROB_MESSAGE_VERSION property is set to 16.0 or higher):
• location_cd: the location where the customer picks up a ship-for-pickup order. This is the pickup location. From the store code in the one-time ship-to address.
• system_cd: The code identifying your POS system, from the System Code, if any, for the Store Cross Reference record; otherwise, from the Name in OROB for Point of Sale (L09).
• for each backordered item included in the request message:
• line_item_no: the order line sequence number. The sequence number might differ from the order line number displayed in order maintenance or order inquiry if, for example, you deleted one of the previous lines on the order.
• item_id: the Order Management System item/SKU code. The item and SKU code are concatenated, with blank spaces inserted after the item code so that the SKU code begins at position 13.
• qty: the total backordered quantity to be fulfilled through Order Broker.
• unit_price: the single-unit price of the backordered item.
• ship_to customer name and address: For delivery orders, includes the same information as the sold-to customer, plus the Attention line, if any. For ship-for-pickup orders, this is the name and address of the store location where the customer has selected to pickup the order.
• taxes: the total tax amount for the entire backordered quantity of the item. If there are multiple tax charges on the order line (for example, if there is GST and PST), then each tax amount is passed separately, and Order Broker adds them together to determine the total tax for the order line; the message also indicates the total in the transaction_tax at the header level.
• order_line_extended_freight: the freight charges for the item. Included only when the order uses a line-level freight calculation.
• order_line_gift_wrap: N or Y, based on the gift wrap flag for the order line.
• order_line_ship_alone: set to Y if the item is flagged to ship alone; otherwise, set to N.
• order_line_ship_weight: the ship weight, if any, specified for the item.
• order_line_message: Any order line message lines for the item with a flag of Print (P) or Both (B).
• customization: Any custom special handling instructions for the order line. Standard special handling information is not included.
• order_line_customization_charge: the line charge for custom special handling.
• customization_code: the Field label for the special handling instructions.
• customization_message: the Input of the special handling instructions.
Not included: Information that is not passed includes:
• payment methods
• any order lines that are being fulfilled through the warehouse or drop shipment; are not flagged as OROB eligible; are soldout, canceled, or already shipped; or are non-inventory items.
• additional backordered lines, If the Use Split Order (L56) system control value is unselected; each backordered order line is submitted separately and creates a separate order in Order Broker. Otherwise, if the system control value is selected, the message includes all brokered backorders on the order.
• UPC or EAN numbers
<ns2:SubmitOrder xmlns:ns2="http://microsretail.com/Locate">
<ns2:order_request_message>
<message_header message_type="SubmitOrder" xaction_response="1" xaction_type="INSERT">
<datetime>2015-07-15T01:30:01</datetime>
<version>18.0</version>
<source>006000001234500000</source>
<destination>LOCATE</destination>
</message_header>
<message_body>
<transactions>
<transaction_header transaction_type_id="DELIVERY" transaction_no="00000123-001" request_id="" order_id="123-001">
<ref_transaction_no />
<transaction_date>2019-05-09T01:30:01</transaction_date>
<employee_id>CWS</employee_id>
<transaction_subtotal>1.0</transaction_subtotal>
<transaction_tax>0.06</transaction_tax>
<transaction_total>1.06</transaction_total>
<special_instructions />
<transaction_status>new_order</transaction_status>
<transaction_channel>1</transaction_channel>
<ship_via>1</ship_via>
<ship_via_description>UPS GROUND</ship_via_description>
<gift>N</gift>
<source_code>SOURCE</source_code>
<freight_amount>0.0</freight_amount>
<balance_due>0</balance_due>
<currency>US</currency>
<order_additional_freight_charges>0.00</order_additional_freight_charges>
<order_additional_charges>0.00</order_additional_charges>
<ship_complete>N</ship_complete>
<freight_tax>0.00</freight_tax>
<order_message />
<gift_message />
<under_review />
<sold_to_customer customer_no="12345">
<name>
<company_name />
<prefix />
<first>FIRST</first>
<middle />
<last>LAST</last>
<suffix />
</name>
<address>
<attention />
<address1>12345 EXAMPLE STREET</address1>
<address2 />
<address3 />
<address4 />
<apt />
<city>WORCESTER</city>
<province>MA</province>
<postal>01602</postal>
<email>first.last@example.com</email>
<phone1>508 555 0100</phone1>
<phone2>508 555 0200</phone2>
<country>US</country>
</address>
</sold_to_customer>
<store_location location_cd="1234567890" system_cd="6" />
<transaction_details>
<transaction_detail line_item_no="4">
<location_cd />
<system_cd />
<item_id>PENCIL </item_id>
<qty>1</qty>
<unit_price>1.0</unit_price>
<ship_to>
<name>
<company_name />
<prefix />
<first>FIRST</first>
<middle />
<last>LAST</last>
<suffix />
</name>
<address>
<attention />
<address1>12345 EXAMPLE STREET</address1>
<address2 />
<address3 />
<address4 />
<apt />
<city>WORCESTER</city>
<province>MA</province>
<postal>01602</postal>
<email>first.last@example.com</email>
<phone1>508 555 0100</phone1>
<phone2>508 555 0200</phone2>
<country>US</country>
</address>
</ship_to>
<taxes>
<tax description="Tax" line_item_no="4">
<amount>0.06</amount>
</tax>
</taxes>
<line_item_status>new_order</line_item_status>
<special_instructions />
<shipping_agent />
<tracking_number />
<item_upc_cd />
<item_ean_cd />
<order_line_extended_freight>0.00</order_line_extended_freight>
<order_line_customization_charge>0.00</order_line_customization_charge>
<order_line_gift_wrap>N</order_line_gift_wrap>
<order_line_ship_alone>N</order_line_ship_alone>
<order_line_ship_weight>0.000</order_line_ship_weight>
<order_line_message />
<customizations />
</transaction_detail>
</transaction_details>
</transaction_header>
</transactions>
</message_body>
</ns2:order_request_message>
</ns2:SubmitOrder>
Store Pickup SubmitOrder Request Message Sample
Message contents: The BROKER_ORD process generates this message to Order Broker as notification that the customer would like to pick up the order at the store location indicated. See Store Pickup Orders for processing details.
The information passed includes:
• datetime: from the system date and time. Order Broker uses the current date as the order date when it creates the order.
• version: from OROB_MESSAGE_VERSION in Working with Customer Properties (PROP).
• source: composed of the concatenated company, order number, and ship-to number, zero-filled and including five trailing zeros. For example, a source of 0060000895300100000 indicates company 6, order 8953, ship-to 1. This information is passed back in the response messages so that Order Management System can identify the order.
• destination: from the OROB Account (K49).
• transaction_type_id: PICKUP
• transaction_no: the order number, zero-filled, followed by the zero-filled ship-to number (for example, 0001234-001).
• order ID: consisting of:
• the order number, not zero-filled.
• the ship-to number, zero-filled.
For example, 1234-001
• transaction_date: from the system date and time. Order Broker uses the current date as the order date when it creates the order.
• employee_id: set to CWS
• transaction_subtotal: the merchandise total of the items on the order.
• transaction_tax: the total tax amount for the order.
• transaction_total: the total merchandise, tax, freight, and handling for the order.
• transaction_channel: set to 1
• ship_via code from the order header and the associated ship via description.
• source_code from the order header.
• currency: The code identifying the currency associated with the order. From the Order Header Extended table, if specified; otherwise, from the Local Currency Code (A55) system control value.
• freight_amount: includes the total freight on the order, if any, plus any additional charges.
Note: The order amounts in the message can include up to a 15-position decimal, although Order Broker rounds these decimals to 2 positions.
• balance_due: If the Payment at POS for Store Pickup (M16) system control value is selected, this is the order total; otherwise, it is zero.
• order_additional_freight_charges: The additional freight charges on the order, if any.
• order_additional_charges: The total additional charges on the order, if any.
• freight_tax: The freight tax override, of any, from the Order Ship To table. See the Display Order Properties Screen for more information.
• order_message: Any order message lines for the Order Ship To with a flag of Print (P) or Both (B).
• under _review flag: Set to Y if the order is held and if the Payment at POS for Store Pickup (M16) system control value is unselected.
• sold_to customer_no: zero-padded. This is the customer’s ORCE customer if:
• the Send ORCE Customer ID to OROB (M71) system control value is selected, and
• the ORCE Customer Integration (L37) system control value is set to INTERACT, and
• an ORCE customer ID is assigned to the customer
Otherwise, this is the Order Management System customer number.
• sold_to_customer name: includes company name, prefix, first, middle initial, last, and suffix. A first and last name or a company name are required for the sold-to customer on all orders sent to Order Broker.
• sold_to_customer address: includes address lines 1-4, apartment, city, state/province, postal code, order email address, day and evening phone numbers (unformatted), and the country code.
• requesting location and system:
• location_cd: from the OROB Default Location (K51) (regardless of the setting of the Send Inventory by Warehouse to OROB (L06) system control value).
• system_cd: from the OROB System (K50).
• for each item to be picked up at the store:
• line_item_no: the order line sequence number. The sequence number might differ from the order line number displayed in order maintenance or order inquiry if, for example, you deleted one of the previous lines on the order.
• location_cd: the location, selected at the Store Pickup Search Results Screen, where the customer wants to pick up the order.
• system_cd: The code identifying your POS system, from the System Code, if any, for the Store Cross Reference record; otherwise, from the Name in OROB for Point of Sale (L09).
• item_id: the Order Management System item/SKU code. The item and SKU code are concatenated, with blank spaces inserted after the item code so that the SKU code begins at position 13.
• qty: the total to be picked up.
• unit_price: the single-unit price of the item to be picked up.
• ship_to customer name and address (repeated for each item): The ship-to name and address indicates the store location where the customer picks up the order. The information passed includes the company name, address lines 1-4, city, state, postal code, and country defaulted from the Store Cross Reference record for the selected location. The ship-to information can also include the ship-to name, attention line, or apartment and suite, that does not default from the Store Cross Reference record.
• taxes: the total tax amount for the entire quantity of the backordered item.If there are multiple tax charges on the order line (for example, if there is GST and PST), then each tax amount is passed separately, and Order Broker adds them together to determine the total tax for the order line; the message also indicates the total in the transaction_tax at the header level.
• order_line_extended_freight: The freight charges for the item. Included only when the order uses a line-level freight calculation.
• order_line_ship_weight: The ship weight, if any, specified for the item.
• order_line_message: Any order line message lines for the item with a flag of Print (P) or Both (B).
Not included: Information that is not passed includes:
• purchase order number
• payment methods
• any phone numbers or email address entered for the ship-to address
• UPC or EAN numbers
• other tags in the SubmitOrder message, such as gift messages, the ship complete flag, and the ship alone flag, which do not apply to store pickup orders
Note: Order Broker does not retain the ship-to address for a store pickup order.
<ns2:SubmitOrder xmlns:ns2="http://retail.com/Locate">
<ns2:order_request_message>
<message_header message_type="SubmitOrder" xaction_response="1" xaction_type="INSERT">
<datetime>2015-02-24T10:23:20</datetime>
<version>5.0</version>
<source>0060001234500100000</source>
<destination>LOCATE</destination>
</message_header>
<message_body>
<transactions>
<transaction_header transaction_type_id="PICKUP" transaction_no="00012345-001" request_id="" order_id="12345-001">
<ref_transaction_no></ref_transaction_no>
<transaction_date>2015-02-24T10:23:20</transaction_date>
<employee_id>CWS</employee_id>
<transaction_subtotal>20.00</transaction_subtotal>
<transaction_tax>1.0</transaction_tax>
<transaction_total>24.489999771118164</transaction_total>
<special_instructions></special_instructions>
<transaction_status>new_order</transaction_status>
<transaction_channel>1</transaction_channel>
<ship_via>50</ship_via>
<ship_via_description>FEDERAL EXPRESS 2-DAY</ship_via_description>
<gift>N</gift>
<source_code>PROMOS</source_code>
<freight_amount>3.490000009536743</freight_amount>
<balance_due>24.489999771118164</balance_due>
<currency>US</currency>
<order_additional_freight_charges>4.72</order_additional_freight_charges>
<order_additional_charges>-1.23</order_additional_charges>
<ship_complete>N</ship_complete>
<freight_tax>0.00</freight_tax>
<order_message>Order message flagged P
Another order message flagged P</order_message>
<gift_message></gift_message>
<under_review></under_review>
<sold_to_customer customer_no="000000006">
<name>
<company_name>EXAMPLE CONSULTING</company_name>
<prefix>MR.</prefix>
<first>FIRST</first>
<middle>Q</middle>
<last>Example</last>
<suffix>JR.</suffix>
</name>
<address>
<attention></attention>
<address1>257 Example Street</address1>
<address2></address2>
<address3></address3>
<address4></address4>
<apt>SUITE 123</apt>
<city>WORCESTER</city>
<province>MA</province>
<postal>01602-0008</postal>
<email>flast@example.com</email>
<phone1>5085550121</phone1>
<phone2>5085550122</phone2>
<country>US</country>
</address>
</sold_to_customer>
<store_location location_cd="1" system_cd="6" />
<transaction_details>
<transaction_detail line_item_no="1">
<location_cd>1234</location_cd>
<system_cd>STC</system_cd>
<item_id>KABNOSKU </item_id>
<qty>2</qty>
<unit_price>10.0</unit_price>
<ship_to>
<name>
<company_name>WORCESTER STORE</company_name>
<prefix></prefix>
<first></first>
<middle></middle>
<last></last>
<suffix></suffix>
</name>
<address>
<attention>MR. FIRST </attention>
<address1>1234 EXAMPLE STREET</address1>
<address2></address2>
<address3></address3>
<address4></address4>
<apt></apt>
<city>WORCESTER</city>
<province>MA</province>
<postal>01699</postal>
<email></email>
<phone1>5085550123</phone1>
<phone2>5085550124</phone2>
<country>US</country>
</address>
</ship_to>
<taxes>
<tax description="Tax" line_item_no="1">
<amount>1.00000</amount>
</tax>
</taxes>
<line_item_status>new_order</line_item_status>
<special_instructions></special_instructions>
<shipping_agent></shipping_agent>
<tracking_number></tracking_number>
<item_upc_cd></item_upc_cd>
<item_ean_cd></item_ean_cd>
<order_line_extended_freight>0.00</order_line_extended_freight>
<order_line_customization_charge>0.00</order_line_customization_charge>
<order_line_gift_wrap>N</order_line_gift_wrap>
<order_line_ship_alone>N</order_line_ship_alone>
<order_line_ship_weight>1.110</order_line_ship_weight>
<order_line_message>Order line message flagged P
Another order line message flagged P</order_line_message>
<customizations />
</transaction_detail>
</transaction_details>
</transaction_header>
</transactions>
</message_body>
</ns2:order_request_message>
</ns2:SubmitOrder>
Ship-for-Pickup (during Pick Generation/Drop Ship Processing) Submit Order Request Message Sample
Message contents: When the Use OROB for Ship for Pickup Fulfillment Assignment (M34) system control value is set to NEVER or blank, the pick slip generation job generates this message to Order Broker as notification that the warehouse is sending a ship-for-pickup order, in order to notify the store location where the customer wants to pick up the order. See Ship-for-Pickup Orders for processing details.
The information passed is derived from the order, order ship-to, and pick slip. This information includes:
• datetime: from the system date and time. Order Broker uses the current date as the order date when it creates the order.
• version: from OROB_MESSAGE_VERSION in Working with Customer Properties (PROP).
• source: composed of the concatenated company, order number, and ship-to number, zero-filled and including five trailing zeros. For example, a source of 0060000895300100000 indicates company 6, order 8953, ship-to 1. This information is passed back in the response messages so that Order Management System can identify the order.
• destination: from the OROB Account (K49).
• transaction_type_id: SHIPFORPICKUP
• transaction_no: the order number, zero-filled, followed by the zero-filled ship-to number (for example, 0001234-001).
• order_id: consisting of:
• the order number, not zero-filled.
• the ship-to number, zero-filled.
For example, 1234-001
• ref_transaction_no: the purchase order number, if any.
• transaction_date: from the system date and time. Order Broker uses the current date as the order date when it creates the order.
• employee_id: set to CWS
• transaction_subtotal: the merchandise total of the items included on the pick slip. Each pick slip for the order generates a separate SubmitOrder message to Order Broker.
Note: The totals include all items shipping on the pick slip, even if they are not flagged as OROB eligible. These items are not included in the transaction details sent to Order Broker. As a result, the transaction details might not tie out evenly to the totals.
• transaction_tax: the total amount of tax on the pick slip, including any items that are not flagged as OROB eligible, and also including tax on freight or handling. Does not include hidden tax.
• transaction_total: the total on the pick slip, including merchandise, tax, freight, additional freight, additional charges, and special handling.
• transaction_status: set to new_order.
• transaction_channel: set to 1
• ship_via code for the pick slip and the associated ship_via_description.
• gift: set to Y if the order is a gift; otherwise, set to N.
• source_code from the order header. See the Order Broker Source Code (K93) system control value for a discussion of how the source code is selected for retail pickup or delivery orders that originate in Order Management System and that Order Broker assigns to Order Management System for fulfillment.
• freight_amount: includes the total freight, additional freight, handling, and additional charges for the pick slip. If you do not prorate freight and the order generates multiple pick slips, the total freight charges are included on the first pick slip.
• balance_due: Indicates the total for the pick slip if the Payment at POS for Ship for Pickup Orders (L60) system control value is selected; otherwise, set to zero.
Note: The order amounts in the message can include up to a 15-position decimal, although Order Broker rounds these decimals to 2 positions.
• currency: The code identifying the currency associated with the order. From the Order Header Extended table, if specified; otherwise, from the Local Currency Code (A55) system control value.
• order_additional_freight_charges: The additional freight charges on the order, if any.
• order_additional_charges: The total additional charges on the order, if any.
• freight_tax: The freight tax override, of any, from the Order Ship To table. See the Display Order Properties Screen for more information.
• order_message: Any order message lines for the Order Ship To with a flag of Print (P) or Both (B).
• gift_message: Any order message lines for the Order Ship To with a flag of G (Gift).
• sold_to customer_no: zero-padded. This is the customer’s ORCE customer if:
• the Send ORCE Customer ID to OROB (M71) system control value is selected, and
• the ORCE Customer Integration (L37) system control value is set to INTERACT, and
• an ORCE customer ID is assigned to the customer
Otherwise, this is the Order Management System customer number.
• sold_to customer name: includes company name, prefix, first, middle initial, last, and suffix. A first and last name or a company name are required for the sold-to customer on all orders sent to Order Broker.
• sold_to customer address: includes address lines 1-4, apartment, city, state/province, postal code, order email address, day and evening phone numbers (unformatted), and the country code.
• requesting location and system:
• location_cd: The originating, or placed, location. From the OROB Default Location (K51) if the Send Inventory by Warehouse to OROB (L06) system control value is unselected or for a drop ship item; otherwise, from the OROB location from the warehouse associated with the order.
Note: If you are generating ship-for-pickup orders for drop ship items, you need to specify a valid Order Broker location in the OROB Default Location (K51) system control value; otherwise, Order Broker returns an error indicating that the requesting location is invalid.
• system_cd: from the OROB System (K50).
• shipforpickkup location and system:
• location_cd: the location where the customer picks up a ship-for-pickup order. This is the pickup location. From the store code in the one-time ship-to address.
• system_cd: The code identifying your POS system, from the System Code, if any, for the Store Cross Reference record; otherwise, from the Name in OROB for Point of Sale (L09).
• for each item included in the request message:
Note: Only items on the pick slip that are as flagged as OROB eligible are included in the message.
• line_item_no: the order line sequence number. The sequence number might differ from the order line number displayed in order maintenance or order inquiry if, for example, you deleted one of the previous lines on the order.
If the Create Separate Picks for Ship for Pickup Orders (L89) system control value is selected, the line item number passed for a non-drop ship item is the Order Detail sequence number (typically the same as the line number unless a line has been deleted in order entry) concatenated with the zero-filled shipping warehouse number. For example, for line 2 shipping from warehouse 1, the line item number passed to Order Broker is 2001.
• location_cd: The fulfilling, or sourcing, location. From the OROB Default Location (K51) if the Send Inventory by Warehouse to OROB (L06) system control value is unselected or for a drop ship item; otherwise, from the OROB location from the warehouse associated with the order.
• system_cd: from the OROB System (K50).
• item_id: the Order Management System item/SKU code. The item and SKU code are concatenated, with blank spaces inserted after the item code so that the SKU code begins at position 13.
• qty: the total quantity printed on the pick slip.
• unit_price: the single-unit price of the item.
• ship_to (repeated for each item): The ship-to name and address indicates the store location where the customer picks up the order. The information passed includes the company name, address lines 1-4, city, state, postal code, and country defaulted from the Store Cross Reference record for the selected location. The ship-to information can also include the ship-to name, attention line, or apartment and suite, that does not default from the Store Cross Reference record.
• taxes: the total tax amount for the entire quantity of the item. If there are multiple tax charges on the order line (for example, if there is GST and PST), then each tax amount is passed separately, and Order Broker adds them together to determine the total tax for the order line; the message also indicates the total in the transaction_tax at the header level.
• order_line_extended_freight: The freight charges for the item. Included only when the order uses a line-level freight calculation.
• order_line_ship_weight: The ship weight, if any, specified for the item.
• order_line_message: Any order line message lines for the item with a flag of Print (P) or Both (B).
• order_line_customization_charge: The total special handling charges. Includes any items with standard special handling, although standard special handling instructions are not included in the message. Custom special handling instructions are included in the customization element.
• order_line_gift_wrap: Set to Y if the item is flagged for gift wrap; otherwise, set to N.
• order_line_ship_alone: set to Y if the item is flagged to ship alone; otherwise, set to N.
• order_line_ship_weight: the ship weight, if any, specified for the item.
• order_line_message: Any order line message lines for the item with a flag of Print (P) or Both (B).
• customization: Any custom special handling instructions for the order line. Standard special handling information is not included.
• customization_code: The Field label for the special handling instructions.
• customization_message: The Input of the special handling instructions.
Not included: Information that is not passed includes:
• standard special handling instructions
• payment methods
• UPC or EAN codes
• any items on the pick slip that are not flagged as OROB eligible
• any order lines that were not included on the pick slip (for example, items shipping separately, backorders, or drop ships; these items create separate ship-for-pickup orders in Order Broker)
• any phone numbers or email address entered for the ship-to address
<ns2:SubmitOrder xmlns:ns2="http://retail.com/Locate">
<ns2:order_request_message>
<message_header message_type="SubmitOrder" xaction_response="1" xaction_type="INSERT">
<datetime>2015-02-24T10:45:09</datetime>
<version>5.0</version>
<source>0060001234500100000</source>
<destination>LOCATE</destination>
</message_header>
<message_body>
<transactions>
<transaction_header transaction_type_id="SHIPTOSTORE" transaction_no="00012345-001" request_id="" order_id="12345-001">
<ref_transaction_no></ref_transaction_no>
<transaction_date>2015-02-24T10:45:09</transaction_date>
<employee_id>CWS</employee_id>
<transaction_subtotal>8.75</transaction_subtotal>
<transaction_tax>2.0999999046325684</transaction_tax>
<transaction_total>42.94</transaction_total>
<special_instructions></special_instructions>
<transaction_status>new_order</transaction_status>
<transaction_channel>1</transaction_channel>
<ship_via>50</ship_via>
<ship_via_description>FEDERAL EXPRESS 2-DAY</ship_via_description>
<gift>N</gift>
<source_code>PROMOS</source_code>
<freight_amount>32.09000015258789</freight_amount>
<balance_due>0</balance_due>
<currency>US</currency>
<order_additional_freight_charges>2.50</order_additional_freight_charges>
<order_additional_charges>-1.23</order_additional_charges>
<ship_complete>N</ship_complete>
<freight_tax>0.00</freight_tax>
<order_message>Order message flagged P
Order message 2 flagged P</order_message>
<gift_message>Order message flagged G
Another order message flagged G</gift_message>
<under_review></under_review>
<sold_to_customer customer_no="000000006">
<name>
<company_name>EXAMPLE CONSULTING</company_name>
<prefix>MR.</prefix>
<first>FIRST</first>
<middle>Q</middle>
<last>Example</last>
<suffix>JR.</suffix>
</name>
<address>
<attention></attention>
<address1>257 Example Street</address1>
<address2></address2>
<address3></address3>
<address4></address4>
<apt>SUITE 123</apt>
<city>WORCESTER</city>
<province>MA</province>
<postal>01602-0008</postal>
<email>flast@example.com</email>
<phone1>5085550125</phone1>
<phone2>5085550126</phone2>
<country>US</country>
</address>
</sold_to_customer>
<store_location location_cd="1" system_cd="6" />
<shipforpickup_location system_cd="STC" location_cd="7"
<transaction_details>
<transaction_detail line_item_no="2">
<location_cd>1</location_cd>
<system_cd>6</system_cd>
<item_id>PEN BLUE </item_id>
<qty>3</qty>
<unit_price>2.25</unit_price>
<ship_to>
<name>
<company_name>MR STORE 317</company_name>
<prefix></prefix>
<first></first>
<middle></middle>
<last></last>
<suffix></suffix>
</name>
<address>
<attention>MR. FIRST </attention>
<address1>10 EXAMPLE STREET</address1>
<address2>ADDRESS LINE 2</address2>
<address3>ADDRESS LINE 3</address3>
<address4>ADDRESS LINE 4</address4>
<apt></apt>
<city>WEBSTER</city>
<province>MA</province>
<postal>01603</postal>
<email></email>
<phone1>5085550127</phone1>
<phone2>5085550128</phone2>
<country>US</country>
</address>
</ship_to>
<taxes>
<tax description="Tax" line_item_no="2">
<amount>0.33750</amount>
</tax>
</taxes>
<line_item_status>new_order</line_item_status>
<special_instructions></special_instructions>
<shipping_agent></shipping_agent>
<tracking_number></tracking_number>
<item_upc_cd></item_upc_cd>
<item_ean_cd></item_ean_cd>
<order_line_extended_freight>0.00</order_line_extended_freight>
<order_line_customization_charge>0.00</order_line_customization_charge>
<order_line_gift_wrap>N</order_line_gift_wrap>
<order_line_ship_alone>N</order_line_ship_alone>
<order_line_ship_weight>0.150</order_line_ship_weight>
<order_line_message>Order line message flagged P
Order line message 2 flagged P</order_line_message>
<customizations />
</transaction_detail>
<transaction_detail line_item_no="1">
<location_cd>1</location_cd>
<system_cd>6</system_cd>
<item_id>PENCIL </item_id>
<qty>2</qty>
<unit_price>1.0</unit_price>
<ship_to>
<name>
<company_name>MR STORE 317</company_name>
<prefix></prefix>
<first></first>
<middle></middle>
<last></last>
<suffix></suffix>
</name>
<address>
<attention>MR. FIRST </attention>
<address1>10 EXAMPLE STREET</address1>
<address2>ADDRESS LINE 2</address2>
<address3>ADDRESS LINE 3</address3>
<address4>ADDRESS LINE 4</address4>
<apt></apt>
<city>WEBSTER</city>
<province>MA</province>
<postal>01603</postal>
<email></email>
<phone1>5085550129</phone1>
<phone2>5085550130</phone2>
<country>US</country>
</address>
</ship_to>
<taxes>
<tax description="Tax" line_item_no="1">
<amount>1.59700</amount>
</tax>
</taxes>
<line_item_status>new_order</line_item_status>
<special_instructions></special_instructions>
<shipping_agent></shipping_agent>
<tracking_number></tracking_number>
<item_upc_cd></item_upc_cd>
<item_ean_cd></item_ean_cd>
<order_line_extended_freight>0.00</order_line_extended_freight>
<order_line_customization_charge>10.00</order_line_customization_charge>
<order_line_gift_wrap>Y</order_line_gift_wrap>
<order_line_ship_alone>N</order_line_ship_alone>
<order_line_ship_weight>1.000</order_line_ship_weight>
<order_line_message></order_line_message>
<customizations>
<customization>
<customization_code>FIRST NAME LABL
</customization_code>
<customization_message>FIRST
</customization_message>
</customization>
<customization>
<customization_code>COLOR FLD
LBL</customization_code>
<customization_message>black
</customization_message>
</customization>
<customization>
<customization_code>LAST NAME
LABEL</customization_code>
<customization_message>EXAMPLE</customization_message>
</customization>
</customizations>
</transaction_detail>
</transaction_details>
</transaction_header>
</transactions>
</message_body>
</ns2:order_request_message>
</ns2:SubmitOrder>
Submit Order Response Message Sample
The Routing Engine module in Order Broker returns this message when it receives the SubmitOrder request message for a successful store pickup, ship-for-pickup order, or brokered backorder (delivery or shipforpickup) request.
Information passed in the order response includes:
• the concatenated company, order number, ship-to number, and order line sequence number, returned as the destination so that Order Management System can identify the company for the order
• a response code of 0 and the response description Order Acknowledged, indicating that the order was successfully received
• request ID assigned by the Routing Engine to track the order in Order Broker
• system and location code assigned to fulfill each item on the order
Order Management System matches the location code passed in the response message with the cross reference you have set up through the Work with Store Cross Reference (WSCR) option, and stores this information as the fulfilling location and description; see Order Broker Originating Location, Fulfilling Location, and Pickup Location.
<ns2:SubmitOrderResponse xmlns:ns2="http://retail.com/Locate">
<generic_response_message>
<message_header xaction_response="OK" xaction_type="INFO">
<datetime>2015-02-24T10:45:10.511</datetime>
<version>5.0</version>
<source>LOCATE</source>
<destination>0060001234500100000</destination>
</message_header>
<message_body>
<response order_id="12345-001" request_id="12345" response_code="0">
<response_description>Order Acknowledged</response_description>
<fulfillment_details>
<fulfillment_detail fulfillment_qty="3" fulfillment_location_cd="317" fulfillment_system_cd="SYSTEM01" item_id="PEN BLUE " requesting_system_line_no="2" line_no="1" />
<fulfillment_detail fulfillment_qty="2" fulfillment_location_cd="317" fulfillment_system_cd="SYSTEM01" item_id="PENCIL " requesting_system_line_no="1" line_no="2" />
</fulfillment_details>
</response>
</message_body>
</generic_response_message>
</ns2:SubmitOrderResponse>
Order Inquiry Status Request Message Sample
If the Use OROB Status Inquiry List Web Service (M05) system control is set to NO or blank, pick slip generation sends this message to Order Broker to confirm that each eligible retail pickup and delivery orders order has not been canceled and is still eligible for shipment.
If the Use OROB Status Inquiry List Web Service (M05) system control value is set to CANCELED or ALL, pick slip generation sends the status list request instead. See the Order Status List Request Message Sample and Order Status List Response Message Sample for examples.
Message contents: Information passed in the message includes:
• the concatenated company, order number, ship-to number, and order line sequence number (passed as the source)
• the request ID assigned by the Routing Engine to track the order in Order Broker
• the requesting location code, from the OROB Default Location (K51) if the Send Inventory by Warehouse to OROB (L06) system control value is unselected; otherwise, it is from the warehouse’s OROB location
• the requesting system code, from the OROB System (K50)
• the OROB_MESSAGE_VERSION from Working with Customer Properties (PROP)
<ns2:StatusRequest xmlns:ns2="http://retail.com/Locate">
<ns2:status_request_message>
<message_header xaction_type="INSERT" xaction_response="?" message_type="StatusRequest">
<datetime>2015-02-24</datetime>
<version>5.0</version>
<source>0060001234500100000</source>
<destination>LOCATE</destination>
</message_header>
<message_body>
<lookup_data order_id="" request_id="12345">
<ref_transaction_no></ref_transaction_no>
<employee_id></employee_id>
<store_location location_cd="1" system_cd="6"/>
</lookup_data>
</message_body>
</ns2:status_request_message>
</ns2:StatusRequest>
Order Inquiry Status Response Message Sample
The Routing Engine module in Order Broker returns this response when it receives the status request message for an order. Information passed in the message includes:
• The concatenated company, order number, and ship-to number from the request message (passed as the destination).
• Most of the same customer, address, and item information that was passed in the Submit Order message, except that the status response message does not include all dollar amounts.
• The current status of the order and order lines in Order Broker, and the currently assigned fulfilling location(s) and system(s). The items on the order can be assigned to multiple fulfilling locations if the Use Split Order (L56) system control value is selected. See that system control value for a discussion.
• Tracking information:
• The shipping agent and tracking number, if available, for a fulfilled order or line. Order Management System writes Order Transaction History messages to note this information, such as ----VIA: ABC and ----TRK#: ABC123. When Order Management System creates the Order Shipment Details record, it sets the shipping agent code as ship_via and sets the shipping_agent to the description of the ship via.
• If the shipping agent passed matches a ship via code in Order Management System, then the description of the ship via is included in the shipment confirmation email to the customer, and the tracking number in the email is a live link.
• The shipment_date, if passed, can indicate the actual date when the fulfilling location shipped the order line. This tag, which is passed only if the OROB_MESSAGE_VERSION is set to 19.0 or higher, indicates the actual shipment date from the fulfilling system if that system submitted the date through the status update message to Order Broker.
• The shipment information passed for each shipped item is written to the order shipment details table. This information is available to include the CWEmailOut message for shipment confirmations, as well as through the Narvar Integration.
• See the Shipment Confirmation Email Sample and Contents and the Outbound Email XML Message (CWEmailOut) for more information. Also, the shipping agent and tracking number, if available, are included in the Detailed Order Inquiry Response XML Message (CWORDEROUT) through the customer history API.
Note: The tracking information is not available as a live link on screens.
<ns2:StatusRequestResponse xmlns:ns2="http://retail.com/Locate">
<status_response_message>
<message_header xaction_response="OK" xaction_type="INFO">
<datetime>2015-03-03T13:30:03.774</datetime>
<version>5.0</version>
<source>LOCATE</source>
<destination>0060001234500100000</destination>
</message_header>
<message_body>
<orders>
<order currency="" ref_transaction_no="" balance_due="0.0" freight="7.0" source_code="PROMOS" gift="N" ship_via_description="UNITED PARCEL SERVICE COMPANY" ship_via="1" special_instructions="" transaction_total="17.85" transaction_tax="0.85" transaction_subtotal="10.0" order_date="2015-02-24T14:11:58.000" originating_location_description="Main Distribution Center" originating_location_cd="1" originating_system_cd="6" order_status="polled" order_id="12345-001" request_id="12345" under_review="N" order_additional_freight_charges="5.0000" order_additional_charges="0.0000" ship_complete="N" freight_tax="0.0000">
<order_type>2</order_type>
<items>
<item special_instructions="" tax_amount="0.5" unit_price="10.0" item_description="TEST FOR ORDER BROKER" status_date="2015-02-24T14:11:58.877" requesting_system_line_no="1" line_no="1" fulfilling_system_cd="STC" fulfilling_location_cd="5678" item_status="polled" tracking_number="" shipping_agent="" item_qty="1" item_id="KABNOSKU" item_upc_cd="abcdefghijklmnopqrstuvwxyz" item_ean_cd="EANCUMIN" order_line_extended_freight="0.0000" order_line_customization_charge="0.0000" order_line_gift_wrap="N" order_line_ship_alone="Y" order_line_ship_weight="1.110">
<ship_to>
<name>
<company_name>EXAMPLE CONSULTING</company_name>
<prefix>MR.</prefix>
<first>FIRST</first>
<middle>Q</middle>
<last>Example</last>
<suffix>JR.</suffix>
</name>
<address>
<attention></attention>
<address1>257 EXAMPLE STREET</address1>
<address2></address2>
<address3></address3>
<address4></address4>
<apt>SUITE 123</apt>
<city>WORCESTER</city>
<province>MA</province>
<postal>01602-0008</postal>
<email>flast@example.com</email>
<phone1>5085550131</phone1>
<phone2>5085550132</phone2>
<country>US </country>
</address>
</ship_to>
<taxes>
<tax description="Tax" line_item_no="1">
<amount>0.5000</amount>
</tax>
</taxes>
<customizations/>
</item>
</items>
<sold_to_customer customer_no="000000006">
<name>
<company_name>EXAMPLE CONSULTING</company_name>
<prefix>MR.</prefix>
<first>FIRST</first>
<middle>Q</middle>
<last>Example</last>
<suffix>JR.</suffix>
</name>
<address>
<address1>257 EXAMPLE STREET</address1>
<address2></address2>
<address3></address3>
<address4></address4>
<apt>SUITE 123</apt>
<city>WORCESTER</city>
<province>MA</province>
<postal>01602-0008</postal>
<email>flast@example.com</email>
<phone1>5085550133</phone1>
<phone2>5085550134</phone2>
<country>US </country>
</address>
</sold_to_customer>
<transaction_tenders/>
</order>
</orders>
</message_body>
</status_response_message>
</ns2:StatusRequestResponse>
Order Status List Request Message Sample
Both the BROKER job and pick slip generation generate the order status list request message.
BROKER Job
The BROKER job periodically checks the status of open orders as follows.
How often? The Order Broker Status Update Interval (K10) system control value defines the number of minutes that the BROKER process in Working with Integration Layer Processes (IJCT) should wait between sending status inquiry or update request messages to Order Broker for an individual order.
Sequence by Broker status: When the BROKER process generates this request, it includes order lines within each company based on their Order Broker status, sending all orders in a company that are in the same status before beginning to send orders in the next status. For example, it sends all orders in K status in company 1 before beginning to send orders in O status in company 1.
The sequence is:
• Acknowledged (K)
• Posted (O)
• Polled (P)
• Accepted (A)
After checking for orders by these statuses, the process generates fulfillments requests. See the Fulfillments Request Message Sample (Retail Pickup, Ship-for-Pickup, or Delivery Orders) for more information.
Checking if under review: In cases where an order is on AU (Broker Order Under Review) hold, if the response indicates that the order is no longer under review, it removes the AU hold, if any, on the order. However, if the response from Order Broker indicates that the order is now canceled, the order is put on hold using the Order Broker Hold Reason (Cancel) (L02). If that system control value is blank, the order remains on AU hold. See Reauthorization and Under Review Hold Scenarios for Orders Fulfilled through Order Broker for background.
Next, order lines in the following statuses are checked, if eligible, based on the OROB_LIMITED_STATUS_BEG_TIME and OROB_LIMITED_STATUS_END_TIME properties, as described below:
• Partial Fulfill (L)
• Received by Store (S)
• In Transit (T)
• In Transit Polled (V)
Note:
• Between processing each group of orders as described above, the process checks to see if the BROKER job is in Ending status. If so, it ends the job before processing the next group of orders by status.
• The setting of the Order Broker Status Update Interval (K10) system control value does not control status inquiry requests for Order Broker records whose current status is In Transit, Received by Store, or Partial Fulfill; the BROKER process sends these requests once a day based on the OROB_LIMITED_STATUS_BEG_TIME and OROB_LIMITED_STATUS_END_TIME properties in Working with Customer Properties (PROP) and the setting of the Use OROB for Ship for Pickup Fulfillment Assignment (M34) system control value; see Setting the Daily Status Inquiry Time Window (all versions).
• The BROKER process does not include an order line in Completed, Fulfilled, Closed, Error, Rejected, or Canceled status in the status inquiry list request message.
Pick Slip Generation
To determine whether any retail pickup or delivery orders have been canceled by the originating system or are under review, pick slip generation sends the status list request to Order Broker for all retail pickup and delivery orders eligible for pick slips based on their status, item availability, and the pick slip selection criteria.
Based on the setting of the Use OROB Status Inquiry List Web Service (M05) system control value:
• If the system control value is set to CANCELED, the status list request specifies to return an order in the response only if its current status is canceled, including the following:
<statuses>
<statuses status="canceled"/>
</statuses>
• If the system control value is set to ALL, the status list request does not specify to return orders based on a status. The statuses tag is not included.
Otherwise, if the system control value is set to NO, pick slip generation sends the order status request instead. See Order Inquiry Status Request Message Sample for more information.
For more information: See Retail Pickup (including Ship-for-Pickup) or Delivery Processing after Order Creation for a process overview, and see Use OROB Status Inquiry List Web Service (M05) for more details.
Maximum Number of Request IDs
Each status list request includes no more than the maximum number of request IDs specified in the OROB_MAXIMUM_STATUS_LIST_REQUEST_ORDERS property.
• Pick slip generation example: if the property is set to 500 and there are 1200 request IDs eligible for pick slip generation, pick slip generation sends:
• A status list request for the first 500 request IDs;
• A status list request for the second 500 request IDs;
• A status list request for the remaining 200 request IDs.
• BROKER process example: If the property is set to 500 and there are 1200 request IDs in status K in company 1, the BROKER process sends:
• A status list request for the first 500 request IDs in company 1 in status K;
• A status list request for the second 500 request IDs in company 1 in status K;
• A status list request for the remaining 200 request IDs in company 1 in status K;
• If the BROKER process is not ending, it starts generating a status list request for request IDs in the company that are in the next status, applying the same rules.
• If there are no request IDs orders to inquire on in company 1, the process starts generating the status list request for request IDs in company 2.
Regardless of the setting of the property, no more than 1000 request IDs are included in each status list request.
Message contents: Information passed in the message includes:
• The request ID assigned by Order Broker to track the retail pickup or delivery order in Order Broker
• The requesting system code, from the OROB System (K50)
• The OROB_MESSAGE_VERSION (5.0 or higher) from Working with Customer Properties (PROP)
• A response_type of SUMMARY is passed when this message is sent during pick slip generation; otherwise, no response type is indicated.
• A requested status of canceled is passed when this message is sent during pick slip generation if the Use OROB Status Inquiry List Web Service (M05) system control value is set to CANCELED.
• The OROB Default Location (K51) is passed as the location_cd when this message is sent through the BROKER job.
The following sample illustrates a request generated at pick slip generation when the Use OROB Status Inquiry List Web Service (M05) system control value is set to CANCELED. Otherwise, no status is specified.
<ns2:StatusListRequest xmlns:ns2="http://retail.com/Locate">
<ns2:status_list_request_message>
<message_header xaction_type="INSERT" xaction_response="?" message_type="StatusListRequest">
<datetime>2015-03-03</datetime>
<version>5.0</version>
<source></source>
<destination>LOCATE</destination>
</message_header>
<message_body>
<lookup_data response_type="SUMMARY" status_condition="EQ">
<ref_transaction_no></ref_transaction_no>
<employee_id></employee_id>
<store_location location_cd="" system_cd="6"/>
<request_ids>
<request_ids request_id="11111"/>
<request_ids request_id="22222"/>
<request_ids request_id="33333"/>
<request_ids request_id="44444"/>
</request_ids>
<statuses>
<statuses status="canceled"/>
</statuses>
</lookup_data>
</message_body>
</ns2:status_list_request_message>
</ns2:StatusListRequest>
Order Status List Response Message Sample
Usage by the BROKER process: When the BROKER process receives the response, Order Management System:
• Updates the Order Broker history for the order if the status has changed to Accepted or Fulfilled; otherwise, it does not update Order Broker history. However, it does update Order Transaction History for other status changes.
• If the response message indicates that the order status has changed to Canceled, Order Management System creates an Order Broker history record indicating that an error occurred, and clears the printed quantity for the order line.
• If the response message indicates a change in the Under Review setting, the system adds or removes the AU (Broker Order Under Review) hold. See Reauthorization and Under Review Hold Scenarios for Orders Fulfilled through Order Broker for background.
Note: If one or more of the request IDs specified in the status list request message are not valid in Order Broker, the response message from Order Broker does not include these request IDs or return an error; however, Order Broker writes an entry in its error log for each invalid request ID, for example: 2020-08-29 16:57:06,935 ERROR Error: Status List Request ID Invalid: 1234567 where 1234567 is the invalid request ID.
Usage during pick slip generation:
• Canceled retail pickup or delivery orders: The status list response message includes information on each canceled retail pickup or delivery order specified in the status list request message when the Use OROB Status Inquiry List Web Service (M05) system control value is set to CANCELED.
• All retail pickup or delivery orders: During pick slip generation, the status list response message includes information on all retail pickup and delivery orders specified in the order status list request message if the Use OROB Status Inquiry List Web Service (M05) system control value is set to ALL.
If the Use OROB Status Inquiry List Web Service (M05) system control value is set to NO or blank, the order status inquiry request is sent during pick slip generation instead of the order status list request. See Order Inquiry Status Request Message Sample for a sample message.
Shipping and tracking information: The status list response message includes the shipment_date, shipping_agent, and tracking_number for a fulfilled order line, provided:
• The OROB_MESSAGE_VERSION property (PROP) in Order Management System is set to 19.0 or higher, and
• The release of Order Broker is 19.0.5, or 19.3 or higher, and
• The fulfilling system passed the status_date, shipping_agent, and tracking_number to Order Broker in the status update request message when the order line was fulfilled.
Otherwise, the shipment_date passed is from when the status of the line was changed to fulfilled in Order Broker.
For other types of status updates, the status_date indicates when the status was updated in Order Broker.
For more information: See the Order Status List Request Message Sample for a discussion on generating the status list request message and its criteria, and see the Order Status List Response Message Sample for information on additional fields returned in the status list response.
<ns0:StatusListRequestResponse xmlns:ns0="http://microsretail.com/Locate">
</status_list_request_message>
<message_header xaction_response="OK" xaction_type="INFO">
<datetime>2020-09-05T12:08:47.745</datetime>
<version>18.0</version>
<source>Locate</source>
<destination>Sample</destination>
</message_header>
<message_body>
<orders>
<order request_id="12345" order_id="12345-01" order_status="polled" originating_system_cd="SYS1" originating_location_cd="1" originating_location_description="Warehouse 1" order_date="2020-08-28T11:59:22.000" ref_transaction_no=" " under_review="N">
<order_type>1</order_type>
<items>
<item item_id="BD1001" item_qty="1" shipping_agent="" tracking_number="" item_status="polled" fulfilling_location_cd="21" fulfilling_system_cd="STC" line_no="1" requesting_system_line_no="11" status_date="2020-08-28T07:59:23.000" fulfillment_id="" />
</items>
</order>
<order request_id="23456" order_id="23456-001" order_status="fulfilled" originating_system_cd="SYS1" originating_location_cd="3" originating_location_description="Originating Location" order_date="2020-09-03T16:06:51.000" ref_transaction_no=" " under_review="N">
<order_type>2</order_type>
<items>
<item item_id="ITEM" item_qty="1" shipping_agent="2" tracking_number="TRACKING_NBR" item_status="fulfilled" fulfilling_location_cd="101" fulfilling_system_cd="POS_SYS" line_no="1" requesting_system_line_no="2" status_date="2020-09-03T13:39:09.000" fulfillment_id="12345" shipment_date="2020-08-30" />
</items>
</order>
</orders>
</message_body>
</status_list_request_message>
</ns0:StatusListRequestResponse>
Order Status Update Cancel Request Message Sample (Brokered Backorder or Store Pickup)
The only status update message that Order Management System sends to Order Broker for a brokered backorder or store pickup is the cancel request. The BROKER_ORD process generates this request. Information passed in this message includes:
• OROB_MESSAGE_VERSION from Working with Customer Properties (PROP)
• request ID assigned by Order Broker
• requesting location code from the OROB Default Location (K51) if the Send Inventory by Warehouse to OROB (L06) system control value is unselected; otherwise, from the warehouse’s OROB location
• requesting system code from the OROB System (K50)
• the requested status of canceled
• the cancellation reason code and description
Order-level or item-level status updates: If you use the split order option, Order Broker uses the line_no to identify the item to update (the item code is not passed), and updates the item with the:
• item_status
• item_status_reason_code: cancel reason code
• item_status_reason_note: cancel reason description
Otherwise, Order Broker updates the entire order with the:
• order_status
And updates each line with the:
• order_status_reason_code: cancel reason code
• order_status_reason_note: cancel reason description
Note: If you do not split orders and you cancel multiple items with different cancel reasons during a single order maintenance session, the cancel reason code and description sent to Order Broker may both be from the first line canceled.
See the Use Split Order (L56) system control value for a discussion of splitting orders.
<ns2:StatusUpdate xmlns:ns2="http://retail.com/Locate">
<ns2:status_update_request_message>
<message_header xaction_response="1" xaction_type="INSERT" message_type="">
<datetime>2015-03-03T15:08:45</datetime
><version>5.0</version>
<source>0060001234500100000</source>
<destination>LOCATE</destination>
</message_header>
<message_body>
<order request_id="12345" order_id="" order_status="canceled" order_status_reason_code="" order_status_reason_note="">
<employee_id></employee_id>
<store_location location_cd="1" system_cd="6"/>
<items>
<item item_id="" item_qty="0" shipping_agent="" tracking_number="" item_status="canceled" fulfilling_location_cd="" fulfilling_system_cd="" line_no="1" requesting_system_line_no="0" status_date="" item_status_reason_code="1" item_status_reason_note="CUSTOMER REQUEST"/>
<item item_id="" item_qty="0" shipping_agent="" tracking_number="" item_status="canceled" fulfilling_location_cd="" fulfilling_system_cd="" line_no="2" requesting_system_line_no="0" status_date="" item_status_reason_code="8" item_status_reason_note="FOUND BETTER DEAL ELSEWHERE"/>
</items>
</order>
</message_body>
</ns2:status_update_request_message>
</ns2:StatusUpdate>
Order Status Update Cancel Response Message Sample
Order Broker responds to the cancel request for a brokered backorder or store pickup indicating either a success or a failure. The only reason why a cancel request for an identified order might fail is if the order is already in the requested status in the Order Broker database; in this case, the result indicated in the message is FAILED rather than OK.
This response message does not identify the order number.
<ns2:StatusUpdateResponse xmlns:ns2="http://retail.com/Locate">
<generic_response_message>
<message_header xaction_response="OK" xaction_type="INFO">
<datetime>2015-03-03T15:08:45.377</datetime>
<version>5.0</version>
<source>LOCATE</source>
<destination>0060001234500100000</destination>
</message_header>
<message_body>
<response order_id="" request_id="12345" response_code="0">
<response_description>Status updated successfully.</response_description>
</response>
</message_body>
</generic_response_message>
</ns2:StatusUpdateResponse>
Fulfillments Request Message Sample (Retail Pickup, Ship-for-Pickup, or Delivery Orders)
Requesting location: If the Order Broker Values (K15), including the Order Type for Orders Brokered for Delivery (K91) and Order Type for Retail Pickup Orders Brokered to OROMS (K92), are specified, Order Management System periodically sends fulfillments requests to Order Broker to poll for newly assigned orders. The BROKER process generates this request.
Separate requests by warehouse? If the Send Inventory by Warehouse to OROB (L06) system control value is selected, Order Management System sends a separate request for each warehouse that has a OROB location specified; otherwise, it sends a single fulfillments request for the OROB Default Location (K51).
Note: If the Send Inventory by Warehouse to OROB (L06) system control value is selected but you do not define a valid OROB location in Creating and Maintaining Warehouses (WWHS), fulfillments requests are not sent to Order Broker.
Message contents: Information passed in the fulfillments request message includes:
• source and system: from the OROB System (K50)
• version: from OROB_MESSAGE_VERSION in Working with Customer Properties (PROP)
• destination: from the OROB Account (K49)
• location code: from the OROB Default Location (K51) if the Send Inventory by Warehouse to OROB (L06) system control value is selected; otherwise, it is from the warehouse’s OROB location field. A message is generated for a warehouse only if you specified its OROB location.
How often? Order Management System sends these messages periodically based on the Outbound delay time specified through Working with Integration Layer Processes (IJCT).
<ns2:Fulfillments xmlns:ns2="http://retail.com/Locate">
<ns2:fulfillment_request_message>
<message_header xaction_type="INSERT" xaction_response="" message_type="">
<datetime>2015-03-03</datetime>
<version>5.0</version>
<source>6</source>
<destination>LOCATE</destination>
</message_header>
<message_body>
<store_location location_cd="1" system_cd="6"/>
</message_body>
</ns2:fulfillment_request_message>
</ns2:Fulfillments>
Fulfillments Response Message Sample
Order Broker sends the fulfillments response when it receives the fulfillments request message.
Number of request IDs: The response message includes no more than 1000 request IDs.
For more information: See Building the Retail Pickup (including Ship-for-Pickup) or Delivery Order for details on how Order Management System uses the information in this message to create new orders.
<ns2:FulfillmentsResponse xmlns:ns2="http://retail.com/Locate">
<fulfillment_response_message>
<message_header xaction_response="OK" xaction_type="INFO">
<datetime>2015-02-25T16:58:57.544</datetime>
<version>5.0</version>
<source>LOCATE</source>
<destination>6</destination>
</message_header>
<message_body>
<orders>
<order transaction_no="originating trans ID" transaction_type_id="DELIVERY" request_id="12345" order_id="12345" transaction_status="new_order">
<ref_transaction_no></ref_transaction_no>
<transaction_date>2015-02-25T00:00:00.000</transaction_date>
<employee_id>EXAMPLE</employee_id>
<transaction_subtotal>1.0123</transaction_subtotal>
<transaction_tax>1.0123</transaction_tax>
<transaction_total>1.0123</transaction_total>
<special_instructions>special_instructions</special_instructions>
<transaction_channel>1</transaction_channel>
<ship_via>01</ship_via>
<ship_via_description>Ship via description</ship_via_description>
<gift>Y</gift>
<source_code>SOURCE</source_code>
<freight_amount>9.0123</freight_amount>
<balance_due>99.0112</balance_due>
<currency>US</currency>
<under_review>N</under_review>
<order_additional_freight_charges>1.1235</order_additional_freight_charges>
<order_additional_charges>2.1235</order_additional_charges>
<ship_complete>Y</ship_complete>
<freight_tax>1.0000</freight_tax>
<order_message>This is an order message at the
transaction_header level</order_message>
<gift_message>This is a
gift message at the
transaction_header level</gift_message>
<sold_to_customer customer_no="0000006">
<name>
<company_name>Example Industries</company_name>
<prefix>Mr.</prefix>
<first>FIRST</first>
<middle>Q</middle>
<last>Example</last>
<suffix>Jr.</suffix>
</name>
<address>
<address1>4444 Example Street</address1>
<address2>address 2</address2>
<address3>address 3</address3>
<address4>address 4</address4>
<apt>apt 123</apt>
<city>Worcester</city>
<province>MA</province>
<postal>01602</postal>
<email>flast@example.com</email>
<phone1>5085550135</phone1>
<phone2>5085550136</phone2>
<country>US </country>
</address>
</sold_to_customer>
<store_location request_system_cd="cws13doc" request_location_cd="317" system_cd="6" location_cd="1" />
<items>
<item_detail requesting_system_line_no="11" line_item_status="new_order" line_item_no="1">
<location_cd>1</location_cd>
<system_cd>6</system_cd>
<item_id>PENCIL</item_id>
<qty>2</qty>
<unit_price>9.95</unit_price>
<ship_to>
<name>
<company_name>Example Industries</company_name>
<prefix>Ms.</prefix>
<first>First</first>
<middle>Q</middle>
<last>LastName</last>
<suffix>Jr.</suffix>
</name>
<address>
<attention>attention</attention>
<address1>1234 Example Street</address1>
<address2>address2</address2>
<address3>address3</address3>
<address4>address4</address4>
<apt>11</apt>
<city>Worcester</city>
<province>MA</province>
<postal>01602</postal>
<email></email>
<phone1></phone1>
<phone2></phone2>
<country>US</country>
</address>
</ship_to>
<taxes>
<tax description="GST" line_item_no="1">
<amount>1.0123</amount>
</tax>
</taxes>
<special_instructions>special instructions</special_instructions>
<item_upc_cd>1234567890</item_upc_cd>
<item_ean_cd>2345678901</item_ean_cd>
<order_line_extended_freight>1.1235</order_line_extended_freight>
<order_line_customization_charge>2.1235</order_line_customization_charge>
<order_line_gift_wrap>Y</order_line_gift_wrap>
<order_line_ship_alone>N</order_line_ship_alone>
<order_line_ship_weight>3.126</order_line_ship_weight>
<order_line_message>This is an
order_line_
message</order_line_message>
<customizations>
<customization>
<customization_code>COLOR FLD
LBL</customization_code>
<customization_message>blue
</customization_message>
</customization>
<customization>
<customization_code>FIRST NAME
LABL</customization_code>
<customization_message>First
</customization_message>
</customization>
<customization>
<customization_code>LAST NAME
LABEL</customization_code>
<customization_message>LastName
</customization_message>
</customization>
</customizations>
</item_detail>
</items>
<transaction_tenders>
<transaction_tender line_item_no="1">
<tender_description>test</tender_description>
<tender_amount>1.0123</tender_amount>
<tender_account></tender_account>
</transaction_tender>
</transaction_tenders>
</order>
</orders>
</message_body>
</fulfillment_response_message>
</ns2:FulfillmentsResponse>
Order Status Update Sample (Retail Pickup, Delivery, or Ship-for-Pickup, and Fulfilling Orders)
Retail pickup or delivery status updates: Order Management System notifies Order Broker when a retail pickup or delivery order is picked, shipped, or sold out. The BROKER process generates this request.
Fulfilling order updates: This message is also generated for a fulfilling order for an order that originated in Order Management System, was submitted to Order Broker for assignment, and that Order Broker assigned to Order Management System for fulfillment. See the Use OROB for Fulfillment Assignment (M31) system control value for background.
Similarly, this message is generated when a ship-for-pickup order assigned to Order Management System for sourcing is in transit.
If the fulfilled or intransit update fails: If Order Management System does not receive a response to the update request for a shipped delivery order or an intransit ship-for-pickup order, the billing async job sets the status of the Order Broker record in Order Management System to:
• G (Resend Fulfilled) for a delivery order, or
• H (Resend Intransit) for a ship-for-pickup order.
The BROKER_ORD job then sends another update request the next time it runs.
A request might not be received if, for example, message authentication failed, or communication with Order Broker was down.
Canceling a retail pickup or delivery order: If you cancel a retail pickup or delivery order or order line, Order Management System changes the Order Broker record’s status to Canceled and sends a status inquiry request to Order Broker. If the order’s status in Order Broker is:
• Canceled: Order Management System does not send a status update to Order Broker; otherwise,
• If the order’s status in Order Broker is anything but Canceled, Order Management System sends a status update to Order Broker indicating the status is Rejected. In this situation, Order Broker then changes the order status to New_order.
Important: If Order Broker is configured to “reshop” (the Search retries setting at the Preferences screen is not set to 0), then in this situation Order Broker attempts to assign the order to another location for fulfillment.
Ship-for-pickup status updates: Order Management System notifies Order Broker when a ship-for-pickup order is shipped, or if you cancel the order or order line. In certain situations, it also notifies Order Broker when you void a pick slip for a ship-for-pickup order. For more information, see Updates to a Ship-for-Pickup Order in Order Management System.
Brokered backorder or store pickup: The only notification that Order Management System sends for brokered backorders or store pickup orders is the cancel notice. See Order Status Update Cancel Request Message Sample (Brokered Backorder or Store Pickup) for more information.
Information included in the status update:
• location code: from the OROB Default Location (K51) if the Send Inventory by Warehouse to OROB (L06) system control value is unselected; otherwise, from the OROB location from the warehouse associated with the order
• system code: from the OROB System (K50)
• request id: the unique request ID number that Order Broker uses to track each order
• status: the new status. From Order Broker’s status description, rather than the order or Order Broker status in Order Management System
• destination: from the OROB Account (K49)
• shipping agent: for shipments, the notification includes the code of the ship via actually used, if this information is available. Not included for a cancellation
Note: Because Order Management System includes the ship via description rather than the code in this message when a fulfilling order ships, the Narvar Order Request Message for a fulfilling order does not include a valid ship via code. As a result, the shipment notification messages generated through the Narvar Integration do not include a live shipping link.
• ship tracking number: for shipments, the notification includes the shipper’s tracking number, if this information is available
• cancellation reason code and description: If you:
• cancel the order in order maintenance: the entered cancel reason is sent
• void the pick slip through the generic pick in API: the Cancel Reason (Pick In) (L86) system control value is sent, or the backorder cancellation reason code, if it is specified in the CWPickIn XML Message,
• reject the batch that includes the retail pickup or delivery order: no cancel reason is sent
Order-level or item-level status updates: If you use the split order option, Order Broker updates the item with the item_status; otherwise, Order Broker updates the entire order with the order_status. See the Use Split Order (L56) system control value for a discussion of splitting orders.
<ns2:StatusUpdate xmlns:ns2="http://retail.com/Locate" xmlns:ns3="http://retail.com/LocatePurchasing">
<ns2:status_update_request_message>
<message_header xaction_response="" xaction_type="" message_type="">
<datetime>2014-07-11</datetime>
<version>5.0</version>
<source>OROMS</source>
<destination>LOCATE</destination>
</message_header>
<message_body>
<order request_id="12345" order_id="" order_status="canceled" order_status_reason_code="8" order_status_reason_note="FOUND BETTER PRICE ELSEWHERE">
<employee_id></employee_id>
<store_location location_cd="1" system_cd="6" />
<items>
<item item_id="" item_qty="0" shipping_agent="" tracking_number="" item_status="" fulfilling_location_cd="" fulfilling_system_cd="" line_no="0" requesting_system_line_no="0" status_date="" item_status_reason_code="" item_status_reason_note="" />
</items>
</order>
</message_body>
</ns2:status_update_request_message>
</ns2:StatusUpdate>
Order Update Request Sample (Changing the Under Review Setting for a Brokered Backorder or Store Pickup Order)
Changing the Under Review setting for a brokered backorder: If the Send Held Orders to OROB (M18) system control value is selected, Order Management System submits brokered backorders to Order Broker to fulfillment even if the order is held. With this setting, Order Management System uses the order update message to notify Order Broker if the order’s status changes from held to open, or vice versa. The BROKER process generates this request.
This message indicates a change to the setting of the Under Review flag in Order Broker. If the fulfilling location’s system supports it, this flag in the SubmitOrder message indicates that the order is not yet eligible for fulfillment, but that the inventory can be reserved and prepared for shipping. Once the Under Review flag is cleared, the order is eligible for shipment by the fulfilling location.
See the Send Held Orders to OROB (M18) system control value for a discussion.
Changing the Under Review setting for a store pickup order: If a store pickup order is held, Order Management System still submits it to Order Broker; however, if the order is held and the Payment at POS for Store Pickup (M16) system control value is unselected, Order Management System submits the order with the Under Review flag selected. This flag indicates that the order should not be picked up until the Under Review flag is cleared, because Order Management System needs to be able to collect payment first, but enables the store associates with the opportunity to reserve the inventory and prepare the order in the meantime. When the order is released from hold, Order Management System sends an order update indicating to clear the Under Review flag if the Payment at POS for Store Pickup (M16) system control value is unselected.
Selecting the Under Review setting when a reauthorization fails: This message is generated when an attempt to reauthorize an expired authorization fails. See Reauthorizing Expired Authorizations.
Information included in the order update:
• version: From OROB_MESSAGE_VERSION in Working with Customer Properties (PROP)
• source: The concatenated company, order number, ship-to number, and order line sequence number
• request id: The unique request ID number that Order Broker uses to track each order
• order ID: The Order Management System order number, including the ship-to number
• under review flag: Set to N if the order was released from hold; otherwise, set to Y if the order was previously open and then placed on hold
• employee ID: The employee ID of the person who performed the update
• location code: from the OROB Default Location (K51) if the Send Inventory by Warehouse to OROB (L06) system control value is unselected; otherwise, from the OROB location from the warehouse associated with the order
• system code: from the OROB System (K50)
<ns2:StatusUpdate xmlns:ns2="http://retail.com/Locate">
<ns2:status_update_request_message>
<message_header xaction_response="" xaction_type="" message_type="">
<datetime>2015-03-03</datetime>
<version>5.0</version>
<source>OROMS</source>
<destination>LOCATE</destination>
</message_header>
<message_body>
<order request_id="12345" order_id="" order_status="" order_status_reason_code="" order_status_reason_note="">
<employee_id></employee_id>
<store_location location_cd="1" system_cd="6"/>
<items>
<item item_id="" item_qty="0" shipping_agent="12" tracking_number="ABC1234567890" item_status="intransit" fulfilling_location_cd="" fulfilling_system_cd="" line_no="1" requesting_system_line_no="0" status_date="" item_status_reason_code="" item_status_reason_note=""/>
</items>
</order>
</message_body>
</ns2:status_update_request_message>
</ns2:StatusUpdate>
Order Broker returns this response to the Order Update Request Sample (Changing the Under Review Setting for a Brokered Backorder or Store Pickup Order). See that sample message for background.
<ns2:StatusUpdateResponse xmlns:ns2="http://retail.com/Locate">
<generic_response_message>
<message_header xaction_response="OK" xaction_type="INFO">
<datetime>2015-03-03T15:27:36.290</datetime>
<version>5.0</version>
<source>LOCATE</source>
<destination>OROMS</destination>
</message_header>
<message_body>
<response order_id="" request_id="12345" response_code="0">
<response_description>Status updated successfully.</response_description>
</response>
</message_body>
</generic_response_message>
</ns2:StatusUpdateResponse>
Order Broker Status Summary Table
The following table summarizes the status codes displayed at the screens in the Working with Order Broker (WOBR) menu option.
OROMS status |
OROB status |
Order types |
Description |
|---|---|---|---|
A (Accepted) |
Accepted or Picked |
brokered backorder (delivery or ship-for-pickup) or store pickup |
The location assigned to fulfill the order has accepted it, or has accepted the order and is preparing it for shipment or pickup. |
C (Closed) |
N/A |
brokered backorder (delivery or ship-for-pickup) |
You canceled the request when its status was R (Ready), before it was submitted to Order Broker. |
E (Error) |
N/A |
Any order type |
Order Broker has returned an error response. See Troubleshooting the Order Broker Integration for information on some possible errors. A record might also be in Error status if another system submitted a status update request to Order Broker to cancel the order line. |
F (Picking) |
New_Order or Picked |
retail pickup, delivery, or ship-for-pickup (pick gen/drop ship) |
The pick slip has been printed. |
G (Resend Fulfilled) |
N/A |
delivery |
The Order Status Update request message to change the status in Order Broker to fulfilled did not generate a response message from Order Broker, possibly because message authentication failed or communication is down. In this case, the BROKER_ORD job re-sends the Order Status Update request the next time it runs. |
H (Resend Intransit) |
N/A |
ship-for-pickup |
The Order Status Update request message to change the status in Order Broker to intransit did not generate a response message from Order Broker, possibly because message authentication failed or communication is down. In this case, the BROKER_ORD job re-sends the Order Status Update request the next time it runs. |
I (In Process) |
Accepted |
retail pickup or delivery |
The order was received from Order Broker and created without error. |
J (Rejected) |
unknown (order reassigned to new fulfilling location) |
retail pickup or delivery |
The order was sold out after creation in Order Management System. |
K (Acknowledged) |
New_Order |
brokered backorder (delivery or ship-for-pickup) or store pickup |
Order Broker has received the order request, assigned a request ID, selected a fulfilling location (brokered backorder), and created the order in its database. |
L (Partial Fulfill) |
Partially Fulfilled |
retail pickup, ship-for-pickup, or store pickup |
The customer has picked up one or more items on the order, but not the complete order. |
N (New) |
Polled |
retail pickup or delivery |
The order was received from Order Broker but is in error. |
O (Posted) |
Posted |
brokered backorder, store pickup, or ship-for-pickup |
Order Broker has submitted the order or order line for enterprise fulfillment. See Enterprise Order Integration (Future Receipts and Active PO/Pre-Order Processing) for background. |
P (Polled) |
Polled |
Any order type |
Brokered backorder (delivery or ship-for-pickup) or store pickup: The assigned fulfilling location has polled Order Broker for new orders and been notified of this order. Retail pickup or delivery order: Order Management System created the order in held status. |
R (Ready) |
N/A |
brokered backorder (delivery or ship-for-pickup), store pickup |
Brokered backorder: The request is ready to be sent to Order Broker, but the BROKER_ORD process has not yet generated the request message. Store pickup: Order Management System attempted to send the order to Order Broker, but Order Broker has not responded. In this case, Order Management System retains the order information in the Store Pickup tables until communication with Order Broker resumes. |
S (Received by Store) |
Received |
brokered backorder (ship-for-pickup), retail pickup or ship-for-pickup |
The order has been received by the store location but not yet picked up by the customer. Note: This status is not displayed for ship-for-pickup or retail pickup orders that are actually in this status in Order Broker after Order Management System has submitted a status update message to Order Broker indicating that the merchandise is in transit to the pickup location; instead, the displayed status is X (Completed). |
T (In Transit) |
Intransit |
brokered backorder (ship-for-pickup), retail pickup or ship-for-pickup |
Ship-for-pickup: The location fulfilling the order has shipped the merchandise to the store for pickup. Note: This status is displayed for ship-for-pickup if Use OROB for Ship for Pickup Fulfillment Assignment (M34) is set to ALWAYS; however, it is not displayed for retail pickup orders, or for ship-for-pickup orders if Use OROB for Ship for Pickup Fulfillment Assignment is set to NEVER, if the orders are actually in this status in Order Broker after Order Management System has submitted a status update message to Order Broker indicating that the merchandise is in transit to the pickup location; instead, the displayed status is X (Completed). |
U (Unfulfillable) |
N/A (brokered backorder) or Rejected (store pickup) |
brokered backorder (delivery or ship-for-pickup) or store pickup |
Brokered backorder: Order Broker has not found a location able to fulfill the order based on the rules set up in Order Broker. When it receives a response indicating that Order Broker cannot fulfill the order, Order Management System returns the order line to standard backorder or soldout processing. Store pickup: the assigned store location has rejected the order. |
V (In Transit Polled) |
Intransit Polled |
brokered backorder (ship-for-pickup), retail pickup or ship-for-pickup (pick gen/drop ship) |
The pickup location for a ship-for-pickup order line: • has received the order line in the intransit response message, if the system is not flagged to Require Status Update; or • has sent a status update request changing the status to intransit polled. Only the pickup location for a ship-for-pickup order can update the status to intransit polled. This status applies only to ship-for-pickup orders. Note: This status is not displayed for ship-for-pickup or retail pickup orders that are actually in this status in Order Broker after Order Management System has submitted a status update message to Order Broker indicating that the merchandise is in transit to the pickup location; instead, the displayed status is X (Completed). |
W (Waiting) |
unknown |
brokered backorder (delivery or ship-for-pickup) |
The order request message has been sent to Order Broker, but Order Management System has not yet received a response. |
X (Completed) |
Fulfilled |
all order types |
• Brokered backorder (delivery or ship-for-pickup): The fulfilling location assigned by Order Broker has shipped the item to the customer or the customer has picked up the entire order from the store. When Order Management System receives a status update indicating that the order line has been shipped, it bills the order line and saves the ship via and tracking number, if indicated in the response message, to the Order Transaction History table. • Delivery: You have confirmed shipment of the order to the customer. • Retail pickup, ship-for-pickup (pick gen), or store pickup: The customer has picked up the entire order. Note: This status is also displayed for retail pickup orders, and ship-for-pickup orders if Use OROB for Ship for Pickup Fulfillment Assignment (M34) is set to NEVER, after Order Management System has submitted a status update message to Order Broker indicating that the merchandise is in transit to the pickup location, even if the customer has not yet picked up the order. |
Y (Pending Cancel) |
unknown |
brokered backorder (delivery or ship-for-pickup), store pickup, retail pickup, delivery, or special ship-for-pickup |
Brokered backorder: You have canceled the order line (including the Order Broker request), or you have canceled just the Order Broker request at the Work with Order Broker Screen, but you have not yet received a confirmation of the cancellation from Order Broker. Store pickup: You have canceled the order, but you have not yet received a confirmation of the cancellation from Order Broker. Retail pickup, delivery, or special ship-for-pickup: You have voided the pick slip through the generic pick in API and the Cancel Reason (Pick In) (L86) system control value specifies a cancel reason, or a backorder cancellation reason code is specified in the CWPickIn XML Message, but you have not yet received a confirmation of the cancellation from Order Broker. |
Z (Canceled) |
Canceled |
brokered backorder (delivery or ship-for-pickup), store pickup, special ship-for-pickup, or retail pickup |
You have requested that the Order Broker order be canceled, and Order Broker has confirmed the cancellation. If the order line itself is not canceled, it returns to regular backorder processing. |
Order Broker Originating Location, Fulfilling Location, and Pickup Location
The screens in the Working with Order Broker (WOBR) menu option display the following types of locations: originating, fulfilling, and pickup.
• The Originating location is the location (store or warehouse) where the order originated. This location displays as the Placed location in Order Broker.
• The Fulfilling location is the location supplying the inventory for the order. This location displays as the Sourced location in Order Broker.
• The Pickup location is the location where the customer picks up the order; this location does not display for orders that are shipped to the customer. This location displays as the Pickup location in Order Broker.
The following table explains how the system determines the originating, fulfilling, and pickup locations for each broker delivery type.
broker delivery type |
originating location |
fulfilling location |
pickup location |
|---|---|---|---|
blank (brokered backorder for delivery or ship-for-pickup) |
an Order Management System warehouse this is the location_cd in the store_location element of the submit order request message: • if the transaction_type_id is DELIVERY and the Use OROB for Fulfillment Assignment (M31) is unselected, from the OROB Default Location (K51) • if the transaction_type_id is DELIVERY and the Use OROB for Fulfillment Assignment (M31) is selected or the transaction_type_id is SHIPFORPICKUP, from the Originating Location to Pass to OROB (M32) |
the store location or Order Management System warehouse assigned to ship the item to the customer this is the fulfillment_location_cd in the fulfillment_detail element of the submit order response message; when a status request response message is received, the location may update based on the fulfilling_location_cd in the items element |
delivery: N/A; the order is shipped to the customer ship-for-pickup: this is the location_cd in the shipforpickup_location element of the submit order request message: from the store code in the one-time ship-to address |
delivery |
a store location or Order Management System warehouse this is the request_location_cd in the store_location element of the fulfillments response message |
an Order Management System warehouse this is the location_cd in the store_location element of the fulfillments response message |
N/A; the order is shipped to the customer |
store pickup |
an Order Management System warehouse this is the location_cd in the store_location element of the submit order request message: from the OROB Default Location (K51) |
the store location the customer has selected to pick up the order; the inventory is available at this location and does not need to be transferred there this is the fulfillment_location_cd in the fulfillment_detail element of the submit order response message |
the store location where the customer has selected to pick up the order this is the location_cd in the first transaction_detail element of the submit order request message: from the location, selected at the Store Pickup Search Results Screen, where the customer wants to pick up the order |
retail pickup (traditional retail pickup and retail pickup created as a result of a brokered ship-for-pickup) |
the store location where the customer would like to pick up the merchandise this is the request_location_cd in the store_location element of the fulfillments response message |
an Order Management System warehouse this is the location_cd in the store_location element of the fulfillments response message |
the store location where the customer has selected to pick up the order this is the location_cd in the shipforickup_location element of the fulfillments response message |
ship-for-pickup (pick gen/drop ship) |
an Order Management System warehouse this is the location_cd in the store_location element of the submit order request message: from the OROB Default Location (K51) if the Send Inventory by Warehouse to OROB (L06) system control value is unselected or for a drop ship item; otherwise, from the OROB location from the warehouse associated with the order |
an Order Management System warehouse this is the location_cd in the transaction_detail element of the submit order request message: from the OROB Default Location (K51) if the Send Inventory by Warehouse to OROB (L06) system control value is unselected or for a drop ship item; otherwise, from the OROB location from the warehouse associated with the order |
the store location where the customer has selected to pick up the order this is the location_cd in the shipforpickup_location element of the submit order request message: from the store code in the one-time ship-to address |
Location description: Even if the location is a warehouse within your company in Order Management System, the description of the location is from the cross-reference record set up through Work with Store Cross Reference (WSCR), and is separated from the code by a hyphen. For example, a request assigned to warehouse 10, East Coast DC, lists a location of 10 - East Coast. Although the location code field in the Order Management System database is 25 positions, you cannot create a code that exceeds 10 positions in Order Broker.
Note:
• The location description is stored in the Order Broker table. Entering or updating a location cross reference through Work with Store Cross Reference (WSCR) does not update the originating location displayed here.
• The location description displayed here is blank if you had not set up the cross reference at the time the response was received from Order Broker.
• Even if the location is an Order Management System warehouse, the warehouse description is not displayed here; you need to set up the cross-reference through Work with Store Cross Reference (WSCR).
When is the fulfilling location blank? The fulfilling location is blank for:
• store pickup orders: if you canceled the order in Order Management System. If another location sent a cancel request to Order Broker, which relayed it to Order Management System through a status inquiry request, the Order Broker record retains the fulfilling location; however, if a single line on a store pickup order is rejected, the entire order (including any additional lines) is canceled, and in this situation the fulfilling location is blank for all items except the rejected item.
• brokered backorders whose status is:
• Z: Canceled
• C: Closed
• J: Rejected
• R: Ready
• W: Waiting
The field might also be blank for requests in E: Error status, depending on the nature of the error. For example, requests that Order Broker did not receive and create successfully are not assigned to fulfilling locations.
Unfulfillable status: If Order Broker was unable to find a location to fulfill a brokered backorder, the fulfilling location matches the OROB Default Location Code for Unfulfillable Orders (K56) system control value. In this situation, the current status is Unfulfillable.
________________________________
Contents SCVs Reports XML Messages Glossary
Copyright © 2022, Oracle and/or its affiliates. All rights reserved.
Legal Notices