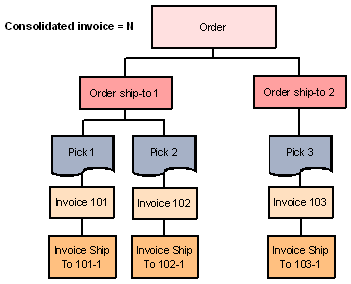
Purpose: The Fulfillment section of the System Control table defines parameters that control:
• Fulfillment processing
• Cart/Bin picking
• Cubing
For more information: For instructions and screen samples on how to create, change, delete, and copy a system control value, see System Control Table Components.
Quick Reference of Fulfillment System Control Values
This table describes briefly each system control value for the Fulfillment application area and lists the control value, a short definition, other control values to which you should refer in this section, if necessary, and a column where you can indicate the value that you assigned for your company.
If you are working with multiple companies, make a copy of this table for each company on your system.
Company: ______________________________
System Control Value |
Description |
Your Value |
|---|---|---|
Indicates whether the system includes print quantity in replenishment calculations. |
Selected/ Unselected: |
|
Defines the types of locations for replenishment. |
Code: |
|
Number of days from the time a pick slip is generated that the order is shipped. |
Quantity: |
|
Indicates if you are using the Cart/Bin Picking feature. See Cube of Bin (B44), Cube of Cart (B42), Maximum Number of Single Line Picks (B39), Maximum Number of Multi Line Picks (B40), Maximum Number of Zones (B41). |
Selected/ Unselected: |
|
Indicates that the system considers the pick sequence number when sorting picks in a batch. |
Selected/ Unselected: |
|
Defines the maximum number of single line pick slips in a batch. |
Quantity: |
|
Defines the maximum number of multi-line pick slips in a batch. See Cube of Bin (B44). |
Quantity: |
|
Defines the maximum number of zones allowed on a multi-line pick slip. |
Quantity: |
|
Defines the cubic volume of a cart. |
Quantity: |
|
Defines the cubic value of the smallest bin in a cart. |
Quantity: |
|
Defines the minimum number of pick slips in a cart. |
Quantity: |
|
Indicates whether to consolidate invoices for shipments made for the same order on the same day. Important: In Order Management System 21.0 or higher, you cannot select the Consolidated Invoice system control value if it is not already selected. If the system control value is currently selected (set to Y) and you deselect it (change it to N or blank), you cannot then change it back to selected. The option to consolidate invoices will be removed at a later date. |
Selected/ Unselected: |
|
Defines values for immediate and batch reservation. |
||
Defines whether the system holds inventory for orders on a first-in/first-out basis. See Immediate Reservation (A64). |
Selected/ Unselected: |
|
Defines the warehouse code that defaults on many screens. |
Number: |
|
Defines whether the system reserves inventory for orders as they are entered in order entry. |
Selected/ Unselected: |
|
Indicates whether the system reserves inventory only from the primary warehouse. |
Selected/ Unselected: |
|
Indicates whether the system fulfills orders from more than one warehouse. |
Selected/ Unselected: |
|
Defines the number of days after which the system identifies an order as a “future order.” |
Number: |
|
Defines if you are using Let Down Replenishment. |
Code: |
|
Defines the name of the program that prints pick slips. |
System Name: |
|
Define the name of the program that prints batch pull sheets. |
System Name: |
|
Defines the name of the program that prints cart/bin batch pull sheets. |
System Name: |
|
Indicates if the system allocates inventory from specific warehouse locations or exclusively from the primary location. |
Selected/ Unselected: |
|
Determines if the Batch Pull Sheet Item Summary prints when pick slips are printed. |
Selected/ Unselected: |
|
Defines the name of the program that sorts the pick slips. |
System Name: |
|
Indicates whether the system evaluates the declared value of shipments at cost or retail. |
Code: |
|
Indicates whether the price, the extended price, merchandise total, freight, handling, and additional charges print on drop ship pick slips. |
Selected/ Unselected: |
|
Indicates whether drop ship picks are limited to printing one detail line (item) per pick slip. |
Selected/ Unselected: |
|
Determines the amount to authorize for drop ship purchase orders and drop ship pick slips. |
Selected/ Unselected: |
|
Indicates whether you charge a proportional amount of freight when you bill partial shipments, or charge all freight on the first shipment. |
Selected/ Unselected: |
|
Defines the number of label records to download to the PC manifest station for tracking. |
Number: |
|
Indicates whether you are sorting gift pick slips separately from non-gift pick slips. |
Selected/ Unselected: |
|
Indicates whether you are sorting foreign pick slips separately from domestic pick slips. |
Selected/ Unselected: |
|
Defines whether invoices are consolidated for all ship to customers on the order or only within the same ship to customer. |
Code: |
|
Defines whether single-line picks break into separate cart/bin pullsheets based on location zone. |
Selected/ Unselected: |
|
Defines whether the system prints out a separate drop ship invoice for each ship alone item on an order. |
Selected/ Unselected: |
|
Defines the name of the program that prints the Replenishment Detail report. |
System Name: |
|
Defines the name of the print program the system uses when drop ship pick slips are printed. |
System Name: |
|
Defines whether the system displays drop ship items as backordered on the regular pick slip even after a drop ship pick slip or purchase order has been generated for the drop ship item. |
Selected/ Unselected: |
|
Defines whether the system use the Async start date as the billing date for billing transactions. |
Selected/ Unselected: |
|
Defines whether the system prints a pick slip for an order when items on the order create stock allocation errors. |
Selected/ Unselected: |
|
Print Drop Ship Invoice at time of Purchase Order Receiving (F10) |
Defines whether the system prints a drop ship invoice when the drop ship purchase order is received. |
Selected/ Unselected: |
Defines the print program used to generate replenishment transfer labels during replenishment. |
System Name: |
|
Defines the print program name the system uses to format pick control labels printed through Print Additional Pick Labels. |
System Name: |
|
Defines the print program name the system uses to print price tickets in hanging and label format. |
System Name: |
|
Defines the print program name the system uses to print batch item pull labels during pick slip generation. |
System Name: |
|
Include Bulk Locations in Primary Primary Availability (F87) |
Defines whether the system includes the quantity in bulk locations in the available pick quantity for the primary primary location. |
Selected/ Unselected: |
Include Secondary Locations in Primary Primary Availability (F88) |
Defines whether the system includes the quantity in secondary locations in the available pick quantity for the primary primary location. |
Selected/ Unselected: |
Defines whether the system holds invoices for a multi-recipient order until all of the pick slips for the order have been confirmed. |
Selected/ Unselected: |
|
Defines whether to load the location codes for a pick slip to the Picking sequence array field in the Pick Sort GH table, for use in sorting pick slips. |
Selected/ Unselected: |
|
Allows you to print replenishment reports for multiple replenishment requests generated on the same day. |
System Name: |
|
Pickable Setting for Analyzing Replenishment Locations (G63) |
Not currently implemented. |
Code: |
Type of Location to Search First in Warehouse Replenishment (G64) |
Not currently implemented. |
Code: |
Type of Location to Search Second in Warehouse Replenishment (G65) |
Not currently implemented. |
Code: |
Type of Location to Search Third in Warehouse Replenishment (G66) |
Not currently implemented. |
Code: |
Identifies whether freight should be refunded when processing returns from an outside system. |
Selected/ Unselected: |
|
Identifies whether additional charges should be refunded when processing returns from an outside system. |
Selected/ Unselected: |
|
Identifies whether handling should be refunded when processing returns from an outside system. |
Selected/ Unselected: |
|
Identifies whether duty should be refunded when processing returns from an outside system. |
Selected/ Unselected: |
|
Defines the default return reason code used when processing returns from an outside system. |
Code: |
|
Defines the additional charge code used when adding return postage to an order for a return received from an external system. |
Code: |
|
Defines the return disposition code used when processing returns from an outside system. |
Code: |
|
Defines whether to assign pending invoice numbers when you generate pick slips using rules more restrictive than the Generate Invoice # at Pick Gen without Address Match (K81) system control value. |
Selected/ Unselected: |
|
Specifies whether you want to use standard or alternate zone reservation logic for items that you do not currently have in inventory. |
Selected/ Unselected: |
|
Defines how the system updates the # Orders shipped field in the Order Control Summary table. |
Code: |
|
Defines the unit selling price threshold for items eligible for retail fulfillment. |
Dollar amount: |
|
Indicates if the system generates price tickets during pick slip generation for retail store orders. |
Code: |
|
Indicates whether to reserve backorders across all sharing companies using the same hierarchy, or to reserve within the shared company (where you actually maintain the inventory) first. |
Selected/ Unselected: |
|
Indicates whether to print the entity logo on the graphical pick slip and other forms. |
Selected/ Unselected: |
|
Use Business Days When Calculating Expected Delivery Date (K38) |
Indicates whether to use a five-day week to calculate expected delivery dates and shipping lead times at the Alternate Shipping Charges by Ship Via window. |
Selected/ Unselected |
Indicates whether to add an additional day to the expected delivery dates and shipping lead times at the Alternate Shipping Charges by Ship Via window if it is currently past a certain time of day. |
Number: |
|
Bypass Creation of Pick Forms during WSPS Pick Generation (K55) |
Defines whether to skip generation of printable pick slips and additional processing through Streamlined Pick Slip Generation (WSPS). |
Selected/ Unselected: |
Defines whether to assign a pending invoice number at pick slip generation using rules less restrictive than the Generate Invoice Number at Pick Gen (H80) system control value. |
Selected/ Unselected: |
|
Defines the number of days to wait before unused Pick Control Label records and their associated records in the Pick Out table are eligible for purge through the PURGPCL periodic function. |
Number: |
|
Defines whether the Billing Async defers certain updates until the Delay Billing Update Process is run. |
Selected/ Unselected: |
|
Defines whether the system creates separate pre-generated picks and pick slip PDF documents for order lines that contain special handling items. |
Selected/ Unselected: |
|
Defines whether the system performs streamlined allocation during pick slip generation. |
Selected/ Unselected: |
|
Defines whether the Pick In API performs an inventory availability evaluation and reservation when it needs to void and unreserve a line. |
Selected/ Unselected: |
|
Defines whether pick slip generation sends a status inquiry list request message to Order Broker for all eligible retail pickup and delivery orders rather than a separate status inquiry request for each order. |
Selected/ Unselected: |
|
Defines whether to include multiple items on the same drop ship purchase order. |
Selected/ Unselected: |
|
Defines whether to generate a file of shipment and return or credit invoices for the Sales Audit module of the Oracle Retail Merchandising Foundation Cloud Service. |
Code: |
|
Include Print Quantity in Available Calculations (A65)
Purpose: Use this screen to define whether you want to include the print quantity in replenishment calculations.
Yes/No field: Select this field if you want to include the print quantity in available calculations for replenishment. The print quantity is the number of units on pick slips that have not been confirmed.
If you select this value, there are two calculations in which the system uses the printed quantity:
1. |
To determine if a location requires replenishment. (A location requires replenishment if the available quantity is less than or equal to the minimum quantity in the Item/Location table.) Available quantity = On-hand + pending quantity - print quantity. |
2. |
To determine the amount of stock available to be pulled from a location. Available stock = On-hand + (Batch Inventory Transfer negative pending quantity) - print quantity. |
Replenish Primary Locations: Setting this parameter depends on when you replenish locations.
• If you replenish locations before you pick product, but after you generate pick slips, you probably do not want to include the printed quantity; there may not be enough room to store the product in the location.
• If you replenish locations after you pick product, you may want to include the print quantity to ensure that you have filled the locations to their capacity.
Let Down Replenishment: If you are using Let Down Replenishment (the Let Down Replenishment (C36) system control value is set to REPORT or RPT/EXEC), in order to calculate the quantity to replenish correctly, the Include Print Quantity in Available Calculations (A65) system control value must be selected. See Let Down Replenishment for more information.
Replenish from Location Type (A66)
Purpose: Use this screen to define the types of locations from which you want to replenish stock when performing let down replenishment.
If the Let Down Replenishment (C36) system control value is set to RPT/EXEC, the system replenishes locations automatically to the quantity required for the current pick slip run during Pick Slip Generation, using the location type defined in the Replenish From Location Type system control value.
Code field: Enter the code for the location type.
Valid codes are:
• SEC/BULK = If you enter SEC/BULK, the system attempts to replenish from both secondary and bulk locations. Locations are selected sequentially by location code.
• BULK = If you enter BULK, the system attempts to replenish from bulk locations only. This option is not implemented.
• SECONDARY = If you enter SECONDARY, the system attempts to replenish from secondary locations only. This option is not implemented.
Leave this field blank if you are not performing replenishment.
For more information: See Let Down Replenishment.
Purpose: Use this screen to define the number of days from the time a pick slip is generated that it takes the order to ship out of the warehouse.
Quantity field: Enter the number of days (up to seven positions, numeric) it takes your company, on average, to pick, pack, and ship an order. This is your internal lead time. This number determines when to create a pre-printed pick slip.
How the system determines when to create a pre-printed pick slip:
During pick slip preparation, the system checks the arrival date for each line on an order and uses the arrival date calculation to determine when to create a pre-printed pick slip.
Arrival date calculation:
Arrival Date - (Pick Processing Days + Transfer Lead Days + Lead Days) < or = Today's Date
The system creates pre-printed pick slips if this system-calculated date is less than or equal to today's date; otherwise, the system does not create pre-printed pick slips until the date is within the allotted time frame.
Fields used in the arrival date calculation:
Arrival date is the date when the customer wants to receive the order. This date controls whether the system reserves inventory and creates pre-printed pick slips. You can define the arrival date for the order on the Work with Order Screen. See Reviewing Reservation Types.
Pick processing days, as defined in the Pick Processing Days (B37) system control value, represents the number of days it takes your company, on average, to pick, pack, and ship an order. This is your internal lead time.
Transfer lead days represents the number of days it takes to ship the order from the drop point. This may be a centralized warehouse (if you must ship from one warehouse to another) or a drop point (which is a place where another shipper picks up the package and delivers it to its destination to save shipping charges). The transfer lead days is defined in the Warehouse Drop Point record; see Editing Warehouse Drop Points (EWDP).
Lead days, as defined in the Working with SCF/Ship Via Values (WSHV) menu option, represents the number of days it takes a shipper to deliver the order to its destination. The SCF represents the first 3 positions of the destination postal code.
For more information: See Selecting Order Lines for Pick Slip Preparation.
Edit Cart/Bin Values Screen (B38)
Purpose: Use this screen to define whether to use the cart/bin picking feature to sort your pick slips during pick slip generation.
If you use cart/bin picking, you must complete all fields on this screen except Minimum Number of Picks in a Cart (B47), which is an optional value.
Bypass printing? If the Bypass Creation of Pick Forms during WSPS Pick Generation (K55) system control value is selected, the streamlined pick slip generation process also bypasses cart/bin logic. See that system control value for more information.
For more information: See Using Cart/Bin Picking for an overview and examples.
Select this field to use the cart bin picking feature to generate pick slips and pull sheets during pick slip generation. Cart/Bin Picking is a way to maximize the efficiency of picking inventory by generating a batch pick slip list for a single picker to handle in a single run.
Bypass printing? If the Bypass Creation of Pick Forms during WSPS Pick Generation (K55) system control value is selected, the streamlined pick slip generation process also bypasses cart/bin logic. See that system control value for more information.
For more information: See Using Cart/Bin Picking for an overview and examples.
Leave this field unselected if you are not using cart/bin picking. Pull sheets and pick slips are still generated, but items are not grouped into batches. If you leave this field unselected, you do not need to complete the other fields.
Note: If this system control value is unselected, the system does not write order transaction history messages at pick slip generation. See Display Order History Screen for more information.
Sort Picks by Pick Sequence (E89)
Select this field to have the system consider the pick sequence number defined in Creating and Maintaining Locations (WLOC) when sorting pick slips within a pick slip PDF document and when sorting pick slips within a cart batch.
Sorting pick slips within a pick slip PDF document: The system sorts the pick slips within a pick document in the following order.
1. Single line pick slips.
2. Multi line pick slips.
In addition:
• If the Sort Pick Slips by Gift Flag (D53) system control value is selected, the system prints pick slips for gift orders before pick slips for non-gift orders.
• If the Sort Picks by Foreign/Domestic Flag (D54) system control value is selected, the system prints pick slips for foreign shipping addresses before pick slips for domestic shipping addresses.
If more than one pick slip meets a sort level, the system sorts the pick slips:
1. Alphabetically by the warehouse zones defined in the Zone 1, Zone 2, Zone 3, Zone 4, Zone 5 and Zone 6 fields in the Pick Sort GH table.
2. Alphabetically by picking sequence array. See Populating the Picking Sequence Array Field in the Pick Sort GH table for more information on how the system updates the Picking sequence array field in the Pick Control Header Extended table and Pick Sort GH table during pick slip allocation.
See Pick Slip Sort within a Pick Slip PDF Document for more information and examples.
Sorting pick slips within a cart batch: The system sorts the pick slips within a cart batch in the following order.
1. Alphabetically by the warehouse zones defined in the Zone 1, Zone 2, Zone 3, Zone 4, Zone 5 and Zone 6 fields in the Pick Sort GH table.
2. Alphabetically by picking sequence array. See Populating the Picking Sequence Array Field in the Pick Sort GH table for more information on how the system updates the Picking sequence array field in the Pick Control Header Extended table and Pick Sort GH table during pick slip allocation.
See Pick Slip Sort Within a Cart Batch for more information and examples.
Populating the Picking sequence array: If the Sort Picks by Pick Sequence (E89) system control value is selected, the system looks at the setting of the Load Location into Pick Sequence (G34) system control value to determine how to populate the Picking sequence array field in the Pick Sort GH table and Pick Control Header Extended table.
Results: |
||
|---|---|---|
unselected |
unselected or selected |
The system leaves the Picking sequence array field in the Pick Control Header Extended and Pick Sort GH tables blank. |
selected |
selected |
The system loads the Picking sequence array field in the Pick Control Header Extended and Pick Sort GH tables with the location code. |
selected |
unselected |
The system loads the Picking sequence array field in the Pick Control Header Extended and Pick Sort GH tables with the location picking sequence number. |
Bypass printing? If the Bypass Creation of Pick Forms during WSPS Pick Generation (K55) system control value is selected, the streamlined pick slip generation process also bypasses cart/bin logic. See that system control value for more information.
Leave this field unselected if you do not want the system to consider the pick sequence number when sorting pick slips within a pick slip PDF document and when sorting pick slips within a cart batch.
For more information: See:
• Pick Slip Sort within a Pick Slip PDF Document
• Pick Slip Sort Within a Cart Batch
• Load Location into Pick Sequence (G34)
Cart Description Setup:
If you selected this field to use cart/bin picking, complete these fields, which describe the cart size you are using.
Enter the cubic volume of the smallest bin within a cart. Should be in the same type of measurement as the Cube of Cart (B42). This 7-position, numeric field applies to multi-line pick slips.
Enter the total cubic volume of the cart. Should be in the same type of measurement as the Cube of Bin (B44). This is a 7-position, numeric field.
Enter all cubing dimensions for evaluating cubic value of items, carts, and batches in the same unit of measure throughout the system, whether you use inches, feet, or a point rating.
Minimum Number of Picks in a Cart (B47)
Enter the minimum number of picks that can fit in a cart.
Ensures that the number of picks in a cart/batch matches or exceeds the minimum size you determine. If the number of picks to be batched is less than the quantity you enter here, the picks are added to the current batch instead of creating a new batch that would be less than the minimum size.
For example, if the minimum number of picks is 20, each batch must contain at least 20 picks slips. If the next batch to be created contains only 15 picks, the 15 pick slips are added to the batch, rather than creating a new batch of 15 pick slips.
Single Line Orders Setup:
Maximum Number of Single Line Picks (B39)
Enter the maximum number of single line pick slips to include in a single batch. Sets a break point for a batch and is usually dependent upon the number of bins in a cart. This is a 7-position, numeric field.
The system uses these rules in determining when to create a new batch of pick slips:
• When the number of single line picks to include in a batch equals the maximum, create a new batch.
• When the total cubic value of the items in a batch is greater than the cubic volume of the cart, create a new batch even if the maximum number of picks has not been reached.
The system also checks the setting of the Break Single Line Picks by Zone (E33) system control value.
Multi Line Orders Setup:
Maximum Number of Multi Line Picks (B40)
Enter the maximum number of multi-line pick slips to include in each batch. A multi-line pick is a pick slip that includes two or more line items. Sets a break point for the batches and is usually dependent upon the number of bins in your packing cart. This is a 7-position, numeric field.
Enter the maximum number of zones (up to six) allowed on a multi-line pick slip before generating another batch. Multiple line pick slips can contain items located in more than one zone.
Pick slips that have items in the same zones (up to the number of zones specified) are included in the same cart batch. The system creates a separate cart batch when the zone combination defined in the Zone 1, Zone 2, Zone 3, Zone 4, Zone 5 and Zone 6 fields in the Pick Sort GH table changes.
If the number of zones defined for a pick slip is greater than the Maximum Number of Zones (B41), the system updates the Zone fields in the Pick Sort GH table with asterisks (*) instead of the zone code. In this situation, the system sorts these pick slips to the top of the list and places these pick slips in the same cart batch.
For more information: See Sorting Pick Slips into Separate Cart Batches and Cart Batch Example: Maximum Number of Zones Reached for more information on when the system sorts pick slips into separate cart batches.
Purpose: This system control value controls whether to consolidate invoices for the same order on the same date.
Yes/no field: If this field is currently selected, invoices are consolidated. Any pick slips for an order that ship (bill) on the same day are included on the same invoice.
Important: In Order Management System 21.0 or higher, you cannot select this field if it is not already selected. If the system control value is currently selected (set to Y) and you deselect it (change it to N or blank), you cannot then change it back to selected. The option to consolidate invoices will be removed at a later date.
Related system control values:
• The Invoice Consolidation Method (E29) system control value defines whether the system consolidates invoices across all ship-to addresses on the order, or only within the same ship-to address.
• If the Capture Addresses for Invoice (J24) system control value is selected, invoice consolidation can be affected when any of the shipments on an order or order ship-to have different billing or shipping addresses.
• If the Generate Invoice Number at Pick Gen (H80) system control value is selected, any invoice numbers assigned at pick slip generation are not consolidated.
Note:
• Invoice consolidation does not apply to express-billed orders or credit invoices.
• If this system control value is selected, in order to prevent the generation of multiple copies of the same shipment confirmation, you should leave the Send Shipment Confirmation from Billing (L98) system control value unselected and always wait until the day’s billing is complete to generate shipment and return confirmation emails. If you consolidate invoices:
• The system sends a shipment confirmation for the first shipment that goes through billing and sends a shipment confirmation for each subsequent shipment that goes through billing on that same day. In this situation, each subsequent shipment confirmation contains all of the information across shipments (since the shipments are consolidated into one invoice).
• You do not have the option of Stopping and Restarting Shipment and Return Confirmation Emails because the system does not keep track of the last confirmation email generated, so there is no way to prevent the process from generating multiple copies of the same email. See Sending Internet Order Ship Confirmation (ESCF) for an overview on generating shipment and return confirmation emails.
• If the Delay Billing Updates (K85) system control value is selected, the system consolidates invoices that are created for the same order and on the same day before the Delay Billing Update Process is executed.
When this system control value is unselected, all pick slips produce separate invoices, regardless of when they ship (bill).
Authorizations: The setting of this system control value and the Invoice Consolidation Method (E29) system control value controls the number of authorizations processed for an order during batch authorization.
• If Consolidated Invoice (B49) is unselected, the system generates a separate authorization request for each pick for the order.
• If Consolidated Invoice (B49) is selected, the system:
• If the Invoice Consolidation Method (E29) is set to ORDER, generates an authorization request across all picks for the order (across all ship tos on the order).
• If the Invoice Consolidation Method (E29) is set to ORDER SHIP, generates an authorization request across all picks for each order ship to on the order.
See Authorizations When Consolidating Invoices for more information.
Important: After changing the setting of this system control value, end the background jobs and then restart them to make your change take effect.
For more information: See the Invoice Consolidation Method (E29) system control value for a discussion of invoice consolidation and examples.
Edit Warehouse/Reservation Values Screen (B50)
Purpose: Use this screen to define the parameters that control immediate and batch reservation.
Select this field to reserve inventory for all orders (open and held) as you enter each line item in Order Entry.
Deselect this field to reserve inventory for all eligible orders in Working with Interactive Reservation (MIRV).
Exceptions: Regardless of the setting of this system control value, inventory is not reserved in order entry for:
• Orders for customers whose Bypass Reservation flag is selected.
• Items whose order quantity exceeds the Reserve qty from the SKU table.
In order to reserve inventory for either of these types of orders, you need to use Working with Interactive Reservation (MIRV).
If you select this field, inventory is held for orders on a first-in/first-out basis, regardless of whether the order is eligible for reservation. This field must be selected if Immediate Reservation (A64) is selected.
If you leave this field unselected, inventory is not held for orders that are not eligible for reservation.
For example, if a customer's order is held from reservation because of a balance due, inventory is not held for that order; instead, it is allocated to the next eligible “pickable” order.
Note: If this field is unselected, the system subtracts the SKU open quantity from the On hand quantity for each warehouse in calculating the Available quantity. For example, if you have 10 units of an item on-hand in warehouse 1 and warehouse 2, and you enter an order for a quantity of 2, the system displays an available quantity of 8 in both warehouse 1 and warehouse 2.
Enter the code for the warehouse (up to 3 positions, numeric) to default in Work with Items when you create an item or SKU and in the pop-up window when using the SKU generator.
This warehouse is also used in Reservation, and is also one of the system control values available through the Enterprise Integration Values (M41) screen.
Warehouse codes are defined in and validated against the Warehouse table. See Creating and Maintaining Warehouses (WWHS).
Ship Complete from 1 Warehouse (B16)
If you select this field, the system attempts to fulfill an entire order from one warehouse, based on the warehouse list associated with the order ship to SCF address.
The system consolidates as much of the order as possible into one warehouse, using a warehouse ranking system. See Working with Warehouse Lists (WWHL) for an explanation of the logic the system uses to consolidate orders.
If the system cannot reserve an order line completely from one warehouse, it reserves what it can from the first warehouse on the warehouse list and reserves the remaining quantity on the line from the next warehouse on the list that contains inventory.
If you leave this field unselected, the system tries first to reserve inventory in the item’s primary warehouse, as defined in the Item table. If you have defined a warehouse list for the order ship to address, the system uses the warehouse list to reserve inventory only if the item’s primary location does not have enough inventory to fulfill the order.
Note: You must set this system control value to selected if you want to use warehouse lists to reserve inventory. Also, you must define warehouse lists if you want to use this system control value to consolidate reserve warehouses. If you have not defined a warehouse list for the SCF of an order ship-to address, the system does not attempt to consolidate reserve warehouses, regardless of the setting of this system control value. See Creating and Maintaining Warehouses (WWHS) for more information on warehouse lists.
Split Line Over Multi Whse (B19)
If you select this field, a line on an order can be fulfilled by inventory from more than one warehouse.
If you leave this field unselected, an order line must be fulfilled by inventory from only one warehouse.
Important: This system control value is not currently implemented. See Working with Warehouse Lists (WWHL) for an explanation of how the system reserves single order lines based on the setting of system control value Ship Complete from 1 Warehouse (B16).
Enter the number of days (up to 3 positions, numeric) after which an order (or order line) should be considered a future order and should not be reserved.
Calculating a future order:
If the arrival date minus the reservation lead days is greater than today's date, the order is considered a future order, because it is not yet time to reserve the merchandise.
Arrival date = 12/20; Today's date = 12/5; reservation lead days = 5; 12/20 - 5 = 12/15; order is a future order.
The quantity on future order in the Item/SKU table increases, and the quantity open does not increase. Each night the system evaluates if the order should be put in an open status through periodic processing.
Generic order interface: If this system control value is 0, the system does not calculate whether an order received through the Generic Order Interface (Order API) is a future order and reserves the items on the order.
Purpose: Use this screen to determine whether to use let down replenishment during pick slip generation.
Code field: Enter the code that defines the type of stock replenishment to use during Pick Slip Generation. Valid values are:
REPORT |
Pick slip generation generates a replenishment request and the Replenishment Detail Report by From Location Report, but the transactions are not processed. |
RPT/EXEC |
Pick slip generation generates the replenishment request and the Replenishment Detail Report by Item, and the RPLN_UPD job processes the inventory transactions and updates the item locations automatically. If you have pick slip generation execute let down replenishment automatically, the system uses stock from bulk, secondary or secondary/bulk location types, as defined in the Replenish from Location Type (A66) system control value. |
*NONE or blank |
Let down replenishment is not performed, and an error report prints if there is not enough stock to allocate. |
Bypass printing? If the Bypass Creation of Pick Forms during WSPS Pick Generation (K55) system control value is selected, the streamlined pick slip generation process also bypasses let-down replenishment. See that system control value for more information.
For more information: See Let Down Replenishment under Performing Pick Slip Generation.
Purpose: Use this screen to define the name of the program that prints pick slips.
System name: Enter the name of the program the system uses to print pick slips. The standard graphical pick printing programs are PICKG and PICKDBG.You would use either of these programs if you print pick slips onto plain paper and want the pick printing program to include your logo and supply the text boxes and other graphical elements.
You can print a pick slip through Streamlined Pick Slip Generation (WSPS). See Performing Pick Slip Generation for more information on generating pick slips, and see Pick Slip for more information on pick slip appearance and contents.
Bypass printing? If the Bypass Creation of Pick Forms during WSPS Pick Generation (K55) system control value is selected, the streamlined pick slip generation process does not generate printable pick slips. See that system control value for more information.
Include bar code? Settings in Working with Customer Properties (PROP) indicate whether to include bar codes on the graphical pick slip. See PICKG (graphical pick) for a discussion.
Leave this field blank only if you do not want to print pick slips.
Batch Pull Sheet Printing Program (C38)
Purpose: Use this screen to enter the name of the program that prints batch pull sheets.
System name field: Enter the name of the program to print batch pull sheets when you do not use Cart/Bin picking. This is a 10-position, alphanumeric field. The base print program is JFLR0397.
Important: If you use Cart/Bin picking (the Use Cart/Bin Picking? (B38) system control value is selected), the system ignores the print program in this system control value and instead uses the print program defined in the Cart/Bin Batch Pull Sheet Printing Program (C39) system control value to print batch pull sheets.
For more information: See:
• Performing Pick Slip Generation to generate the report.
• Picking Pullsheet for a sample of the report and description of its contents.
Cart/Bin Batch Pull Sheet Printing Program (C39)
Purpose: Use this screen to enter the name of the program to print batch pull sheets for cart/bin picking.
System name field: Enter the name of the program to print batch pull sheets if you use Cart/Bin Picking. This program formats the batch pull sheets by printing the items grouped by batch. This is a 10-position, alphanumeric field. The base print program is JFLR0393.
Important: If you do no use Cart/Bin picking (the Use Cart/Bin Picking? (B38) system control value is unselected), leave this field blank and enter the name of the program to print batch pull sheets in the Batch Pull Sheet Printing Program (C38) system control value.
For more information: See:
• Performing Pick Slip Generation to generate the report.
• Cart/Bin Batch Picking Pullsheet for a sample of the report and description of its contents.
Check Location Quantities During Pick Generation (C54)
Purpose: Use this screen to indicate whether pick slip generation allocates inventory from specific pickable locations in the warehouse.
Yes/no field: If you select this field, the system allocates inventory from the first pickable location with enough stock to satisfy the quantity printed on the pick slip. If there is not enough stock, the system allocates inventory across multiple pickable locations, beginning with primary, secondary, then bulk locations. See Allocation Processing Against Multiple Locations for more processing information.
Reserving against a non-allocatable warehouse: In order to generate pick slips against a non-allocatable warehouse, the Check Location Quantities During Pick Generation (C54) system control value must be selected. You can reserve inventory against a non-allocatable warehouse if the Reserve from Non-Allocatable Warehouse (J25) system control value is selected.
If you leave this field unselected, the system allocates the entire quantity printed on the pick slips from the item's primary primary location. If the primary primary location does not contain this quantity, you must perform replenishment immediately after running pick slip generation in order to transfer stock from bulk and secondary locations to the primary primary location. See Allocation Processing Against Primary Primary Location.
If you are using the Let Down Replenishment (C36) system control value to generate and/or immediately process replenishments during pick slip generation, you must select the Check Location Quantities During Pick Slip Generation system control value.
For more information: See Pick Slip Allocation Processing and Allocation Processing Against Multiple Locations.
Print Batch Pull Sheet Item Summary (C59)
Purpose: Use this screen to define whether to print the Batch Pull Sheet Item Summary Report when printing pick slips.
Yes/no field: Select this field to print the Batch Pull Sheet Item Summary Report automatically when printing pick slips. This report lists the items, picking locations, total quantity to pick, and item descriptions for each item printed on the pick slips, and provides a convenient way to pick the total quantity required of a single item without first sorting through all pick slips listing this item.
Bypass printing? If the Bypass Creation of Pick Forms during WSPS Pick Generation (K55) system control value is selected, the streamlined pick slip generation process does not print the batch pull sheet item summary. See that system control value for more information.
Leave this field unselected if you do not wish to print this report when printing pick slips.
For more information: See Performing Pick Slip Generation.
Purpose: Use this screen to identify the program that sorts data for pick slips in pick slip generation.
System name field: Enter the name of the program that sorts pick slips.
The standard pick sort program is FLR2017; however, you can use a different program if you require a unique sort.
The System name field is a 10-position optional field.
For more information: See Sorting Pick Slips into Separate PDF Documents and Pick Slip Sort within a Pick Slip PDF Document in Performing Pick Slip Generation.
Purpose: Use this screen to define how to calculate the declared value for a shipment.
Code field: The value you enter here controls how to calculate declared value for items being shipped. The system calculates this value in case the shipper loses the package and must reimburse you for the lost items.
Valid values are:
• COST = calculate declared value based on the price at which you purchased the item from your vendor.
• RETAIL = calculate declared value based on the price at which the item was sold.
For example, your cost to purchase an item might be $17.00 (COST), while the price at which you sell the item is $35.00 (RETAIL).
The business reason for this system control value is that some shippers charge an extra fee for packages with a declared value over a specific dollar amount (for example, any package over $100). Your past experiences with a shipper (shipper reliability) might influence how you set this value. If a shipper is unreliable, for example, you might set this value to RETAIL so that you can recoup the full value of the package. If the shipper is reliable, however, you might set this value to COST so that you can avoid extra shipping charges.
Print Amounts on Drop Ship Picks (C81)
Purpose: Use this screen to define whether to print prices on drop ship pick slips.
Yes/no field: Select this field to print prices on drop ship pick slips; otherwise, leave unselected to suppress prices.
A drop ship pick slip is a pick slip that is printed for an item that you sell, but do not stock. Instead, you send the drop ship pick slips to the vendor so that the vendor can ship the item directly to the customer.
You might select this option if you do not want the vendor to know the price at which you sell the item.
For more information: See Selecting Vendors for Drop Ship Processing (MDSP).
Allow Only Single Line on Drop Ship Pick (C82)
Purpose: Use this screen to define whether a single item or multiple items print on a drop ship pick slip.
Yes/no field: Select this field to print only a single item per drop ship pick slip; otherwise, leave unselected to print all drop ship items for the vendor on the same drop ship purchase order.pick slip.
If you are printing a single drop ship pick slip for each drop ship item, the drop ship items might be shipped in separate shipments to the customer. If printing multiple items on a drop ship pick slip, you can keep the drop ship items on an order together.
A drop ship pick slip prints for an item you sell but do not stock. You forward the drop ship pick slip to your vendor, and the vendor ships the item directly to the customer.
Drop ship purchase orders: The Allow Only Single Line on Drop Ship PO (M13) system control value controls whether to include multiple items on a drop ship purchase order. See that system control value for more information.
For more information: See Selecting Vendors for Drop Ship Processing (MDSP).
Authorize Only Merchandise for Drop Ship (C92)
Purpose: Use this screen to define how to authorize charges for drop ship items.
Brokered order: The system also evaluates the setting of this system control value when performing authorization for a brokered order; see Brokered Backorders.
Yes/no field: Select this field to authorize the merchandise amount and associated tax amount on a drop ship pick slip or a drop ship purchase order. The system charges the freight amount and any handling (additional charges) to the regular pick associated with the order.
Deselect this field to authorize the merchandise amount and any associated tax amount on a drop ship pick slip or drop ship purchase order. The authorization amount for the drop ship pick/order also includes the freight amount and any handling (additional charges) on the order.
Recommended setting: If you generate the drop ship pick/order before you generate the regular pick associated with the order, it is possible for the system to charge the full freight amount and handling amount to both the drop ship pick/order and the regular pick. To avoid charging the full freight amount and handling amount on a drop ship pick/order AND the associated regular pick, select this system control value. Note, however, that if you select this system control value and an order contains only drop ship items, the amount to authorize for the drop ship pick/order will not include any freight or handling charges defined on the order.
Prorate Freight Charges (D39): The table below explains how the system applies freight charges, based on the setting of the Authorize Only Merchandise for Drop Ship Picks (C92) and Prorate Freight Charges (D39) system control values.
C92 |
D39 |
Results |
|---|---|---|
unselected |
unselected |
The system: • charges the full amount of freight to the drop ship pick/order and regular pick. • charges the full amount of handling to the drop ship pick/order and the regular pick. |
unselected |
selected |
The system: • charges a proportional amount of freight to the drop ship pick/order and the regular pick. • charges the full amount of handling to the drop ship pick/order and the regular pick. |
selected |
selected |
The system: • does not charge any freight to the drop ship pick/order and charges a proportional amount of freight to the regular pick. Note: The amount of freight applied to the drop ship pick/order will not be authorized. • does not charge any handling to the drop ship pick/order and charges the full amount of handling to the regular pick. Note: If the order contains only drop ship items, the amount to authorize for the drop ship pick/order will not include any freight or handling charges defined on the order. |
selected |
unselected |
The system: • does not charge any freight to the drop ship pick/order and charges the full amount of freight to the regular pick. • does not charge any handling to the drop ship pick/order and charges the full amount of handling to the regular pick. Note: If the order contains only drop ship items, the amount to authorize for the drop ship pick/order will not include any freight or handling charges defined on the order. |
For more information: See Selecting Vendors for Drop Ship Processing (MDSP).
Purpose: Use this screen to define whether to charge the customer for all freight charges on an order with the first shipment, or to charge a proportional amount of freight for partial shipments on an order.
Yes/no field: Select this field if you want the system to charge a proportional amount of freight for partial shipments.
Example: A customer places an order for two items at a price of $10.00 each. Total freight for the order is $4.00. One of the items is available, while the other is backordered. When you ship and bill the first item, the system charges $2.00 freight. The system charges the remaining $2.00 when you ship and bill the backordered item.
You can prorate freight only for the order level freight methods, which are:
• Dollar chart by offer ($ Chart by Ofr) freight
• Dollar chart by source ($ Chart by Src) freight
• Percentage by source (% Source) freight
• Percentage by ship via ($ Ship VIa) freight
• Flat rate by ship-to (Flat Rt/Ship To) freight
• Actual billing amount (Actual Bill Amt) freight
• Freight by order weight (Order Weight) freight
The system uses the Freight method you define for the source code on an order.
Dollar chart freight methods: Before deciding whether to prorate freight, it is useful to consider certain scenarios that can result if you use dollar chart freight methods. Prorating freight is always calculated by percentage, even when the freight method on the order uses a dollar chart. For example, a freight method is using the following dollar chart:
Merchandise Total |
Freight |
|---|---|
$0.01 - $24.99 |
$4.00 |
$25.00 - $49.99 |
$6.00 |
$50.00 - $74.99 |
$8.00 |
$75.00 - $100.00 |
$10.00 |
An order’s merchandise total is $100.00, so the total freight charge on the order is $10.00. However, the merchandise total for the first shipment is just $20.00. The system prorates freight by percentage, so the first invoice has a freight charge of $2.00 (20% of $10.00) rather than applying the $4.00 from the dollar chart.
If you subsequently process a return for that first $20.00 shipment, the system does not credit the $2.00 freight from the first invoice; the merchandise total is now $80.00, which still merits a $10.00 freight charge based on the dollar chart.
See below for more examples of how refunding works with prorated freight.
Cancellations with dollar-chart freight methods: When the order uses a dollar chart, processing a cancellation against a partially shipped order can result in a discrepancy between the total freight that is billed and the resulting order balance.
Example: Assume an order uses the example dollar chart provided above, and the same scenario where the order’s merchandise total is $100.00 with a total freight charge on the order is $10.00; again, the merchandise total for the first shipment is $20.00, resulting in a $2.00 freight charge billed for the first shipment. However, if the customer orders the remaining $80.00 in merchandise, the final freight for the order is $4.00, even though this amount of freight was never billed. If the order was prepaid, the refund amount would reflect the freight charge of $4.00 rather than the $2.00 that was billed; the customer would not receive the additional $2.00 in the refund. However, the $2.00 discrepancy can cause inconsistency in reporting.
Refunds on freight: If this system control value is selected, and you are using an order-level freight calculation, freight refunds may be prorated, depending on your freight calculation method. You should test your individual method to determine whether freight refunds are prorated.
Example: Freight method is $ Chart by Src. Prorate Freight Charges is selected. A customer orders two units of an item. Freight for the order is $5.00. The customer returns one unit. Freight charges of $2.50 is refunded on the return.
Example: Freight method is Flat Rt/Ship To. Prorate Freight Charges is selected. A customer orders two units of an item. Freight for the order is $5.00. The customer returns one unit. No freight charges is refunded on the return. The customer subsequently returns the second unit of the item. The full freight charge of $5.00 is refunded on the second return.
Freight exempt items: There is no freight charge on a pick slip, even if there are non-freight exempt items on the order, under these conditions:
• this system control value is unselected
• the Use Item Freight Exemption File (E73) system control value is selected
• the pick slip includes only freight exempt items
• the order uses one of the freight methods listed in Working with Freight Exempt Items (WFEI)
Service charges by ship via: This system control value also controls whether any service charge by ship via on an order is prorated. See Working with Ship Via Codes (WVIA) for more information on defining a service charge by ship via.
Drop ship picks/orders: See Authorize Only Merchandise for Drop Ship (C92) for more information on how the system charges freight to a drop ship pick/order.
Note: If you override the freight amount in order entry or order maintenance, the freight is not prorated.
Leave this field unselected if you want to charge the entire freight amount with the first shipment on an order.
# of Pick Control Labels (D47)
Purpose: Use this screen to define the number of label records to create for each pick slip record you download to your PC manifesting station. You can use the pick control label number to track a pick slip that has been split into multiple cartons.
How many labels print? Although this screen controls the number of label records to create, the Pick Printing Program (C37) defines the number of labels that actually print. The base pick slip printing program always prints two labels.
In addition, you can use Printing Additional Pick Labels (PAPL) to print additional pick control labels.
Number field: Enter the number of label records to create for each pick slip. If you are using pick label tracking or PC manifesting, the value in this field must be greater than or equal to one. The system creates only one label record for drop ship pick slips.
For more information: See Preparing Orders for Pick Slip Generation and Performing Pick Slip Generation.
Sort Pick Slips by Gift Flag (D53)
Purpose: Use this screen to specify whether the system separates gift orders from non-gift orders when sorting pick slips.
Yes/No field: If you select this field, the system sorts pick slips based on whether the orders are flagged as gifts (the Gift field in Order Entry is selected). If you leave this field unselected, the system does not separate gift and non-gift pick slips.
For more information: See Sorting Pick Slips into Separate PDF Documents.
Sort Picks by Foreign/Domestic Flag (D54)
Purpose: Use this screen to specify whether the system separates foreign from domestic addresses when sorting pick slips.
Yes/no field: If you select this field, the system sorts pick slips based on the order ships to the Default Country for Customer Address (B17). If you leave this field unselected, the system does not separate foreign and domestic pick slips.
For more information: See Sorting Pick Slips into Separate PDF Documents.
Invoice Consolidation Method (E29)
Purpose: Use this screen to define whether to consolidate invoices for all ship-to addresses on an order, or only within the same ship-to address, for shipments that occur on the same system date.
Code field:
• ORDER = consolidate shipments on the same system date for all order ship-to addresses onto the same invoice.
• ORDER SHIP = consolidate shipments on the same system date onto the same invoice only if the shipments are for the same order ship-to address.
The system checks this setting only if the Consolidated Invoice (B49) system control value is selected.
Important: In Order Management System 21.0 or higher, you cannot select the Consolidated Invoice (B49) system control value if it is not already selected. If the system control value is currently selected (set to Y) and you deselect it (change it to N or blank), you cannot then change it back to selected. The option to consolidate invoices will be removed at a later date.
Authorizations: The setting of this system control value and the Consolidated Invoice system control value controls the number of authorizations processed for an order.
• If Consolidated Invoice (B49) is unselected, the system generates a separate authorization request for each pick associated with the order.
• If Consolidated Invoice (B49) is selected, the system:
• If the Invoice Consolidation Method (E29) is set to ORDER, generates an authorization request across all picks for the order (across all ship tos on the order).
• If the Invoice Consolidation Method (E29) is set to ORDER SHIP, generates an authorization request across all picks for each order ship to on the order.
See Authorizations When Consolidating Invoices for more information.
Capture addresses? The Capture Addresses for Invoice (J24) system control value also plays a role in how to consolidate invoices if:
• the Consolidated Invoice system control value is selected, and
• there are multiple shipments for an order on the same system date, and
• the shipping or billing address changes between shipments. For example, you have an outstanding pick slip printed for an order. Before you generate an additional pick slip for the same order, the customer calls and changes the billing or shipping address. If you confirm shipment of both pick slips on the same system date, the change in billing or shipping address prevents the shipments from consolidating into the same Invoice Header or Invoice Ship To as they otherwise would:
• If the Invoice Consolidation Method is set to ORDER, and the billing or shipping address changes for an order ship-to between billing pick slips, the system consolidates the two pick slips onto the same Invoice Header number, but creates separate Invoice Ship To records.
• If the Invoice Consolidation Method is set to ORDER SHIP, and the billing or shipping address changes for an order ship-to between billing slips, the system creates a separate Invoice Header number and Invoice Ship To record for each pick slip.
Integration with the Sales Audit module of the Oracle Retail Merchandising Foundation Cloud Service: This system control value should be unselected if you use the Integration with the Sales Audit Module of the Oracle Retail Merchandising Foundation Cloud Service. If this system control value is selected, it is possible to generate multiple transaction heads for submission to the Sales Audit module of the Oracle Retail Merchandising Foundation Cloud Service with the transaction numbers, as individual lines on the order are billed. In the items that bill first could accumulate and repeat on each subsequent transaction: for example, if 3 items ship separately, invoice 1 contains item 1; invoice 2 contains items 1 and 2; invoice 3 contains invoice 1, 2, and 3.
Invoice Consolidation Examples
In the following examples, an order includes two ship-to addresses. There are two separate pick slips for the first ship-to address and a pick slip for the second ship-to address. All three pick slips ship and bill on the same system date. These examples illustrate the effects of the three related system control values.
Example 1: Consolidated invoice is unselected. In this situation, each pick slip produces a separate Invoice Header, each with a single Invoice Ship To record.
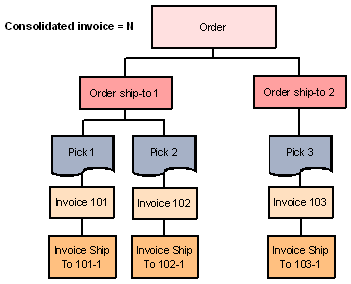
Example 2: Consolidated invoice is selected and Invoice consolidation method is ORDER. In this situation, all three pick slips are consolidated into a single Invoice Header number. There are two separate Invoice Ship To records, one for each order ship-to address.
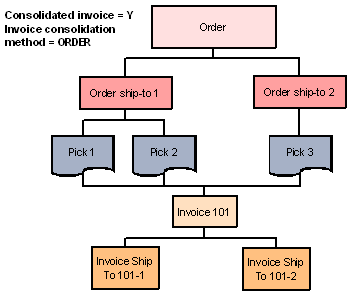
Example 3: Consolidated invoice is selected and Invoice consolidation method is ORDER SHIP. In this situation, the pick slips for the first order ship-to address are consolidated into a single invoice and Invoice Ship To record. The pick slip for the second order ship-to address create a separate Invoice Header and Invoice Ship To.
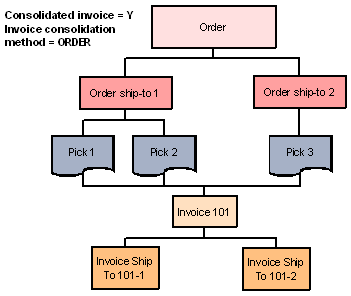
Example 4: Consolidated invoice is selected, Invoice consolidation method is ORDER, and Capture addresses for invoice is selected. In this situation, if there is a different billing or shipping address on the second pick slip for the first order ship-to address, the separate shipping addresses for the first order ship-to are not consolidated onto the same invoice; however, the second shipping address for the first ship-to is consolidated onto the same Invoice Header number as the second ship-to, but there is a separate Invoice Ship To for each.
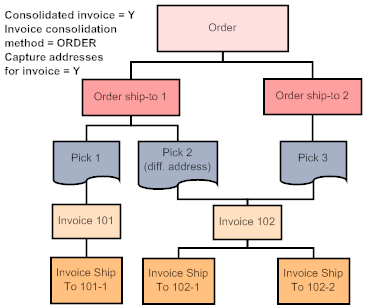
Example 5: Consolidated invoice is selected, Invoice consolidation method is ORDER SHIP, and Capture addresses for invoice is selected. In this situation, if there is a different billing or shipping address on the second pick slip for the first order ship-to address, the different addresses prevent any invoice consolidation. Each separate pick slip produces a separate Invoice Header number and Invoice Ship To.
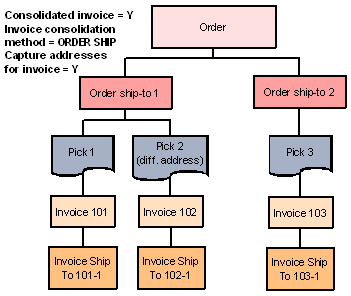
Break Single Line Picks by Zone (E33)
Purpose: Use this screen to define whether to break single line pick slips into separate cart/bin batches when the zone defined in the Zone 1 field in the Pick Sort GH table changes.
Yes/no field: Select this field if you want the system to break single line pick slips into separate cart/bin batches when the zone defined in the Zone 1 field in the Pick Sort GH table changes. For example, the system sorts pick slips for zone A into one cart batch and sort pick slips for zone B into a separate cart batch.
Leave this field unselected if you do not want the system to break single line pick slips into separate cart/bin batches when the zone defined in the Zone 1 field in the Pick Sort GH table changes.
Bypass printing? If the Bypass Creation of Pick Forms during WSPS Pick Generation (K55) system control value is selected, the streamlined pick slip generation process does not use the Pick Sort GH table to sort pick slips. See that system control value for more information.
For more information: See Sorting Pick Slips into Separate Cart Batches.
Print One Drop Ship Invoice per Ship Alone Item (E38)
Purpose: Use this field to define whether the system prints a separate drop ship invoice for each ship alone item on an order.
Yes/no field: Select this field to print a separate drop ship invoice for each ship alone item on an order.
Example: An example of how the system prints separate invoices for each ship alone item.
PO Line # |
Item |
Order Quantity |
Invoice # |
Explanation |
|---|---|---|---|---|
1 |
Item A |
1 |
1 |
Since items A and C are not ship alone items, they appear on the same invoice. |
2 |
Ship alone item B |
2 |
2 and 3 |
Since item B is a ship alone item, a separate invoice prints for each one ordered. |
3 |
Item C |
2 |
1 |
Item C appears on the same invoice as item A. |
Leave this field unselected to print one drop ship invoice that includes all items on an order, including ship alone items.
Note: This system control value does not apply to drop ship purchase orders sent to Order Broker’s Supplier Direct Fulfillment module for fulfillment.
For more information:
• See Selecting Vendors for Drop Ship Processing (MDSP) for more information on printing drop ship purchase orders.
• See Printing Purchase Orders (MPRP) for more information on printing purchase orders.
Replenishment Report Program Name (E47)
Purpose: Use this screen to define the name of the program that prints the Replenishment Detail Report.
System name: Enter the name of the program that prints the Replenishment Detail report. The standard replenishment report program name is FLR0049.
The Replenishment Detail report can be used as a worksheet to assist you in confirming the item quantities that are replenished.
Drop Ship Pick Print Program (E92)
Purpose: Use this screen to define the program that prints drop ship pick slips.
System name: Enter the program name the system uses when drop ship pick slips are printed.
You can print a drop ship pick slip by selecting OK in the Select Vendors for Drop Ship Picks function (fast path = MDSP).
Leave this field blank if you do not want the system to print a special form for drop ship pick slips. When you print a drop ship pick slip, the system uses the program from the Pick Printing Program (C37) system control value. The standard graphical pick printing program name is PICKG.
For more information: See Selecting Vendors for Drop Ship Processing (MDSP).
Add Printed Drop Ship Lines as Backordered on Pick (E93)
Purpose: Use this screen to define whether to list drop ship items as backordered on the regular pick slip even after a drop ship pick slip or purchase order has been generated for the drop ship item.
Yes/No field: Select this field if you want to list drop ship items as backordered on the regular pick slip even after a drop ship pick slip or purchase order has been generated for the drop ship item.
Regardless of the setting of this system control value, the regular pick slip lists drop ship items as backordered if a drop ship pick slip or purchase order has not yet been generated for the drop ship item.
Leave this field unselected if you do not want to list drop ship items as backordered on the regular pick slip if a drop ship pick slip or purchase order has already been generated for the drop ship item.
For more information: See:
• Selecting Vendors for Drop Ship Processing (MDSP) for more information on generating a drop ship pick slip or purchase order for a drop ship item.
• Performing Pick Slip Generation for more information on generating regular pick slips.
Use Async Start Date for Billing Transactions (E95)
Purpose: Use this screen to define whether to use the Async start date as the billing date for billing transactions.
Using the Async start date may be useful if, for example, you want to change the cutoff for a group of shipments.
Yes/no field: Select this field if you want the option to use the Async start date as the billing date for billing transactions.
To start the asyncs:
• select Start for the CNTL_ASYNC; see Working with the CNTL_ASYNC Job.
• create a schedule for a periodic process that contains the STRASYN periodic function to start asyncs.
Function |
Description |
Program |
Summary |
|---|---|---|---|
STRASYN |
Start asyncs |
MSSTRASYNC |
Calls the Controlling Data Queue (CNTL_ASYNC) in Background Job Control (MBJC) and starts the background jobs. This periodic function performs the same updates as selecting Start for the CNTL_ASYNC to start the background jobs. See Starting the Background ASYNC Jobs. |
For more information: • See Working with Periodic Processes (WPPR) for information on how to assign each function to a periodic process. • See Executing Periodic Processes (EPRO) for more information on scheduling a periodic process to run at a specified time. |
|||
The fields updated with the date you started asyncs are:
• invoice date (all related tables except the Invoice Header table)
• inventory transaction date
Integration with the Sales Audit module of the Oracle Retail Merchandising Foundation Cloud Service: It is recommended to have this field unselected if you use the Integration with the Sales Audit Module of the Oracle Retail Merchandising Foundation Cloud Service.
Leave this field unselected if you want the system to use the system date as the billing date.
Withhold Picks due to Item Allocation Error (F04)
Purpose: Use this screen to define whether to print a pre-printed pick slip that includes an item with a stock allocation error.
Yes/no field: Select this field if you do not want the system to print a pick slip when an item on the order creates a stock allocation error.
Order history: The system creates an order transaction history message for the item that has the item stock allocation error: PICK GEN Item Allocation error - Order line 1.
When you use Streamlined Pick Slip Generation (WSPS), the system does not print a pick slip for any item that is on the same order as the item that has the item stock allocation error, even if the item prints on a separate pick slip.
A pick prints for the items once the allocation error associated with the item on the order has been resolved.
Example: An example of how the system generates pick slips when the Withhold Picks Due to Item Allocation Error system control value is selected.
Withhold Picks Due to Item Allocation Error = Selected |
||||
|---|---|---|---|---|
Order Line |
Item Type |
Status |
Coordinate Group # |
Result |
1 |
regular item resulting in allocation error |
in-stock |
1 |
The system: • Deletes all pre-printed pick slips for the order. • Does not print a pick slip for the item which created an allocation error, or for any item that is on the same ORDER as the item that has the item stock allocation error, regardless if the other items on the order were created on a separate pre-printed pick slip. • Prints the item with the stock allocation error on the Item Stock Allocation Error Report. • Creates new pre-printed pick slips for the order. |
2 |
ship alone item |
in-stock |
|
|
3 |
coordinate group item |
in-stock |
1 |
|
4 |
coordinate group item |
in-stock |
1 |
|
5. |
regular item |
in-stock |
1 |
|
Leave this field unselected if you want the system to print a pick slip for an order when an item on the order creates a stock allocation error.
The system prints a pick slip for items on the order that did not create item stock allocation errors. A separate pick slip prints for items on the order that created item stock allocation errors once the errors have been resolved. However, if the item that has the item stock allocation error is part of a set or is part of a coordinate group, the system holds the other items that are part of the set or coordinate group.
Example: An example of how the system generates a pick slip when the Withhold Picks Due to Item Allocation Errors system control value is unselected.
Withhold Picks Due to Item Allocation Error = Unselected |
||||
|---|---|---|---|---|
Order Line |
Item Type |
Status |
Coordinate Group Number |
Result |
1 |
regular item resulting in allocation error |
in-stock |
1 |
The system: • Deletes the pre-printed pick slip for the item with the stock allocation error. • Prints the item with the stock allocation error on the Item Stock Allocation Error Report. • Creates a new pre-printed pick slip for the item with the stock allocation error. |
2 |
ship alone item |
in-stock |
|
The system prints a separate pick slip for the ship alone item, displaying the item with the stock allocation error and its coordinate grouped items in a backorder status. |
3 |
coordinate group item |
in-stock |
1 |
The system: • Deletes the pre-printed pick slip for the items that are coordinate grouped with the item that has the item stock allocation error. • Creates a new pre-printed pick slip for the items. |
4 |
coordinate item |
in-stock |
1 |
|
5 |
regular item |
in-stock |
|
The system prints a pick slip for the regular item, displaying the item with the stock allocation error and its coordinate grouped items in a backorder status. |
For more information: See Pick Slip Allocation Processing in Performing Pick Slip Generation.
Print Drop Ship Invoice at time of Purchase Order Receiving (F10)
Purpose: Use this screen to define whether to print a Drop Ship Pick Slip/Invoice when a drop ship purchase order is received.
Yes/no field: Select this field if you want to print a drop ship pick slip/invoice when a drop ship purchase order is received.
Note: A drop ship invoice is also known as a customer sales invoice, drop ship pick slip, or packing slip.
How might you use the drop ship pick slip/invoice? If you print drop ship pick slips/invoices, you can forward the invoices and the drop ship purchase orders to the vendor. The vendor can insert the invoice into the box when shipping the order to the customer.
Required setup: In order to print a drop ship pick slip/invoice when you receive a drop ship purchase order, the Drop ship pick field in Work with Vendors must be unselected.
Note: The system also prints a drop ship pick slip/invoice when you print a drop ship purchase order in Selecting Vendors for Drop Ship Processing (MDSP).
The system also creates pick download triggers (File code of PCH) in the IL Outbound Trigger table when you generate a drop ship invoice if the Create Generic Pick Download Triggers (I31) system control value is selected. The PICK_OUT process in Working with Integration Layer Processes (IJCT) generates the Pick Message from Order Management System (CWPickOut) for each of these trigger records.
Leave this field unselected if you do not want to print a drop ship pick slip/invoice when a drop ship purchase order is received.
For more information: See:
• Selecting Purchase Orders for Receipt (PORC) for more information on PO Receipts.
• Working with Vendors (WVEN) for vendor setup information.
• Selecting Vendors for Drop Ship Processing (MDSP) to generate drop ship forms and reports.
• Drop Ship Pick Slip/Invoice for a sample drop ship pick slip/invoice.
Replenishment Label Program Name (F20)
Purpose: Use this screen to define the print program to generate replenishment transfer labels.
System name: Enter the print program used to generate replenishment transfer labels.
The base print program name is FLR0382.
Leave this field blank if you do not want to generate replenishment transfer labels during Primary Location Replenishment.
Pick Label Print Program (F28)
Purpose: Use this screen to define the program that formats pick control labels printed through the Printing Additional Pick Labels (PAPL) menu option.
System name field: Enter the name of the print program to format pick control labels printed through Printing Additional Pick Labels (PAPL). The base pick label print program name is PICKLBL to print labels on a standard printer. With this setting:
• the label includes the ship-to name and address
• up to 10 labels can print on a single page; however, if you print fewer than 10 labels, the entire page of labels is still consumed
• labels print in vertical, then horizontal sequence (down one column and then over and up the next column)
• a print file is available at the Forms Management screen
• you need to change the paper in the printer to put in the sheet of blank labels
When this system control value is set to PICKLBL, the pick label includes:
• the ship-to address:
• company name
• ship to name
• street address and apartment/suite number
• address line 2
• city, state, postal code
• attention line
• the barcode for the pick label, composed of the company code (3 positions), pick control number (7 positions), and label number (2 positions).
The PICKLBL property defines whether images and barcodes print on the label.
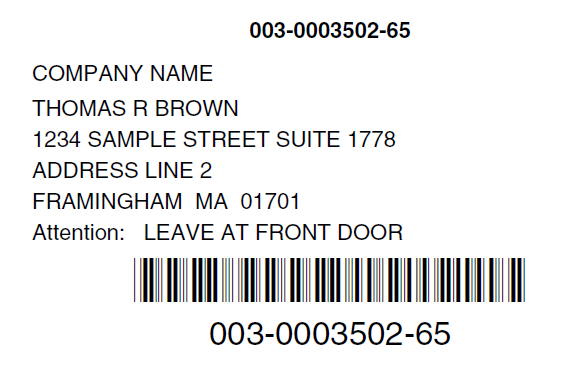
When you print extra pick control labels, the system:
• updates the Labels field in the Pick Control Header table.
• creates a PC Manifest Download record in the PC Manifest Download New table (FLMNDL).
• creates a record in the Pick Control Label table.
Price Ticket Print Program (F46)
Purpose: Use this screen to define the program to print price tickets in hanging or label format.
System name field: Enter the print program you want the system to use to print price tickets in hanging or label format.
• Price tickets in hanging format are used for items that are stored in a hanging location, such as a suit.
• Price tickets in label format are used for items that are stored on a flat surface, such as shoes.
The base print program, FLR0715, prints price tickets in a format suitable for a Monarch printer. Print program FLR1128 prints price tickets in a format suitable for a Zebra printer.
Note: If you wish to print price tickets on a different printer, you need to verify that the printer prints the correct number of labels.
When is a price ticket generated? The system automatically generates price tickets for items on a retail store order. The system considers an order a retail store order if:
• The Mailorder/retail field for the order type on the order is set to R (retail), and
• The sold to customer on the order represents a retail store (the Warehouse field for the customer is set to a warehouse code whose Retail outlet field is selected).
However, you can manually create a price ticket for any item at the Create Price Ticket Screen or Create Price Tickets for Order Screen.
When is the price ticket printed? The Generate Price Tickets During Pick Slip Generation (I77) system control value controls when price tickets are printed.
• H = The system prints price tickets in hanging format during pick slip generation for retail store orders.
• L = The system prints price tickets in label format during pick slip generation for retail store orders.
• N or blank = The system does not print price tickets during pick slip generation for retail store orders; instead, the system creates a record in the Price Ticket Work table for each price ticket. You must use the Work with Price Tickets Screen to print the price tickets. At this time, you can select which price ticket format (hanging or label) to print.
The system does not print price tickets if a print program has not been defined:
• The Work with Price Tickets Screen displays an error message if you select to print price tickets (Print Price Tickets in Work with Price Tickets) and a print program has not been defined: Price Ticket Print Program SCV (F46) is blank.
• Price tickets do not print during pick slip generation if a price ticket is not defined. Instead, the system creates a record in the Price Ticket Work table for each price ticket.
Leave this field blank if you do not want to print price tickets.
For more information: See:
• Working with Price Tickets (WPTW) for an overview
• Generate Price Tickets During Pick Slip Generation (I77) to print price tickets during pick slip generation
• Hanging Price Ticket and Label Price Ticket for information printed on the ticket
Batch Item Pull Label Printing Program (F63)
Purpose: Use this screen to define the program name to print batch item pull labels during pick slip generation.
System name: Enter the print program name to print batch item pull labels during pick slip generation.
When you generate pick slips, the system:
• prints a Batch Item Pull Label for each location/item in the pick slip batch so pickers can attach the label to the picking cart
• sorts the batch item pull labels in location/item sequence within a billing batch
Once the batch pull item labels are attached to the picking cart, the packers can pick from the cart to fulfill each order.
The base batch item pull label print program is FLR0747.
Bypass printing? If the Bypass Creation of Pick Forms during WSPS Pick Generation (K55) system control value is selected, pick slip generation does not print the batch item pull label. See that system control value for more information.
For more information: See Performing Pick Slip Generation.
Include Bulk Locations in Primary Primary Availability (F87)
Purpose: Use this screen to define whether to include the quantity in bulk locations in the available pick quantity for the primary primary location.
Yes/no field: Leave this field unselected if you do not want the system to include the quantity in bulk locations in the available pick quantity for the primary primary location. See the first example below for more information on how the system allocates inventory to fulfill the pick quantity.
Select this field if you want to include the quantity in bulk locations in the available pick quantity for the primary primary location.
In order for the system to include the quantity available in bulk locations in the available pick quantity for the primary primary location:
• the Check Location Quantities During Pick Generation (C54) system control value must be selected.
• the bulk location must be non-pickable.
• stock must be available in the primary primary location.
If a bulk location is frozen, the system still includes the quantity in the available pick quantity for the primary primary location.
Example: In this example:
• The Check Location Quantities During Pick Generation (C54) system control value is selected.
• The Include Secondary Locations in Primary Primary Availability (F88) system control value is unselected.
• The Include Bulk Locations in Primary Primary Availability (F87) system control value is selected.
You generate a pick slip for item ABC for a quantity of 50.
Item ABC exists in the following item locations that are eligible for allocation. Location PRIMARY is the item’s primary primary location.
Location |
Location Type |
Pickable? |
O/H Qty |
Pending Transaction Qty |
Printed Qty |
|---|---|---|---|---|---|
A1 |
P (primary) |
Y |
10 |
-2 |
|
A2 |
P (primary) |
Y |
10 |
0 |
8 |
PRIMARY |
P (primary) |
Y |
25 |
0 |
20 |
B1 |
S (secondary) |
Y |
10 |
0 |
0 |
B2 |
S (secondary) |
Y |
25 |
50 |
0 |
C1 |
B (bulk) |
N |
100 |
0 |
0 |
The system calculates the available quantity for each item location.
• location A1 = 8 (10 on hand - 2 negative pending transaction = 8 available)
• location A2 = 2 (10 on hand - 8 printed = 2 available)
• location PRIMARY = 5 (25 on hand - 20 printed = 5 available)
• location B1 = 10
• location B2 = 25
• location C1 = 100 (included in the available pick quantity for location PRIMARY)
Because item location PRIMARY has enough available stock to fulfill the entire pick slip quantity of 50 (once 45 units are added to the PRIMARY location’s availability), the system allocates the entire pick slip quantity from location PRIMARY.
Note: In order for the system to pick 50 units from location PRIMARY, you must run replenishment to transfer the 45 units in location C1 to location PRIMARY.
When both the Include Bulk Locations in Primary Primary Availability and Include Secondary Locations in Primary Primary Availability (F88) system control values are selected, the system allocates inventory from bulk locations before allocating inventory from secondary locations.
Stock allocation errors: The Withhold Picks due to Item Allocation Error (F04) system control value controls whether the system prints a pick slip for an order when an item on the order creates a stock allocation error.
If this system control value is selected, the system does not print a pick slip when an item on the order creates a stock allocation error. A pick slip does not print for any item on the order that has the item stock allocation error.
If this system control value is left unselected, the system prints a pick slip for items on the order that did not create item stock allocation errors.
For more information: See Allocation Processing Against Multiple Locations.
Include Secondary Locations in Primary Primary Availability (F88)
Purpose: Use this screen to define whether to include the quantity in secondary locations in the available pick quantity for the primary primary location.
Yes/no field: Leave this field unselected if you do not want to include the quantity in secondary locations in the available pick quantity for the primary primary location. See the first example below for more information on how the system allocates inventory to fulfill the pick quantity.
Select this field if you want the system to include the quantity in secondary locations in the available pick quantity for the primary primary location.
In order for the system to include the quantity available in secondary locations in the available pick quantity for the primary primary location:
• the Check Location Quantities During Pick Generation (C54) system control value must be selected.
• the bulk location must be non-pickable.
• stock must be available in the primary primary location.
If a secondary location is frozen, the system still includes the quantity in the available pick quantity for the primary primary location.
Example: In this example:
• The Check Location Quantities During Pick Generation (C54) system control value is selected.
• The Include Secondary Locations in Primary Primary Availability (F88) system control value is selected.
• The Include Bulk Locations in Primary Primary Availability (F87) system control value is unselected.
You generate a pick slip for item ABC for a quantity of 50.
Item ABC exists in the following item locations that are eligible for allocation. Location PRIMARY is the item’s primary primary location.
Location |
Location Type |
Pickable? |
O/H Qty |
Pending Transaction Qty |
Printed Qty |
|---|---|---|---|---|---|
A1 |
P (primary) |
Y |
10 |
-2 |
|
A2 |
P (primary) |
Y |
10 |
0 |
8 |
PRIMARY |
P (primary) |
Y |
25 |
0 |
20 |
B1 |
S (secondary) |
Y |
10 |
0 |
0 |
B2 |
S (secondary) |
Y |
25 |
50 |
0 |
B3 |
S (secondary) |
N |
25 |
0 |
0 |
The system calculates the available quantity for each item location.
• location A1 = 8 (10 on hand - 2 negative pending transaction = 8 available)
• location A2 = 2 (10 on hand - 8 printed = 2 available)
• location PRIMARY = 5 (25 on hand - 20 printed = 5 available)
• location B1 = 10
• location B2 = 25
• location B3 = 25 (included in the available pick quantity for location PRIMARY)
Because an item location does not exist that can fulfill the entire pick slip quantity of 50, the system allocates the pick slip quantity across pickable locations, starting with primary locations in alphanumeric order and then secondary locations in alphanumeric order. The system allocates stock in the following order:
• 8 units from location A1.
• 2 units from location A2.
• 30 units from location PRIMARY (5 available + 25 from B3 = 30)
• 10 units from location B1
Note: In order for the system to pick 30 units from location PRIMARY, you must run replenishment to transfer the 25 units in location B3 to location PRIMARY.
The system includes the quantity in bulk locations in the available pick quantity for the primary primary location if the Include Bulk Locations in Primary Primary Availability (F87) system control value is selected.
Stock allocation errors: The Withhold Picks due to Item Allocation Error (F04) system control value controls whether the system prints a pick slip for an order when an item on the order creates a stock allocation error.
If this system control value is selected, the system does not print a pick slip when an item on the order creates a stock allocation error. A pick slip does not print for any item on the order that has the item stock allocation error.
If this system control value is left unselected, the system prints a pick slip for items on the order that did not create item stock allocation errors.
For more information: See Performing Pick Slip Generation.
Hold Invoices for Multi-Recipient Orders (G07)
Purpose: Use this screen to define whether the system holds invoices for multi-recipient orders until all of the pick slips for the order have been confirmed.
Yes/no field: Select this field if you want the system to determine if a pick slip being confirmed for a multi-recipient order is the last pick slip that needs to be confirmed for the order. If so, the system:
• submits all of the pick slips associated with the multi-recipient order to the Billing Async
• places the order in an X (closed) status
• creates an invoice for all of the pick slips associated with the multi-recipient order
If the pick slip is not the last pick slip that needs to be confirmed for the order, the system:
• places the pick slip in a B (billing pending) status until all of the pick slips for the order have been confirmed
• keeps the order in an open status
• does not create an invoice
• writes an order transaction history message indicating that the pick slip has been confirmed
Example: A multi-recipient order produces 3 pick slips.
• Pick slip 1 is confirmed on 4/15
• Pick slip 2 is confirmed on 5/09
• Pick slip 3 is confirmed on 5/01
When pick slip 1 is confirmed on April 15th, the system does not submit the pick slip to billing and does not create an invoice since the other pick slips related to the order have not yet been confirmed. The system puts the pick slip that has been confirmed in a B (billing pending) status. The order remains in an open status.
When pick slip 3 in confirmed on May 1st, the system does not submit the pick slip to billing and does not create an invoice since one pick slip related to the order has not yet been confirmed. The system puts the pick slip that has been confirmed in a B (billing pending) status. The order remains in an open status.
When pick slip 2 is confirmed on May 9th, the system submits each pick slip related to the multi-recipient order to the Billing Async, closes the order, and creates an invoice for the pick slips. You can review invoices in standard or streamlined order inquiry.
Leave this field unselected if you do not want the system to hold invoices for a multi-recipient order until all of the pick slips for the order have been confirmed.
When this system control value is left unselected, the system submits each pick slip to the Billing Async as each pick slip is confirmed.
Load Location into Pick Sequence (G34)
Purpose: Use this screen to indicate whether to load the location code(s) for each pick slip into the Picking sequence array fields of the Pick Sort GH table when you generate pick slips, so that you can use this information for your pick sort program.
Yes/no field: Select this field to have the location code(s) for each item on a pick slip loaded into the Picking sequence array field of the Pick Sort GH table. You might choose to load the location codes if this information is required by your pick sort program.
Conditions: To load the location codes into the Picking sequence array field, you should also make sure that:
• the Sort Picks by Pick Sequence (E89) system control value is selected
• the Check Location Quantities During Pick Generation (C54) system control value is selected
• the program defined in the Pick Sort Program Name (C65) system control value supports it (Note: the base sort program, FLR2017, supports the use of this system control value)
Leave this field unselected if you do not want to load the location code for each item on the pick slip into the Picking sequence array field in the Pick Sort GH table. In this situation, if:
• Sort Picks by Pick Sequence (E89) system control value = selected: The Pick sequence number for the location of each item on the pick slip is loaded into the Picking sequence array field instead for use by your pick sort program.
• Sort Picks by Pick Sequence (E89) system control value = unselected: The Picking sequence array field in the Pick Sort GH table is not populated during pick slip generation.
For more information: See Populating the Picking Sequence Array Field in the Pick Sort GH table.
Consolidated Replenishment Report Program Name (G49)
Purpose: Use this screen to determine whether you can print the consolidated replenishment detail reports for replenishment control requests created by multiple pick slip generations in a single day.
System name: Enter the consolidated replenishment report program name to print consolidated replenishment reports.
The base Consolidated Replenishment Report print program is INR1603.
About replenishment reports: When the system creates replenishment requests as a result of pick slip generation (see Let Down Replenishment), a separate Replenishment Detail Report is generated for each pick slip generation batch.
Related system control values: To print consolidated replenishment reports, three related system control values should contain these settings:
• Let Down Replenishment (C36) must be set to REPORT.
• Check Location Quantities During Pick Generation (C54) must be selected.
• Replenish from Location Type (A66) should be set to the type of location you wish to replenish from.
Pickable Setting for Analyzing Replenishment Locations (G63)
This system control value is not currently implemented.
Type of Location to Search First in Warehouse Replenishment (G64)
This system control value is not currently implemented.
Type of Location to Search Second in Warehouse Replenishment (G65)
This system control value is not currently implemented.
Type of Location to Search Third in Warehouse Replenishment (G66)
This sytem control value is not currently implemented.
Refund Freight Default for Inbound Returns (H59)
Purpose: Use this screen to define whether to refund freight charges when processing returns initiated from an outside system such as a third-party warehouse management system.
Yes/no field: Select this field if you want to refund freight charges for a return initiated from an outside system when you have not created a return authorization for the merchandise. If a return authorization exists for the merchandise in Order Management System, the system uses the setting of the Refund freight field for the return authorization to determine whether to refund freight for the merchandise when the return is credited.
Prorating freight refunds: If system control value Prorate Freight Charges (D39) is set to Y, and you are using an order-level freight calculation, freight refunds may be prorated, depending on your freight calculation method. You should test your individual method to determine whether freight refunds is prorated.
The Prorate Freight Charges (D39) system control value does not apply to line-level freight calculations.
Leave this field unselected if you do not want to refund freight charges for a return initiated from an outside system when there is no return authorization for the merchandise.
For more information: See Working with Source Codes (WSRC) for information on setting up freight methods.
Refund Additional Charge Default for Inbound Returns (H60)
Purpose: Use this screen to define whether to refund additional charges when processing returns initiated from an outside system such as a third-party warehouse management system.
Yes/no field: Select this field if you want to refund additional charges for a return initiated from an outside system when you have not created a return authorization for the merchandise. If a return authorization exists for the merchandise in Order Management System, the setting of the Refund add'l chgs (Refund additional charges) field for the return authorization determines whether to refund additional charges for the order when the return is credited. If there were negative additional charges on the order, refunding them results in adding positive additional charges, or decreasing the net amount of the refund.
Leave this field unselected if you do not want to refund additional charges for a return initiated from an outside system when there is no return authorization for the merchandise.
For more information: See Establishing Additional Charge Codes (WADC).
Refund Handling Default for Inbound Returns (H61)
Purpose: Use this screen to define whether to refund handling charges when processing returns initiated from an outside system such as a third-party warehouse management system.
Yes/no field: Select this field if you want to refund handling charges for a return initiated from an outside system when you have not created a return authorization for the merchandise. If a return authorization exists for the merchandise in Order Management System, the setting of the Refund handling field for the return authorization determines whether to refund handling charges for the order when the return is credited.
Leave this field unselected if you do not want to refund handling charges for a return initiated from an outside system when there is no return authorization for the merchandise.
For more information: See Work with Special Handling Screen.
Refund Duty Default for Inbound Returns (H62)
Purpose: Use this screen to define whether to refund duty when processing returns initiated from an outside system such as a third-party warehouse management system.
Yes/no field: Select this field if you want to refund duty for a return initiated from an outside system when you have not created a return authorization for the merchandise. If a return authorization exists for the merchandise in Order Management System, the setting of the Refund duty field of the return authorization determines whether to refund duty for the order when the return is credited.
Leave this field unselected if you do not want to refund duty for a return initiated from an outside system when there is no return authorization for the merchandise.
For more information: See Setting Up the Country Table (WCTY) for information on duty charges.
Default Return Reason Code for Inbound Returns (H63)
Purpose: Use this screen to identify the return reason code to use when processing returns initiated from an outside system, such as a third-party warehouse management system, if a valid return reason code is not passed to Order Management System.
Number field: Enter a valid return reason code in this field to specify the return reason code to use for a return initiated from an outside system when a valid return reason code is not passed from the outside system and you have not created a return authorization for the merchandise. If a return authorization exists for the merchandise in Order Management System, the system applies the Return reason from the return authorization when the return is received.
If you do not enter a return reason code in this field, and the system needs a return reason for a return initiated from an outside system, the first record in the Return Reason Code table, sorted numerically, applies.
Example:
• You have defined return reason codes 001, 002, 005, 888 and 999 in Order Management System.
• A return from an outside system is uploaded to Order Management System, and there is no return authorization for the return.
• The return from the outside system does not pass any of the defined reason codes.
• You have entered 005 in the Number field of this system control value.
Order Management System assigns reason 005.
Example:
• You have defined return reason codes 001, 002, 005, 888 and 999 in Order Management System.
• A return from an outside system is uploaded to Order Management System, and there is no return authorization for the return.
• The return from the outside system does not pass any of the defined reason codes.
• This system control value is blank.
Order Management System assigns reason 001.
For more information: See Establishing Return Reason Codes (WRTR).
Default Additional Charge Code for Inbound Returns (H64)
Purpose: Use this screen to specify whether to refund return postage for a return, and to identify the additional charge code to use when adding return postage to a return received from a drop ship system.
Code field: Enter a valid additional charge code in this field to specify the additional charge code used to add return postage, as a negative additional charge, to an order. If you enter a valid additional charge code for this system control value, return postage is added to the order even if the associated line has already been returned.
If you do not enter a valid additional charge code in this field, return postage is not added to an order even if passed to Order Management System from a drop ship system. However, the return postage passed from the drop ship system is logged in the CFS Transaction Table (FLCSFT) regardless of whether you enter a code in this system control value.
For more information: See Establishing Additional Charge Codes (WADC).
Default Return Disposition Code for Inbound Returns (H65)
Purpose: Use this screen to identify the return disposition code to use when processing returns initiated from an outside system such as a third-party warehouse management system.
Code field: Enter the valid return disposition code to use for a return initiated from an outside system when you have not created a return authorization for the merchandise. If a return authorization exists for the merchandise in Order Management System, the system uses the Disposition code from the return authorization when the return is received.
If you do not enter a return disposition code in this field, and the system needs one to process a return created without a return authorization, it uses the first return disposition code, sorted alphanumerically, from the return disposition code table.
Example:
• You have defined return disposition codes 1N, 2R, 30, 40, and AA in Order Management System.
• A return from an outside system is uploaded to Order Management System, and there is no return authorization for the return.
• This system control value is set to 40.
Order Management System assigns disposition code 40.
Example:
• You have defined return reason codes 1N, 2R, 30, 40 and AA in Order Management System.
• A return from an outside system is uploaded to Order Management System, and there is no return authorization for the return.
• This system control value is blank.
Order Management System assigns reason 1N.
About return disposition codes: The return disposition code identifies whether a returned item updates inventory and, if so, the warehouse and location where the item is returned. If the disposition code is set up to affect inventory and return to the primary location, the system checks for a primary location for the item; if one exists, the system returns the item automatically to this warehouse location. If a primary location does not exist or if the disposition code is not set to receive returns in the primary location, the system receives the return in the warehouse and location from the Return Disposition record. If this item/location does not exist, the system creates it automatically.
Affect inventory? When you accept a return for drop ship merchandise and assign the return a disposition code that affects inventory and returns the merchandise to a pickable location, the merchandise is available and reserved on the next order for which you have enough inventory to reserve the order line. The system does not create a drop ship purchase order for the reserved merchandise when you process drop ship orders through the Selecting Vendors for Drop Ship Processing (MDSP) menu option; instead, the reserved order line is processed when you generate pick slips for the order.
User and user class authority to return disposition values: User and user class authority settings do not affect returns initiated from an outside system.
For more information: See Establishing Return Disposition Values (WRDV).
Generate Invoice Number at Pick Gen (H80)
Purpose: Use this screen to indicate whether to assign pending invoice numbers to qualifying orders at pick slip generation.
Yes/no field: Select this field if you want Streamlined Pick Slip Generation (WSPS) to assign a Pending invoice number in the Pick Control Header table (FLPCTH) under the following conditions:
• a bill-to customer with an identical name and address is associated with the sold-to customer
• the order does not use an alternate permanent shipping address, recipient customer, or multiple recipients
Note: An order ship-to, added by selecting Order ship to, does not prevent the invoice number assignment.
Related system control value: The Generate Invoice # at Pick Gen without Address Match (K81) system control value provides an option to assign the invoice number under less restrictive rules. If that system control value is selected, it overrides the setting of the Generate Invoice Number at Pick Gen (H80) system control value. See Generate Invoice # at Pick Gen without Address Match (K81) for a comparison of the invoice assignment rules for both system control values.
Billing: When you bill the order, the system uses the pending invoice number to create the Invoice Header record.
Note: The invoice number prints on the pick slip only if your unique pick slip printing program supports it.
Void/reprint: When you void and reprint a pick slip that has a pending invoice number, the system assigns a new invoice number; it does not evaluate the order or customer at this time to verify that the order still qualifies for pending invoice number assignment.
Leave this field unselected if you do not want to assign pending invoice numbers at pick slip generation, or if you have Generate Invoice # at Pick Gen without Address Match (K81) selected.
Use Alternate Zone Reservation Logic (I52)
Purpose: Use this screen to indicate whether to use standard or alternate zone reservation rules for reserving and shipping weather-sensitive items, such as plant stock, if you do not currently have the items in inventory.
Yes/no field: Select this field if you want to use alternate zone reservation rules. You might use these rules if:
• there is little likelihood that you will be able to fulfill a zone reservation order once the season starts if you do not currently have an available quantity or an open PO quantity for an item
• you should be able to fulfill a zone reservation order within the zone reservation dates as long as there is an open PO for the item
Under alternate rules, the Select Order Line Option Window always opens after the season Start date if there is no available quantity or open PO quantity for an item. You can use this window to sell out the order line, or to add the item as a future order line with the Next season open date as the order line’s Arrival date, meaning that the system would not attempt to reserve or ship the item until that date.
Also, if this value is selected, the system does not consider the Deferred cutoff date when determining whether to present the Select Order Line Option Window if there is no available quantity for an item but there is an open PO quantity. Instead, the system adds the order line as a zone reservation item with the current date as the Arrival date.
Leave this field unselected if you do not want to use alternate zone reservation rules. The system uses the standard zone reservation rules, which treats items the same way if there is no available quantity, regardless of whether there is an open PO quantity or not. For example, the Select Order Line Option Window does not open after the season start date, and the system simply adds the item to the order as a zone reservation item, using the current date as the Arrival date. Also, the Select Order Line Option Window does not open if there is no available quantity for an item but there is an open PO quantity after the Deferred cutoff date.
Order Control Summary Shipment Update Method (I55)
Purpose: Use this screen to define how to update the # Orders shipped field in the Order Control Summary table.
Code field: Enter the code that represents how to update the # Orders shipped field in the Order Control Summary table.
You can review the # Orders shipped field at the First Operations Control Summary Screen.
Valid codes are ORDERS, INVOICES, or PICKS.
ORDERS Order Control Summary Shipment Update Method
When the Order Control Summary Shipment Update Method (I55) system control value is set to ORDERS or blank, the Billing Async updates the # Orders shipped field when the status of an order changes to closed.
The Orders shipped total includes:
• Shipped orders, including drop ship orders, confirmed; the system does not update the # Orders shipped until all of the units on the order are confirmed, soldout, or canceled.
• A single order with multiple pick slips (for example, for ship alone items) updates the # Orders shipped by 1.
• An order with multiple recipients updates the # Orders shipped by the number of recipients. For example, an order with 2 ship-to customers updates the total by 2.
• Orders which include only non-inventory items, membership items, or virtual stored value card items; the system updates the total once the order is processed through billing.
• Express bill orders.
The Orders shipped total does not include:
• Orders which include only soldout items.
• Returns processed as negative quantities in order entry. Note: If the order also includes a regular item, the system includes the order in the Orders shipped total once all of the regular items on the order are confirmed.
INVOICES Order Control Summary Shipment Update Method
When the Order Control Summary Shipment Update Method (I55) system control value is set to INVOICES, the system updates the # Orders shipped field when the Billing Async creates an invoice for an order, excluding credit invoices.
The Orders shipped total includes:
• Invoices for an order, excluding credit invoices.
• A single order with multiple invoices updates the # Orders shipped by the number of invoices created. For example, an order with 2 invoices updates the total by 2.
• An order with multiple recipients updates the # Orders shipped by the number of invoices created for each ship to. For example, an order with 2 ship-to customers, each ship to containing 2 invoices, updates the total by 4.
If you use Consolidated Invoice (B49), the system counts a consolidated invoice as one invoice, regardless of how many separate shipments are processed through billing.
Important: In Order Management System 21.0 or higher, you cannot select the Consolidated Invoice (B49) system control value if it is not already selected. If the system control value is currently selected (set to Y) and you deselect it (change it to N or blank), you cannot then change it back to selected. The option to consolidate invoices will be removed at a later date.
• Express bill orders and drop ship orders since an invoice is still created.
• Orders which include only non-inventory items, membership items or virtual stored value card items since an invoice is still created.
The Orders shipped total does not include:
• Orders which include only soldout items since an invoice is never created.
Important: Returns processed as negative quantities in order entry, since the invoice created is a credit. Note: If the order also includes a regular item, the system includes the order in the Orders shipped total once an invoice is created for the regular item. In Order Management System 21.0 or higher, you cannot select the Consolidated Invoice system control value if it is not already selected. If the system control value is currently selected (set to Y) and you deselect it (change it to N or blank), you cannot then change it back to selected. The option to consolidate invoices will be removed at a later date.
PICKS Order Control Summary Shipment Update Method
When the Order Control Summary Shipment Update Method (I55) system control value is set to PICKS, the system updates the # Orders shipped field when the Billing Async processes a pick control number for an order.
The Orders shipped total includes:
• Pick control numbers confirmed for an order.
• A single order with multiple pick control numbers updates the # Orders shipped by the number of pick control numbers confirmed through billing. For example, a pick was generated for a ship alone item and another pick was generated for all other items. The system generates a separate pick control number whenever an order is split into several pick slips; see Splitting an Order Across Multiple Picks for more information on the reasons an order is split into several pick slips.
• An order with multiple recipients updates the # Orders shipped by the number of pick control numbers generated and confirmed for each ship to. For example, an order with 2 ship-to customers, each ship to has 2 pick control numbers confirmed, updates the total by 4.
• Orders which include only non-inventory items or drop ship items on drop ship picks, since a pick control number is still generated.
The Orders shipped total does not include:
• Pick labels that are scanned and sent to billing since they do not contain any detail lines.
• Express bill orders since a pick control number is not generated.
• Returns processed as negative quantities in order entry since a pick control number is not generated. Note: If the order also includes any regular item, the system includes the order in the Orders shipped total once the pick control number(s) associated with the regular item(s) is processed by billing.
• Orders which include only sold out items, membership items, drop ship items on drop ship purchase orders, or virtual stored value card items since a pick control number is not generated.
For more information: See:
• Reviewing Operations Control Summary (FLSH) to review order and merchandising summary information for a selected date.
• Updates During Background Processing for more information on the updates the Billing Async performs.
Minimum Item Price Eligible for Retail Pick Ticket (I76)
Purpose: Use this screen to indicate the threshold unit selling price for generating retail fulfillment pick slips for items on orders.
Dollar amount: Enter the highest unit selling price that should not generate a pick slip in retail fulfillment. Only order detail lines with unit prices higher than your entry are eligible for retail fulfillment. Order detail lines with unit prices equal to or less than your entry are not eligible for retail fulfillment. You might want to use this value to avoid the extra expense of retail fulfillment for order lines below a given value.
Example: Set this value to 4.99 to avoid generating retail pick slips for any order detail lines with unit selling prices of less than $5.00.
Which price? The system uses the actual selling price of a single unit of the item to determine whether to generate the retail pick, or the ODT price field in the Order Detail table. This price reflects discounting or repricing applied to the order line itself; however, it does not reflect any discounts applied to the order as negative additional charges.
Multiple units: The system compares the single unit price of the item with the setting for this system control value, not the extended price of the order line. For example, if you set this value to 3.00 and there are two units of the item priced at $2.50 each for an extended price of $5.00, the order line is still excluded based on the unit price being lower than the system control value.
Leave this value set to blank, or zero, if you do not want to exclude any items from retail fulfillment based on unit selling price, or if you do not use retail fulfillment.
Generate Price Tickets During Pick Slip Generation (I77)
Purpose: Use this screen to indicate whether to print price tickets during pick slip generation for retail store orders.
Code field: Enter the code that indicates whether to print price tickets during pick slip generation for retail store orders. Valid values are:
• H = Print price tickets in hanging format during pick slip generation for retail store orders. A Hanging price ticket is used for items that are stored in a hanging location, such as a suit.
• L = Print price tickets in label format during pick slip generation for retail store orders. A Label price ticket is used for items that are stored on a flat surface, such as shoes.
• N or blank = Do not print price tickets during pick slip generation for retail store orders; instead, create a record in the Price Ticket Work table for each price ticket. You must use the Work with Price Tickets Screen to print the price tickets. At this time, you can select which price ticket format (hanging or label) to print.
Identifying retail store orders: The system considers an order a retail store order if:
• The Mailorder/retail field for the order type on the order is set to R (retail), and
• The sold to customer on the order represents a retail store (the Warehouse field for the customer is set to a warehouse code whose Retail outlet field is selected).
The system uses the Price Ticket Print Program (F46) to print the price tickets. If a print program is not defined, the system does not print price tickets during pick slip generation and instead, creates records in the Price Ticket Work table. See Hanging Price Ticket and Label Price Ticket for sample price tickets in hanging format and label format.
Note: If this system control value is set to H or L, pick slip generation automatically generates the price tickets and clears the Price Ticket Work table of any other price ticket records; price tickets printed during pick slip generation and any other price tickets that were previously in the work table are not listed on the Work with Price Tickets Screen.
Leave this field blank if you do not wish to generate price tickets for retail store order during pick slip generation. You can still create price tickets using the Working with Price Tickets (WPTW) menu option.
For more information: See Working with Price Tickets (WPTW) for an overview.
Use Inventory Sharing Backorder Evaluation (I80)
Purpose: Use this screen to indicate whether to reserve backorders strictly according to backorder priority and order age, or to reserve orders in the shared company (where you actually maintain the inventory) first.
Yes/no field: Select this field if you want to reserve backorders across all companies that share inventory based strictly on B/O priority and age, regardless of the company where the order was taken. When evaluating order detail lines across all sharing companies, the system checks the information in the Order Detail table, and uses the following hierarchy:
1. Select the order detail line with the highest B/O priority.
2. If there is more than one order detail line with this B/O priority, select the line with this priority and the earliest entered date and entered time.
The EBO_ASYNC background job performs backorder evaluation and reservation; see Working with the EBO_ASYNC Job.
About B/O priority: B/O priority is a one-position, numeric field. An order line with a priority of 9 should be reserved first, and an order line with a priority of zero should be reserved last.
The B/O priority defaults to the order detail line from the order header if a priority is specified on the order header. Similarly, the B/O priority defaults to the order header from the source code, if a priority is specified for the source code. You can override the B/O priority at any of these levels.
Entered date and time determined how? The earliest entered date and time are based on when the item was first added to the order, either in order entry or order maintenance, and so are not necessarily the same as the date and time that the order was first entered. The entered date and time are not updated when you update an existing order detail line.
Note: If you use inventory sharing and would like to use the hierarchy described above when reserving backorders, select this value in the shared company (that is, the one where you actually maintain the inventory). Leave this value unselected in each company that shares the inventory.
Leave this field unselected if you want to reserve backorders first within the shared company (that is, the one where you actually maintain the inventory), and then within sharing companies. The system uses the same logic as described above, except that it reserves all backorders first within the shared company, and then begins to evaluate additional sharing companies only after all backorders in the first company are reserved.
Note: The EBO_ASYNC background job reserves backordered order detail lines based on changes in inventory levels, such as receiving purchase orders. If this system control value is selected, the system writes a single EBO_ASYNC data queue record for the shared company (the company where you actually track the inventory) when reserving any backorders, regardless of how many backorders are being reserved and in which companies. If this system control value is unselected, the system writes a separate EBO_ASYNC data queue record for each company where it reserves a backorder. See the Display Evaluate B/O Data Queue Screen for more information on reviewing EBO_ASYNC data queue records.
For more information: See Inventory Sharing (A69).
Purpose: Use this screen to define whether to print an entity-specific logo on the pick slip and certain other documents, or use the company logo.
Important: Entity images on forms are not currently implemented.
Yes/no field: Select this field if you want to always use the entity logo on pick slips and certain other documents (listed below). This setting requires that you set:
• the outbound version of the PICK_OUT job in Working with Integration Layer Processes (IJCT) to 2.0 or higher, and
• the Pick Printing Program (C37) system control value to PICKG, or to a unique graphical print program that supports printing the entity logo.
Note: If you select this field, then the pick slip never prints a company logo, so it is important to set up an entity logo for each entity in your company that might generate pick slips. If there is no logo for an entity, the logo area on the pick slip is blank.
Setting up entity logos: See Setting Up Entity Logos for Picks and Other Forms for information on required image setup.
Generating pick slips: When you generate pick slips, the job includes pick slips of different entities within the same .PDF file. See Performing Pick Slip Generation for background.
Other printing programs: Other forms that use the entity logo:
• The drop ship pick slip includes the entity logo if this system control value is selected and the Drop Ship Pick Print Program (E92) system control value is set to PICKG.
• The Quote Form includes the entity logo if the Print Entity Image (K35) system control value is selected and the Quote Printing Program (K73) system control value is set to QUOTEG.
• The Order Receipt includes the entity logo if the Print Entity Image (K35) system control value is selected and the Order Receipt Print Program (L46) is set to ORDERRECG.
Note: The gift acknowledgement does not use the entity logo regardless of the setting of this system control value.
Leave this field unselected if you want to print the company logo rather than the entity logo on the graphical pick slip and other documents listed above, or if you do not use the PICKG print program.
Use Business Days When Calculating Expected Delivery Date (K38)
Purpose: Use this screen to indicate whether to factor in a delay for weekends when calculating the shipping lead days and expected delivery date to display at the Alternate Shipping Charges by Via Window.
Yes/no field: Select this field if you would like to use a five-day work week as the basis for the calculations displayed at the Alternate Shipping Charges by Via window. With this setting, the system adds two additional days to the shipping lead days and expected delivery date displayed at the window when the calculation exceeds the current business week. You might use this setting if your warehouse does not process shipments over the weekend, so that you can provide a more accurate expectation of the shipping time line.
Example: The normal shipping lead days (calculated by adding the Pick Processing Days (B37) with the lead days for the SCF/ship via) is 4, and today is Friday. Your warehouse does not process shipments on Saturday and Sunday. The resulting expected delivery date is the following Thursday with shipping lead days of 6, since the system adds Saturday and Sunday to the calculation.
Leave this field unselected if you want to use a seven-day work week as the basis for the calculations displayed at the Alternate Shipping Charges by Via Window. With this setting, the system treats Saturday and Sunday like any other day of the week when calculating the shipping lead days and expected delivery date to display at the window.
Note:
• This system control value affects the shipping lead days and expected delivery date at the Alternate Shipping Charges by Via Window in order entry or order maintenance only, and does not affect any other screen, window, or calculation.
• The calculation does not reflect any other calendar differences, such as holidays.
• The Warehouse Cutoff Time (K39) system control value also plays a role in calculating the shipping lead days and expected delivery date for the Alternate Shipping Charges by Via window. You can use the system control values together or independently; for example, you can add the additional days for the weekend without also taking the warehouse cutoff time into account, or vice versa; you can use both factors to extend the shipping lead days and expected delivery date; or you can omit both factors.
• If there are no reserved items on the order, the shipping lead days is zero and the expected delivery date is blank at the Alternate Shipping Charges by Via Window, regardless of the setting of this system control value.
• If the arrival date on the order is in the future, the expected delivery date will never be sooner than the arrival date. For example, if the current date is 6/1 and the arrival date is 6/30, the expected delivery date will be at least 6/30, even if the normal calculation of Pick Processing Days (B37), lead days for the SCF/ship via), and other factors indicate a sooner expected delivery date. The shipping lead days, however, will reflect the actual time estimated to ship the order to the customer.
Purpose: Use this screen to indicate what time of day is late enough to trigger adding an additional day to the calculation of the shipping lead days and expected delivery date at the Alternate Shipping Charges by Via Window.
Number field: Enter the time, in four-position, military format, that is the threshold for adding a day to the shipping lead days and expected delivery date calculation for the Alternate Shipping Charges by Via Window.
Example: Set this field to 1500 if you would like to add a day to the shipping lead days and expected delivery date calculation for display at the Alternate Shipping Charges by Via window when the current time is 3:00 p.m. or later. If the shipping lead days would otherwise be 4 and the expected delivery date would otherwise be June 29, the window displays a shipping lead days setting of 5 and an expected delivery date of June 29 if it is currently past 3:00 p.m.
Leave this field set to zero if you do not want to add an additional day to the calculations at the Alternate Shipping Charges by Via Window based on the current time of day.
Note:
• This system control value affects the shipping lead days and expected delivery date at the Alternate Shipping Charge by Via window in order entry or order maintenance only, and does not affect any other screen, window, or calculation.
• The Use Business Days When Calculating Expected Delivery Date (K38) system control value also plays a role in calculating the shipping lead days and expected delivery date for the Alternate Shipping Charges by Via window. You can use the system control values together or independently; for example, you can add the additional days for the weekend without also taking the warehouse cutoff time into account, or vice versa; you can use both factors to extend the shipping lead days and expected delivery date; or you can omit both factors.
• If there are no reserved items on the order, the shipping lead days is zero and the expected delivery date is blank at the Alternate Shipping Charges by Via Window, regardless of the setting of this system control value.
• If the arrival date on the order is in the future, the expected delivery date will never be sooner than the arrival date. For example, if the current date is 6/1 and the arrival date is 6/30, the expected delivery date will be at least 6/30, even if the normal calculation of Pick Processing Days (B37), lead days for the SCF/ship via), and other factors indicate a sooner expected delivery date. The shipping lead days, however, will reflect the actual time estimated to ship the order to the customer.
Bypass Creation of Pick Forms during WSPS Pick Generation (K55)
Purpose: Use this screen to indicate whether to expedite Streamlined Pick Slip Generation (WSPS) by suppressing the generation of printable pick slips and additional processing steps.
When would you bypass printing pick slips? If you integrate with a warehouse management system, you might use the Generic Pick Out API to communicate pick slip information to the external system. In this case, you can accelerate pick slip processing by skipping the generation of printable pick slips and other processing steps such as sorting and cart/batch generation.
Does not affect any other pick slip generation option: This system control value does not prevent the generation of printable pick slips through any menu option besides Streamlined Pick Slip Generation (WSPS). Other processes that generate pick slips, such as Selecting Vendors for Drop Ship Processing (MDSP) and Reprinting and Voiding Pick Slips (WVRP or WSVP), still generate printable pick slips regardless of the setting of this system control value.
Yes/no field: Select this option to simplify Streamlined Pick Slip Generation (WSPS) as follows:
Omitted print output: If this system control value is selected, Streamlined Pick Slip Generation (WSPS) does not generate the:
• Batch Pull Sheet Item Summary Report
• Cart/Bin Batch Picking Pullsheet
Note: The Automatic Generation of Gift Acknowledgement (B92) system control value indicates whether to generate gift acknowledgements at pick slip generation or at billing; however, if the Bypass Creation of Pick Forms During WSPS Pick Generation (K55) is selected, neither process generates gift acknowledgements.
Simplified pick slip processing: Also, if this system control value is selected, Streamlined Pick Slip Generation (WSPS) does not perform:
• let-down replenishment, regardless of the setting of the Let Down Replenishment (C36) system control value
• cart/bin picking, regardless of setting entered at the Edit Cart/Bin Values Screen (B38)
• extraction of custom special handling information, regardless of the setting of the Generate Custom Special Handling File (D66) system control value
• population of the Pick Sort GH table or any other sorting logic controlled by the following system control values:
• Sort Pick Slips by Gift Flag (D53)
• Sort Picks by Foreign/Domestic Flag (D54)
• Sort Picks by Pick Sequence (E89)
• Load Location into Pick Sequence (G34)
Omitted fields: If this system control value is selected, the cart bin number and cart batch number are not included in the:
• Pick Message from Order Management System (CWPickOut)
• Order Transaction History message written at pick slip generation
Streamlined allocation: To further expedite Streamlined Pick Slip Generation (WSPS), select the Use Streamlined Allocation (L63) system control value. See that system control value for processing details.
Note: If this system control value is selected and the Create Generic Pick Download Triggers (I31) system control value is unselected, the streamlined pick slip generation option does not generate either printable pick slips or the Pick Message from Order Management System (CWPickOut); it simply creates records in the Pick Control Header and Detail and related tables.
Leave this field unselected to generate printable pick slips through Streamlined Pick Slip Generation (WSPS) and to perform processing related to let-down replenishment, cart/bin picking, sorting, and extracting of special handling information.
Generate Invoice # at Pick Gen without Address Match (K81)
Purpose: Use this screen to indicate whether to assign an invoice number when generating a pick slip, even if the order does not qualify for invoice assignment under the rules for the Generate Invoice Number at Pick Gen (H80) system control value.
Yes/no field: Select this field if you would like to assign a pending invoice number at pick slip generation using rules that are less restrictive than those related to the Generate Invoice Number at Pick Gen (H80) system control value. Streamlined Pick Slip Generation (WSPS) updates the Pending invoice number field in the Pick Control Header table (FLPCTH) for each eligible pick slip.
When is an order eligible for pending invoice number assignment? If this system control value is selected, pick slip generation assigns a pending invoice number to an order if a bill-to customer is associated with the sold-to customer.
Billing: When you bill the order, the system uses the pending invoice number to create the Invoice Header record.
Note: The invoice number prints on the pick slip only if your unique pick slip printing program supports it.
Void/reprint: When you use Reprinting and Voiding Pick Slips (WVRP or WSVP) to reprint a pick slip that has a pending invoice number, the system assigns a new invoice number; the system does not evaluate the order or customer at this time to verify that the order still qualifies for pending invoice number assignment.
If this system control value is unselected but Generate Invoice Number at Pick Gen (H80) is selected, the additional restrictions apply to assigning the pending invoice number:
• the assigned bill-to customer’s name and address is identical with that of the sold-to customer
• the order does not use an alternate permanent shipping address, recipient customer, or multiple recipients
Note: An order ship-to, added by selecting Order ship to, does not prevent the invoice number assignment based on the Generate Invoice Number at Pick Gen (H80) system control value.
If both system control values selected? If both system control values are selected, pick slip generation uses the less restrictive rules defined by the Generate Invoice # at Pick Gen without Address Match (K81) system control value in determining whether to assign the pending invoice number.
If neither system control value is selected, pick slip generation does not assign pending invoice numbers.
Unused Pick Label Purge Days (K83)
Purpose: Use this screen to indicate the number of days to wait before unused Pick Control Label records and their associated records in the Pick Out table are eligible for purge through the PURGPCL periodic function.
Number field: Enter the number of days old an unused Pick Control Label record needs to be in order to be eligible for purge through the Purge Unused Pick Control Labels (PURGPCL) periodic function. This periodic function uses the PFR0091 program.
The PURGPCL job:
1. Purges all unused Pick Control Label records prior to the date you entered in the Unused Pick Label Purge Days (K83) system control value that are not associated with an outstanding pick slip. The system checks the Pick Control Header table to verify that an outstanding pick slip does not exist for the Pick Control Label record.
2. Purges the associated records in the Pick Out table.
Leave this field blank if you do not use pick control labels.
For more information: See:
• Printing Additional Pick Labels (PAPL)
• Working with Periodic Functions (WPER)
Purpose: Use this screen to define whether the Billing Async defers certain updates until the Delay Billing Update Process processes them.
Yes/No field: Select this field to have the Billing Async defer certain updates until the Delay Billing Update Process processes them.
Note: Select this system control value if you have a high volume of billing and are unable to process all of your billing updates within one business day; otherwise, deselect this system control value.
When this system control value is selected, the system updates the Process Date field in the Invoice Header table to 0 for records processed by the Billing Async that require additional updates.
Set consistently in all companies: The setting of this system control value and of the Number of Billing Async Jobs to Start (F08) system control value should be consistent in all companies in your environment:
• If all companies have this system control value selected, then all companies should have the Number of Billing Async Jobs to Start (F08) system control value set to the same number, and the number should be higher than 1.
• If all companies have this system control value unselected, then all companies should have the Number of Billing Async Jobs to Start (F08) system control value set to 1.
If all companies do not have these two system control values set consistently as described above, the system starts a single billing async job and generates a System Alert Email when you start the async jobs. See Order Management System Support Notifications for background.
To submit the Delay Billing Update Process:
• When active, at defined intervals, the BILL_UPD Billing Update integration layer job processes deferred billing updates for records in the Invoice Header table whose Process Date field is 0. The Outbound delay time defined for the BILL_UPD integration layer job defines how often the job processes the deferred billing updates. Example: If the Outbound delay time is 60, the system looks for deferred billing updates to process every 60 seconds. Note: The job processes records for all companies whose Delay Billing Updates (K85) system control value is selected.
• When submitted, the BILLUPD Batch Billing Update periodic function (program name PFR0100), processes deferred billing updates for records in the Invoice Header table whose Process Date field is 0. Note: The periodic function processes records only for the company specified when you submit the process.
Active procedure: When you submit the Delay Billing Update Process, the system creates the BILLUPD active procedure; you can review the active procedure record in the Purge Active Procedures Across Users (MACX) menu option.
• If you submit the Delay Billing Update process using the BILL_UPD Billing Update integration layer job and the BILLUPD active procedure exists, the system does not run the process and instead ends the BILL_UPD Billing Update integration layer job and generates an Active Procedure log with the message Billing Updates is currently active - job aborted.
• If you submit the Delay Billing Update process using the BILLUPD Batch Billing Update periodic function and the BILLUPD active procedure exists, the system does not run the process and ends the job immediately.
The system automatically removes the BILLUPD active procedure once all delay billing update records are processed. However, if the BILLUPD active procedure is stranded (for example, the system went down while the process was running), you must remove the BILLUPD active procedure before you can submit a a new Delay Billing Update Process.
Which billing updates are delayed? See Updates During Background Processing for a table that lists the billing updates that are deferred until the Delay Billing Upload Process processes them.
Consolidate invoices: If the Consolidated Invoice (B49) system control value is selected, the system consolidates invoices that are created for the same order and on the same day before the next run of the Delay Billing Update Process.
Example: If the Consolidated Invoices (B49) system control value is selected and the Invoice Consolidation Method (E29) system control value is set to ORDER, when you generate three pick slips for an order before running the Delay Billing Update Process, the system creates one invoice for all of the pick slips. However, if you run the Delay Billing Update Process after generating two pick slips and before generating the third pick slip, the system creates one invoice for the first two pick slips and creates a separate invoice for the pick slip that was generated after running the Delay Billing Update Process. See the Invoice Consolidation Method (E29) system control value for a discussion of invoice consolidation and examples.
Important: In Order Management System 21.0 or higher, you cannot select the Consolidated Invoice (B49) system control value if it is not already selected. If the system control value is currently selected (set to Y) and you deselect it (change it to N or blank), you cannot then change it back to selected. The option to consolidate invoices will be removed at a later date.
Multiple billing asyncs: If the Number of Billing Async Jobs to Start (F08) system control value is a number greater than 1, you should also select the Delay Billing Updates (K85) system control value in order to achieve greatest system performance.
Starting and stopping the BILL_UPD integration layer job: The following periodic functions allow you to start and stop the BILL_UPD integration layer job immediately or using a defined schedule.
• STRBILL Start BILL_UPD (program name ILRSTRBILLUPD), allows you to start the BILL_UPD Billing Update integration layer job.
• ENDBILL End BILL_UPD (program name ILRENDBILLUPD), allows you to end the BILL_UPD Billing Update integration layer job.
Deselect this field to have the Billing Async complete all updates immediately. The system updates the Process Date field in the Invoice Header table with the current invoice date.
Note: If this system control value is unselected, the Number of Billing Async Jobs to Start (F08) system control value should be set to 1.
For more information: See:
• How to Schedule a Job for more information on the steps required to schedule a periodic process to run based on a defined schedule. You can define a schedule for the BILLUPD Batch Billing Update periodic function, the Start Billing Update IJCT periodic function, and End Billing Update IJCT periodic function.
• Updates During Background Processing for a table that lists the billing updates that are deferred until you run the Delay Billing Update Process.
Split Special Handling Picks (L44)
Purpose: Use this screen to define whether the system creates separate pre-generated picks and pick slip PDF documents for order lines that contain special handling items.
Yes/No field: Select this field to have pick slip preparation create a separate pre-generated pick for all items on an order that contain a special handling code. When you generate pick slips for the order, the system creates a separate PDF document for pick slips that contain items with special handling.
Other reasons an order splits into multiple picks: The system splits an order into multiple picks if the order contains items with special handling and items without special handling. The system may further split an order into multiple picks based on other criteria, such as warehouse and ship via. See Splitting an Order Across Multiple Picks for all of the reasons an order may split into multiple picks.
Reasons to sort pick slips into separate PDF documents: The system creates a separate PDF document for pick slips that contain special handling. The system may sort pick slips into separate PDF documents for other reasons, such as warehouse and ship via priority. However, the system will NOT create a separate PDF document based on ship via priority if the PDF document was created because of special handling. See Sorting Pick Slips into Separate PDF Documents for all of the reasons an order may sort into separate PDF documents.
Example: Split Special Handling Picks (L44) is selected.
You create the following orders: |
Pre-Generated picks created: |
Order 1 contains the following items: A: special handling code A, warehouse 1, ship via 2, ship via priority 1 B: special handling code B, warehouse 1, ship via 2, ship via priority 1 C: special handling code A, warehouse 2, ship via 2, ship via priority 1 D: no special handling code, warehouse 2, ship via 2, ship via priority 1 |
Pick 1: contains items A and B (special handling, warehouse 1, ship via 2). Pick 2: contains item C (special handling, warehouse 2, ship via 2). Pick 3: contains item D (no special handling, warehouse 2, ship via 2). |
Order 2 contains the following items: A: special handling code A, warehouse 1, ship via 2, ship via priority 1 B: special handling code B, warehouse 1, ship via 4, ship via priority 5 C: special handling code A, warehouse 1, ship via 2, ship via priority 1 D: no special handling code, warehouse 2, ship via 2, ship via priority 1 |
Pick 4: contains items A and C (special handling, warehouse 1, ship via 2) Pick 5: contains item B (special handling, warehouse 1, ship via 4) Pick 6: contains item D (no special handling, warehouse 2, ship via 2) |
Order 3 contains the following items: A: special handling code A, warehouse 1, ship via 2, ship via priority 1 B: special handling code B, warehouse 1, ship via 1, ship via priority 1 C: no special handling code, warehouse 2, ship via 1, ship via priority 1 D: no special handling code, warehouse 2, ship via 4, ship via priority 5 |
Pick 7: contains item A (special handling, warehouse 1, ship via 2). Pick 8: contains item B (special handling, warehouse 1, ship via 1). Pick 9: contains item C (no special handling, warehouse 2, ship via 1). Pick 10: contains item D (no special handling, warehouse 2, ship via 4). |
You generate pick slips for the orders: |
Pick Slip PDF Documents Created: |
The system creates the following PDF documents: PDF document 1: contains picks 1, 4, 5, 7, and 8 (special handling, warehouse 1, ship via priority 1 and 5). Note: The system did not create a separate PDF document based on ship via priority because the PDF document contains special handling. PDF document 2: contains pick 2 (special handling, warehouse 2, ship via priority 1). PDF document 3: contains picks 3, 6, and 9 (no special handling, warehouse 2, ship via priority 1). PDF document 4: contains pick 10 (no special handling, warehouse 2, ship via priority 5). |
|
Deselect this field to have pick slip preparation include items on the order that contain a special handling code on the same pre-generated pick as the other shippable items on the order. When you generate pick slips for the order, the system does not create a separate PDF document for special handling items.
Example: Split Special Handling Picks (L44) is unselected.
You create the following orders: |
Pre-Generated picks created: |
Order 1 contains the following items: A: special handling code A, warehouse 1, ship via 2, ship via priority 1 B: special handling code B, warehouse 1, ship via 2, ship via priority 1 C: special handling code A, warehouse 2, ship via 2, ship via priority 1 D: no special handling code, warehouse 2, ship via 2, ship via priority 1 |
Pick 11: contains items A, B (warehouse 1, ship via 2, priority 1). Pick 12: contains items C and D (warehouse 2, ship via 2, priority 1). |
Order 2 contains the following items: A: special handling code A, warehouse 1, ship via 2, ship via priority 1 B: special handling code B, warehouse 1, ship via 4, ship via priority 5 C: special handling code A, warehouse 1, ship via 2, ship via priority 1 D: no special handling code, warehouse 2, ship via 2, ship via priority 1 |
Pick 13: contains items A and C (warehouse 1, ship via 2, priority 1) Pick 14: contains item B (warehouse 1, ship via 4, priority 5) Pick 15: contains item D (warehouse 2, ship via 2, priority 1) |
Order 3 contains the following items: A: special handling code A, warehouse 1, ship via 2, ship via priority 1 B: special handling code B, warehouse 1, ship via 1, ship via priority 1 C: no special handling code, warehouse 2, ship via 1, ship via priority 1 D: no special handling code, warehouse 2, ship via 4, ship via priority 5 |
Pick 16: contains item A (warehouse 1, ship via 2, priority 1). Pick 17: contains item B (warehouse 1, ship via 1, priority 1). Pick 18: contains item C (warehouse 2, ship via 1, priority 1). Pick 19: contains item D (warehouse 2, ship via 4, priority 5). |
You generate pick slips for the orders: |
Pick Slip PDF Documents Created: |
The system creates the following PDF documents: PDF document 1: contains picks 11, 13, 16, and 17 (warehouse 1, ship via priority 1). PDF document 2: contains pick 14 (warehouse 1, ship via priority 5). PDF document 3: contains picks 12, 15, and 18 (warehouse 2, ship via priority 1). PDF document 4: contains pick 19 (warehouse 2, ship via priority 5). |
|
Special handling setting in Streamlined Pick Slip Generation: The setting of the Split Special Handling Picks (L44) system control value works in conjunction with the setting of the Special handling field in Streamlined Pick Slip Generation (WSPS).
L44 Setting |
Special Handling? |
Results |
|---|---|---|
unselected |
Include |
The system does not create a separate pre-generated pick based on special handling. Pick slip generation selects pre-generated picks regardless of whether an item on the pick requires special handling. The system does not sort pick slips into a separate PDF document based on special handling. |
unselected |
Only |
The system does not create a separate pre-generated pick based on special handling. Pick slip generation selects pre-generated picks only if they contain items that require special handling. Note: The pre-generated pick may also contain items that do not require special handling. The system does not sort pick slips into a separate PDF document based on special handling. |
unselected |
Exclude |
The system does not create a separate pre-generated pick based on special handling. Pick slip generation selects pre-generated picks only if they do not contain items that require special handling. The system does not sort pick slips into a separate PDF document based on special handling. |
selected |
Include |
The system creates a separate pre-generated pick for all of the items on the order that contain a special handling code. Items with different special handling codes are combined on the same pre-generated pick, assuming no other settings cause the order to split into multiple picks. Pick slip generation selects pre-generated picks regardless of whether an item on the pick requires special handling. The system creates a separate PDF document for pick slips that contain items that require special handling. |
selected |
Only |
The system creates a separate pre-generated pick for all of the items on the order that contain a special handling code. Items with different special handling codes are combined on the same pre-generated pick, assuming no other settings cause the order to split into multiple picks. Pick slip generation selects pre-generated picks only if they contain items that require special handling. The system creates a separate PDF document for pick slips that contain items that require special handling. |
selected |
Exclude |
The system creates a separate pre-generated pick for all of the items on the order that contain a special handling code. Items with different special handling codes are combined on the same pre-generated pick, assuming no other settings cause the order to split into multiple picks. Pick slip generation selects pre-generated picks only if they do not contain items that require special handling. The system does not sort pick slips into a separate PDF document based on special handling since no items that require special handling were included in the pick slip generation run. |
For more information: See:
• Preparing Orders for Pick Slip Generation for more information on creating pre-generated picks when an order is created or changed.
• Performing Pick Slip Generation for the details of pick slip generation processing.
• Streamlined Pick Slip Generation (WSPS) for information on the pick slip generation options available to define which pre-generated picks to select for generation.
Use Streamlined Allocation (L63)
Purpose: Use this screen to define whether the system performs streamlined allocation during pick slip generation.
When would you perform streamlined allocation? If you integrate with a warehouse management system, you might use the Generic Pick Out API to communicate pick slip information to the external system. In this case, you can accelerate pick slip processing by performing streamlined allocation.
Yes/No field: Select this field to perform streamlined allocation during pick slip generation.
Note: The system performs Streamlined Allocation only if the Bypass Creation of Pick Forms during WSPS Pick Generation (K55) system control value is selected.
When the Use Streamlined Allocation (L63) system control value is selected, the system allocates the entire quantity printed (and reserved) on the pick slips from the item’s primary primary location in the warehouse on the Pick Control Header.
Retail pickup or delivery orders? If there are any retail pickup or delivery orders eligible for pick slip generation, the system uses streamlined allocation only if:
• the Use OROB Status Inquiry List Web Service (M05) system control value is selected, and
• the Message Version Number property is 5.0 or higher
See the Use OROB Status Inquiry List Web Service (M05) system control value for a discussion.
During streamlined allocation, the system:
1. |
Verifies that a primary primary location is defined for the item. If a primary primary location is not defined for the item, the system does not print the item on the pick slip and instead includes the item on the Item Stock Allocation Error Report: No prime loc. |
2. |
Determines if the item’s primary primary location is in the warehouse defined on the Pick Control Header record. • If the item’s primary primary location is not in the warehouse defined on the Pick Control Header record, the system does not print the item on the pick slip and instead includes the item on the Item Stock Allocation Error Report: No prime loc. • If the item’s primary primary location is in the warehouse defined on the Pick Control Header record, the system continues with allocation processing. |
3. |
The system verifies that the item’s primary primary location is eligible for allocation. The item’s primary primary location is not eligible for allocation if: • The Allocation freeze field for the Item Warehouse record is Y. In this situation, the system does not print the item on the pick slip and instead includes the item on the Item Stock Allocation Error Report: Itm Whs Rsv Frz. • The Freeze field for the Location record is Y. In this situation, the system does not print the item on the pick slip and instead includes the item on the Item Stock Allocation Error Report: Loc frozen. • The Pickable location field for the Location record is N or blank. In this situation, the system does not print the item on the pick slip and instead includes the item on the Item Stock Allocation Error Report: Loc unpickable. • The Freeze flag field for the Item Location record is Y. In this situation, the system does not print the item on the pick slip and instead includes the item on the Item Stock Allocation Error Report: Itm Loc Rsv Frz. • The Pending transaction quantity field for the Item Location record is less than 0. In this situation, the system does not print the item on the pick slip and instead includes the item on the Item Stock Allocation Error Report: Neg Pend Qty. |
4. |
If no item stock allocation errors exist, the system allocates the quantity required for the pick slip from the item’s primary primary location. Note: The system will not generate a stock allocation error if there is not enough stock in the item’s primary primary location. |
5. |
The system does several updates after allocation; see Performing Updates After Successful Allocation. |
Bypassed allocation processing: Streamlined allocation bypasses the following:
• Ignores the setting and does not perform any functionality related to the following system control values:
• Sort Picks by Pick Sequence (E89)
• Load Location into Pick Sequence (G34)
• Check Location Quantities During Pick Generation (C54)
• Include Bulk Locations in Primary Primary Availability (F87)
• Include Secondary Locations in Primary Primary Availability (F88)
• Let Down Replenishment (C36)
• Does not perform any calculations to determine the weight and cube of the pick slip.
• Only overrides the ship via that defaults to the Pick Control Header table if a ship via override is defined for the pick slip generation template; the system does not override the ship via to the alternate ship via defined for the ship via on the order header.
• Does not populate the Pick zone 1 - 6 fields in the Pick Control Header table.
• Does not populate the Picking sequence array field in the Pick Control Header Extended and Pick Sort GH tables.
• Does not populate the Cube size of pick and Weight of pick fields in the Pick Control Header Extended table.
• Does not populate the PDL Zone, PDL Picking Sequence, PDL Cart Batch #, or PDL Cart Bin # fields in the Pick Location table.
Leave this field unselected to perform standard allocation during pick slip generation.
For more information: See:
• Performing Pick Slip Generation for the details of pick slip generation processing.
• Pick Slip Allocation Processing for the details of pick slip allocation processing.
Reserve within PICK_IN Processing (L79)
Purpose: Use this screen to define whether the Pick In API performs an inventory availability evaluation and reservation when it voids and unreserves a line.
Yes/No field: Select this field if you want the Pick In API to perform an inventory availability evaluation and reservation attempt when it voids and unreserves a line.
The Pick In API performs the inventory availability evaluation and reservation attempt when:
• the transaction_type is U Void and Unreserve, or
• the transaction_type is B Full or Partial Backorder and the qty_shipped for the line is 0.
The system:
• If a warehouse list is defined, uses the list to determine which allocatable warehouses to evaluate. The system starts with the first warehouse in the list and skips the warehouse that it is currently unreserving from. The system continues going through the list until it finds a warehouse that has sufficient inventory to cover the entire quantity requested.
• If a warehouse list is not defined, evaluates all allocatable warehouses other than the one it just unreserved from.
If the system determines that there is another warehouse that has sufficient available stock to meet the entire quantity that was just unreserved, the system:
• performs an immediate reservation in that other warehouse.
• writes an order transaction history message that details the line # and the new reservation warehouse:
Type |
Transaction Note |
User |
|---|---|---|
VOID/ REPRINT |
Pick 9999 was voided and unreserved. |
your default user |
UNRESERVED |
Order Line 2 unrsv’d w/BO qty of 1. |
your default user |
UNRESERVED |
Order Line 1 unrsv’d w/BO qty of 1. |
your default user |
MAINT |
Order Line 1 re-reserved in warehouse 8 |
PICK_IN |
If the system does not find a single warehouse that can cover the entire quantity that was unreserved, the system backorders the line against the warehouse that it was just unreserved from.
Note:
• The system will not reserve a single line out of multiple warehouses as part of this evaluation.
• The system evaluates each line on the pick individually. Because of this, each line could reserve out of a different warehouse based on an item's availability if there are more than 2 allocatable warehouses to evaluate.
• If auto_bill is set to Y, the system creates a new pick to be billed for the lines that were shipped. The system does not include the re-reserved lines on this pick.
Excluded from inventory availability evaluation and reservation: The system does not perform the inventory availability evaluation and reservation attempt in the following scenarios.
• An override warehouse is defined for the item.
• The line is a main set item or set component item.
• If the order has a Broker Type of Retail Pickup or Delivery.
• The order has an order type that matches the order type in the Order Type for Special Orders (L15) system control value.
• The User 1 field for the item contains the text SPECIAL.
Deselect or leave this field blank if you do not want the Pick In API to perform an inventory availability evaluation and attempt reservation when it needs to void and unreserve a line.
For more information: See Generic Pick In API (Shipments, Voids, and Backorders).
Use OROB Status Inquiry List Web Service (M05)
Purpose: Use this screen to indicate how pick slip generation requests information from Order Broker about eligible retail pickup and delivery orders, based on whether Order Broker indicates that the order or lines are canceled, or the order is flagged as Under Review.
Checking for canceled or under review orders: Pick slip generation uses this message as an efficient way to check on whether any of the retail pickup or delivery orders eligible for pick slips have been canceled by the originating system, or is currently under review. If an order has been canceled, no pick slip is generated; otherwise, if the order is currently under review, the order is held and no pick slip is generated.
Note: The Under Review flag in Order Broker applies to the entire order, while the Canceled status can apply to individual lines if splitting orders is selected.
About the status list request: For greater efficiency, use a setting of CANCELED or ALL, in order to use the status list request rather than individual status inquiry requests. Each request includes no more than the maximum number of request IDs specified in the OROB_MAXIMUM_STATUS_LIST_REQUEST_ORDERS property. For example, if the property is set to 500 and there are 1200 request IDs eligible for pick slip generation, pick slip generation sends:
• A status list request for the first 500 request IDs;
• A status list request for the second 500 request IDs;
• A status list request for the remaining 200 request IDs.
Regardless of the setting of the property, no more than 1000 request IDs are included in each status list request.
Code field: Possible settings are:
• NO or blank: Pick slip generation sends individual status inquiry requests for each eligible order to Order Broker. If the response from Order Broker indicates that an order or line is:
• Canceled: No pick slip is generated, and the system puts the order on hold using the Order Broker Hold Reason (Cancel) (L02) system control value.
• Under Review (and not canceled): No pick slip is generated, and the system puts the order on hold using the AU hold reason (BROKER ORDER UNDER REVIEW). This hold reason is created automatically.
• Otherwise, pick slip generation continues and creates the pick slip for eligible order lines.
• CANCELED: Pick slip generation uses the status list request for all eligible orders, with each request including no more than the maximum number of orders specified in the OROB_MAXIMUM_STATUS_LIST_REQUEST_ORDERS property, with the request specifying that the response should include orders only if their status is Canceled. If Order Broker indicates that an order or line is:
• Canceled: No pick slip is generated, and the system puts the order on hold using the Order Broker Hold Reason (Cancel) (L02) system control value.
• Otherwise, pick slip generation continues and creates the pick slip for eligible order lines, regardless of whether the order is flagged as Under Review.
• ALL: Pick slip generation uses status list request for all eligible orders, with each request including no more than the maximum number of orders specified in the OROB_MAXIMUM_STATUS_LIST_REQUEST_ORDERS property. If Order Broker indicates that an order or line is:
• Canceled: No pick slip is generated, and the system puts the order on hold using the Order Broker Hold Reason (Cancel) (L02) system control value.
• Under Review (and not canceled): No pick slip is generated, and the system puts the order on hold using the AU hold reason (BROKER ORDER UNDER REVIEW). This hold reason is created automatically.
• Otherwise, pick slip generation continues and creates the pick slip for eligible order lines.
No Order Broker Hold Reason (Cancel) specified? You should specify a valid hold reason in the Order Broker Hold Reason (Cancel) (L02) system control value in order to prevent unintended consequences. For example, if the Order Broker Hold Reason (Cancel) system control value is blank, and the order is currently canceled in Order Broker, no hold reason is applied during pick slip generation, and the order continues to be evaluated each time.
For more information: See:
• Retail Pickup (including Ship-for-Pickup) or Delivery Orders for background
• Sample Order Broker Messages for samples of the status list and status inquiry request and response messages
• the Use Streamlined Allocation (L63) system control value
• Order Broker Configuration for setup instructions
Allow Only Single Line on Drop Ship PO (M13)
Purpose: Use this screen to define whether to include a single item or multiple items on a drop ship purchase order.
Yes/no field: Select this field to include only a single item per drop ship purchase order; otherwise, leave unselected to include all drop ship items for the vendor on the same drop ship purchase order. You might select this field if you use Order Broker’s Supplier Direct Fulfillment module, and if you have any vendors who prefer single-line drop ship purchase orders. See Interface with Order Broker’s Supplier Direct Fulfillment Module: Overview and Setup for background.
Drop ship pick slips: The Allow Only Single Line on Drop Ship Pick (C82) system control value controls whether to include multiple items on a drop ship pick slip. See that system control value for more information.
See Selecting Vendors for Drop Ship Processing (MDSP).
Purpose: Use this screen to define whether to generate a file of shipment and return or credit invoices for integration with the Sales Audit module of the Oracle Retail Merchandising Foundation Cloud Service.
Code field: Set this field to:
• RTLOG: Create INT_RESALOG records to use when creating the RTLOG export file. Do not submit records to the INVOIC_OUT queue.
• RTLOGQ: Create INT_RESALOG records to use when creating the RTLOG export file and also submit records to the INVOIC_OUT queue.
• blank: Submit records to the INVOIC_OUT queue. Do not create INT_RESALOG records.
Note: The invoice trigger records are created only when Create Generic Invoice Download Trigger Records (I17) is selected.
For more information: See Integration with the Sales Audit Module of the Oracle Retail Merchandising Foundation Cloud Service for an overview, details, and configuration instructions.
________________________________
Contents SCVs Reports XML Messages Glossary
Copyright © 2022, Oracle and/or its affiliates. All rights reserved.
Legal Notices