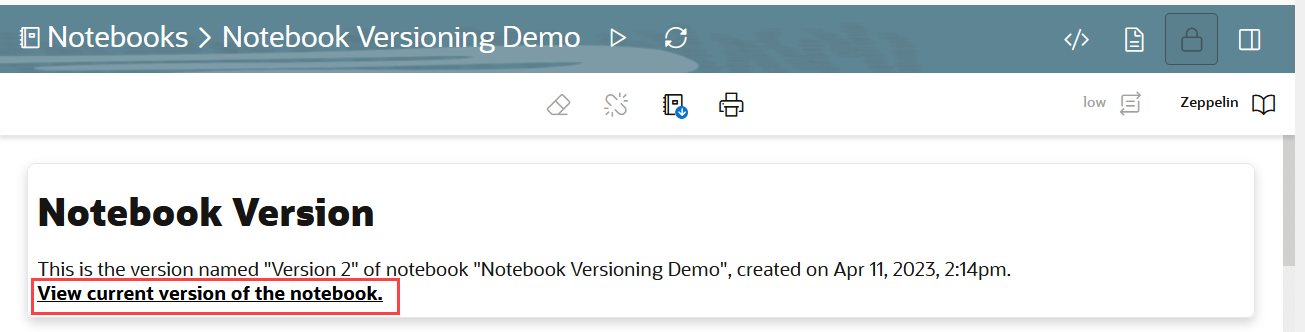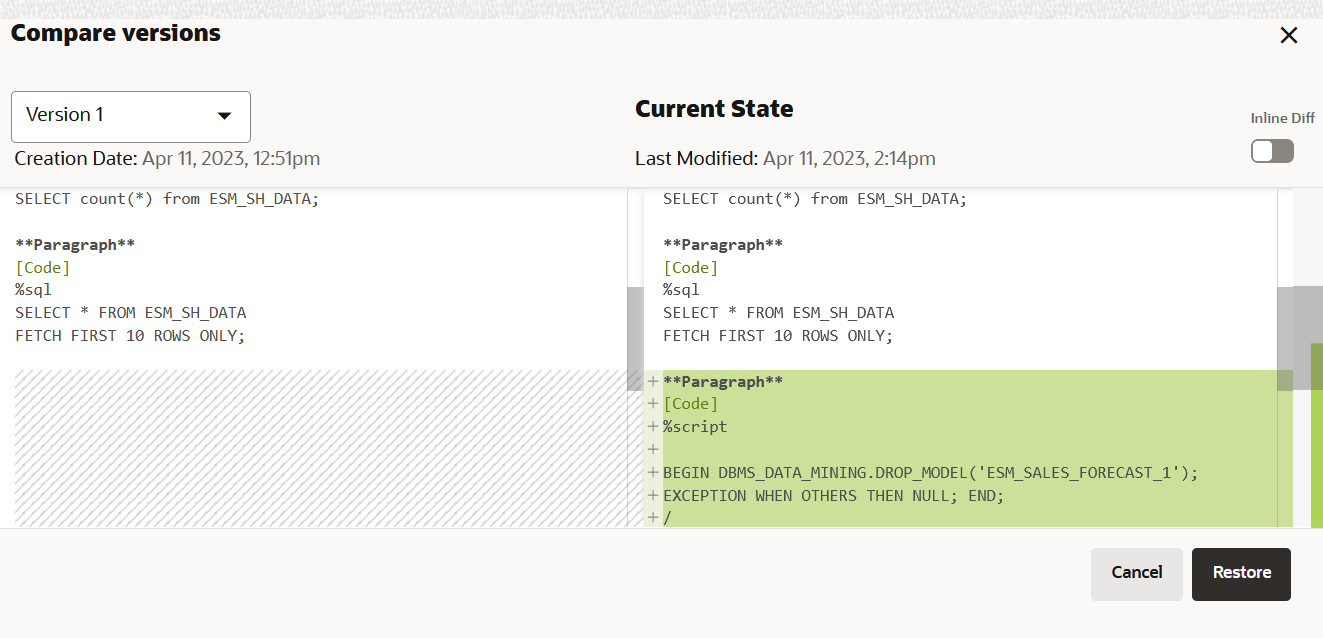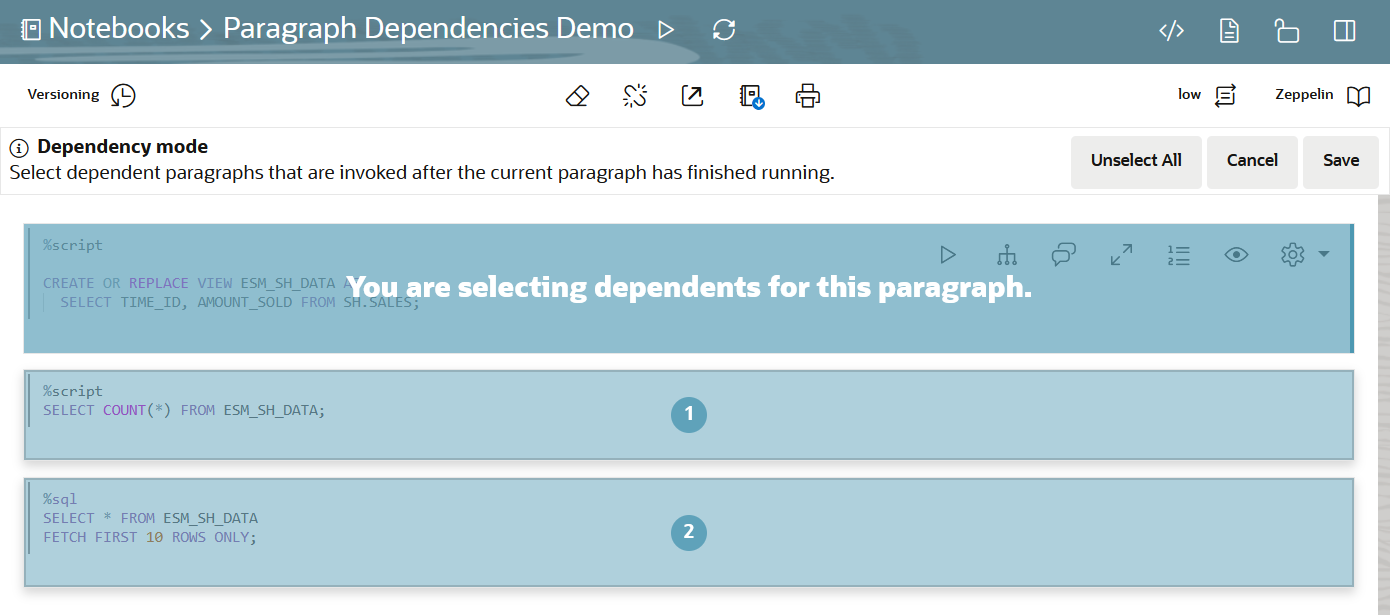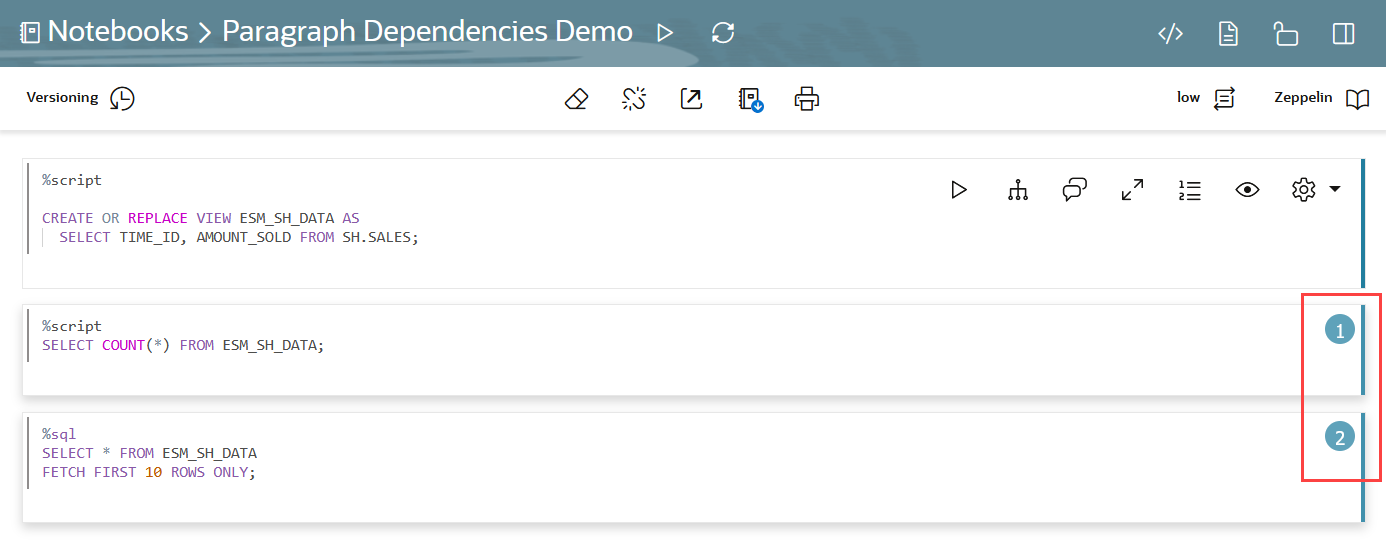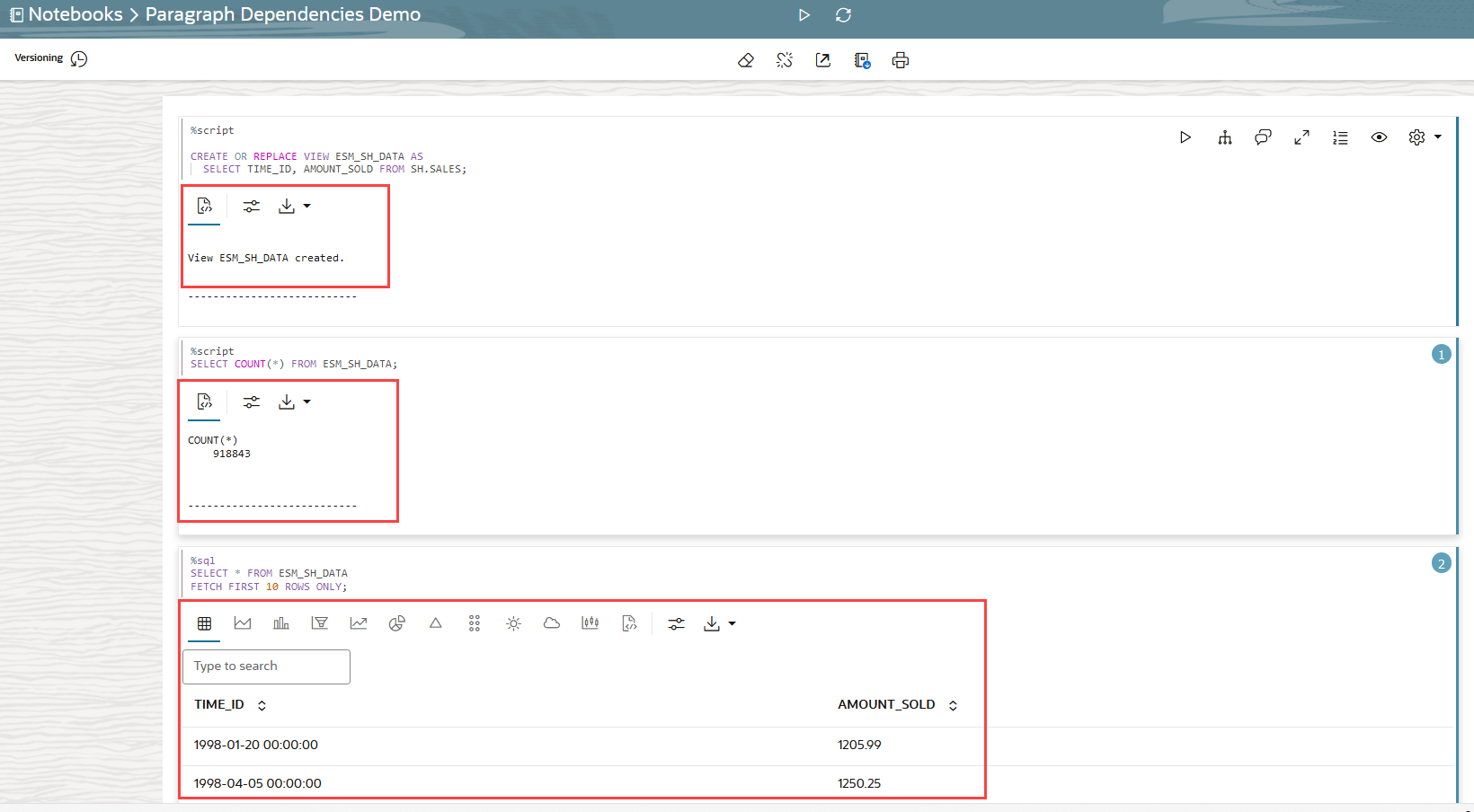4 データ分析およびデータ・ビジュアライゼーションのためのNotebooks Early Adopterのスタート・ガイド
Oracle Machine Learning Notebooks Early Adopterは、データ・アナリストやデータ・サイエンティスト向けの強化されたWebベースのノートブック・プラットフォームです。コードの記述、テキストの作成、ビジュアライゼーションの作成、および機械学習を含むデータ分析の実行が可能です。ノートブックは、バックエンドのインタープリタで動作します。Oracle Machine Learningユーザー・インタフェースでは、ノートブックはプロジェクト内で使用可能であり、ノートブックを作成、編集、削除、コピー、移動したり、テンプレートとして保存することもできます。
- Notebooks Early Adopterについて
Oracle Machine Learning Notebooks Early Adopterは、データ・エンジニア、データ・アナリスト、RおよびPythonユーザー、およびデータ・サイエンティスト向けの強化されたWebベースのノートブック・プラットフォームです。コードの記述、テキストの作成、ビジュアライゼーションの作成、および機械学習を含むデータ分析の実行が可能です。ノートブックは、バックエンドのインタープリタで動作します。Oracle Machine Learningでは、ノートブックはワークスペース内のプロジェクトで使用可能であり、ノートブックを作成、編集、削除、コピー、移動したり、テンプレートとして保存することもできます。 - Notebooks Early Adopterページへのアクセス
Notebooks Early Adopterページには、Oracle Machine Learning Notebooksの左側のナビゲーション・ペインまたは「ノートブック」ページからアクセスできます。 - Oracle Machine Learning Notebook Early Adopterの編集
ノートブックを作成すると、自動的に開き、デフォルトの%sqlインタープリタを使用してパラグラフが1つ表示されます。%script、%python、%sql、%r、%mdまたは%condaのいずれかを明示的に指定することでインタープリタを変更できます。
4.1 Notebooks Early Adopterについて
Oracle Machine Learning Notebooks Early Adopterは、データ・エンジニア、データ・アナリスト、RおよびPythonユーザー、およびデータ・サイエンティスト向けの強化されたWebベースのノートブック・プラットフォームです。コードの記述、テキストの作成、ビジュアライゼーションの作成、および機械学習を含むデータ分析の実行が可能です。ノートブックは、バックエンドのインタープリタで動作します。Oracle Machine Learningでは、ノートブックはワークスペース内のプロジェクトで使用可能であり、ノートブックを作成、編集、削除、コピー、移動したり、テンプレートとして保存することもできます。
ノート:
元のノートブックと新しいアーリー・アダプタ・ノートブックの両方に単一のネームスペースがあります。両方のノートブック・リストで同じ名前のノートブックは指定できません。元のインタフェースから新しいインタフェースにコピーされたノートブックには、_eaが追加されます。

- ノートブックのロード時間の短縮。
- Oracle Redwoodのテーマに基づくOracleのルック・アンド・フィール。
- 折れ線グラフ、面グラフ、棒グラフ、ピラミッド・チャート、円グラフ、ドーナツ・グラフ、ファンネル・チャート、タグ・クラウド、ツリーマップ図、サンバースト図、散布図、ボックス・プロットの充実したビジュアライゼーション。
- ノートブックのパラグラフにコメントを入力するオプション。
- パラグラフの依存関係を作成するオプション。パラグラフの依存関係機能を使用して、パラグラフ間に依存関係を追加できます。パラグラフの依存は、元のパラグラフの実行後に自動的に実行されます。
- ドロップダウン・メニューでの「高」、「中」、「低」の簡素化されたサービス・レベル選択。
- ZeppelinおよびJupyterノートブックのレイアウト。
- オンページ・バージョニング、バージョン履歴の表示およびバージョン比較。
4.2 Notebooks Early Adopterページへのアクセス
Notebooks Early Adopterページには、Oracle Machine Learning Notebooksの左側のナビゲーション・ペインまたは「ノートブック」ページからアクセスできます。
- Notebooks Early Adopterページにアクセスするには:
- Oracle Machine Learningの左側のナビゲーション・ペインに移動し、「プロジェクト」を展開して「ノートブックEA」をクリックします。
図4-1 左側のナビゲーション・ペイン
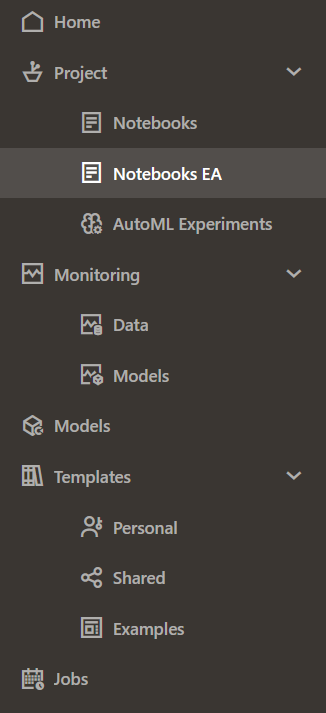
- または、ホームページのクイック・リンクの下にある「ノートブック」をクリックして、「ノートブック」ページを開くことができます。ここで、OML Notebooks EAに移動をクリックして、Notebooks Early Adopterページを開きます。

- Oracle Machine Learningの左側のナビゲーション・ペインに移動し、「プロジェクト」を展開して「ノートブックEA」をクリックします。
- これにより、OML Notebooks EA (Early Adopter)ページが開きます。
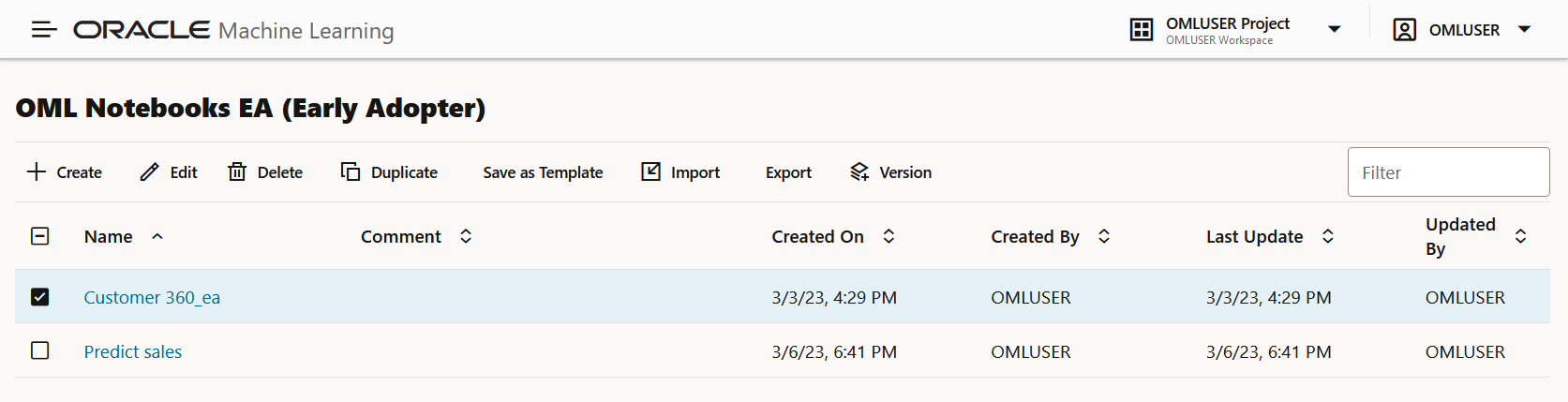 次のオプションがあります。
次のオプションがあります。- 作成: 「作成」をクリックして、新しいノートブックを作成します。
- 編集:ノートブック行をクリックして選択し、「編集」をクリックします。「ノートブックの編集」ダイアログ・ボックスで、ノートブック名を編集し、コメントを追加できます。
- 削除:ノートブック行をクリックして選択し、「削除」をクリックします。
- 複製: ノートブック行をクリックして選択し、「複製」をクリックします。これによりノートブックのコピーが作成され、ノートブック名に接尾辞
_1が付いた複製コピーが「ノートブック」ページにリストされます。 - テンプレートとして保存: ノートブックをテンプレートとして保存するには、ノートブックを選択して、「テンプレートとして保存」をクリックします。「テンプレートとして保存」ダイアログで、テンプレートの場所を定義して、「テンプレート」の下の「個人用」または「共有」に保存できます。
- インポート: ノートブックを.jsonファイルとしてインポートするには、「インポート」をクリックします。ノートブックをインポートするプロジェクトおよびワークスペースを選択します。
- エクスポート: ノートブックをエクスポートするには、「エクスポート」をクリックします。Notebooks Early Adopterは、
.dsnb形式、Zeppelin形式(.json)ファイルおよびJupyter形式(.ipynb)でエクスポートし、後で同じ環境または別の環境にインポートできます。 - バージョン: ノートブックのバージョンを作成するには、ノートブックを選択して、「バージョン」をクリックしますその特定のノートブックの「バージョン」ページが開きます。ここでは、バージョンの追加をクリックして、ノートブックの新しいバージョンを作成できます。「バージョンの作成」ダイアログが開きます。ノートブック・バージョンの名前および説明を入力し、「OK」をクリックします。ノートブックの新しいバージョンは、2番目のバージョンに対する接尾辞
_2が付いた同じ名前で作成されます。後続のバージョンでは、接尾辞(数値)が1ずつ増加します。古いバージョンに戻すには、「バージョンを戻す」をクリックします。ノートブックの任意のバージョンを削除するオプションもあります。「ノートブックに戻る」をクリックして、OML Notebooks EA (Early Adopter)ページに移動します。ノート:
ノートブックを開いて オプションをクリックすることで、ノートブックのバージョンを設定することもできます。このオプションを使用することで、新しいバージョンの作成、バージョン履歴の表示、古いバージョンのリストア、および開いた古いバージョンのノートブックの削除を実行できます。
オプションをクリックすることで、ノートブックのバージョンを設定することもできます。このオプションを使用することで、新しいバージョンの作成、バージョン履歴の表示、古いバージョンのリストア、および開いた古いバージョンのノートブックの削除を実行できます。
- 「ノートブック」ページでのノートブック・バージョンの操作
ノートブックのバージョンを作成することで、作業をノートブックにアーカイブできます。
4.2.1 「ノートブック」ページでのノートブック・バージョンの操作
ノートブックのバージョンを作成することで、作業をノートブックにアーカイブできます。
ノート:
バージョニングされたノートブックは編集できません。ノートブックの特定のバージョンに変更を加える場合は、そのバージョンをリストアして編集する必要があります。4.3 Oracle Machine Learning Notebook Early Adopterの編集
ノートブックを作成すると、自動的に開き、デフォルトの%sqlインタプリタを使用しているパラグラフが1つ表示されます。%script、%python、%sql、%r、%mdまたは%condaのいずれかを明示的に指定することでインタープリタを変更できます。
- ノートブック・エディタでのノートブック・バージョンの操作
ノートブックのバージョンを作成することで、作業をノートブックにアーカイブできます。 - パラグラフの依存関係の作成
パラグラフの依存関係を使用して、パラグラフ間に依存関係を追加できます。依存パラグラフは、依存関係の順序に従って、元のパラグラフの実行後に自動的に実行されます。
4.3.1 ノートブック・エディタでのノートブック・バージョンの操作
ノートブックのバージョンを作成することで、作業をノートブックにアーカイブできます。
- 機械学習モデルを構築するためのスクリプトを追加するように、元のノートブックNotebook Versioning Demoを編集します。
- 機械学習モデルを構築するためのコードをアーカイブするように、Notebook Versioning DemoノートブックをVersion 2としてバージョニングします。
- バージョンの比較機能を使用して、Notebook Versioning DemoノートブックのVersion 2とVersion 1を比較します。
ノート:
バージョニングされたノートブックは編集できません。ノートブックの特定のバージョンに変更を加える場合は、そのバージョンをリストアして編集する必要があります。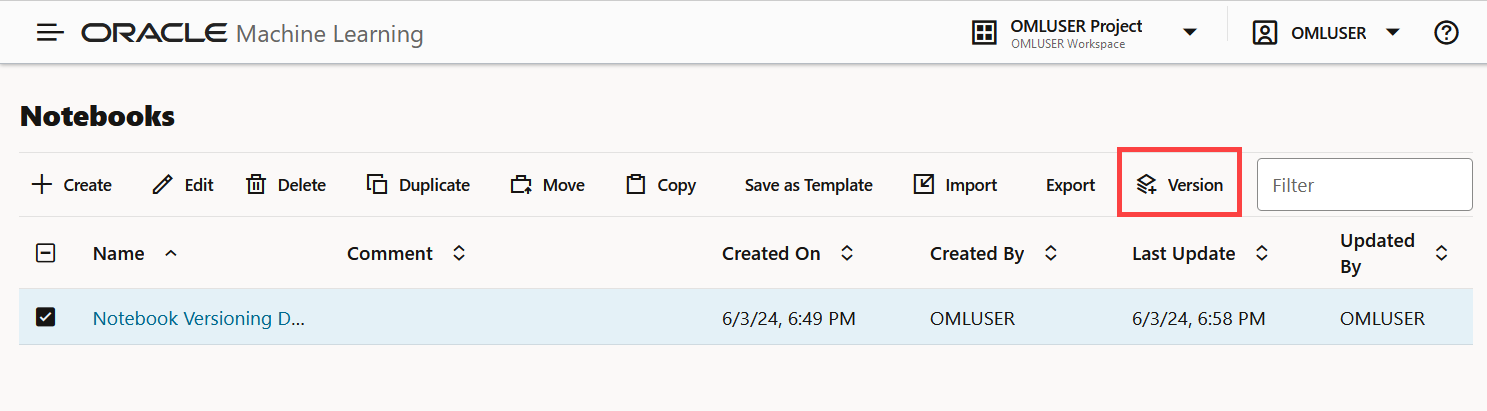
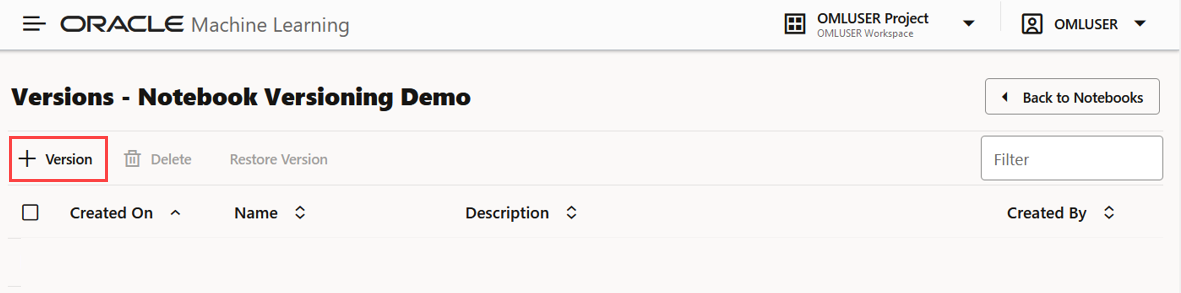
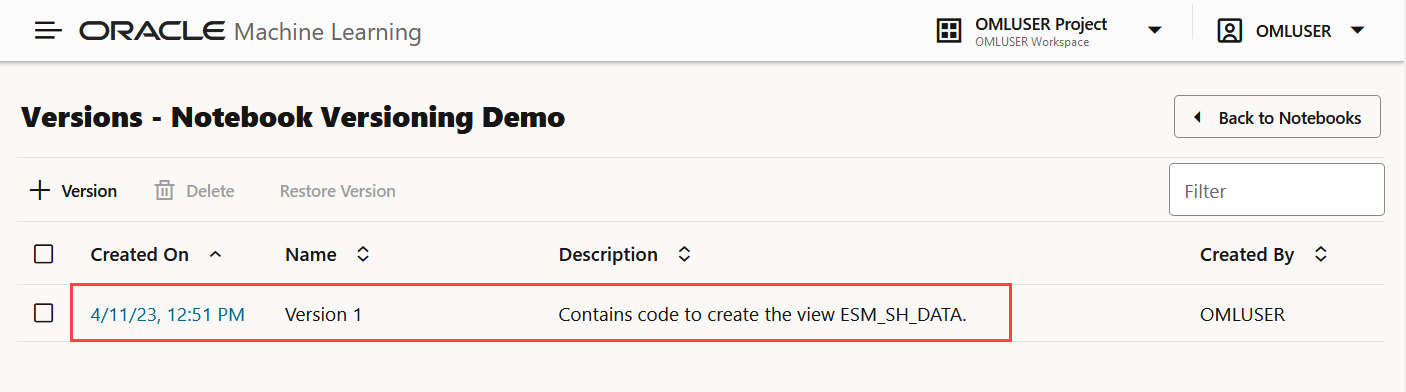
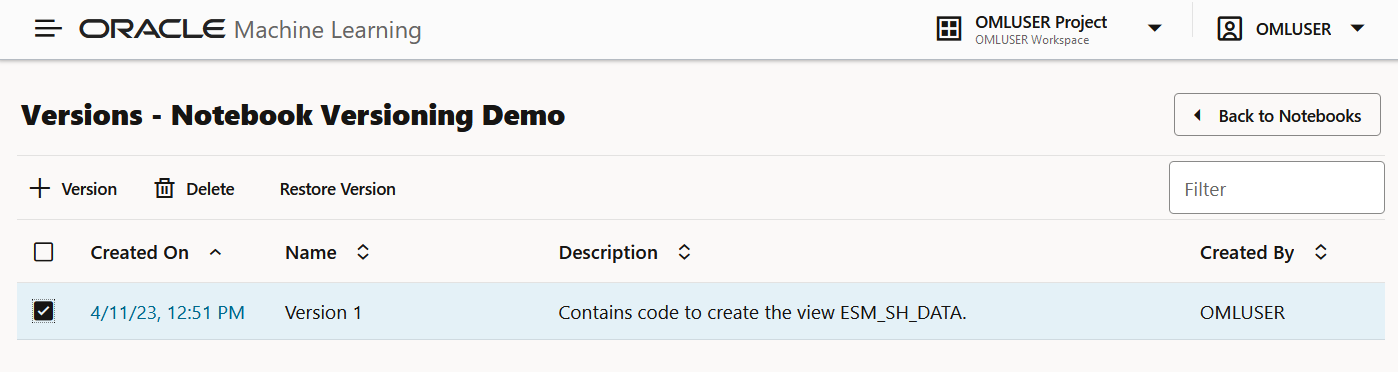
 をクリックします
をクリックします
 をクリックします。
をクリックします。
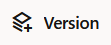 オプションから、ノートブック・バージョンの作成、バージョン履歴の表示および古いバージョンの削除を操作することもできます。
オプションから、ノートブック・バージョンの作成、バージョン履歴の表示および古いバージョンの削除を操作することもできます。
 をクリックします。
をクリックします。
 をクリックします。
をクリックします。
 をクリックして、ノートブックをエクスポートします。ノートブックは、
をクリックして、ノートブックをエクスポートします。ノートブックは、 をクリックします
をクリックします
 をクリックします
をクリックします
 をクリックします
をクリックします
 をクリックします。
をクリックします。
 をクリックします。パネルの編集オプションは、パラグラフに使用できる編集オプションと同じです。パネル・アイコンをクリックすると、右側に編集ペインが開き、パラグラフの編集ツールバーが非表示になります。
をクリックします。パネルの編集オプションは、パラグラフに使用できる編集オプションと同じです。パネル・アイコンをクリックすると、右側に編集ペインが開き、パラグラフの編集ツールバーが非表示になります。
 をクリックします
をクリックします
 をクリックします
をクリックします
 をクリックします
をクリックします
 をクリックします。依存関係モードで、パラグラフを依存として追加または削除するには、パラグラフを選択および選択解除する必要があります。
をクリックします。依存関係モードで、パラグラフを依存として追加または削除するには、パラグラフを選択および選択解除する必要があります。
 をクリックします。ここにコメントを入力し、
をクリックします。ここにコメントを入力し、
 をクリックします。パラグラフを通常モードで表示するには、「縮小」アイコンをクリックします。
をクリックします。パラグラフを通常モードで表示するには、「縮小」アイコンをクリックします。
 をクリックします。
をクリックします。
 をクリックします。
をクリックします。
 をクリックします。
をクリックします。
 をクリックします
をクリックします
 をクリックします
をクリックします
 をクリックします。この設定は、グラフやチャートなどのビジュアライゼーションに特に適用されます。
をクリックします。この設定は、グラフやチャートなどのビジュアライゼーションに特に適用されます。
 をクリックします。
をクリックします。
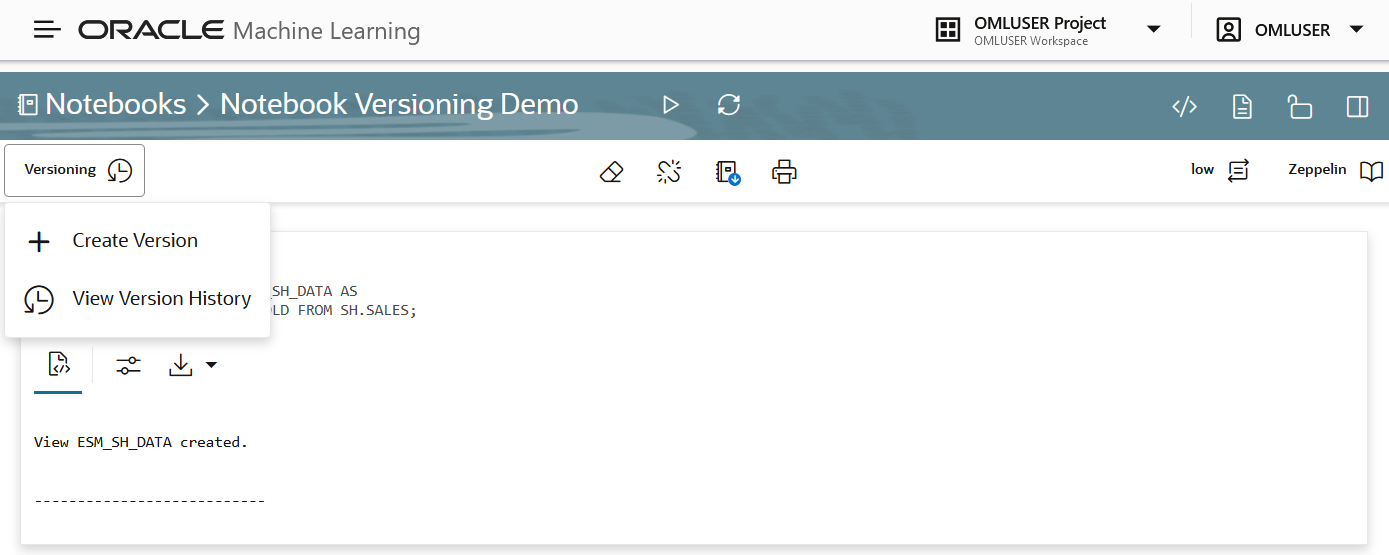

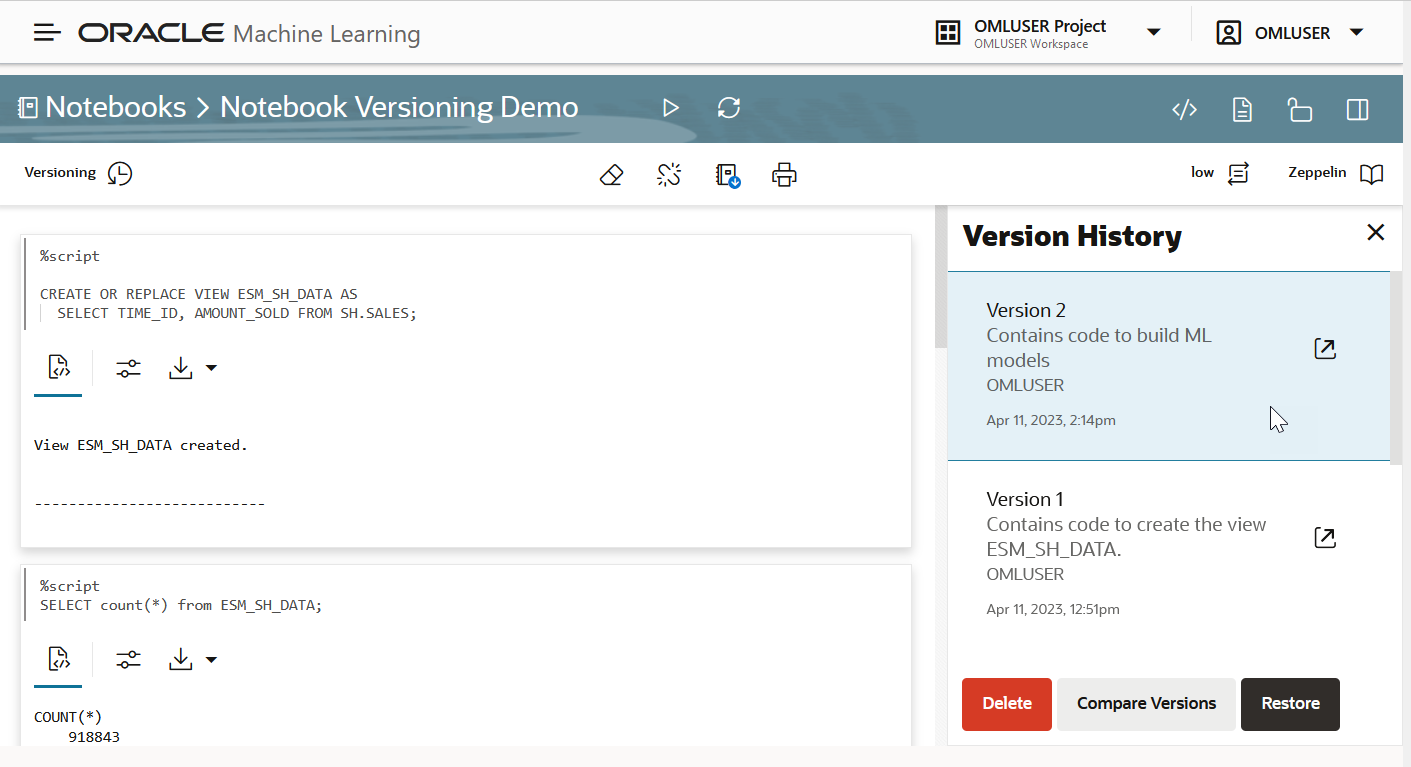
 をクリックします。
をクリックします。