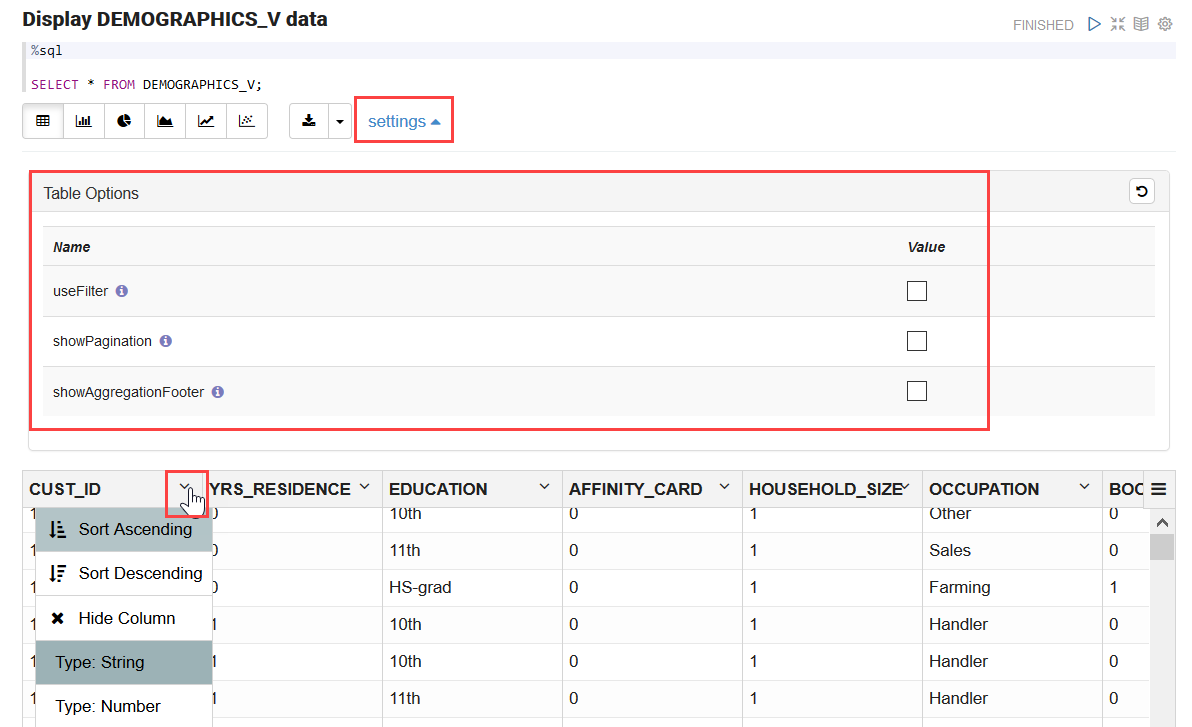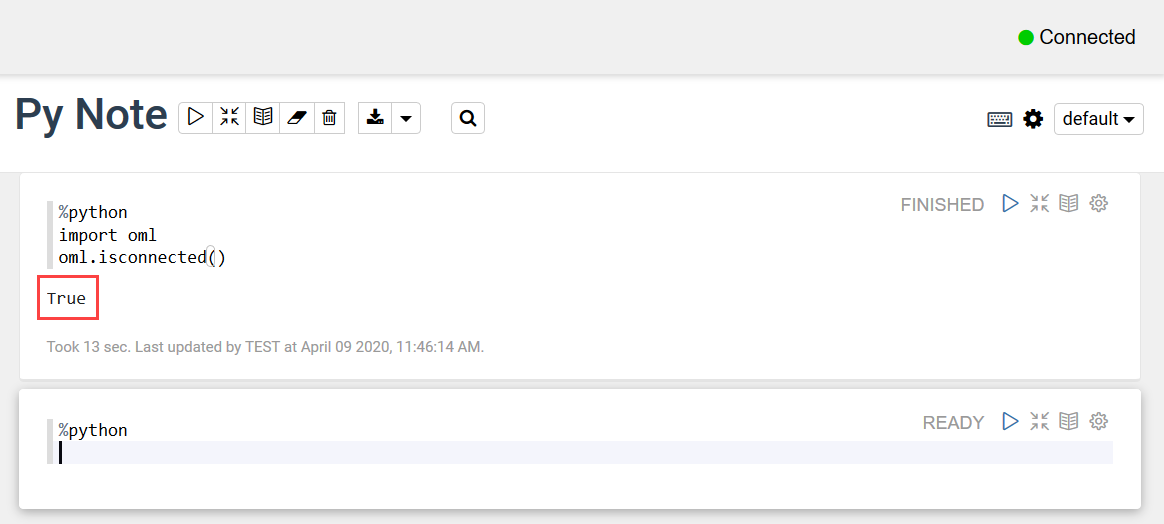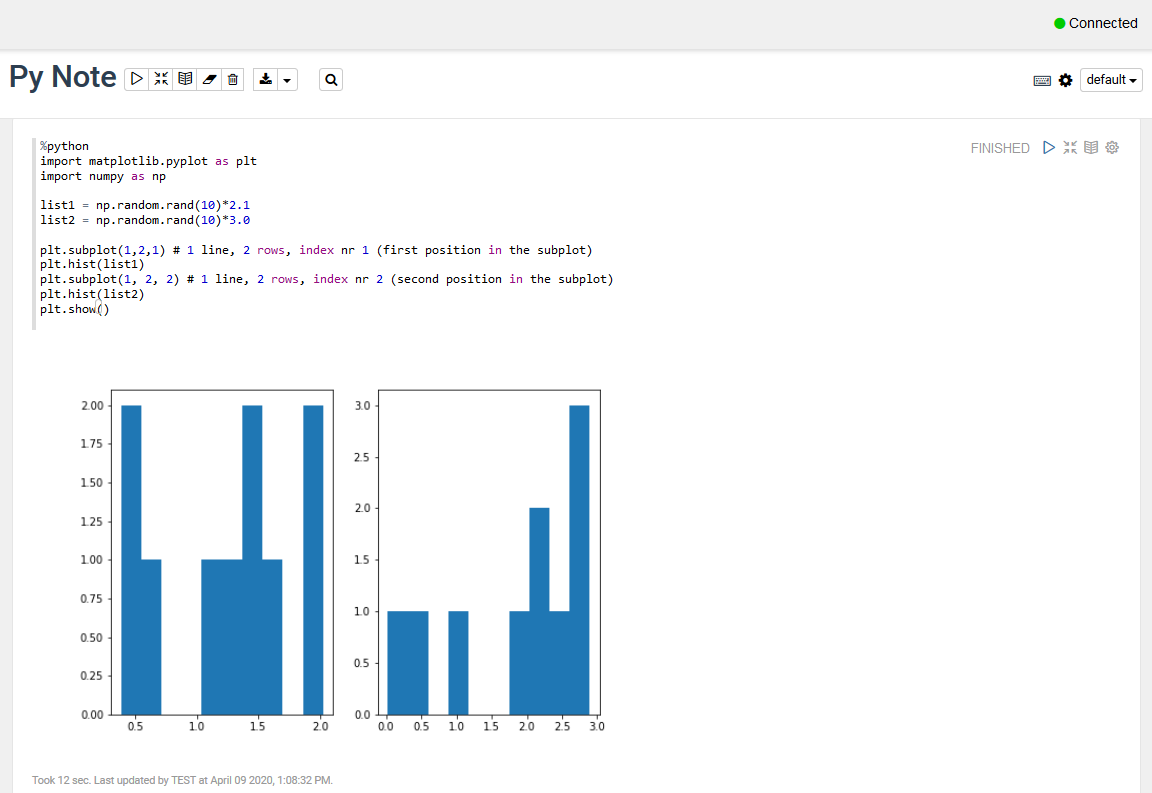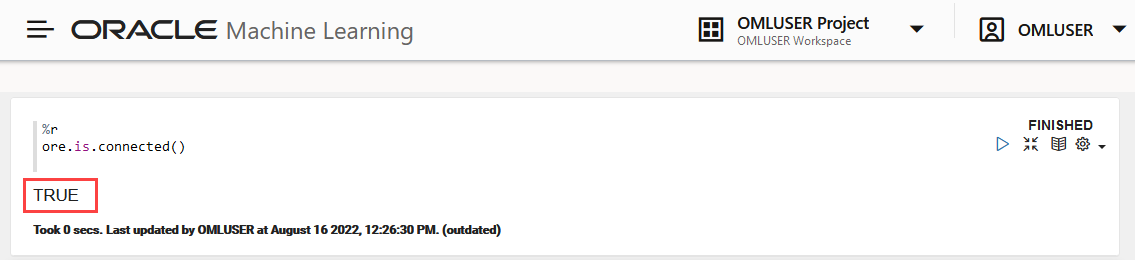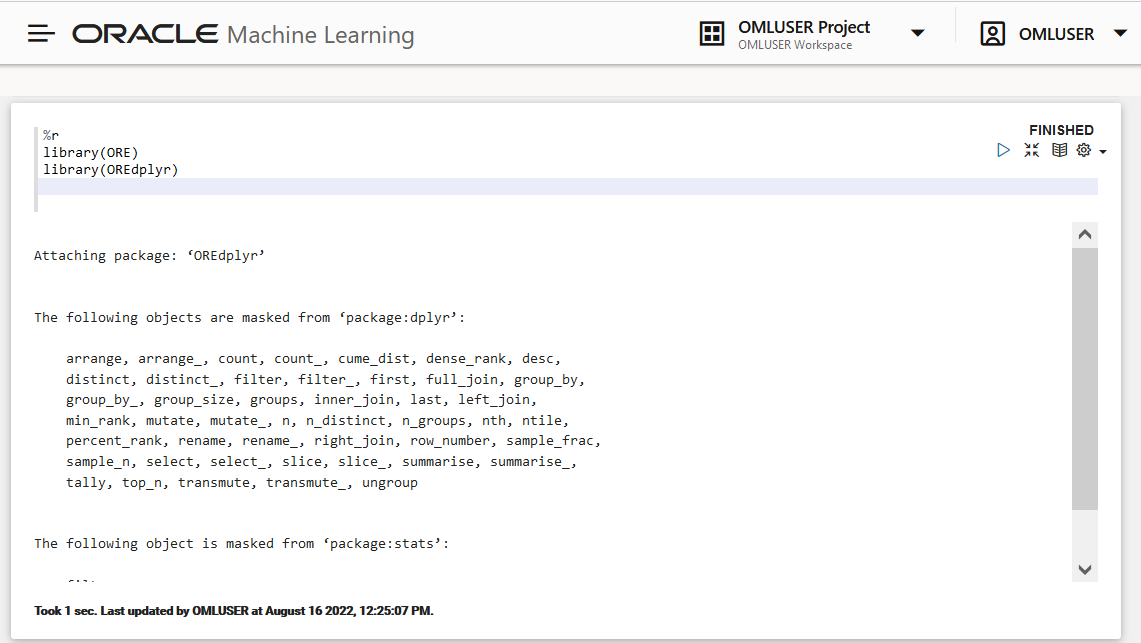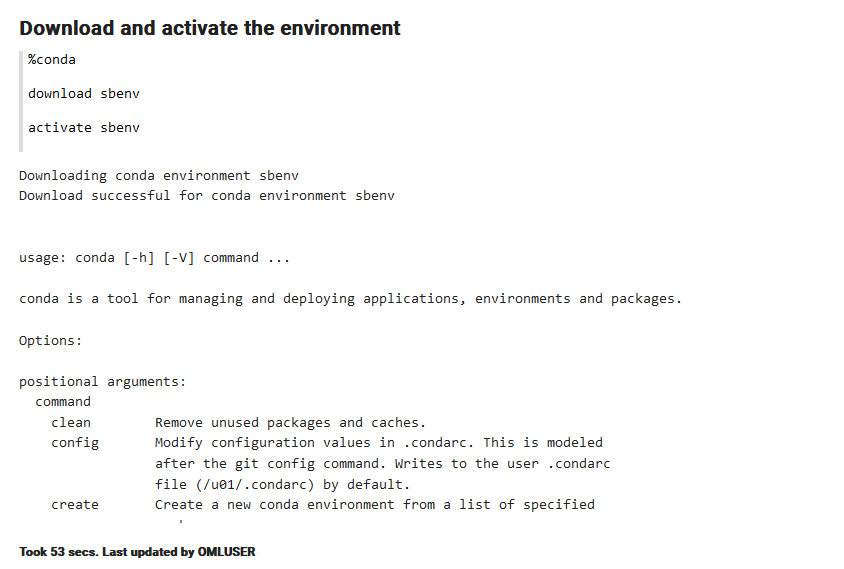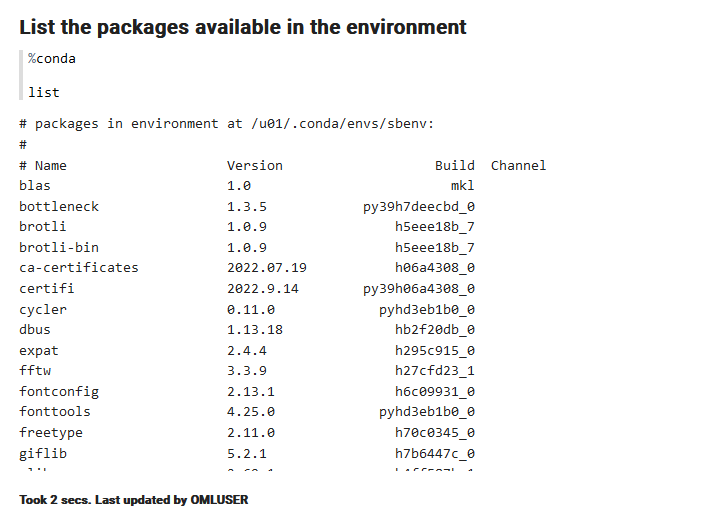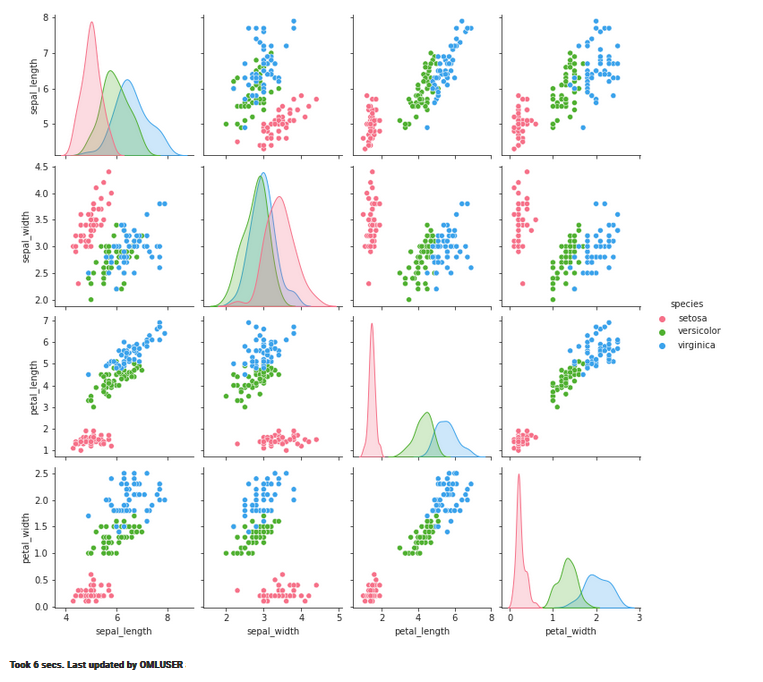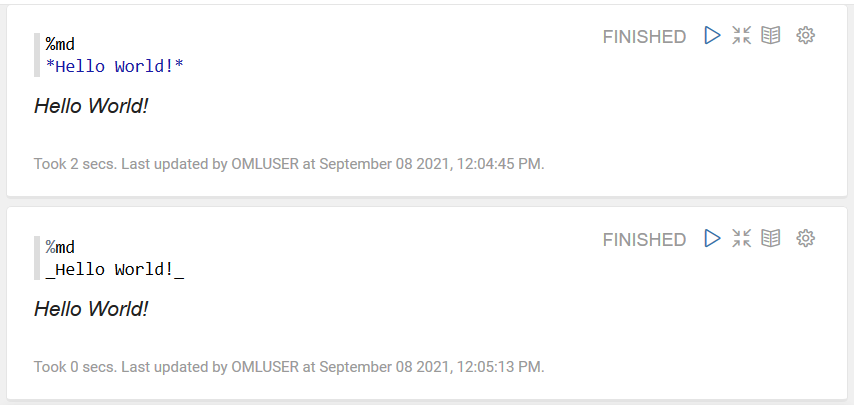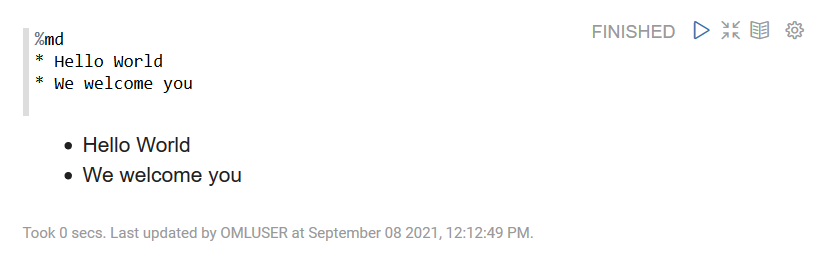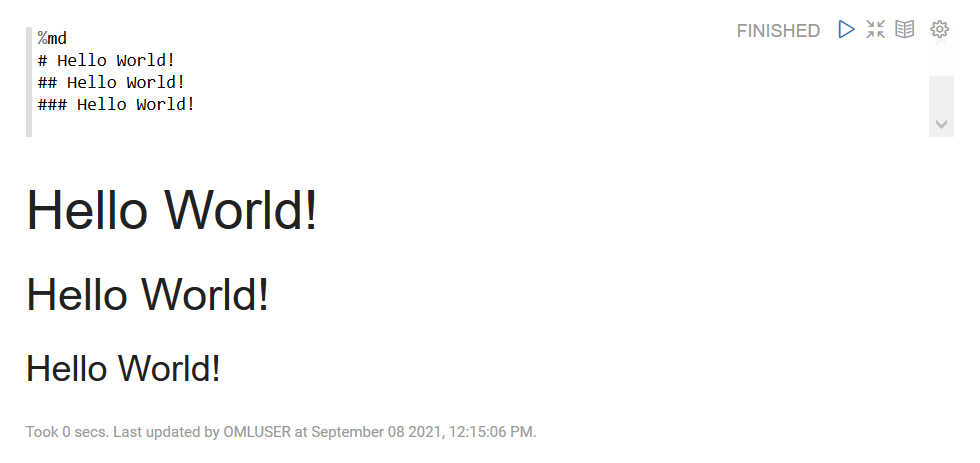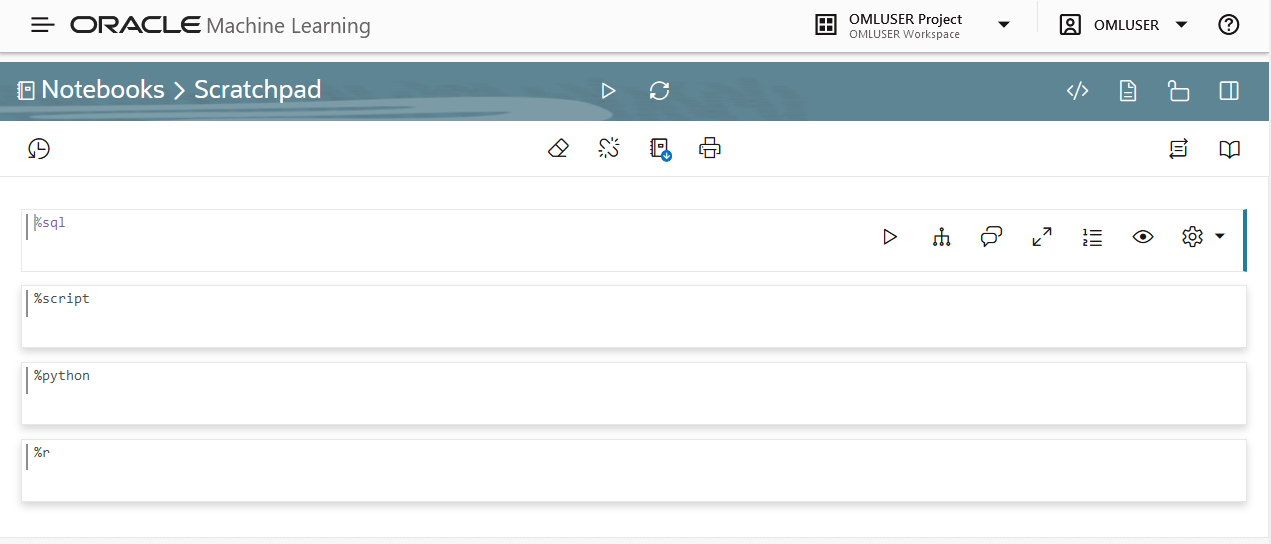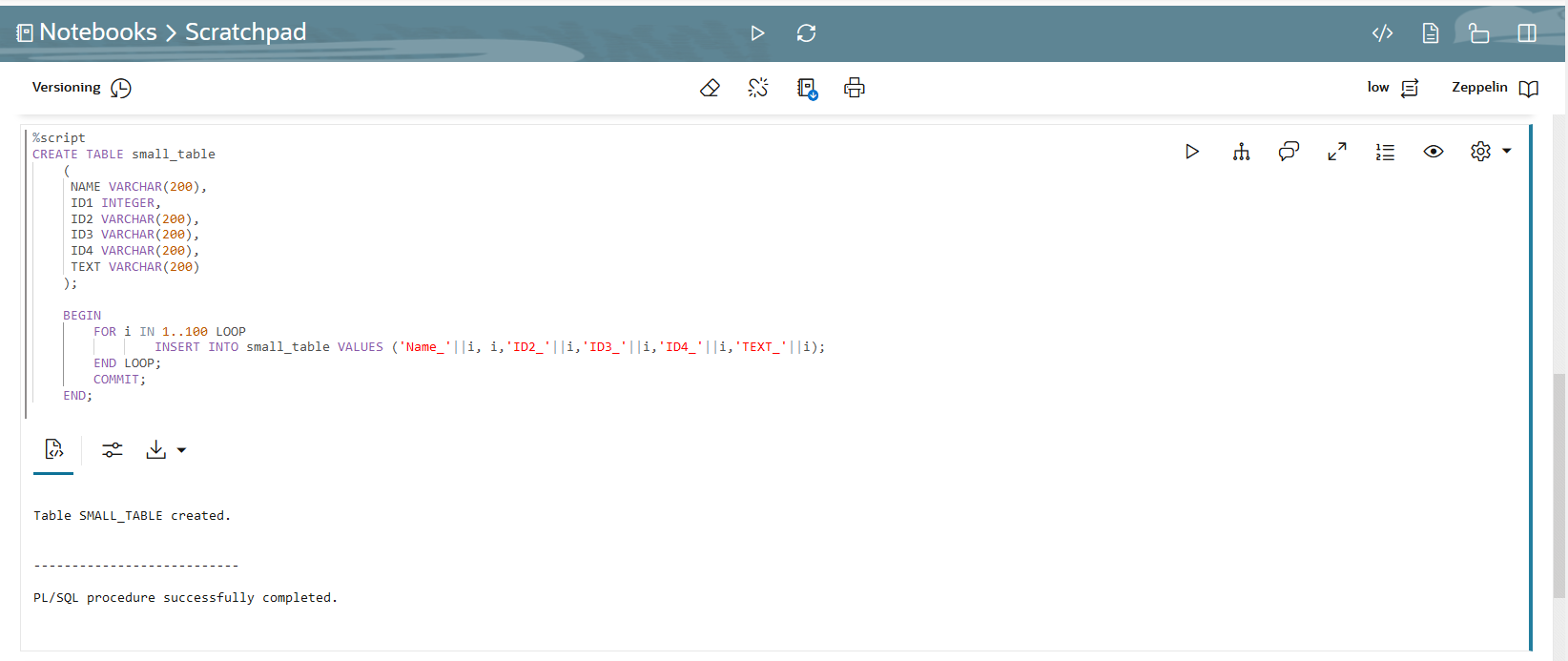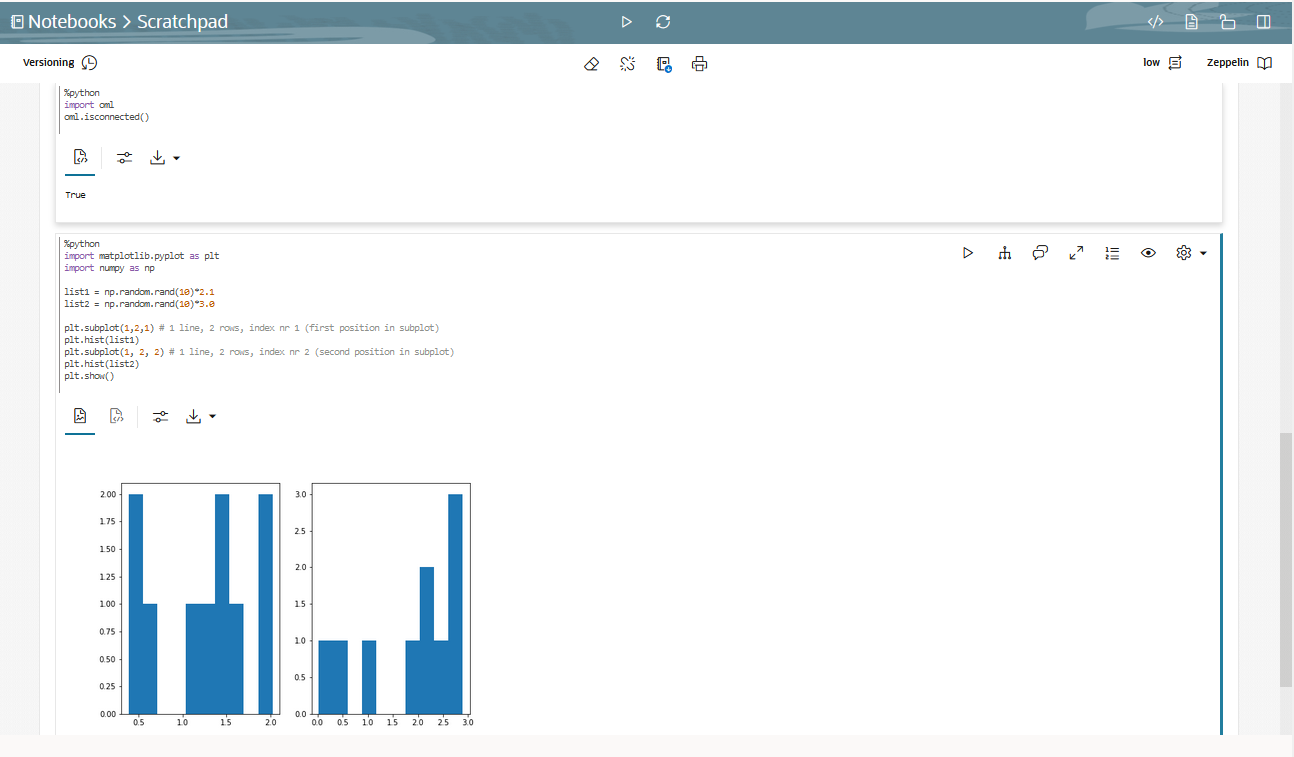5 Oracle Machine Learning Notebooksについて
1つのノートブックに多数のパラグラフを含めることができます。パラグラフは、SQL文、PL/SQLスクリプト、RおよびPythonコード、およびconda命令を記述して実行できるノートブックのコンポーネントです。パラグラフは個別に実行することも、1つのボタンでノートブック内のすべてのパラグラフを実行することもできます。
1つのパラグラフに入力セクションと出力セクションがあります。入力セクションでは、コードまたはテキストとともに実行するインタープリタを指定します。この情報はインタープリタに送信されて実行されます。出力セクションにインタープリタの結果が表示されます。
「ノートブック」ページには、選択したプロジェクトと関連付けられているすべてのノートブックがリストされます。ここでノートブックを作成、編集および実行できます。
「ノートブック」ページでは、次のタスクを実行できます。
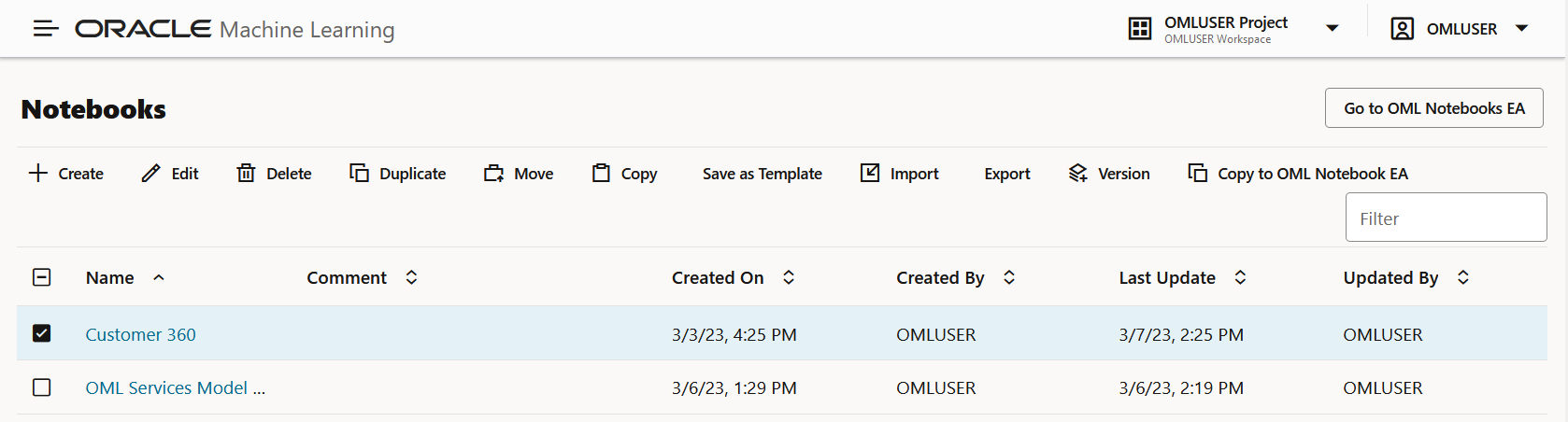
-
OML Notebooks EAに移動: OML Notebooks EAに移動をクリックして、Oracle Machine Learning Notebooks Early Adopterページに移動します。
ノート:
EAはEarly Adopterの略です。 -
作成: 「作成」をクリックして、新しいノートブックを作成します。
-
編集:ノートブック行をクリックして選択し、「編集」をクリックします。「ノートブックの編集」ダイアログ・ボックスで、ノートブック名を編集し、コメントを追加できます。
-
削除:ノートブック行をクリックして選択し、「削除」をクリックします。
-
複製: ノートブック行をクリックして選択し、「複製」をクリックします。これによりノートブックのコピーが作成され、ノートブック名に接尾辞
_1が付いた重複コピーが「ノートブック」ページにリストされます。 - 移動: ノートブックを選択し、「移動」をクリックして、ノートブックを同じワークスペースまたは別のワークスペース内の別のプロジェクトに移動します。プロジェクトおよびワークスペース間でノートブックを移動するには、
管理者または開発者権限が必要です。ジョブからノートブックを実行するとノートブックのコピーが実行されるため、ジョブから実行中のノートブックを移動できます。ノート:
ノートブックがRUNNING状態の場合、または同じ名前のノートブックがターゲット・プロジェクトにすでに存在する場合は、ノートブックを移動できません。 - コピー: ノートブックを選択し、「コピー」をクリックして、同じワークスペースまたは別のワークスペース内の別のプロジェクトにノートブックをコピーします。異なるプロジェクトおよびワークスペースでノートブックをコピーするには、
管理者または開発者権限が必要です。 -
テンプレートとして保存: ノートブックをテンプレートとして保存するには、ノートブックを選択して、「テンプレートとして保存」をクリックします。「テンプレートとして保存」ダイアログで、テンプレートの場所を定義して、「テンプレート」の下の「個人用」または「共有」に保存できます。
-
インポート: ノートブックを
.jsonファイルとしてインポートするには、「インポート」をクリックします。ノートブックをインポートするプロジェクトおよびワークスペースを選択します。 - エクスポート: ノートブックをエクスポートするには、「エクスポート」をクリックします。ノートブックは、Zeppelin形式(.json)ファイルとJupyter形式(.ipynb)でエクスポートし、後で同じ環境または別の環境にインポートできます。
-
バージョン: ノートブックのバージョンを作成するには、ノートブックを選択して、「バージョン」をクリックします。ノートブックのバージョンを作成してそのノートブックを試してから、「バージョンを戻す」をクリックして前のバージョンに戻すことができます。
ノート:
ノートブックを開いて「バージョニング」オプション をクリックすることで、ノートブックのバージョンを設定することもできます。このオプションを使用して、新しいバージョンの作成、バージョン履歴の表示、古いバージョンのリストア、および開いた古いバージョンのノートブックの削除を実行できます。
をクリックすることで、ノートブックのバージョンを設定することもできます。このオプションを使用して、新しいバージョンの作成、バージョン履歴の表示、古いバージョンのリストア、および開いた古いバージョンのノートブックの削除を実行できます。
- OML Notebook EAにコピー:選択したノートブックを、接尾辞
_eaが付いた元の名前で、アーリー・アダプタ・インタフェースにコピーします。このノートブックにアクセスするには、左側のナビゲーション・メニューでNotebooks EAをクリックするか、このページの右上隅にあるOML Notebooks EAに移動をクリックします。 -
ノートブックを開いて実行するには、そのノートブックをクリックします。ノートブックが編集モードで開きます。
- ノートブックの作成
ノートブックは、データ分析、データ検出、データ・ビジュアライゼーションおよびコラボレーションのためのWebベース・インタフェースです。 - ノートブックの編集
ノートブックを作成すると、自動的に開き、デフォルトの%sqlインタープリタを使用しているパラグラフが1つ表示されます。%script、%python、%sql、%r、%mdまたは%condaのいずれかを明示的に指定することでインタープリタを変更できます。 - ノートブックのバージョニング
ノートブックをバージョニングするかバックアップを作成し、ノートブックを試してから、必要に応じて元のノートブックに戻すことができます。 - ノートブックをテンプレートとして保存
既存のノートブックをテンプレートとして「個人用」または「共有」に保存できます。 - ノートブックのパラグラフでのSQLインタープリタの使用
Oracle Machine Learning ノートブックは複数の言語をサポートしています。各パラグラフは、特定のインタープリタに関連付けられています。たとえば、SQL文を実行するには、SQLインタープリタを使用します。PL/SQL文を実行するには、scriptインタープリタを使用します。 - ノートブックのパラグラフでのPythonインタープリタの使用
Oracle Machine Learning ノートブックは複数の言語をサポートしています。各パラグラフは、特定のインタープリタに関連付けられています。ノートブック内でPythonコマンドを実行するには、まずPythonインタープリタに接続する必要があります。OML4Pyを使用するには、omlモジュールをインポートする必要があります。 - ノートブックのパラグラフでのRインタープリタの使用
Oracle Machine Learning ノートブックは複数の言語をサポートしています。各パラグラフは、特定のインタープリタに関連付けられています。Oracle Machine LearningノートブックでRファンクションを実行するには、まずRインタプリタに接続する必要があります。 - ノートブックのパラグラフでのCondaインタープリタの使用
Oracle Machine Learning Notebooksには、管理者がサードパーティのカスタムPythonおよびRライブラリを使用し、conda環境を作成するためのCondaインタープリタが用意されています。作成後は、Condaインタープリタを使用してノートブック・セッション内でConda環境をダウンロードし、アクティブ化できます。 - MarkdownインタープリタのコールおよびMarkdownプレーン・テキストからの静的htmlの生成
Markdownインタープリタを使用し、Markdownプレーン・テキストから静的htmlを生成します。 - インタープリタ・バインディングおよびノートブックについて
インタープリタは、バックエンドで特定のデータ処理言語を使用できるようにするプラグインです。 - スクラッチパッドの使用
スクラッチパッドを使用すると、SQL文、PL/SQLスクリプト、RスクリプトおよびPythonスクリプト(名前の変更が可能)を実行するために、ワンクリックで簡単にノートブックにアクセスできます。スクラッチパッドは、Oracle Machine Learningユーザー・インタフェース(UI)ホームページで使用できます。 - Oracle Machine Learningでのコラボレーション
複数のユーザーがコラボレーションしてOracle Machine Learningユーザー・インタフェース(UI)のノートブックを他のユーザーと共有できます。
関連トピック
5.1 ノートブックの作成
ノートブックは、データ分析、データ検出、データ・ビジュアライゼーションおよびコラボレーションのためのWebベース・インタフェースです。
%sql— SQLインタープリタをコールしてSQL文を実行する場合%script— PL/SQLインタープリタをコールしてPL/SQLスクリプトを実行する場合%md— MarkdownインタープリタをコールしてMarkdownプレーン・テキストから静的htmlを生成する場合%python— PythonインタープリタをコールしてPythonスクリプトを実行する場合%r— RインタープリタをコールしてRスクリプトを実行する場合。%conda— Condaインタープリタに接続し、ノートブック・セッション内にサードパーティのPythonおよびRライブラリをインストールする場合。
5.2 ノートブックの編集
ノートブックを作成すると、自動的に開き、デフォルトの%sqlインタプリタを使用しているパラグラフが1つ表示されます。%script、%python、%sql、%r、%mdまたは%condaのいずれかを明示的に指定することでインタープリタを変更できます。
- ノートブックのエクスポート
ノートブックは、Zeppelin形式(.json)ファイルとJupyter形式(.ipynb)でエクスポートし、後で同じ環境または別の環境にインポートできます。 - ノートブックのインポート
プラガブル・データベース(PDB)にわたるノートブックを自分のワークスペースにインポートできます。JupyterノートブックをOracle Machine Learning UIにインポートすることもできます。 - ノートブックでのチェック・ボックス・フォームの作成
チェック・ボックス・フォームでは、1つのパラグラフ内で複数の入力を選択することがサポートされます。ノートブックでは、これらの入力はチェック・ボックス・オプションとして選択可能になります。 - ノートブックでの選択フォームの作成
選択フォームでは、値のリストから入力値を選択し、選択した値をパラグラフで定義されたとおりに動的に取得できます。 - ノートブックでのテキスト入力フォームの作成
テキスト入力フォームでは、ノートブックで定義されたとおりに値を動的に取得できます。
5.2.1 ノートブックのエクスポート
ノートブックは、Zeppelin形式(.json)ファイルとJupyter形式(.ipynb)でエクスポートし、後で同じ環境または別の環境にインポートできます。
関連トピック
親トピック: ノートブックの編集
5.2.2 ノートブックのインポート
プラガブル・データベース(PDB)にわたるノートブックを自分のワークスペースにインポートできます。JupyterノートブックをOracle Machine Learning UIにインポートすることもできます。
ノート:
Oracle Database 20c以降、「データベース」とは、マルチテナント・コンテナ・データベース(CDB)、プラガブル・データベース(PDB)またはアプリケーション・コンテナのデータ・ファイルを指します。親トピック: ノートブックの編集
5.2.3 ノートブックでのチェック・ボックス・フォームの作成
チェック・ボックス・フォームでは、1つのパラグラフ内で複数の入力を選択することがサポートされます。ノートブックでは、これらの入力はチェック・ボックス・オプションとして選択可能になります。
親トピック: ノートブックの編集
5.2.4 ノートブックでの選択フォームの作成
選択フォームでは、値のリストから入力値を選択し、選択した値をパラグラフで定義されたとおりに動的に取得できます。
親トピック: ノートブックの編集
5.2.5 ノートブックでのテキスト入力フォームの作成
テキスト入力フォームでは、ノートブックで定義されたとおりに値を動的に取得できます。
親トピック: ノートブックの編集
5.3 ノートブックのバージョニング
ノートブックをバージョニングするかバックアップを作成し、ノートブックを試してから、必要に応じて元のノートブックに戻すことができます。
5.5 ノートブックのパラグラフでのSQLインタープリタの使用
Oracle Machine Learningノートブックでは、複数の言語がサポートされています。各パラグラフは、特定のインタープリタに関連付けられています。たとえば、SQL文を実行するには、SQLインタープリタを使用します。PL/SQL文を実行するには、scriptインタープリタを使用します。
Oracle Machine Learning UIのノートブックには複数のパラグラフを追加でき、各パラグラフをSQLやPythonなどの様々なインタープリタに接続できます。使用するインタープリタを識別するには、%の後に使用するインタープリタ(sql、script、r、python、conda、markdown)を続けて指定します。
%sql— 標準のSQL文をサポートします。%sqlでは、SELECT文の結果が表ビューアに直接表示され、他のビジュアライゼーション・オプションにアクセスできます。チャート設定のオプションを使用して、グループ化、集計およびその他の操作を実行します。%script— SQL文とPL/SQLの両方をサポートします。%scriptでは、SELECT文の結果がテキスト文字列で出力されます。%conda— Conda環境をサポートします。パラグラフの先頭に%condaと入力してConda環境に接続し、Pythonのサードパーティ・ライブラリを操作します。%r— Rスクリプトをサポートします。Rインタープリタに接続するには、パラグラフの先頭に%rと入力します。%python— Pythonスクリプトをサポートします。Pythonインタープリタに接続するには、パラグラフの先頭に%pythonと入力します。%md— Markdownマークアップ言語をサポートします。
ノート:
すべてのデータに対してグループ化を実行する場合は、SQLスクリプトを使用してデータベース内でグループ化を行い、ノートブックにチャートのサマリー情報を返すことをお薦めします。ノートブック・レベルでのグループ化は、小さなデータ・セットの場合にうまく機能します。ノートブックにプルするデータが多すぎると、メモリー不足のために問題が発生することがあります。「接続グループ」ページのオプションレンダリング行制限を使用して、ノートブックの行制限を設定できます。- Oracle Machine Learning for SQLについて
Oracle Machine Learning for SQL (OML4SQL)は、Oracle Database内で強力な最先端の機械学習機能を提供します。Oracle Machine Learning for SQLを使用して、予測的かつ記述的な機械学習モデルを構築してデプロイし、既存および新規アプリケーションにインテリジェント機能を追加できます。 - ノートブックでの出力形式の設定
Oracle Machine Learning Notebooksでは、ノートブックでの問合せ出力の形式を事前に設定できます。 - SET SQLFORMATコマンドでサポートされる出力形式
SET SQLFORMATコマンドを使用すると、様々な形式の問合せ出力を生成できます。
関連トピック
5.5.1 Oracle Machine Learning for SQLについて
Oracle Machine Learning for SQL (OML4SQL)は、Oracle Database内で強力な最先端の機械学習機能を提供します。Oracle Machine Learning for SQLを使用して、予測的かつ記述的な機械学習モデルを構築してデプロイし、既存および新規アプリケーションにインテリジェント機能を追加できます。
Oracle Machine Learning for SQLは、様々な機械学習タスク(分類、回帰、異常検出、特徴抽出、クラスタリング、マーケット・バスケット分析など)を実行するための幅広いデータベース内アルゴリズム・セットを提供します。OML4SQLのプログラム・インタフェースは、モデルの作成と維持のためのPL/SQLと、スコアリングのためのSQL関数群です。
%SQL)およびPL/SQLスクリプト(%script)を実行します。Oracle Machine Learning for SQLを使用すると、次のことができます。
- データ探索およびデータ分析の実行
- 機械学習モデルの構築、評価およびデプロイ、および
- それらのモデルを使用したデータのスコアリング
親トピック: ノートブックのパラグラフでのSQLインタープリタの使用
5.5.2 ノートブックでの出力形式の設定
Oracle Machine Learning Notebooksでは、ノートブックでの問合せ出力の形式を事前に設定できます。
SET SQLFORMATを使用する必要があります。
親トピック: ノートブックのパラグラフでのSQLインタープリタの使用
5.5.3 SET SQLFORMATコマンドでサポートされる出力形式
SET SQLFORMATコマンドを使用すると、様々な形式の問合せ出力を生成できます。
ノート:
これらの形式設定は、Scriptインタープリタで使用可能です。したがって、接頭辞%scriptを追加する必要があります。
-
CSV — CSV形式では、文字列値が二重引用符で囲まれた標準のカンマ区切り変数出力が生成されます。構文は次のとおりです。
%scriptSET SQLFORMAT CSV -
HTML — HTML形式では、レスポンシブ表に対するHTMLが生成されます。表の内容は、テキスト・フィールドに入力された検索文字列と一致するように動的に変更されます。構文は次のとおりです。
%scriptSET SQLFORMAT HTML -
XML — XML形式では、タグ・ベースのXMLドキュメントが生成されます。すべてのデータは
CDATAタグとして表示されます。構文は次のとおりです。%scriptSET SQLFORMAT XML -
JSON — JSON形式では、列の定義とそれに含まれるデータからなるJSONドキュメントが生成されます。構文は次のとおりです。
%scriptSET SQLFORMAT JSON -
ANSICONSOLE — ANSICONSOLE形式では、領域を節約するために列のサイズがデータの幅に合せて変更されます。また、別々の行で出力が表示されるのではなく、列に下線が引かれます。構文は次のとおりです。
%scriptSET SQLFORMAT ANSICONSOLE -
INSERT — INSERT形式では、表の行を再作成するために使用できるINSERT文が生成されます。構文は次のとおりです。
%scriptSET SQLFORMAT INSERT -
LOADER — LOADER形式では、文字列値が二重引用符で囲まれたパイプ区切りの出力が生成されます。列名は出力に含まれません。構文は次のとおりです。
%scriptSET SQLFORMAT LOADER -
FIXED — FIXED形式では、すべてのデータが二重引用符で囲まれた固定幅の列が生成されます。構文は次のとおりです。
%scriptSET SQLFORMAT FIXED -
DEFAULT — DEFAULTオプションを使用すると、以前の
SQLFORMAT設定がすべてクリアされ、デフォルトの出力に戻ります。構文は次のとおりです。%scriptSET SQLFORMAT DEFAULTノート:
形式名DEFAULTなしで、SET SQLFORMATと入力するのみでも、このコマンドを実行できます。 -
DELIMITED — DELIMITED形式では、デリミタ文字列および文字列値で囲まれた文字を手動で定義できます。構文は次のとおりです。
%scriptSQLFORMAT DELIMITED delimiter left_enclosure right_enclosureたとえば、
%scriptSET SQLFORMAT DELIMITED ~del~ " "SELECT * FROM emp WHERE deptno = 20;出力:
"EMPNO"~del~"ENAME"~del~"JOB"~del~"MGR"~del~"HIREDATE"~del~"SAL"~del~"COMM"~del~"DEPTNO"この例では、デリミタ文字列は
~del~であり、EMPNO、ENAME、JOBなどの文字列値が二重引用符で囲まれています。
親トピック: ノートブックのパラグラフでのSQLインタープリタの使用
5.6 ノートブックのパラグラフでのPythonインタープリタの使用
Oracle Machine Learningノートブックでは、複数の言語がサポートされています。各パラグラフは、特定のインタープリタに関連付けられています。ノートブック内でPythonコマンドを実行するには、まずPythonインタープリタに接続する必要があります。OML4Pyを使用するには、omlモジュールをインポートする必要があります。
Oracle Machine Learning UIのノートブックには複数のパラグラフを追加でき、各パラグラフをSQLやPythonなどの様々なインタープリタに接続できます。使用するインタープリタを識別するには、%の後に使用するインタープリタ(sql、script、r、python、conda、markdown)を続けて指定します。
- ノートブックでPythonコマンドを実行するためのPythonインタープリタへの接続
- Pythonモジュール(
oml、matplotlibおよびnumpy)のインポート omlモジュールがOracle Databaseに接続されているかどうかの確認
ノート:
zは予約済キーワードであるため、Oracle Machine Learning UIのノートブックの%pythonパラグラフで変数として使用することはできません。
Pythonモジュール(matplotlibおよびnumpy)の使用方法を示し、ランダム・データを使用して2つのヒストグラムをプロットするための例。
- Oracle Machine Learning for Pythonについて
Oracle Machine Learning for Python (OML4Py)は、Oracle Autonomous Databaseのコンポーネントであり、Oracle Autonomous Data Warehouse (ADW)、Oracle Autonomous Transaction Processing (ATP)およびOracle Autonomous JSON Database (AJD)で構成されます。Oracle Machine Learning UIのノートブックを使用すると、Oracle Databaseを高パフォーマンスのコンピューティング環境として利用しながら、データを探索および準備するためにデータに対してPythonファンクションを実行できます。Oracle Machine Learningユーザー・インタフェース(UI)は、Autonomous Data Warehouse (ADW)サービス、Autonomous Transaction Processing (ATP)サービスおよびAutonomous JSON Database (AJD)サービスを介して使用できます。
5.6.1 Oracle Machine Learning for Pythonについて
Oracle Machine Learning for Python (OML4Py)は、Oracle Autonomous Databaseのコンポーネントであり、Oracle Autonomous Data Warehouse (ADW)、Oracle Autonomous Transaction Processing (ATP)およびOracle Autonomous JSON Database (AJD)で構成されます。Oracle Machine Learning UIのノートブックを使用すると、Oracle Databaseを高パフォーマンスのコンピューティング環境として利用しながら、データを探索および準備するためにデータに対してPythonファンクションを実行できます。Oracle Machine Learningユーザー・インタフェース(UI)は、Autonomous Data Warehouse (ADW)サービス、Autonomous Transaction Processing (ATP)サービスおよびAutonomous JSON Database (AJD)サービスを介して使用できます。
Oracle Machine Learning for Python (OML4Py)により、オープン・ソースのスクリプト言語であるPythonとその環境をエンタープライズおよびビッグ・データに対応させることができます。Oracle Machine Learning for Pythonは、大量のデータと少量のデータの両方に関連する問題に対処できるように設計されており、PythonをOracle Autonomous Databaseと統合することで、その強力なデータベース内機械学習アルゴリズムを取り込み、Pythonコードのデプロイメントを可能にしています。
- Oracle Databaseを高パフォーマンスのコンピュート・エンジンとして利用しながら、Pythonを使用したデータ調査、データ分析および機械学習を実行します
- 機械学習モデルを構築して評価し、データベース内アルゴリズムを活用して統合Python APIからこれらのモデルを使用してデータをスコアリングします
- RESTインタフェースを介して、データ・パラレル処理およびタスク・パラレル処理により、ユーザー定義Pythonファンクションをデプロイします
Pythonインタープリタは、Python 3.8.5を使用してOracle Machine Learning UIのノートブックでPythonスクリプトを処理します。このインタープリタを使用するには、パラグラフの先頭に%pythonディレクティブを指定します。Pythonインタープリタは、次のPythonモジュールをサポートしています:
cx_Oracle 7.3.0cycler 0.10.0joblib 0.14.0kiwisolver 1.1.0matplotlib 3.1.2numpy 1.18.1pandas 0.25.3pyparsing 2.4.0python-dateutil 2.8.1pytz 2019.3scikit_learn 0.22.1scipy 1.4.1six 1.13.0
5.7 ノートブックのパラグラフでのRインタープリタの使用
Oracle Machine Learningノートブックでは、複数の言語がサポートされています。各パラグラフは、特定のインタープリタに関連付けられています。Oracle Machine LearningノートブックでRファンクションを実行するには、まずRインタプリタに接続する必要があります。
Oracle Machine Learning UIのノートブックには複数のパラグラフを追加でき、各パラグラフをR、SQLまたはPythonなどの様々なインタープリタに接続できます。使用するインタープリタを識別するには、%の後に使用するインタープリタ(sql、script、r、python、conda、markdown)を続けて指定します。
- ノートブックでRコマンドを実行するためのRインタープリタへの接続
- Oracle Autonomous Databaseへの接続の確認、および
- OREライブラリのロード
- Oracle Machine Learning for Rについて
Oracle Machine Learning for R (OML4R)は、Oracle Machine Learning製品ファミリのコンポーネントで、RをOracle Autonomous Databaseと統合します。
5.7.1 Oracle Machine Learning for Rについて
Oracle Machine Learning for R (OML4R)は、Oracle Machine Learning製品ファミリのコンポーネントで、RをOracle Autonomous Databaseと統合します。
Oracle Machine Learning for Rにより、オープン・ソースのスクリプト言語であるRとその環境をエンタープライズおよびビッグ・データに対応させることができます。これは、データ量が大きい場合と小さい場合の両方に関連する問題に対応するように設計されています。OML4Rを使用すると、統計や機械学習用のRコマンドおよびスクリプトを実行したり、R構文を使用してデータベース表およびビューに対して視覚化分析を実行できます。
Oracle Machine Learning for Rは、Oracle Machine Learning UIで使用でき、現在Autonomous Data Warehouse、Autonomous Transaction Processing、Autonomous JSON Databaseなど、Oracle Autonomous Databaseを介して使用できます。Oracle Machine Learning for RのEmbedded R Execution機能は、SQLおよびREST APIを介してAutonomous Databaseにデプロイできます。
Oracle Machine Learning for Rを使用すると、次のことができます。
- Oracle Databaseを高パフォーマンスのコンピューティング環境としてシームレスに利用しながら、データ探索およびデータ準備を実行する。
- システムでサポートされているデータ・パラレル機能とタスク・パラレル機能を使用して、データベースで生成および制御されたRエンジンでユーザー定義Rファンクションを実行する。
- R言語から強力なインデータベース機械学習アルゴリズムにアクセスして使用する。
Rインタープリタを使用するには、パラグラフの先頭に%rディレクティブを指定します。Oracle Machine Learning for Rをサポートするために、次のRパッケージがインストールされています。
サポートされているOracle Machine Learning for R固有のRパッケージ
サポートされているOracle Machine Learning for R固有のRパッケージは、次のとおりです。
ORE_1.5.1OREbase_1.5.1OREcommon_1.5.1OREdm_1.5.1OREdplyr_1.5.1OREeda_1.5.1OREembed_1.5.1OREgraphics_1.5.1OREmodels_1.5.1OREpredict_1.5.1OREstats_1.5.1ORExml_1.5.1
サポートされているオープン・ソースRモジュール
Oracle Machine Learning for Rでは、次のオープン・ソースRパッケージがサポートされています。
-
R-4.0.5 Cairo_1.5-15ROracle_1.4-1: DBI_1.1-2arules_1.7-3png_0.1-7randomForest_4.6-14statmod_1.4-36dplyr_1.0-9:R6_2.5.1assertthat_0.2.1cli_3.3.0crayon_1.5.1ellipsis_0.3.2fansi_1.0.3generics_0.1.2glue_1.6.2lazyeval_0.2.2lifecycle_1.0.1magrittr_2.0.3pillar_1.7.0pkgconfig_2.0.3purrr_0.3.4rlang_1.0.2tibble_3.1.7tidyselect_1.1.2utf8_1.2.2vctrs_0.4.1
Oracle Machine Learning for Rインタプリタの要件
Rkernel 1.3:base64enc 0.1-3cli 3.3.0crayon 1.5.1digest 0.6.29ellipsis 0.3.2evaluate 0.15fansi 1.0.3fastmap 1.1.0glue 1.6.2htmltools 0.5.2IRdisplay 1.1jsonlite 1.8.0lifecycle 1.0.1pbdZMQ 0.3-7pillar 1.7.0repr 1.1.4rlang 1.0.2utf8 1.2.2uuid 1.1-0vctrs 0.4.1
knitr 1.39:evaluate_0.15glue_1.6.2highr_0.9magrittr_2.0.3stringi_1.7.6stringr_1.4.0xfun_0.31yaml_2.3.5
親トピック: ノートブックのパラグラフでのRインタープリタの使用
5.8 ノートブックのパラグラフでのCondaインタープリタの使用
Oracle Machine Learning Notebooksには、管理者がサードパーティのカスタムPythonおよびRライブラリを使用し、conda環境を作成するためのCondaインタープリタが用意されています。作成後は、Condaインタープリタを使用してノートブック・セッション内でConda環境をダウンロードし、アクティブ化できます。
Oracle Machine Learningノートブックでは、複数の言語がサポートされています。このために、SQL問合せを実行するためのパラグラフと、PL/SQLスクリプトを実行するためのパラグラフが含まれるノートブックを作成する必要があります。ノートブックを異なるスクリプト言語で実行するには、最初にノートブック・パラグラフをそれぞれのインタープリタ(SQL、PL/SQL、R、Python、Condaなど)に接続する必要があります。
- Condaインタープリタへの接続
- Conda環境のダウンロードおよびアクティブ化
- Conda環境のパッケージのリストの表示
- Pythonファンクションの実行によるIrisデータ・セットのインポートおよびビジュアライゼーション用のseabornパッケージの使用
- Conda環境およびCondaインタープリタについて
Condaは、サードパーティのPythonおよびRライブラリが含まれる環境の使用を可能にするオープンソースのパッケージおよび環境管理システムです。Oracle Machine Learningユーザー・インタフェース(UI)には、ノートブック・セッション内にサードパーティのPythonおよびRライブラリをインストールするためのCondaインタープリタが用意されています。 - Condaインタープリタ・コマンド
この表は、Condaインタープリタのコマンドを示しています。
5.8.1 Conda環境およびCondaインタープリタについて
Condaは、サードパーティのPythonおよびRライブラリが含まれる環境の使用を可能にするオープンソースのパッケージおよび環境管理システムです。Oracle Machine Learningユーザー・インタフェース(UI)には、ノートブック・セッション内にサードパーティのPythonおよびRライブラリをインストールするためのCondaインタープリタが用意されています。
- 標準Python
- 標準R
- Python、SQLおよびREST APIからのOracle Machine Learning for PythonのEmbedded Python Execution
- R、SQLおよびREST APIからのOracle Machine Learning for RのEmbedded R Execution
Conda環境で作業を開始するには:
- Conda環境がオブジェクト・ストレージに保存されていることを確認するか、新しいバージョンをインストールして既存のパッケージを更新します。
ノート:
Conda環境は、ADMINユーザーによってOML_SYS_ADMINロールで作成されます。管理者は、環境に対するパッケージの追加または削除、環境の削除など、環境のライフサイクルを管理します。Conda環境は、Autonomous Databaseに関連付けられたオブジェクト・ストレージ・バケットに格納されます。 - Oracle Machine Learning UIにサインインし、Conda環境をダウンロードします。Conda環境をダウンロードするには、次のように入力します:
%condadownload myenv - Conda環境をアクティブ化します。Conda環境をアクティブにするには、次のように入力します:
activate myenvノート:
特定の時点でアクティブなConda環境は1つのみです。 - ノートブックを作成し、Condaインタープリタを使用してオブジェクト・ストレージでサードパーティ・ライブラリを使用します。Condaインタープリタを使用するには、パラグラフの先頭に
%condaと入力してConda環境に接続し、Pythonのサードパーティ・ライブラリを操作します。インストール済のConda環境を切り替えることができます。たとえば、グラフ分析を操作するための環境と、Oracle Machine Learning分析用の別の環境を設定できます。 - Conda環境を非アクティブ化します。ベスト・プラクティスとして、機械学習分析での作業が終了したら、Conda環境を非アクティブ化します。環境を非アクティブにするには、次のように入力します:
deactivate
5.8.2 Condaインタープリタ・コマンド
この表は、Condaインタープリタのコマンドを示しています。
Condaインタープリタ・コマンド
表5-1 Condaインタープリタ・コマンド
| タスク | コマンド | ロール |
|---|---|---|
| Conda環境を作成します。 | create -n <env_name> <python_version> |
|
指定したconda環境からパッケージのリストを削除します。これは、conda uninstallの別名でもあります。
|
remove -n <env_name> --allノート: Conda環境がユーザー・セッションから削除されます。 |
|
| ユーザーが作成したローカル環境をリストします。 | env list |
|
| ユーザーが作成したローカル環境を削除します。 | env remove -n <env_name> |
|
| アクティブな環境にインストールされているすべてのパッケージとバージョンをリストします。 | list |
|
| ユーザーが作成したローカル環境をアクティブ化します。 | activate -n <env_name> |
|
| 現在の環境の非アクティブ化 | deactivate |
|
| パブリックCondaチャネルから外部パッケージをインストールします。 | install -n <env_name> <package_name> |
|
Conda環境から特定のパッケージをアンインストールします。これは、removeの別名でもあります。
|
uninstall -n <env_name> <package_name> |
|
| 現在のcondaインストールに関する情報を表示します。 | info |
|
| コマンドライン・ヘルプを表示します。 | COMMANDNAME --help |
|
| Conda環境をオブジェクト・ストレージにアップロードします。
ノート: これはAutonomous Database固有のコマンドです。 |
upload --overwrite <env_name> --description 'some description' -t <name> <value>ノート: 多数のタグを指定できます。例:-t <name1> <value1> -t <name2> <value2> .. |
|
| オブジェクト・ストレージから特定のConda環境をダウンロードして解凍します。
ノート: これはAutonomous Database固有のコマンドです。 |
download --overwrite <env_name> |
|
| ユーザーが使用できるローカル環境をリスト示します。 | list-local-envs |
|
| オブジェクト・ストレージ内のすべてのConda環境をリストします。
ノート: これはAutonomous Database固有のコマンドです。 |
list-saved-envs --installed-packages -e <env_name> |
|
| Conda環境を削除します。
ノート: これはAutonomous Database固有のコマンドです。 |
delete <env_name>ノート: Conda環境がオブジェクト・ストレージから削除されます。 |
|
| condaパッケージを最新の互換性のあるバージョンに更新します。 | update |
|
現在のcondaパッケージをアップグレードします。これは、conda updateの別名でもあります。
|
upgrade |
|
パッケージを検索し、関連する情報を表示します。入力は、condaパッケージの問合せ言語であるMatchSpecです。
|
search |
|
5.9 MarkdownインタープリタをコールしてMarkdownプレーン・テキストから静的htmlを生成
Markdownインタープリタを使用し、Markdownプレーン・テキストから静的htmlを生成します。
5.10 スクラッチパッドの使用
スクラッチパッドを使用すると、SQL文、PL/SQLスクリプト、RスクリプトおよびPythonスクリプト(名前の変更が可能)を実行するために、ワンクリックで簡単にノートブックにアクセスできます。スクラッチパッドは、Oracle Machine Learningユーザー・インタフェース(UI)ホームページで使用できます。
ノート:
スクラッチパッドは、4つのパラグラフ(%sql、%script、%pythonおよび%r)が事前に移入された標準のノートブックです。
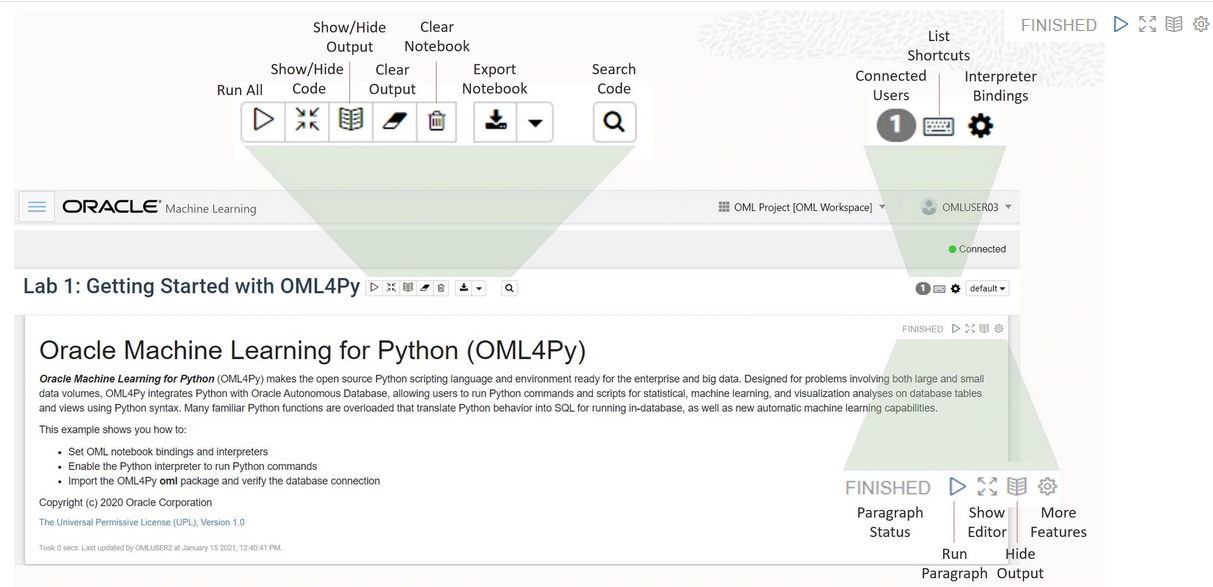
 をクリックして、ノートブック内の1つまたはすべてのパラグラフを実行します。
をクリックして、ノートブック内の1つまたはすべてのパラグラフを実行します。
 をクリックして、ノートブック内のすべてのパラグラフのすべてのコードを非表示にします。再度クリックすると、コードが表示されます。
をクリックして、ノートブック内のすべてのパラグラフのすべてのコードを非表示にします。再度クリックすると、コードが表示されます。
 をクリックして、ノートブック内のすべてのパラグラフのすべての出力を非表示にします。再度クリックすると、出力が表示されます。
をクリックして、ノートブック内のすべてのパラグラフのすべての出力を非表示にします。再度クリックすると、出力が表示されます。
 をクリックして、ノートブック内のすべてのパラグラフのすべての出力を削除します。出力を表示するには、実行アイコンを再度クリックします。
をクリックして、ノートブック内のすべてのパラグラフのすべての出力を削除します。出力を表示するには、実行アイコンを再度クリックします。
 をクリックして、ノートブック内のすべてのパラグラフを削除します。
をクリックして、ノートブック内のすべてのパラグラフを削除します。
 をクリックして、ノートブックをエクスポートします。
をクリックして、ノートブックをエクスポートします。
 をクリックして、ノートブックに存在するコード内の情報を検索します。
をクリックして、ノートブックに存在するコード内の情報を検索します。
 をクリックして、キーボード・ショートカットのリストを表示します。
をクリックして、キーボード・ショートカットのリストを表示します。
 をクリックして、ノートブックのインタープリタ・バインディングの順序を設定します。
をクリックして、ノートブックのインタープリタ・バインディングの順序を設定します。
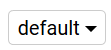 をクリックして、3つのノートブックの表示オプションのいずれかを選択します。
をクリックして、3つのノートブックの表示オプションのいずれかを選択します。
 をクリックして、出力のクリア、パラグラフの削除、幅の調整、フォント・サイズ、選択したパラグラフの上または下のすべてのパラグラフの実行など、パラグラフ固有の編集オプションにアクセスします。
をクリックして、出力のクリア、パラグラフの削除、幅の調整、フォント・サイズ、選択したパラグラフの上または下のすべてのパラグラフの実行など、パラグラフ固有の編集オプションにアクセスします。
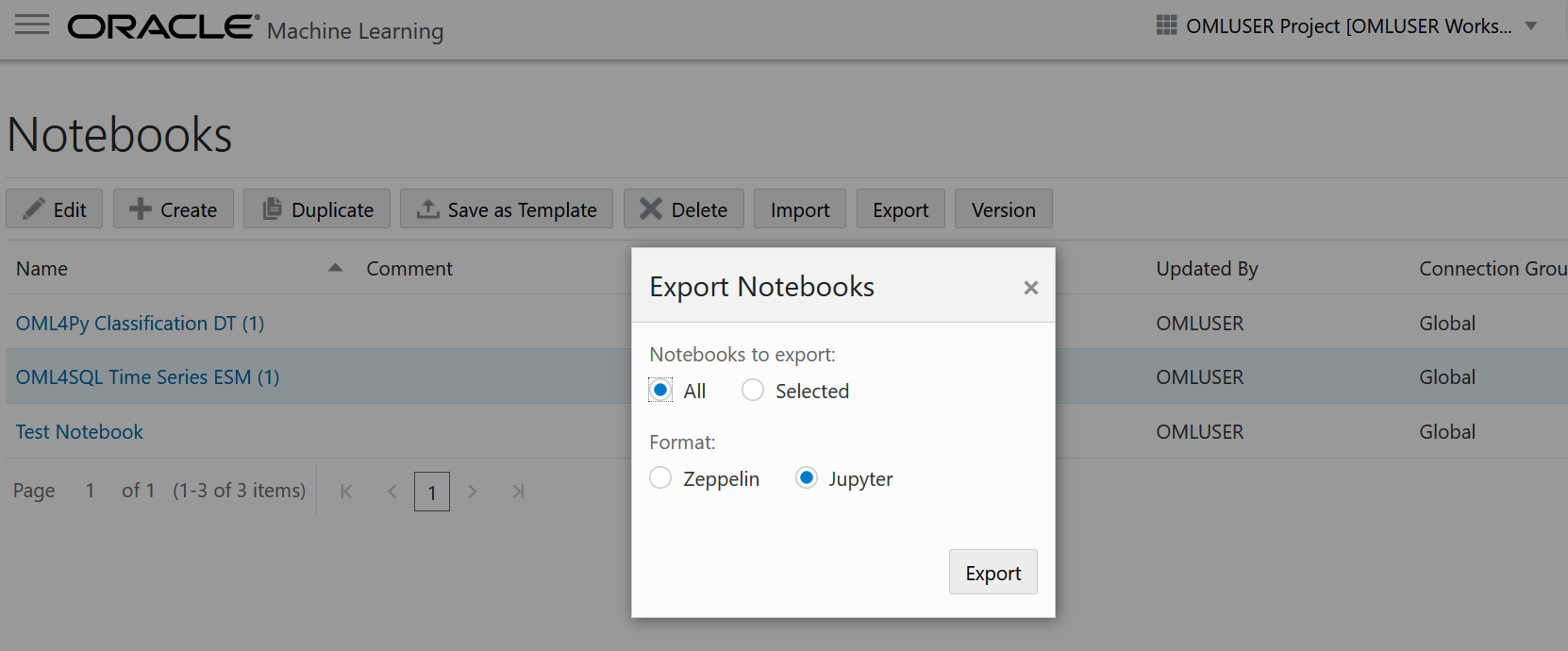
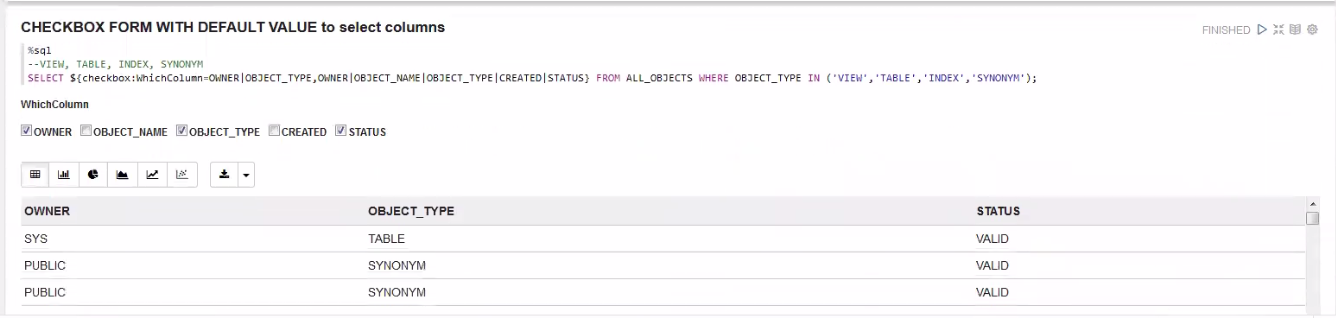
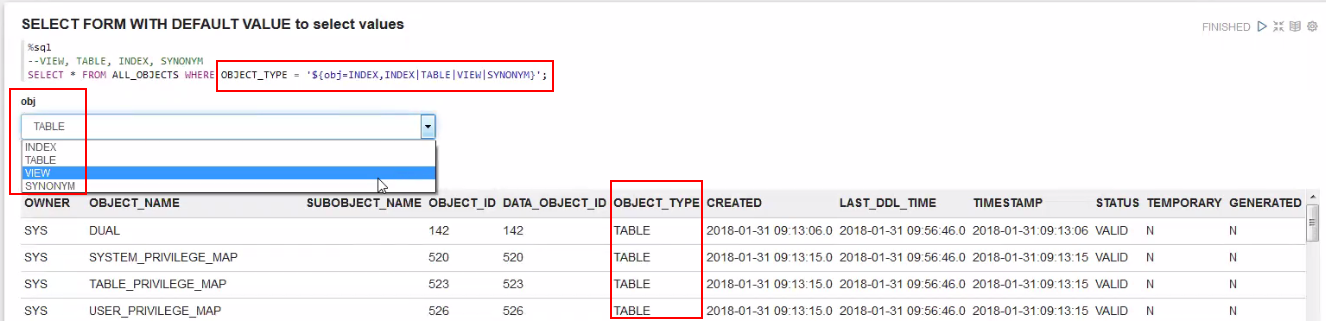
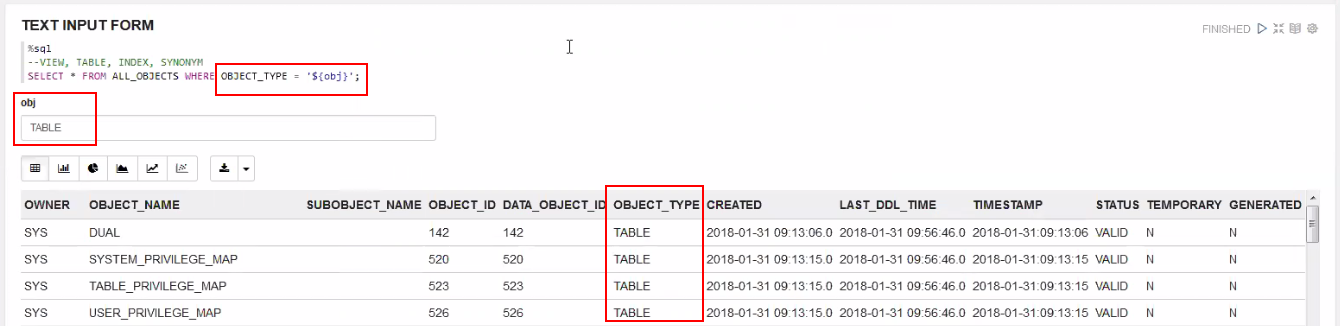
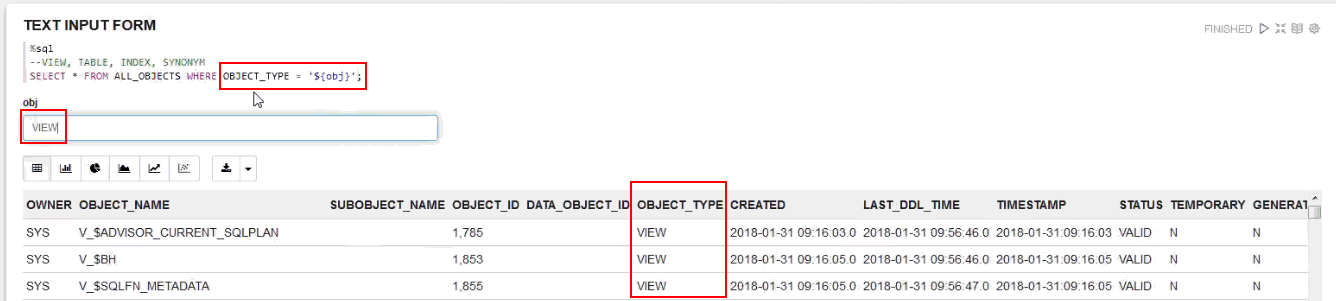
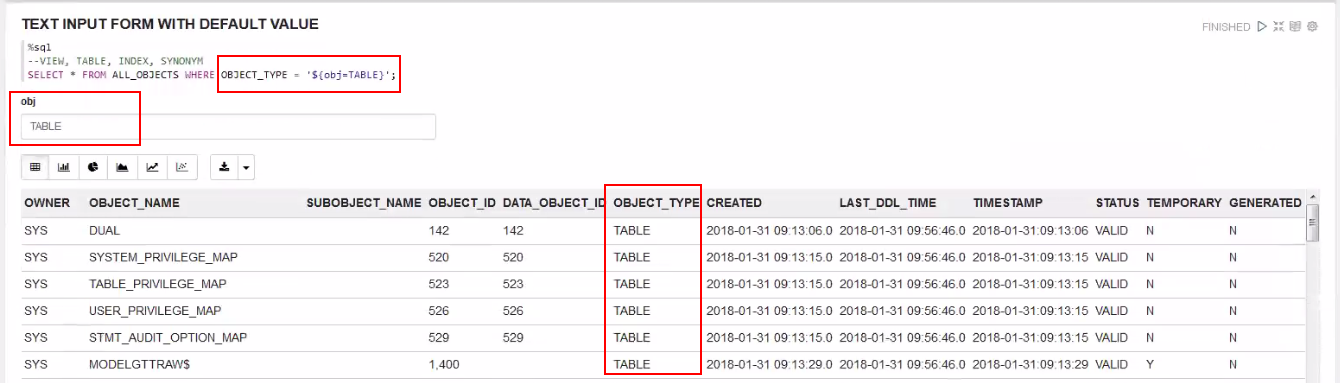
 をクリックします。あるいは、[Shift]を押しながら[Enter]キーを押して、ノートブックを実行します。
をクリックします。あるいは、[Shift]を押しながら[Enter]キーを押して、ノートブックを実行します。