6 コンピュート・インスタンスのデプロイメント
チュートリアル - 最初のインスタンスの起動
このチュートリアルでは、インスタンスを起動して接続するためのいくつかのガイド付きステップを実行して、Oracle Private Cloud Applianceの基本機能について学習します。 このチュートリアルでは、インスタンスが起動して実行されると、ブロック・ボリュームを作成してインスタンスにアタッチできます。
このチュートリアルには、作成するすべてのリソースを削除するオプションの手順も含まれています。
インスタンスを起動するタスク・フロー
| 番号 | タスク | リンク |
|---|---|---|
| 1. |
前提条件を確認します。 |
|
| 2. | アプライアンスにログインします。 | |
| 3. |
リソースのコンパートメントを作成します。 |
|
| 4. |
仮想クラウド・ネットワーク(VCN).の作成 |
|
| 5. |
VCNにサブネットを作成します。 |
サブネットの作成 |
| 6. |
インスタンス接続を有効にするための追加のネットワーク・パラメータを構成します。 |
インターネット・ゲートウェイの作成とルート・ルールの構成 |
| 7. |
インスタンスの起動 |
|
| 8. | インスタンスのIPアドレスを取得します。 | インスタンスIPアドレスの取得 |
| 9. |
インスタンスに接続します。 |
|
| 10。 |
インスタンスにストレージを追加します。 |
|
| 11。 |
(オプション)リソースをクリーン・アップします。 |
前提条件
このチュートリアルを実行するには、次のアイテムがあることを確認してください。
-
Private Cloud ApplianceのURL。
たとえば、
https://console.pca_name.example.comです。pca_nameはPrivate Cloud Applianceの名前で、example.comはドメインです。 -
Private Cloud Applianceユーザー・アカウントとパスワード。
-
テナンシの名前。
-
SSH-2 RSAキー・ペア。 このチュートリアルのキー・ペアを作成する場合は、「キー・ペアの管理」を参照してください。
-
Private Cloud Appliance管理ノードの仮想IPアドレス(VIP)またはホスト名。
これらのアイテムがない場合は、「サービス・エンクレーブ」管理者に問い合せてください。
Oracle Private Cloud Applianceにログイン
-
ブラウザで、Private Cloud ApplianceのURLを入力します。
-
必要に応じて、Change Tenantをクリックし、テナンシの名前を入力してContinueをクリックします。
-
ユーザー名とパスワードを入力し、Sign Inをクリックします。
初めてログインする場合は、パスワードを変更するよう求められます。
「コンピュートWeb UI」の使用方法の詳細は、「コンピュートWeb UIの使用」を参照してください。
次は
「コンパートメントの作成」に進みます。
コンパートメントの作成
コンパートメントは、リソースへのアクセスを編成および制御するのに役立ちます。 コンパートメントは、組織の管理者から権限を付与されたグループのみがアクセスできるリソース(クラウド・ネットワーク、コンピュート・インスタンス、ブロック・ボリュームなど)のコレクションです。
本番環境では、作成するインスタンスのコンパートメントがすでに存在する場合があり、新しいコンパートメントを作成するかわりにそれを使用できます。 ただし、このチュートリアルでは、新しいコンパートメントを作成してその方法について学習し、クラウド・ネットワークを作成できる空のコンパートメントを指定します。
このチュートリアルでは、すべてのリソースに対して1つのコンパートメントを使用します。 ただし、本番環境を作成する準備ができたら、リソースを異なるコンパートメントに分割できます。 たとえば、すべてのインスタンスを1つのコンパートメントに配置し、すべてのネットワーキング・リソースを別のコンパートメントに配置できます。
コンパートメントの詳細は、次のリソースを参照してください:
-
概念の詳細は、「Oracle Private Cloud Appliance概要ガイド」の「Identity and Access Management概要」の「コンパートメント内のリソースの編成」を参照してください。
-
コンパートメントを管理するステップについては、「コンパートメントの作成および管理」を参照してください。
「コンピュートWeb UI」の使用
-
ナビゲーション・メニューで、アイデンティティをクリックし、コンパートメントをクリックします。
-
コンパートメント・ページで、コンパートメントの作成ボタンをクリックします。
-
「コンパートメントの作成」ダイアログで、次の詳細を入力します:
-
名前: サンドボックスを入力します。
-
説明: コンパートメントの説明を入力します。
-
コンパートメントに作成: この新しいコンパートメントを作成するコンパートメントを選択します。
-
-
ダイアログでコンパートメントの作成ボタンをクリックします。
新しいコンパートメントがコンパートメント・ページに表示されます。
次は
仮想クラウド・ネットワーク(VCN)の作成
インスタンスを起動するには、仮想クラウド・ネットワーク(VCN)とサブネットが必要です。
VCNは、ファイアウォール・ルールおよび様々なタイプの通信ゲートウェイを備えた、従来のネットワークと同等のソフトウェア定義ネットワークです。
本番環境では、インスタンスに使用できるVCNがすでに存在する場合があり、新しいVCNを作成するかわりにそれを使用できます。 ただし、このチュートリアルでは、新しいVCNを作成してその方法を学習します。
重要:
このチュートリアルでは、学習目的でインスタンスを簡単に起動できるシンプルなクラウド・ネットワークを作成します。 本番インスタンスを作成する場合は、適切なセキュリティ・リストおよびルート表ルールを作成して、ネットワーク・トラフィックをインスタンスに制限してください。
VCNの詳細については、次のリソースを参照してください:
-
概念の詳細は、「Oracle Private Cloud Appliance概要ガイド」の「仮想ネットワークの概要」の「Virtual Cloudネットワーク」を参照してください。
-
VCNを管理するステップについては、「VCNおよびサブネットの管理」を参照してください。
「コンピュートWeb UI」の使用
-
Dashboardをクリックし、Networking/View Virtual Cloud Networksボタンをクリックします。
-
VCNsページで、Create Virtual Cloud Networkボタンをクリックします。
-
「Virtual Cloudネットワークの作成」ダイアログで、次の情報を入力します:
-
名前: クラウド・ネットワークのわかりやすい名前を入力します。
-
コンパートメントに作成: サンドボックス・コンパートメントを選択します。
-
CIDRブロック: VCNに有効なCIDRブロックを入力してください。 たとえば、10.0.0.0/16です。
-
このVCNでDNSホスト名を使用: VCNでDNSホスト名を使用するかどうかを指定します。
-
DNSラベル: DNSの使用を選択した場合は、DNSラベルを入力するか、フィールドを空白のままにしてシステムによって自動的にDNS名が生成されます。
-
タグ付け: 空白のままにします。 このチュートリアルではタグは使用しません。
-
-
ダイアログでCreate Virtual Cloud Networkボタンをクリックします。
次は
「サブネットの作成」に進みます。
サブネットの作成
サブネットはVCNの下位区分です。 サブネットは、ルート表に従ってトラフィックを転送します。
このチュートリアルでは、パブリックIPアドレスを使用してインターネット経由でインスタンスにアクセスするため、ルート表はインターネット・ゲートウェイへのトラフィックを送信します。 また、サブネットは、セキュリティ・リストを使用して、インスタンスの送受信トラフィックを制御します。
「コンピュートWeb UI」の使用
-
「仮想クラウド・ネットワーク」ページに戻ります。
これを簡単に行うには、上部のバナーにあるブレッドクラム内のページの名前をクリックします。 たとえば:
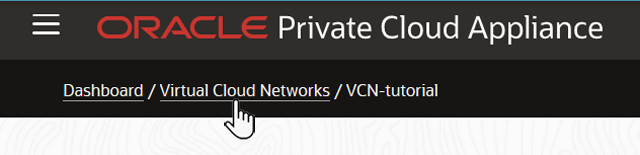
VCNページがブレッドクラムにない場合は、Dashboardをクリックし、Networking/View Virtual Cloud Networksボタンをクリックします。
-
VCNsリストで、作成したVCNの名前をクリックします。
そのVCNの詳細ページが表示されます。
-
リソース・パネルまでスクロール・ダウンし、サブネットをクリックして、サブネットの作成ボタンをクリックします。
-
「サブネットの作成」ダイアログで、次の情報を入力します:
-
名前: サブネットのわかりやすい名前を入力します。
-
コンパートメントに作成: サンドボックス・コンパートメントを選択します。
-
CIDRブロック: サブネットの有効なCIDRブロックを入力してください。 値はVCN CIDRブロック内に存在する必要があります。 たとえば、10.0.0.0/24です。
-
ルート表: このチュートリアルでは、デフォルト・ルート表を選択します。
-
サブネット・アクセス: このチュートリアルでは、パブリック・サブネットを選択して、サブネット内のインスタンスのパブリックIPアドレスを許可します。
-
このサブネットでDNSホスト名を使用: このチュートリアルでは、この選択を解除したままにします。
-
DHCPオプション: これを選択解除したままにします。
-
セキュリティ・リスト: セキュリティ・リストの追加をクリックし、デフォルトのセキュリティ・リストを選択します。
-
タグ付け: 空白のままにします。 このチュートリアルではタグは使用しません。
-
-
ダイアログでサブネットの作成ボタンをクリックします。
次は
インターネット・ゲートウェイの作成とルート・ルールの構成
インターネット・ゲートウェイは、データ・センター・ネットワークへのアクセスを有効にするためにVCNに追加できるオプションの仮想ルーターです。
ゲートウェイでは、VCN内から開始された接続(エグレス)およびインターネットから開始された接続(イングレス)がサポートされます。
セキュリティ・リスト・ルールは、そのサブネットのリソース内外で許可されるトラフィックのタイプを制御します。 必要なタイプのインターネット・トラフィックのみを許可してください。
インターネット・ゲートウェイを使用する必要がある各パブリック・サブネットには、ゲートウェイをターゲットとして指定するルート表ルールが必要です。
「コンピュートWeb UI」の使用
-
VCNの詳細ページに移動します。
-
リソース・パネルで、インターネット・ゲートウェイを選択します。
-
インターネット・ゲートウェイの作成をクリックします。
-
必須情報を入力します:
-
名前: インターネット・ゲートウェイのわかりやすい名前を入力します。
-
コンパートメントに作成: サンドボックス・コンパートメントを選択します。
-
有効: 作成時にこのインターネット・ゲートウェイを有効にするかどうかを選択します。
-
タグ付け: 空白のままにします。 このチュートリアルではタグは使用しません。
-
-
「インターネット・ゲートウェイの作成」ダイアログで作成ボタンをクリックします。
-
Resourcesの下のRoute Tablesをクリックします。
-
デフォルト・ルート表の名前をクリックします。
-
リソース・パネルまでスクロール・ダウンし、ルート・ルールの追加ボタンをクリックします。
-
「ルート表ルールの作成」ダイアログで、必要な情報を入力します:
-
ターゲット・タイプ: ドロップダウン・メニューからインターネット・ゲートウェイを選択します。
-
CIDRブロック: 入力 :
0.0.0.0/0(ルート表内の他のルールでカバーされていないVCN外部のすべてのトラフィックが、このルールで指定されたターゲットに送信されることを意味します)。 -
インターネット・ゲートウェイ: ドロップダウン・メニューから、作成したインターネット・ゲートウェイの名前を選択します。
-
説明: ルールのオプションの説明。
-
-
Create Route Table Ruleボタンをクリックします。
次は
「インスタンスの起動」に進みます。
インスタンスの起動
このタスクでは、イメージと基本シェイプを使用してインスタンスを起動します。
コンピュート・インスタンスは仮想マシン(VM)であり、物理ハードウェア上で動作する独立したコンピューティング環境です。 仮想化により、相互に分離された複数のコンピュート・インスタンスを実行できます。
シェイプは、CPUの数、メモリー量、ネットワーク・リソースなどのインスタンス・リソースを示します。 本番環境では、インスタンスのワークロードおよびアプリケーション要件に最も適したシェイプを選択します。
インスタンスの詳細は、次のリソースを参照してください:
-
標準およびフレキシブル・シェイプの説明を含む概念の詳細は、「Oracle Private Cloud Appliance概要ガイド」の「コンピュート・インスタンスの概念」を参照してください。
-
インスタンスを管理するステップについては、「インスタンスの操作」を参照してください。
始める前に
次のタスクを実行したことを確認します:
「コンピュートWeb UI」の使用
-
ダッシュボードをクリックし、「コンピュート/インスタンスの表示」ボタンをクリックします。
-
Instancesページで、Create Instanceボタンをクリックします。
-
「インスタンスの起動」ダイアログで、次の情報を入力します:
-
名前: コンピュート・インスタンスのわかりやすい名前を入力します。
-
コンパートメントに作成: サンドボックス・コンパートメントを選択します。
-
フォルト・ドメイン: デフォルトを「最適なフォルト・ドメインを自動的に選択」に設定したままにします。
-
ソース・イメージ:
-
ソース・タイプ: Platform Imageを選択します。
-
イメージのリスト: Oracle Linux 8イメージを選択します。
-
-
シェイプ: VM.PCAStandard 1.1などの小さいシェイプのいずれかを選択します。
-
ブート・ボリューム: デフォルトのブート・ボリューム・サイズが作成されるように、チェック・ボックスは空のままにします。
-
サブネット:
-
VCN: 作成したVCNを選択します。
-
サブネット: 作成したサブネットを選択します。
-
-
パブリックIPアドレス: パブリックIPアドレスがインスタンスに割り当てられるように、このチェック・ボックスが選択されていることを確認します。
-
プライベートIPアドレス: フィールドは空白のままにします。
-
ホスト名: このフィールドを空白のままにするか、ホスト名を入力できます。
-
SSHキー: 次のいずれかを実行して、公開SSHキー(
.pub)を指定します:-
ドラッグ・アンド・ドロップ・ボックス内をクリックしてファイル・ブラウザを開き、ファイルを選択します。
-
ファイル・ブラウザのリストからファイルをドラッグし、ドラッグ・アンド・ドロップ・ボックスにドロップします。
-
Paste the public keyボタンを選択し、公開SSHキー・テキストをコピーして、テキストをフィールドに貼り付けます。
-
-
初期化スクリプト: この領域はそのままにします。
-
ネットワーク・セキュリティ・グループ: チェック・ボックスの選択を解除したままにします。
-
タグ付け: 空白のままにします。 このチュートリアルではタグは使用しません。
-
-
ダイアログのインスタンスの起動ボタンをクリックします。
-
インスタンスの状態を監視します。
オブジェクトのアイコンの上に状態が表示されます。 たとえば:
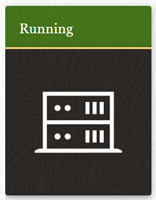
インスタンスはプロビジョニング状態で開始されます。 インスタンスがRunning状態になると、そのインスタンスに接続できます。
次は
「インスタンスIPアドレスの取得」に進みます。
インスタンスIPアドレスの取得
インスタンスIPアドレスでSSHを使用してインスタンスに接続できます。
「コンピュートWeb UI」の使用
-
インスタンスの詳細ページにナビゲートします。
ダッシュボードをクリックし、「コンピュート/インスタンスの表示」ボタンをクリックします。 Instancesリストで、インスタンスの名前をクリックします。
-
「ネットワーキング」タブを選択します。
タブは詳細パネルの上部に表示されます:
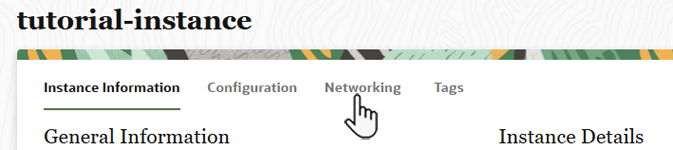
-
ネットワーキング・タブのインスタンス・アクセスで、パブリックIPアドレスをノートします。
次は
「インスタンスへの接続」に進みます。
インスタンスへの接続
ほとんどの場合、Secure Shell (SSH)接続を使用して実行中のインスタンスに接続します。 一部のインスタンスでは、パスワードを使用した接続の認証がサポートされています。 このチュートリアルでは、アプライアンスで提供されるイメージの1つを使用することを前提としています。このイメージでは、SSHキー・ペアを使用してSSH接続を認証するインスタンスが作成されます。
接続元のシステムの場合、ほとんどのLinuxおよびその他のUNIXオペレーティング・システムには、デフォルトでSSHクライアントが含まれます。
Microsoft Windows 10およびMicrosoft Windows Server 2019システムには、Oracle Cloud Infrastructureによって生成されたSSHキーを使用してインスタンスを作成した場合に必要になる「OpenSSHクライアント」が含まれている必要があります。
その他のMicrosoft Windowsバージョンでは、http://www.putty.orgからPuTTYという無料のSSHクライアントをダウンロードできます。
始める前に
-
「インスタンスIPアドレスの取得」の説明に従って、インスタンスのパブリックIPアドレスを取得します。
-
秘密キー・ファイルへのパスを取得します。
-
有効なユーザー名を取得します。
ユーザー名は、インスタンスの起動に使用されるイメージで構成されます。 アプライアンスで提供されるプラットフォーム・イメージのいずれかを使用してインスタンスを起動した場合、デフォルト・ユーザーは
opcです。 「プラットフォーム・イメージの初期ユーザー・アカウント」を参照してください。
接続元システムのタイプに基づいて、次のいずれかのタスクを実行します:
UNIXシステムからの接続
UNIXシステムでこの手順を実行します。
-
端末のウィンドウを開きます。
-
sshコマンドを使用して、インスタンスに接続します。構文:
ssh –i private_key_pathname username@public-ip-address
-
private_key_pathnameは、アクセスするインスタンスに関連付けられた秘密キーを含むファイルのフルパス名です。 -
usernameは、インスタンスのデフォルトのユーザー名です。 このチュートリアルでは、opcがユーザー名です。 -
public-ip-addressは、インスタンスのIPアドレスです。
例:
$ ssh -i /home/flast/.ssh/id_rsa opc@192.0.2.1
-
-
接続を続行するかどうかを尋ねられたら、
yesと入力します。これで、インスタンスにログインしました。
次は
「ブロック・ボリュームの追加」に進みます。
PuTTYを使用して接続
この接続メソッドは、通常、Microsoft Windowsシステムから実行されます。
インスタンスでPuTTYキー・ジェネレータを使用して作成したキー・ペアを使用する場合は、この手順を使用します。 「PuTTYキー・ジェネレータを使用したSSHキー・ペアの作成」を参照してください。
-
PuTTYを開きます。
-
カテゴリ・ペイン(左側)で、セッションを選択し、次のように入力します:
-
ホスト名(またはIPアドレス):
username@public-ip-address-
usernameは、インスタンスのデフォルトのユーザー名です。 このチュートリアルでは、ユーザー名はopcです。 -
public-ip-addressは、インスタンスのIPアドレスです。
-
-
ポート: 22
-
接続タイプ: SSH
-
-
Categoryペインで、Windowを展開し、Translationを選択します。
-
「Remote character set」ドロップダウン・リストで、「UTF-8」を選択します。 Linuxベースのインスタンスのデフォルトのロケール設定はUTF-8で、この設定は同じロケールを使用するようにPuTTYを構成します。
-
「Category」ペインで、「Connection」、「SSH」の順に展開し、「Auth」をクリックします。
-
参照をクリックし、
.ppk秘密キー・ファイルを選択します。 -
「Open」をクリックしてセッションを開始します。
インスタンスへの接続が初めての場合、サーバーのホスト・キーがレジストリにキャッシュされていないというメッセージが表示される場合があります。 YesまたはAcceptをクリックして接続を続行します。
ヒント:
接続に失敗した場合は、PuTTYプロキシ構成の更新が必要になる場合があります。
次は
「ブロック・ボリュームの追加」に進みます。
ブロック・ボリュームの追加
ブロック・ボリュームを使用して、コンピュート・インスタンスのストレージ容量を拡張できます。
ブロック・ボリュームの作成後、ボリュームを1つ以上のインスタンスにアタッチします。 ボリュームは通常のハード・ドライブのように使用できます。
「コンピュートWeb UI」の使用
-
ダッシュボードをクリックし、ブロック・ストレージ/ブロック・ボリュームの表示ボタンをクリックします。
-
ブロック・ボリュームの作成ボタンをクリックします。
-
「ブロック・ボリュームの作成」ダイアログで、次の情報を入力します:
-
名前: ブロック・ボリュームのわかりやすい名前を入力します。
-
コンパートメントに作成: サンドボックス・コンパートメントを選択します。
-
サイズ: デフォルト・サイズ(1024 GB)のままにします。
-
バックアップ・ポリシー: バックアップ・ポリシーは選択しないでください。
-
タグ: 空白のままにします。 このチュートリアルではタグは使用しません。
-
-
ダイアログのブロック・ボリュームの作成ボタンをクリックします。
-
新しいブロック・ボリュームの状態を監視します。
オブジェクトのアイコンの上に状態が表示されます。 リソース・セクションまで下にスクロールして、作業リクエストを確認することもできます。
最初、ブロック・ボリュームはプロビジョニング状態です。 ボリュームが使用可能状態に変更されると、インスタンスにアタッチできます。
次は
インスタンスへのブロック・ボリュームのアタッチ
「コンピュートWeb UI」の使用
-
ダッシュボードをクリックし、「コンピュート/インスタンスの表示」ボタンをクリックします。
-
ページ上部でSandboxコンパートメントが選択されていることを確認します。
-
インスタンス・リストで、インスタンスの名前をクリックして詳細を表示します。
-
リソース・パネルまでスクロール・ダウンし、アタッチされたブロック・ボリュームをクリックします。
-
Attach Block Volumeボタンをクリックします。
-
「ブロック・ボリュームのアタッチ」ダイアログで、次の情報を入力します:
-
コンパートメントから選択: サンドボックス・コンパートメントを選択します。
-
ブロック・ボリューム: 作成したブロック・ボリュームを選択します。
-
アクセス: Read/Writeを選択します。
-
-
ダイアログのAttach to Instanceボタンをクリックします。
アタッチメント・プロセスには約1分かかります。 ボリュームは、ボリュームのアタッチメント状態がアタッチされると準備完了します。
ブロック・ボリュームが表示されない場合は、webページを再ロードします。
ブロック・ボリュームがインスタンスに最初にアタッチされると、そのボリュームは新しいディスクとして表示されます。 ボリュームをインスタンスOSで使用できるようにするには、ボリュームにファイル・システムを指定し、OSにマウントする必要があります。
ブロック・ボリュームおよびインスタンスOSで使用可能にする方法について学習するには、このチュートリアルの外部にある次の項を参照してください:
次は
「(オプション)リソースのクリーンアップ」に進みます。
(オプション)リソースのクリーンアップ
このチュートリアル用に作成したリソースを終了した後、作業を続行しないリソースを削除してリリースできます。
ブロック・ボリュームの削除
注意:
終了は元に戻せません。 ボリュームが終了すると、ボリューム上のすべてのデータは完全に削除されます。
「コンピュートWeb UI」の使用
-
ダッシュボードをクリックし、「コンピュート/インスタンスの表示」ボタンをクリックします。
-
サンドボックス・コンパートメントを選択します。
-
インスタンスの名前をクリックします。
-
リソース・パネルで、アタッチされたブロック・ボリュームをクリックします。
-
ボリュームを見つけたら、Actionsメニューをクリックしてから、Detachをクリックします。 ダイアログ・ボックスでデタッチを確認します。
ブロック・ボリュームがアタッチされていないことを確認するには、webページのリフレッシュが必要になる場合があります。
-
ダッシュボードをクリックし、ブロック・ストレージ/ブロック・ボリュームの表示ボタンをクリックします。
-
サンドボックス・コンパートメントを選択します。
-
ボリュームを見つけて、Actionsメニューをクリックし、Terminateをクリックします。 ダイアログ・ボックスで終了を確認します。
次は
「インスタンスの終了」に進みます。
インスタンスの終了
不要になったインスタンスは永久に終了(削除)できます。 アタッチされたVNICおよびボリュームは、インスタンスの終了時に自動的にデタッチされます。 最終的に、インスタンスのパブリックおよびプライベートIPアドレスは解放され、他のインスタンスで使用可能になります。
「コンピュートWeb UI」の使用
-
ダッシュボードをクリックし、「コンピュート/インスタンスの表示」ボタンをクリックします。
-
サンドボックス・コンパートメントを選択します。
-
作成したインスタンスを検索し、Actionsメニューをクリックして、Terminateをクリックします。
-
インスタンスの終了の確認ダイアログ・ボックスで、「アタッチされたブート・ボリュームを完全に削除」セレクタを右に移動します。 Confirmボタンをクリックします。
セレクタを右に移動すると、ブート・ボリュームが完全に削除され、このチュートリアルに適しています。
本番では、セレクタを左の位置に残して、別のインスタンスで使用するブート・ボリュームを保持できます。 これは、構成したOSまたはブート・ボリューム上のデータを再利用する場合に便利です。
次は
サブネット、インターネット・ゲートウェイおよびVCNの削除
「コンピュートWeb UI」の使用
-
Dashboardをクリックし、Networking/View Virtual Cloud Networksボタンをクリックします。
-
サンドボックス・コンパートメントを選択します。
-
VCNの名前をクリックします。
-
Resourcesの下のRoute Tablesをクリックします。
-
ルート表の名前をクリックします。
-
作成したルート・ルールについて、アクション・メニューをクリックし、削除をクリックして削除を確認します。
ルート・ルールが削除されます。
-
ページ上部のブレッドクラム・パスで、VCNの名前をクリックします。
VCNの詳細ページが表示されます。
-
リソースで、インターネット・ゲートウェイをクリックします。
-
作成したインターネット・ゲートウェイについて、アクション・メニューをクリックし、削除をクリックして削除を確認します。
インターネット・ゲートウェイが削除されます。
-
ResourcesのSubnetsをクリックします。
-
作成したサブネットについて、アクション・メニューをクリックし、削除をクリックして削除を確認します。
サブネットが削除されます。
-
VCNの詳細ページの上部で、終了ボタンをクリックして終了を確認します。
VCNが削除されます。
次は
「コンパートメントの削除」に進みます。
インスタンスの操作
コンピュートとアプリケーションの要件を満たすために、必要に応じてコンピュート・インスタンスを作成できます。 インスタンスの作成後、コンピュータからセキュアにアクセスして再起動し、ボリュームをアタッチおよびデタッチして、インスタンスを終了できます。
インスタンスの一般情報は、「Oracle Private Cloud Appliance概要ガイド」の「コンピュート・インスタンスの概念」を参照してください。
インスタンスの作成
インスタンスを作成するために必要な入力の詳細は、「コンピュート・イメージ」および「チュートリアル - 最初のインスタンスの起動」を参照してください。
コンピュートWeb UIを使用してインスタンスを作成するために指定する必要がある最小限の情報は次のとおりです:
-
インスタンスの名前
-
インスタンスを作成するコンパートメント
-
イメージまたはブート・ボリューム
-
シェイプ
-
サブネット
-
公開SSHキー
インスタンスにログインするには、イメージの構築方法に応じて、SSHキーまたはパスワードのいずれかが必要です。 インスタンスで認証にSSHキーが必要な場合は、インスタンスの作成時に公開キーを指定する必要があります。 インスタンスの作成後に公開SSHキーを指定することはできません。
OCI CLIを使用してインスタンスを作成するには、「コンピュートWeb UI」について前述と同じ情報が必要ですが、次の違いがあります:
-
インスタンスを作成する可用性ドメインの名前が必要です。
-
インスタンス名は必要ありません。 インスタンスの名前を指定しない場合、デフォルト名は
instanceYYYYMMDDhhmmssになります。YYYYMMDDhhmmssは作成日時です。
起動オプションを変更するには、「OCI CLIの使用」を参照してください。
インスタンスを作成する別の方法は、「インスタンス構成およびインスタンス・プールの操作」の説明に従って、インスタンス構成を作成し、その構成を使用してインスタンスを起動することです。 インスタンス構成を使用してインスタンスを作成する場合は、blockVolumesおよびsecondaryVnicsを指定できます。
「コンピュートWeb UI」の使用
-
次のリソースおよび情報を作成または取得します:
-
イメージまたはブート・ボリューム、およびイメージまたはブート・ボリュームがあるコンパートメント
-
仮想クラウド・ネットワーク(VCN)とサブネット、およびVCNとサブネットが配置されているコンパートメント
-
ユーザーがSSHを使用してインスタンスに接続する場合、公開セキュア・シェル(SSH)キー
-
-
ダッシュボードで、「コンピュート/仮想マシン・インスタンスの作成」ボタンをクリックします。
-
「インスタンスの作成」ダイアログで、次の情報を入力します:
-
名前: インスタンスの名前を入力します。 インスタンス名には次の特性があります:
-
インスタンスの作成後に変更できます。
-
一意である必要はありません。
-
英数字とハイフン(-)文字のみを使用できます。
-
最大63文字を指定できます。
-
-
コンパートメントに作成: インスタンスを作成するコンパートメントを選択します。
-
フォルト・ドメイン: (オプション)フォルト・ドメインを選択します。 デフォルトでは、インスタンスの作成時にシステムで最適なフォルト・ドメインが自動的に選択されます。 フォルト・ドメインを指定したが、リクエストされたフォルト・ドメインがインスタンスに対応できない場合、インスタンスの起動は失敗します。 フォルト・ドメインは、インスタンスの作成後に変更できます。
-
ソース・イメージ: イメージまたはブート・ボリュームを選択します。
-
ソース・タイプの選択: プラットフォーム・イメージ、カスタム・イメージまたはブート・ボリューム。
-
カスタム・イメージまたはブート・ボリュームを選択した場合は、使用するイメージまたはブート・ボリュームがあるコンパートメントを選択します。
-
リストからイメージまたはブート・ボリュームを選択します。
プラットフォーム・イメージを選択した場合、オペレーティング・システム、OSバージョンおよびイメージ・ビルド(イメージが作成された日付)の列を含む表形式のリストが表示されます。 OSバージョンの右側にあるドロップダウン・メニュー矢印を使用して、別のバージョンを選択できます。 たとえば、Oracle Linuxオペレーティング・システムの場合、ドロップダウン・メニューを使用して8または7.9を選択できます。
カスタム・イメージを選択した場合、名前、オペレーティング・システムおよびOSバージョン列を含む表形式のリストが表示されます。 リストの並べ替えには、カラム見出しの矢印を使用できます。 イメージのリストの上にあるオペレーティング・システム・ドロップ・ダウン・メニューを使用して、リストをフィルタできます。
ブート・ボリュームを選択した場合、名前、サイズ(GB)および作成日(ブート・ボリュームが作成された日付)の列を含む表形式のリストが表示されます。 リストの並べ替えには、カラム見出しの矢印を使用できます。 「ブート・ボリューム」セクション(シェイプ・セクションの後)で、ブート・ボリューム・サイズをカスタマイズできます。
リストが長すぎて1つのビューに収まらない場合は、矢印ボタンを使用してリストの別のページを表示します。
以前に使用可能であったがリストされていないプラットフォーム・イメージを使用するには、OCI CLIを使用してインスタンスを作成し、イメージのOCIDを指定します。
ソース・イメージは、インスタンスの作成後は変更できません。
-
-
シェイプ: シェイプを選択します。 各コンピュート・インスタンス・シェイプの説明は、「Oracle Private Cloud Appliance概要ガイド」の「コンピュート・インスタンスの概念」の「コンピュート・シェイプ」を参照してください。
標準シェイプを選択すると、メモリーの量とOCPUの数が表示されます。 これらの番号は、「Oracle Private Cloud Appliance概要ガイド」の表にあるこのシェイプに示されている番号と一致します。
フレキシブル・シェイプVM.PCAStandard1.Flexを選択する場合は、必要なOCPUの数を指定する必要があり、必要なメモリーの合計量を指定できます。 メモリーのGBのデフォルト値は、OCPUに指定した数の16倍です。 各値フィールドの内側をクリックして、許容される最小値と最大値を表示します。
シェイプおよびシェイプの構成は、インスタンスの作成後に変更できます。
-
ブート・ボリューム: (オプション)カスタム・ブート・ボリューム・サイズを指定する場合は、「カスタム・ブート・ボリューム・サイズの指定」ボックスを選択します。 デフォルト値は、50GBです。
-
サブネット: サブネットを選択します。
-
リストからVCNを選択します。 コンパートメントを、VCNが配置されているコンパートメントに変更する必要がある場合があります。
-
サブネットを選択します。
-
-
パブリックIPアドレス: SSHを使用してインスタンスに接続するには、パブリックIPの割当てボックスにチェックマークを入れ、インスタンスにパブリックIPアドレスが割り当てられます。 パブリック・サブネットを指定した場合、このボックスはデフォルトで選択されています。 このボックスにチェックマークを入れない、またはこのボックスのチェックマークを外して、後でパブリックIPアドレスを割り当てる場合は、手順について「インスタンスへの一時的パブリックIPアドレスの割当て」を参照してください。
-
プライベートIPアドレス: (オプション)サブネットCIDRから使用可能なプライベートIPアドレスを指定します。 デフォルトでは、プライベートIPアドレスが自動的に割り当てられます。
-
ホスト名: (オプション)クラウド・ネットワーク内でDNSを使用している場合は、ホスト名を入力します。 ホスト名は、サブネット内のすべてのVNICで一意である必要があります。
デフォルトでは、インスタンス名はホスト名に使用されます。 インスタンスの作成後に、OSでホスト名を構成することもできます。
これがUNIXインスタンスの場合、ファイル・システムをマウントするためにホスト名を正しく設定する方法の詳細は、「マウント・ターゲットの作成」および「UNIXベースのインスタンスでのファイル・システムのマウント」を参照してください。
-
SSHキー: SSHを使用してインスタンスに接続するには、公開SSHキーを指定します。
ノート:
インスタンスの作成後は、このSSHキーを指定できません。
-
初期化スクリプト: (オプション)初期化スクリプトを指定します。 これは、カスタム・インスタンスの初期化に使用されるデータのファイルです。
-
ネットワーク・セキュリティ・グループ: (オプション)デフォルトでは、新しいインスタンスはどのNSGにもアタッチされていません。 ネットワーク・セキュリティ・グループの有効化というラベルのボックスにチェックマークを入れ、このインスタンスのプライマリVNICを1つ以上のNSGに追加します。
-
ドロップダウン・リストからNSGを選択します。 必要なNSGを見つけるためにコンパートメントを変更する必要がある場合があります。
-
別のNSGにアタッチする場合は、別のNSGの追加ボタンをクリックします。
-
リストからNSGを削除するには、そのNSGの右側にあるごみ箱をクリックします。 最後のNSGまたはすべてのNSGを削除するには、ネットワーク・セキュリティ・グループの有効化ボックスの選択を解除します。
このインスタンスのNSGアタッチメントを後で更新するには、「VNICの更新中」を参照してください。
NSGの詳細は、「ネットワーク・セキュリティ・グループを使用したトラフィックの制御」を参照してください。
-
-
タグ付け: (オプション) リソース作成時のタグの追加の説明に従って、このインスタンスの定義済タグまたはフリー・フォーム・タグを追加します。 タグは後で適用することもできます。
-
-
ダイアログのインスタンスの作成ボタンをクリックします。
成功すると、インスタンスの詳細ページが表示されます。 構成タブのシェイプ構成列には、シェイプ、OCPUの数、ネットワーク帯域幅および合計メモリーが表示されます。 ネットワーキング・タブのVNIC列にはVCNとサブネットが表示され、インスタンス・アクセス列にはプライマリ・プライベートIPアドレスと割り当てられたパブリックIPアドレスが表示されます。
インスタンス起動のステータスを確認するには、リソース・セクションまでスクロールし、作業リクエストをクリックします。
リソース制約のためにインスタンスの起動に失敗した場合は、次のような修正を試してください:
-
別のフォルト・ドメインを指定するか、フォルト・ドメインを指定せず、システムの選択を許可します。
-
リソース負荷の低いシェイプを指定します。
-
現在必要のないインスタンスを停止します。
-
不要になったインスタンスを終了します。
作業リクエストのステータスが失敗で、失敗の理由が指定されていない場合、失敗の原因は一時的なものになることがあります。 失敗の理由が指定されていない場合は、少し待ってからインスタンスの作成を再試行してください。
-
OCI CLIの使用
-
次のリソースおよび情報を作成または取得します:
-
使用する可用性ドメインの名前:
oci iam availability-domain list -
インスタンスを作成するコンパートメントのOCID:
oci iam compartment list -
このインスタンスのシェイプの名前。 次のコマンドを使用して、使用可能なシェイプとその特性をリストします。 インスタンスを作成するコンパートメントのOCIDを使用します。 使用する予定のイメージと互換性のあるシェイプのみをリストするには、イメージOCIDを指定します。 「Oracle Private Cloud Appliance概要ガイド」の「コンピュート・インスタンスの概念」の「コンピュート・シェイプ」も参照してください。
$ oci compute shape list --compartment-id compartment_OCID --image-id image_OCID
フレキシブル・シェイプ
VM.PCAStandard1.Flexを指定する場合は、次の例に示すように、シェイプ構成も指定する必要があります。ocpusに値を指定する必要があります。memoryInGBsプロパティはオプションです。GB単位のデフォルト値はocpusの16倍です。--shape-config '{"ocpus": 32, "memoryInGBs": 512}'標準シェイプを指定する場合は、
--shape-configを指定しないでください。 OCPUの数およびメモリー量は、「Oracle Private Cloud Appliance概要ガイド」の「コンピュート・インスタンスの概念」にある「コンピュート・シェイプ」の「標準シェイプ」でこのシェイプに表示される値に設定されます。シェイプおよびシェイプの構成は、インスタンスの作成後に変更できます。
-
このインスタンスにアタッチされているVNICが作成されるサブネットのOCID:
oci compute vnic-attachment list -
--hostname-labelオプションの値を指定する場合は、前述の「コンピュートWeb UI」手順のホスト名の説明を参照してください。 -
イメージまたはブート・ボリュームを指定するには、次のいずれかを行います。
-
インスタンスの起動に使用されるイメージのOCID:
oci compute image list -
インスタンスの起動に使用されるブート・ボリュームのOCID:
oci compute boot-volume-attachment list
-
-
SSHを使用してインスタンスに接続するためのパブリック・セキュア・シェル(SSH)キー。
ノート:
インスタンスの作成後は、このSSHキーを指定できません。
必須パラメータとオプション・パラメータの完全なリストについては、次のコマンドを使用します:
$ oci compute instance launch -h
--display-nameおよび--hostname-label値の特性については、「コンピュートWeb UI」プロシージャを参照してください。 定義済タグおよびフリー・フォーム・タグを追加するには、「リソース作成時のタグの追加」を参照してください。 -
-
--source-detailsオプションの引数を作成します。--source-details引数は、JSONファイルまたはコマンドライン文字列にできます。 次のコマンドを使用して、JSONプロパティおよび値の正しい形式を表示します:$ oci compute instance launch --generate-param-json-input source-details [ "This parameter should actually be a JSON object rather than an array - pick one of the following object variants to use", { "bootVolumeId": "string", "sourceType": "bootVolume" }, { "bootVolumeSizeInGBs": 0, "imageId": "string", "kmsKeyId": "string", "sourceType": "image" } ] -
(オプション)
--launch-optionsオプションの引数を作成します。firmwareプロパティのみ変更できます。 デフォルト値はBIOSです。 かわりに、UEFI_64を指定できます。firmwareに正しい値を指定しない場合、インスタンスが正しく起動しない可能性があります。instance updateコマンドでfirmwareプロパティの値を更新できません。次に、デフォルト値を示します:
{ "bootVolumeType": "PARAVIRTUALIZED", "firmware": "BIOS", "isConsistentVolumeNamingEnabled": false, "is-pv-encryption-in-transit-enabled": false, "networkType": "PARAVIRTUALIZED", "remoteDataVolumeType": "PARAVIRTUALIZED" }firmwareプロパティの値を変更するには、次のオプションを指定します:--launch-options file://launch_options.json次に、
launch_options.jsonファイルの内容を示します:{ "bootVolumeType": "PARAVIRTUALIZED", "firmware": "UEFI_64", "isConsistentVolumeNamingEnabled": false, "is-pv-encryption-in-transit-enabled": false, "networkType": "PARAVIRTUALIZED", "remoteDataVolumeType": "PARAVIRTUALIZED" } -
(オプション)
--metadataまたは--extended-metadataオプションの引数を作成します。カスタム・ユーザー・データは、
--metadataおよび--extended-metadataオプションを使用してインスタンスにアタッチできます。 メタデータ・キー/バリューのペアは、JSON形式の文字列/文字列マップです。 拡張メタデータは、ネストされたJSONオブジェクトにできます。 メタデータと拡張メタデータには、次の制限があります:-
キーは255文字に制限されます。
-
ほとんどのキー値は255文字に制限されます。
-
ssh_authorized_keysキーの値は255文字を超えることができます。 この値は、OpenSSH形式の有効な公開キーである必要があります。 -
user_dataの値は最大16KBです。 この値は、Cloud-Initでカスタム・スクリプトを実行したり、カスタムのCloud-Init構成を指定するために使用できるデータです。
-
-
メタデータには最大128個のキーを設定できます。
-
メタデータと拡張メタデータの合計サイズは、最大32,000バイトです。
また、
--ssh-authorized-keys-fileオプションのfile引数にSSHキーを指定することもできます。また、--user-data-fileオプションのfile引数にユーザー・データを指定することもできます。 詳細は、-hオプションを使用してください。次のステップの例では、認可されたキー・ファイルにSSH
authorized_keysファイルに必要な形式で1つ以上の公開SSHキーが含まれています。 複数のキーを区切るには改行文字を使用します。 SSH公開キーは、--metadataオプションのssh_authorized_keysキーの値として、または--ssh-authorized-keys-fileオプションのfile引数に指定できます。 詳細は、-hを使用します。 -
-
インスタンス起動コマンドを実行します。
構文:
oci compute instance launch --availability-domain availability_domain \ --compartment-id compartment_OCID --shape shape --subnet-id subnet_OCID \ --source-details file://image_info.json
例:
パブリック・サブネットを使用している場合は、パブリックIPアドレスがデフォルトで割り当てられるか、
--assign-public-ipオプション値をtrueに設定できます。 パブリックIPアドレスを後で割り当てる必要がある場合は、「インスタンスへの一時的パブリックIPアドレスの割当て」で手順を参照してください。$ oci compute instance launch --availability-domain ad1 \ --compartment-id ocid1.compartment.unique_ID --display-name ops1 \ --shape VM.PCAStandard1.16 --subnet-id ocid1.subnet.unique_ID --source-details \ '{"bootVolumeSizeInGBs":100,"imageId":"ocid1.image.unique_ID","sourceType":"image"}' \ --assign-public-ip true --ssh-authorized-keys-file ./.ssh/id_rsa.pub { "data": { "agent-config": null, "availability-config": null, "availability-domain": "ad1", "capacity-reservation-id": null, "compartment-id": "ocid1.compartment.unique_ID", "dedicated-vm-host-id": null, "defined-tags": {}, "display-name": "ops1", "extended-metadata": null, "fault-domain": "FAULT-DOMAIN-1", "freeform-tags": {}, "id": "ocid1.instance.unique_ID", "image-id": "ocid1.image.unique_ID", "instance-options": null, "ipxe-script": null, "launch-mode": "PARAVIRTUALIZED", "launch-options": { "boot-volume-type": "PARAVIRTUALIZED", "firmware": "BIOS", "is-consistent-volume-naming-enabled": false, "is-pv-encryption-in-transit-enabled": false, "network-type": "PARAVIRTUALIZED", "remote-data-volume-type": "PARAVIRTUALIZED" }, "lifecycle-state": "PROVISIONING", "metadata": { "ssh_authorized_keys": "ssh-rsa public_RSA_key" }, "platform-config": null, "preemptible-instance-config": null, "region": "region_name", "shape": "VM.PCAStandard1.16", "shape-config": { "baseline-ocpu-utilization": null, "gpu-description": null, "gpus": null, "local-disk-description": null, "local-disks": null, "local-disks-total-size-in-gbs": null, "max-vnic-attachments": 16, "memory-in-gbs": 256.0, "networking-bandwidth-in-gbps": 24.6, "ocpus": 16.0, "processor-description": null }, "source-details": { "boot-volume-size-in-gbs": 100, "image-id": "ocid1.image.unique_ID", "kms-key-id": null, "source-type": "image" }, "system-tags": null, "time-created": "2021-09-22T20:20:04.715304+00:00", "time-maintenance-reboot-due": null }, "etag": "92180faa-3660-446c-9559-c12a6e6111f9", "opc-work-request-id": "ocid1.workrequest.unique_ID" }
work-requests work-request getコマンドを使用して、インスタンス起動のステータスを監視します:$ oci work-requests work-request get --work-request-id ocid1.workrequest.unique_ID作業リクエストのステータスが失敗で、失敗の理由が指定されていない場合、失敗の原因は一時的なものになることがあります。 失敗の理由が指定されていない場合は、少し待ってからインスタンスの作成を再試行してください。
インスタンス内からのインスタンス・メタデータの取得
インスタンス・メタデータ・サービス(IMDS)は、実行中のインスタンスに関する情報を、そのインスタンスにログインしているユーザーに提供します。 IMDSは、様々なシステム初期化タスクに使用できるCloud-Initの情報も提供します。
ノート:
IMDSメタデータにアクセスするには、Oracleによって提供されるインスタンス・イメージを使用します。
IMDSメタデータには、次のようなインスタンス情報が含まれます:
-
ユーザーがインスタンスにログインできるようにするSSH公開キー
-
インスタンスにアタッチされたVNIC、VNIC ID
-
インスタンスCIDRブロック
通常、IMDSインスタンス・メタデータには次のものが含まれます:
-
「コンピュートWeb UI」内のインスタンスの詳細ページおよびOCI CLI内のインスタンス
getコマンドの出力に表示されるものと同じ情報。 -
インスタンスの
launchコマンドの--metadata,--extended-metadata,--ssh-authorized-keys-fileおよび--user-data-fileオプションを使用して、インスタンスに追加するカスタム情報。 このメタデータは、インスタンスの起動後に更新できません。 インスタンスにログインしているユーザーの場合、インスタンス・メタデータは読取り専用です。
IMDSインスタンス・メタデータを取得するには、次のステップを実行します:
-
インスタンスにログインします。
-
cURLコマンドを使用して、HTTPエンドポイントからメタデータ情報を取得します。
情報は、169.254.169.254でリスニングするHTTPエンドポイントを介して提供されます。 インスタンスに複数のVNICがある場合は、プライマリVNICを使用してリクエストを送信する必要があります。
instanceコマンドを使用して、インスタンス・メタデータを取得します。vnicsコマンドを使用して、VNICデータを取得します。例: インスタンス・メタデータ
$ curl -H "Authorization: Bearer Oracle" -L http://169.254.169.254/opc/v2/instance/ { "availabilityDomain": "PCA", "faultDomain": "FAULT-DOMAIN-1", "compartmentId": "ocid1.compartment.unique_ID", "displayName": "dev1", "hostname": "hostname", "id": "ocid1.instance.unique_ID", "image": "ocid1.image.unique_ID", "metadata": { "ssh_authorized_keys": "public_RSA_key" }, "region": "PCA", "canonicalRegionName": "PCA", "ociAdName": "PCA", "regionInfo": null, "shape": "VM.PCAStandard1.1", "state": "RUNNING", "timeCreated": 1634943279000, "agentConfig": null }単一の値を取得するには、次の例に示すようにキー名を指定します。
例: VNICメタデータ
$ curl -H "Authorization: Bearer Oracle" -L http://169.254.169.254/opc/v2/vnics/ [ { "vnicId": "ocid1.vnic.unique_ID", "privateIp": "privateIp", "vlanTag": 0, "macAddr": "00:13:97:9f:16:32", "virtualRouterIp": "virtualRouterIp", "subnetCidrBlock": "subnetCidrBlock" } ]そのVNICデータの配列索引を指定することで、複数のVNICのいずれかのすべてのデータを表示したり、指定したVNICの単一の値を取得できます:
$ curl -H "Authorization: Bearer Oracle" -L http://169.254.169.254/opc/v2/vnics/0/privateIp privateIp
インスタンスの更新
インスタンスのプロパティの更新に加えて、追加のブロック・ボリュームまたはセカンダリVNICをアタッチできます。 「ブロック・ボリュームの作成およびアタッチ」および「セカンダリVNICの作成およびアタッチ」を参照してください。 インスタンス構成を使用してインスタンスを作成する場合は、blockVolumesおよびsecondaryVnicsを指定することもできます。
インスタンスの作成時にパブリックIPアドレスを追加しておらず、パブリックIPアドレスを今すぐ割り当てる場合は、「インスタンスへの一時的パブリックIPアドレスの割当て」の手順を参照してください。
リソースの制約のために更新されたインスタンスを実行できない場合は、「インスタンスの作成」の推奨処置を参照してください。
「コンピュートWeb UI」の使用
-
ダッシュボードで、「コンピュート/インスタンスの表示」ボタンをクリックします。
-
更新するインスタンスがリストに表示されない場合は、インスタンス・リストの上にあるコンパートメント・ドロップ・ダウン・メニューを使用して、正しいコンパートメントを選択します。
-
更新するインスタンスで、アクション・メニューをクリックし、編集オプションをクリックします。
-
instance_nameの編集ダイアログで、変更を行います。「コンピュートWeb UI」を使用してインスタンスを更新する場合は、次を変更できます:
-
インスタンスの名前
-
フォルト・ドメイン
停止したインスタンスのフォルト・ドメインを変更すると、新しいフォルト・ドメインがインスタンス・プロパティに設定されます。 実行中のインスタンスのフォルト・ドメインを変更すると、新しいフォルト・ドメインの新しいコンピュート・ノードでインスタンスが停止、移動および起動されます。 インスタンスの停止を準備する方法は、「インスタンスの停止、起動およびリセット」を参照してください。 インスタンスの停止および起動には最大5分かかる場合があります。
フォルト・ドメインを指定したが、リクエストされたフォルト・ドメインがインスタンスに対応できない場合、インスタンスの再起動は失敗し、インスタンスは停止したままになります。 新しいフォルト・ドメイン仕様は、インスタンス・プロパティに残ります。
-
シェイプ
停止したインスタンスのシェイプを変更すると、新しいシェイプおよびシェイプ構成がインスタンス・プロパティに設定されます。 実行中のインスタンスのシェイプを変更すると、インスタンスは停止、再構成および再起動されます。 インスタンスの停止を準備する方法は、「インスタンスの停止、起動およびリセット」を参照してください。 インスタンスの停止および起動には最大5分かかる場合があります。
フレキシブル・シェイプVM.PCAStandard1.Flexを選択する場合は、必要なOCPUの数を指定する必要があり、必要なメモリーの合計量を指定できます。 メモリーのGBのデフォルト値は、OCPUに指定した数の16倍です。 各値フィールドの内側をクリックして、許容される最小値と最大値を表示します。
指定されたシェイプおよびシェイプ構成をフォルト・ドメインに格納できない場合、インスタンスの再起動は失敗し、インスタンスは停止したままになります。 新しいシェイプおよびシェイプ構成は、インスタンス・プロパティに残ります。
-
タグ
-
-
Save Changesボタンをクリックします。
実行中のインスタンスのフォルト・ドメイン、シェイプまたはシェイプ構成を変更した場合は、インスタンスを再起動することを確認する必要があります。 これらの変更の場合、インスタンスは停止、再構成および再起動されます。
OCI CLIの使用
-
更新するインスタンスのOCIDを取得:
oci compute instance listインスタンスのフォルト・ドメインを変更する場合は、フォルト・ドメインのOCIDを取得します:
$ oci iam fault-domain list --compartment-id compartment_OCID \ --availability-domain ad1インスタンスのシェイプを変更する場合は、シェイプの名前を取得します:
$ oci compute shape list --compartment-id compartment_OCID --image-id image_OCID
-
インスタンス更新コマンドを実行します。
構文:
oci compute instance update --instance-id instance_OCID \ options_with_values_to_update
変更可能なインスタンス・プロパティの説明については、次のコマンドを入力し、Optional Parametersにスクロールします:
$ oci compute instance update -h
フォルト・ドメインまたはシェイプの変更の詳細は、「コンピュートWeb UI」プロシージャを参照してください。
フレキシブル・シェイプ
VM.PCAStandard1.Flexを指定する場合は、--shape-configも指定する必要があります。ocpusの値を指定する必要があります。memoryInGBsプロパティはオプションです。GB単位のデフォルト値はocpusの16倍です。標準シェイプを指定する場合は、
--shape-configを指定しないでください。 OCPUの数およびメモリー量は、「Oracle Private Cloud Appliance概要ガイド」の「コンピュート・インスタンスの概念」にある「コンピュート・シェイプ」の「標準シェイプ」でこのシェイプに表示される値に設定されます。例:
$ oci compute instance update --instance-id ocid1.instance.unique_ID \ --shape VM.PCAStandard1.Flex --shape-config '{"ocpus": 16, "memoryInGBs": 512}'
インスタンスの停止、起動およびリセット
インスタンスでは、次の電源アクションを実行できます:
-
STOP. インスタンスの電源を切ります。 コンピュート・リソースが解放され、インスタンスが切断されてコンピュート・ノードから割当て解除されます。
停止しているインスタンスは、別のコンピュート・ノードに移行できません。
-
START. インスタンスの電源を入れます。 コンピュート・サービスは、インスタンスが停止されたときと同じフォルト・ドメイン、またはインスタンスの停止中にフォルト・ドメインが更新された場合は現在指定されているフォルト・ドメインでインスタンスを再起動しようとします。 インスタンスの起動操作が失敗した場合、インスタンスは停止したままになります。
リソースの制約のために起動操作が失敗した場合、インスタンスに別のフォルト・ドメインを指定するか(「インスタンスの更新」を参照)、インスタンスの構成を変更するか、他のインスタンスを停止、再構成または終了できます。
起動操作が失敗し、失敗の理由が指定されていない場合、失敗の原因は一時的なものになる可能性があります。 失敗の理由が指定されていない場合は、しばらく待ってから、インスタンスの起動を再試行してください。
インスタンスの停止および起動には最大5分かかる場合があります。
-
RESET インスタンスの電源を切ってから電源を入れ直します。 STOPおよびSTARTの説明を参照してください。
-
SOFTSTOP. 停止コマンドをオペレーティング・システムに送信して、インスタンスを正常に停止します。 OSが停止するまで15分間待った後、インスタンスの電源が切断されます。 インスタンスで実行されているアプリケーションの停止に15分を超える時間がかかった場合、それらのアプリケーションが不適切に停止し、データが破損する可能性があります。 これを回避するには、インスタンスをソフト停止する前に、OSで使用可能なコマンドを使用してインスタンスを手動で停止します。 STOPの説明も参照してください。
-
SOFTRESET. オペレーティング・システムに停止コマンドを送信して、インスタンスを正常に再起動します。 OSが停止するまで15分間待った後、インスタンスの電源が切断され、再び投入されます。
インスタンスを停止またはリセットする前に、インスタンスでオペレーティング・システム・コマンドを使用してインスタンスを停止し、インスタンスで実行されているアプリケーションを突然停止するという問題を回避します。 アプリケーションのシャットダウンに15分以上かかる場合にも、ソフト・ストップやソフト・リセットでもこれを実行できます。
「コンピュートWeb UI」の使用
-
ダッシュボードで、「コンピュート/インスタンスの表示」ボタンをクリックします。
-
管理するインスタンスがリストされていない場合は、インスタンス・リストの上にあるコンパートメント・ドロップ・ダウン・メニューを使用して、適切なコンパートメントを選択します。
-
管理するインスタンスについて、アクション・メニューをクリックし、開始、停止またはリセット・オプションをクリックします。
OCI CLIの使用
-
停止、起動またはリセットするインスタンスのOCIDを取得:
oci compute instance list -
stop、startまたはresetコマンドを実行します。
構文:
oci compute instance action --instance-id instance_OCID \ --action {START | STOP | RESET | SOFTSTOP | SOFTRESET}これらのアクションの説明については、次のように入力します:
$ oci compute instance action -h
例:
$ oci compute instance action --instance-id ocid1.instance.unique_ID --action RESETインスタンスの状態の変更に関する詳細が必要な場合は、「Oracle Private Cloud Appliance管理者ガイド」の「ステータスおよびヘルス・モニタリング」の「システム・ログへのアクセス」の説明に従ってログを参照してください。
インスタンスの終了
デフォルトでは、インスタンスのブート・ボリュームは、インスタンスを終了したときに保持されます。 ブート・ボリュームは、データ・ボリュームとして別のインスタンスにアタッチすることも、それを使用して新しいインスタンスを起動することもできます。 ブート・ボリュームが不要になった場合は、「ブート・ボリュームの削除」の説明に従って、それを完全に削除できます。
「コンピュートWeb UI」の使用
-
ダッシュボードで、「コンピュート/インスタンスの表示」ボタンをクリックします。
-
終了するインスタンスがリストされていない場合は、インスタンス・リストの上にあるコンパートメント・ドロップ・ダウン・メニューを使用して、正しいコンパートメントを選択します。
-
終了するインスタンスをクリックします。
-
インスタンスの詳細ページで、Controls(管理)メニューをクリックし、Terminate(終了)オプションをクリックします。
リソース・ボックスの作業リクエストをクリックして、インスタンスの終了ステータスを確認します。
OCI CLIの使用
-
終了するインスタンスのOCIDを取得:
oci compute instance list -
インスタンス終了コマンドを実行します。
例:
$ oci compute instance terminate --instance-id ocid1.instance.unique_IDwork-requests work-request getコマンドを使用して、インスタンスの終了ステータスを確認します。
インスタンス構成およびインスタンス・プールの操作
インスタンス構成とインスタンス・プールにより、コンピュート・インスタンスの管理が簡略化されます。 インスタンス構成には、コンピュート・インスタンスの作成に使用される設定が含まれています。 インスタンス・プールは、グループとして管理されるコンピュート・インスタンスのセットを定義します。
インスタンス構成の作成
インスタンス構成には、コンピュート・インスタンスの作成に使用される設定が含まれています。
インスタンス構成を作成するには、OCI CLIを使用する必要があります。
OCI CLIの使用
-
次の情報を取得します:
-
このインスタンス構成を作成するコンパートメントのOCID。
-
このインスタンス構成を使用するインスタンスを作成するコンパートメントのOCID。
-
このインスタンス構成を使用するインスタンスのサブネットのOCID。
-
このインスタンス構成を使用するインスタンスのイメージまたはブート・ボリュームのOCID。
-
このインスタンス構成を使用するインスタンスの可用性ドメインの名前。
-
このインスタンス構成を使用するインスタンスのシェイプの名前。
-
hostnameLabelプロパティの値を指定する場合は、「インスタンスの作成」の「コンピュートWeb UI」プロシージャのホスト名の説明を参照してください。
-
-
構成作成コマンドに入力される構成ファイルを作成します。
構成ファイルは、プロパティと値のペアのJSONファイルです。
-
次のコマンドは、構成ファイルの正しい構文とプロパティ名を表示します:
$ oci compute-management instance-configuration create \ --generate-param-json-input instance-details > instance_details.json
このコマンドによって出力されるすべてのデータは必要ありません。 必要な情報だけをコピーし、各プロパティを適切なコンテキストに保つように注意してください。
セカンダリVNICおよびサブネットを指定できます。
フォルト・ドメインの指定を省略すると、最適なフォルト・ドメインが自動的に選択されます。 単一のフォルト・ドメインのみを指定した場合、すべてのインスタンスは、そのフォルト・ドメインにのみ配置されます。
指定したフォルト・ドメインに十分なリソースがない場合、インスタンスの起動に失敗する可能性があります:
-
「インスタンス構成を使用したインスタンスの起動」の説明に従って
launch-compute-instanceコマンドを使用し、インスタンス構成でフォルト・ドメインを指定すると、その指定されたフォルト・ドメインのみがインスタンスの起動に使用されます。 リソース制約により、インスタンスの起動に失敗する可能性があります。 -
プールでインスタンスを作成する場合、配置構成で指定されたフォルト・ドメインは、インスタンス構成で指定されたフォルト・ドメインをオーバーライドします。 詳細は、「インスタンス・プールの作成」を参照してください。
assignPublicIpプロパティを省略した場合、パブリック・サブネットを指定すると、パブリックIPアドレスがデフォルトで割り当てられます。 このプロパティをfalseに設定し、後でパブリックIPアドレスを割り当てることにした場合は、手順について「インスタンスへの一時的パブリックIPアドレスの割当て」を参照してください。ユーザーが
sshを使用してインスタンスに接続する場合は、metadataブロックのssh_authorized_keysプロパティの値としてSSH公開キーを指定します。 インスタンスの作成後にSSH公開キーを追加することはできません。displayNameプロパティは、「インスタンス構成を使用したインスタンスの起動」の説明に従ってlaunch-compute-instanceコマンドを使用する場合、インスタンス名に使用されます。displayNameプロパティの値を指定しない場合、インスタンスのデフォルト名はinstanceYYYYMMDDhhmmssになります。YYYYMMDDhhmmssは作成日時です。displayNameプロパティは、「インスタンス・プールの作成」の説明に従って、プールにインスタンスを作成する場合、無視されます。 -
-
次のコマンドは、インスタンスの作成に必要なプロパティを示します:
$ oci compute instance launch -h
「必須パラメータ」セクションまでスクロールします。 オプションのパラメータは、必須パラメータの下で説明されています。
構成ファイル内のプロパティの名前は、
instance launchオプションの名前と似ていますが、異なります。 また、次の構成ファイルの例に示すように、一部のプロパティはcreateVnicDetails、shapeConfig、sourceDetailsなどのプロパティのグループに編成されます:{ "instanceType": "compute", "launchDetails": { "availabilityDomain": "availability_domain", "compartmentId": "compartment_OCID", "createVnicDetails": { "assignPublicIp": true, "freeformTags": { "ConfigType": "Configuration for an XYZ instance." }, "subnetId": "subnet_OCID" }, "displayName": "instance_name", "metadata": { "ssh_authorized_keys": "ssh-rsa public_RSA_key" }, "shape": "shape_name", "shapeConfig": { "memoryInGBs": 512, "ocpus": 32 }, "sourceDetails": { "bootVolumeSizeInGBs": 100, "imageId": "image_OCID", "sourceType": "image" } } }フレキシブル・シェイプ
VM.PCAStandard1.Flexを指定する場合は、前述の例に示すように、シェイプ構成も指定する必要があります。ocpusに値を指定する必要があります。memoryInGBsプロパティはオプションです。GB単位のデフォルト値はocpusの16倍です。標準シェイプを指定する場合は、
shapeConfigを指定しないでください。firmwareプロパティの値を変更するには、launchOptionsプロパティの値を指定します。 デフォルト値はBIOSです。 かわりに、UEFI_64を指定できます。launchOptionsのその他のプロパティは変更できません。"launchOptions": { "bootVolumeType": "PARAVIRTUALIZED", "firmware": "UEFI_64", "isConsistentVolumeNamingEnabled": false, "isPvEncryptionInTransitEnabled": false, "networkType": "PARAVIRTUALIZED", "remoteDataVolumeType": "PARAVIRTUALIZED" } -
-
インスタンス構成createコマンドを実行します。
構文:
oci compute-management instance-configuration create -c compartment_OCID \ --display-name IC_name --instance-details file://custom_config_file.json
指定されたコンパートメントは、このインスタンス構成が作成される場所です。 このコンパートメントは、インスタンス詳細JSONファイル(インスタンスが作成される場所)で指定されたコンパートメントと異なる場合があります。
指定した表示名は、インスタンス構成の名前です。
--display-nameオプションの値を指定しない場合、インスタンス構成のデフォルト名はinstanceconfigurationYYYYMMDDhhmmssです。instanceconfigurationYYYYMMDDhhmmssは作成日時です。 (インスタンス詳細JSONファイルで指定された表示名の詳細は、ステップ2を参照してください。)このコマンドの出力は、
instance-configuration getコマンドの出力と同じです。
インスタンス構成の更新
インスタンス構成の名前を変更し、タグを変更できます。 コンパートメント、サブネットまたはイメージなどの構成を変更するには、新しいインスタンス構成を作成します。
OCI CLIの使用
-
更新するインスタンス構成のOCIDを取得:
oci compute-management instance-configuration list -
インスタンス構成更新コマンドを実行します。
例:
$ oci compute-management instance-configuration update \ --instance-configuration-id ocid1.instanceConfiguration.unique_ID \ --defined-tags file://instcfgdeftags.json
別のコンパートメントへのインスタンス構成の移動
インスタンス構成は、同じテナンシ内の別のコンパートメントに移動できます。 インスタンス構成を別のコンパートメントに移動しても、このインスタンス構成を使用して作成されたインスタンスおよびインスタンス・プールは移動されません。
このインスタンス構成を使用して作成された新しいインスタンスおよびインスタンス・プールは、インスタンス構成が移動されたコンパートメントではなく、インスタンス構成で指定されたコンパートメントに作成されます。
インスタンス構成を移動するには、OCI CLIを使用する必要があります。
OCI CLIの使用
-
次の情報を取得します:
-
現在のコンパートメントのOCIDと宛先コンパートメントのOCID:
oci iam compartment list -
インスタンス構成のOCID:
oci compute-management instance-configuration list
-
-
インスタンス構成変更コンパートメント・コマンドを実行します。
構文:
oci compute-management instance-configuration change-compartment \ --compartment-id destination_compartment_OCID \ --instance-configuration-id instance_configuration_OCID
インスタンス構成の削除
どのプールでも使用されているインスタンス構成は削除できません。
「コンピュートWeb UI」の使用
-
ナビゲーション・メニューで、Computeをクリックし、Instance Configurationsをクリックします。
-
削除するインスタンス構成がリストされていない場合、インスタンス構成リストの上にあるコンパートメント・ドロップ・ダウン・メニューを使用して、正しいコンパートメントを選択します。
-
削除するインスタンス構成の名前をクリックします。
-
インスタンス構成の詳細ページで、削除ボタンをクリックします。
-
Confirmボタンをクリックします。
OCI CLIの使用
-
削除するインスタンス構成のOCIDを取得:
oci compute-management instance-configuration list -
インスタンス構成削除コマンドを実行します。
例:
$ oci compute-management instance-configuration delete \ --instance-configuration-id ocid1.instanceConfiguration.unique_ID Are you sure you want to delete this resource? [y/N]: y
インスタンス構成を使用したインスタンスの起動
この項では、「インスタンス構成の作成」で作成したインスタンス構成を使用してコンピュート・インスタンスを起動する方法を示します。
コンピュート・インスタンスを起動するこの方法は、「インスタンスの作成」で説明されているメソッドの代替方法です。
インスタンスの名前は、次のいずれかになります:
-
インスタンス構成で
displayNameプロパティの値が指定されている場合、インスタンスの名前はdisplayNameになります。 複数のlaunch-compute-instanceコマンドで同じインスタンス構成を使用する場合、すべてのインスタンスの名前は同じです。 インスタンス名は一意である必要はありません。 -
インスタンス構成で
displayNameプロパティの値が指定されていない場合、インスタンスのデフォルト名はinstanceYYYYMMDDhhmmssになります。ここで、YYYYMMDDhhmmssは作成日時です。
OCI CLIの使用
-
インスタンスの起動に使用するインスタンス構成のOCIDを取得:
oci compute-management instance-configuration list -
インスタンス構成起動インスタンス・コマンドを実行します。
例:
$ oci compute-management instance-configuration launch-compute-instance \ --instance-configuration-id ocid1.instanceConfiguration.unique_IDこのコマンドの出力は、作業リクエストOCIDを追加した
compute instance getコマンドの出力と同じです。work-requests work-request getコマンドを使用して、インスタンス起動のステータスを確認します。リソースの制約のために起動操作が失敗した場合は、「インスタンスの作成」の推奨処置を参照してください。
インスタンス・プールの作成
インスタンス・プールは、同じリージョン内のコンピュート・インスタンスのグループです。
プール・オブジェクトに対してリセットや終了などの操作を実行すると、プールのメンバーであるすべてのインスタンスでその操作が実行されます。 プールのメンバーである個々のインスタンスでこれらの操作を実行しても、他のメンバー・インスタンスには影響しません。
インスタンス・プールを作成するには、インスタンス構成と配置構成が必要です。 プール更新でプールに追加されるインスタンスは、異なるインスタンスおよび配置構成で作成できます。
プール内のインスタンスの場合、インスタンス構成のdisplayNameプロパティの値は無視されます。 プール内のインスタンスの名前はinst-aaaaa-pool_nameで、aaaaaは5つのランダムな英数字です。
配置構成
インスタンス構成に加えて、プールの作成には配置構成が必要です。 配置構成に指定された値は、インスタンス構成で指定された値をオーバーライドします。
配置構成では、フォルト・ドメイン、プライマリ・サブネットおよびセカンダリVNICサブネットを指定できます。
フォルト・ドメイン
インスタンス構成または配置構成でフォルト・ドメインを指定しない場合、プール・インスタンスに最適なフォルト・ドメインが自動的に選択されます。 単一のフォルト・ドメインのみを指定した場合、すべてのインスタンスは、そのフォルト・ドメインにのみ配置されます。 複数のフォルト・ドメインを指定した場合、プール・インスタンスはそれらのフォルト・ドメインに均等に配置され、プールに対してより優れた高可用性が提供されます。 1つのフォルト・ドメインで追加のインスタンスに対応できない場合、インスタンスの作成は停止します。 システムは、別のフォルト・ドメインより多くのインスタンスを1つのフォルト・ドメインに配置しません。
リソースの制約のために一部のインスタンスを起動できない場合、それらのインスタンスはプロビジョニング状態のままであり、プールはスケーリング状態のままです。 sizeインスタンスが起動されると、プールは実行中状態に遷移できます。 プールがスケーリング中状態にある間は、実行中状態のプール・インスタンスを使用できます。
リソース制約のため、プール・インスタンスの起動に失敗した場合に実行できるアクションの例を次に示します:
-
プールを更新し、「インスタンス数」または
size値を減らします。 -
プールを更新し、「コンピュートWeb UI」または新しいインスタンスまたは配置構成でフォルト・ドメインの指定を変更します。
-
プールを更新して、必要なリソースを少なくするインスタンスを作成する新しいインスタンス構成を指定します。
-
リソース制約のためにプール・インスタンスの起動に失敗しているのと同じフォルト・ドメイン内のプールのメンバーではないインスタンスを停止します。
-
リソース制約のため、プール・インスタンスの起動に失敗した同じフォルト・ドメイン内のプールのメンバーではないインスタンスを終了します。
「コンピュートWeb UI」の使用
-
ナビゲーション・メニューで、Computeをクリックし、Instance Configurationsをクリックします。
-
このプールの作成に使用するインスタンス構成がリストされていない場合、インスタンス構成リストの上にあるコンパートメント・ドロップ・ダウン・メニューを使用して、正しいコンパートメントを選択します。
-
このプール内のインスタンスに使用するインスタンス構成をクリックします。
-
リソース・ボックスで、アタッチされたインスタンス・プールをクリックし、インスタンス・プールの作成ボタンをクリックします。
インスタンス・プールを
instance_configuration_nameにアタッチ・ダイアログで、次の情報を入力します:-
名前: インスタンス・プールの名前を入力します。 この名前は一意である必要はありません。 この名前は、作成されたインスタンスの名前で使用されます。
-
コンパートメントに作成: このインスタンス・プール定義のコンパートメントを選択します。 プール内のインスタンスは、インスタンス構成で指定されたコンパートメントに作成されます。
-
インスタンス数: このインスタンス・プール内に作成するインスタンスの数を指定します。
-
プール配置: このインスタンス・プール内のインスタンスのフォルト・ドメイン、VCNおよびサブネットを選択します。 VCNおよびサブネットを選択する別のコンパートメントを選択できます。 このセクションの冒頭にある配置構成およびフォルト・ドメインの説明を参照してください。
-
タグ付け: (オプション) リソース作成時のタグの追加の説明に従って、このインスタンス・プールの定義済タグまたはフリー・フォーム・タグを追加します。 タグは後で適用することもできます。
これらのタグは、メンバー・インスタンスではなく、プール定義に適用されます。
-
-
Create Instance Poolボタンをクリックします。
リソース・ボックスの作業リクエストをクリックして、インスタンス・プール作成のステータスを確認します。
OCI CLIの使用
-
次の情報を取得します:
-
インスタンス・プール定義を作成するコンパートメントのOCID:
oci iam compartment listプール内のインスタンスは、インスタンス構成で指定されたコンパートメントに作成されます。
-
使用するインスタンス構成のOCID:
oci compute-management instance-configuration list -
インスタンス・プールのサイズ。 これは、インスタンス・プール内のコンピュート・インスタンスの数です。
-
-
--placement-configurationsオプションの引数を作成します。このセクションの冒頭にある配置構成およびフォルト・ドメインの説明を参照してください。
配置構成引数の内容を表示するには、次のコマンドを使用します:
$ oci compute-management instance-pool create \ --generate-param-json-input placement-configurations > placement_configurations.json
-
インスタンス・プールcreateコマンドを実行します。
構文:
oci compute-management instance-pool create -c compartment_OCID \ --instance-configuration-id instance_configuration_OCID \ --placement-configurations file://placement_configuration.json \ --size number_of_instances
例:
$ oci compute-management instance-pool create \ --compartment-id ocid1.compartment.unique_ID \ --display-name pool_name \ --instance-configuration-id ocid1.instanceConfiguration.unique_ID \ --placement-configurations file://placement_configurations.json \ --size 10
--display-nameオプションの値はプールの名前です。 プール名は一意である必要はありません。 プール名はインスタンスの名前で使用されます。 プール内のインスタンスの名前はinst-aaaaa-pool_nameで、aaaaaは5つのランダムな英数字です。--display-nameオプションの値を指定しない場合、インスタンス・プールのデフォルト名はinstancepoolYYYYMMDDhhmmssです。YYYYMMDDhhmmssは作成日時です。このコマンドの出力は、
instance-pool getコマンドの出力と同じです。
インスタンス・プールの更新
インスタンス・プールを更新する際、プールの名前など、インスタンス・プールの作成時に設定したすべてを変更できます。 構成変更は既存のインスタンスには影響せず、構成変更は新規インスタンスにのみ影響します。 新しいインスタンスは、新しいインスタンス構成および配置構成を使用してプロビジョニングされます。
プールのサイズを増やすと、新しいインスタンスがプロビジョニングされます。 新しいインスタンスは、インスタンス構成または配置構成で指定されたフォルト・ドメイン全体で均等に起動されます。
プールのサイズを小さくすると、インスタンス構成または配置構成で指定されたフォルト・ドメイン全体でインスタンスが均等に終了されます。 各フォルト・ドメインでは、インスタンスは作成日順に最も古いものから順に終了します。
プールのサイズを小さくするときに終了するインスタンスを選択することはできません。 プールのメンバーである個々のインスタンスを終了する場合は、「インスタンスの終了」の説明に従って新しいインスタンスが自動的にプロビジョニングされ、プールが指定のプール・サイズに保持されます。
プールのサイズを増やし、リソース制約のために新しいインスタンスの一部をプロビジョニングできない場合、それらのインスタンスはプロビジョニング状態のままであり、すべてのインスタンスがプロビジョニングされるまでプールはスケーリング状態のままです。 「インスタンス・プールの作成」の推奨処置を参照してください。
「コンピュートWeb UI」の使用
-
ナビゲーション・メニューで、Computeをクリックし、Instance Poolsをクリックします。
-
更新するインスタンス・プールがリストに表示されない場合は、インスタンス・プール・リストの上にあるコンパートメント・ドロップ・ダウン・メニューを使用して、正しいコンパートメントを選択します。
-
更新するインスタンス・プールの名前をクリックします。
-
インスタンス・プールの詳細ページで、Controls(管理)メニューをクリックし、Edit(編集)オプションをクリックします。
-
編集が終了したら、インスタンス・プールの更新ボタンをクリックします。
OCI CLIの使用
-
更新するインスタンス・プールのOCIDを取得:
oci compute-management instance-pool list -
インスタンス・プールの更新コマンドを実行します。
構文:
oci compute-management instance-pool update \ --instance-pool-id instance_pool_OCID \ options_with_values_to_update
例:
$ oci compute-management instance-pool update \ --instance-pool-id ocid1.instancePool.unique_ID \ --instance-configuration-id new_instance_configuration_OCID --size 20
このコマンドの出力は、
instance-pool getコマンドの出力と同じです。
インスタンス・プール内のインスタンスの停止および起動
プール・オブジェクトに対するリセットや停止などの操作の実行によって、プールのメンバーであるすべてのインスタンスでその操作が実行されます。 プールのメンバーである個々のインスタンスでこれらの操作を実行しても、他のメンバー・インスタンスには影響しません。
インスタンスが停止されると、コンピュート・リソースが解放され、インスタンスは切断され、コンピュート・ノードから割当て解除されます。 インスタンスが起動されると、コンピュート・サービスは、インスタンスが停止されたときと同じフォルト・ドメイン内のインスタンスを再起動します。
インスタンスは停止中もプール・サイズにカウントされ続け、停止したプール・インスタンスの構成は保持されます。 フォルト・ドメインの変更などの構成変更は、再起動またはリセットされるプール・インスタンスには適用されません。
「コンピュートWeb UI」の使用
-
ナビゲーション・メニューで、Computeをクリックし、Instance Poolsをクリックします。
-
管理するインスタンス・プールがリストされていない場合は、インスタンス・プール・リストの上にあるコンパートメント・ドロップ・ダウン・メニューを使用して、正しいコンパートメントを選択します。
-
管理するプールの名前をクリックします。
-
インスタンス・プールの詳細ページで、制御メニューをクリックし、起動、停止または再起動オプションをクリックします。
プール内のすべてのインスタンスが停止、起動または再起動されます。 インスタンスの停止を準備する方法は、「インスタンスの停止、起動およびリセット」を参照してください。 インスタンスの停止および起動には最大5分かかる場合があります。
プール詳細ページのリソース・セクションで、作業リクエストをクリックして、インスタンス・プールの停止、起動または再起動のステータスを確認します。 アタッチされたインスタンスをクリックして、インスタンスのステータスを表示します。
OCI CLIの使用
-
管理するインスタンス・プールのOCIDを取得:
oci compute-management instance-pool list -
インスタンス・プールのstop、startまたはresetコマンドを実行します。
構文:
oci compute-management instance-pool {start | stop | reset | softreset} \ --instance-pool-id instance_pool_OCIDこれらのコマンドの説明については、次のように入力します:
$ oci compute-management instance-pool -h
例:
$ oci compute-management instance-pool reset --instance-pool-id ocid1.instancePool.unique_IDwork-requests work-request getコマンドを使用して、インスタンス・プール管理の変更のステータスを確認します。
インスタンス・プールの削除
インスタンス・プールを削除すると、プールによって作成されたリソース(関連付けられているインスタンス、アタッチされているブート・ボリュームおよびブロック・ボリュームを含む)が完全に削除されます。
「コンピュートWeb UI」の使用
-
ナビゲーション・メニューで、Computeをクリックし、Instance Poolsをクリックします。
-
削除するインスタンス・プールがリストに表示されない場合は、インスタンス・プール・リストの上にあるコンパートメント・ドロップ・ダウン・メニューを使用して、正しいコンパートメントを選択します。
-
削除するプールの名前をクリックします。
-
インスタンス・プールの詳細ページで、Controlsメニューをクリックし、Deleteオプションをクリックします。
-
確認ダイアログで、Confirmボタンをクリックします。
プール内のすべてのインスタンスが終了します。 終了したインスタンスはアタッチされていないため、プール詳細ページのリソース・ボックスのアタッチされたインスタンスにはリストされません。
リソース・ボックスの作業リクエストをクリックして、インスタンス・プールの削除のステータスを確認します。
OCI CLIの使用
-
終了するインスタンス・プールのOCIDを取得:
oci compute-management instance-pool list -
インスタンス・プール終了コマンドを実行します。
例:
$ oci compute-management instance-pool terminate \ --instance-pool-id ocid1.instancePool.unique_ID Are you sure you want to delete this resource? [y/N]: y { "etag": "34153f54-0cc9-4e6b-bc02-328166efbb4a", "opc-work-request-id": "ocid1.workrequest.unique_ID" }
work-requests work-request getコマンドを使用して、インスタンス・プールの終了ステータスを確認します。
コンピュート・インスタンスへの接続
インスタンスの作成に使用されたイメージは、使用可能な最新バージョンではない可能性があります。 ベスト・プラクティスは、特に初めてログインしたときに、インスタンスにログインするたびにオペレーティング・システムの更新を確認してインストールすることです。
前提条件
インスタンスに接続するには、次の情報が必要です:
-
インスタンスのパブリックIPアドレス。
アドレスは、「コンピュートWeb UI」の「インスタンス詳細」ページから取得できます。 ダッシュボードをクリックし、「コンピュート/インスタンスの表示」ボタンをクリックします。 インスタンスの名前をクリックします。 インスタンスの詳細ページで、Networkingタブをクリックします。 パブリックIPアドレスは「インスタンス・アクセス」セクションにあります。
-
UNIXインスタンスの場合: インスタンスの起動時に使用したSSHキー・ペアの秘密キー部分へのフルパス。
キー・ペアの詳細は、「キー・ペアの管理」を参照してください。
-
インスタンスの初期ユーザー名。
インスタンスの初期ユーザー名は、インスタンスの作成に使用されたイメージによって決まります。 イメージは次のカテゴリに分類されます:
-
Private Cloud Applianceで提供されるイメージ:
Oracle LinuxやOracle Solarisなどのアプライアンスで提供されるイメージを使用してインスタンスを起動した場合、ユーザー名は
opcです。 -
カスタム・イメージ:
初期ユーザーは、カスタム・イメージとしてインポートされる前のイメージの構成方法によって異なります。
-
-
(場合によっては)初期ユーザーのパスワード。
インスタンスの初期ユーザー・パスワードは、インスタンスの作成に使用されたイメージによって決まります。 イメージは次のカテゴリに分類されます:
-
Private Cloud Applianceで提供されるイメージ:
Oracleによって提供されるOracle LinuxまたはOracle Solarisイメージを使用して起動されたインスタンスは、SSHを使用してユーザーを認証し、初期パスワードは必要ありません。
-
カスタム・イメージ:
初期パスワードは、イメージがカスタム・イメージとしてインポートされる前にどのように構成されたかによって異なります。
-
キー・ペアの管理
インスタンスへのログインに使用するメソッドは、インスタンスの起動に使用されたイメージの構成メソッドによって異なります。
-
Private Cloud Applianceで提供されるイメージは、パスワードのかわりにSSHキー・ペアを使用してリモート・ユーザーを認証するインスタンスを起動します。 これらのイメージには、起動されたインスタンスの
cloud-initツールキット(SSH認証に必要)も含まれます。 -
「カスタム・イメージ」は、
cloud-initツールキットを使用して認証にSSHを使用するか、独自の資格証明セットを使用してユーザーを認証するようにイメージが構成されている場合があります。 たとえば、イメージにパスワードが必要な場合があります。 イメージにパスワードが必要な場合は、SSHキー・ペアを作成する必要はありません。
ノート:
SSHキー・ペアを使用できるのは、cloud-initツールキットで作成されたインスタンスのみです。
キー・ペアは、秘密キーと公開キーで構成されます。 秘密キーはコンピュータに保持し、インスタンスの作成時に公開キーを指定します。 SSHを使用してインスタンスに接続する場合、SSHコマンドで秘密キーへのパスを指定します。
必要な数のキー・ペアを設定することも、単純にしておき、すべてのインスタンスまたは複数のインスタンスに1つのキー・ペアを使用することもできます。
独自のキー・ペアを作成するには、UNIXシステム(Linux、Oracle Solaris、BSD、macOSなど)でOpenSSHやMicrosoft WindowsでPuTTYキー・ジェネレータなどのサード・パーティ・ツールを使用できます。
必要なSSH公開キー形式
独自のキー・ペアを指定する場合は、OpenSSH形式を使用する必要があります。
公開キーの形式は次のとおりです:
key_type> <public_key> <optional_comment
たとえば、RSA公開キーは次のようになります:
ssh-rsa AAAAB3BzaC1yc2EAAAADAQABAAABAQD9BRwrUiLDki6P0+jZhwsjS2muM ... yXDus/5DQ== rsa-key-20201202
アプライアンスに付属するイメージでは、これらのSSHキー・タイプがサポートされます: RSA、DSA、DSS、ECDSA、およびEd25519。
独自のイメージを持ち込む場合は、サポートされているSSHキー・タイプを管理する責任があります。
RSA、DSSおよびDSAキーの場合は、2048ビット以上をお薦めします。 ECDSAキーの場合は、256ビット以上を推奨します。
前提条件
-
UNIXシステムを使用している場合は、
ssh-keygenユーティリティがすでにインストールされている可能性があります。 インストールされているかどうかを確認するには、コマンドラインでssh-keygenと入力します。 インストールされていない場合は、OpenSSH for UNIXをhttp://www.openssh.com/portable.htmlからダウンロードしてインストールできます。 -
Microsoft Windowsオペレーティング・システムを使用している場合は、PuTTYおよびPuTTYキー・ジェネレータが必要です。 https://www.putty.orgからPuTTYおよびPuTTYgenをダウンロードし、インストールします。
コマンドラインでのSSHキー・ペアの作成
-
コマンドを入力するためのシェルまたは端末を開きます。
-
プロンプトで、
ssh-keygenと入力し、プロンプトが表示されたらキーの名前を指定します。 オプションで、パスフレーズを含めます。キーはデフォルト値を使用して作成されます: 2048ビットのRSAキー。
-
次の内の1つを実行します。
-
UNIXシステムの場合:
このコマンドを使用して、秘密キー・ファイルのみを読み取れるようにファイル権限を設定します:
chmod 400 private_key_fileprivate_key_fileは、アクセスするインスタンスに関連付けられた秘密キーを含むファイルのフルパスおよび名前です。 -
OpenSSHを使用するMicrosoft Windowsシステムの場合:
-
Windowsエクスプローラで、秘密キー・ファイルに移動し、ファイルを右クリックしてプロパティをクリックします。
-
セキュリティ・タブで、詳細をクリックします。
-
所有者が自分のユーザー・アカウントであることを確認します。
-
継承の無効化をクリックし、継承された権限をこのオブジェクトの明示的な権限に変換しますを選択します。
-
ユーザー・アカウントではない各権限エントリを選択し、削除をクリックします。
-
ユーザー・アカウントのアクセス権限がフル・コントロールであることを確認します。
-
変更を保存します。
-
-
PuTTYキー・ジェネレータを使用したSSHキー・ペアの作成
Microsoft Windowsシステムでこの手順を実行します。
-
puttygen.exeを開きます。たとえば、
C:\Program Files\PuTTYにナビゲートし、puttygen.exeをダブルクリックします。PuTTYキー・ジェネレータ・ウィンドウが開きます。
-
SSH-2 RSAのキー・タイプと2048ビットのキー・サイズを指定します。
-
ウィンドウの上部にあるKeyメニューをクリックし、デフォルト値のSSH-2 RSAキーが選択されていることを確認します。
-
ウィンドウの下部にあるパラメータ領域で、生成されたキー内のビット数のフィールドに2048と入力します。
-
-
「生成」ボタンをクリックします。
-
PuTTYウィンドウの空白領域の周りにマウスを移動して、キーにランダム・データを生成します。
マウスを移動すると、緑色の進行状況バーが進みます。
進行状況バーがいっぱいになると、キーが生成されます。 キーの生成には数秒から数分かかることがあります。
キーの生成が完了すると、OpenSSH authorized_keysファイルに貼り付けるために、公開キーが公開キーの下のウィンドウに表示されます。
-
キー・パスフレーズ・フィールドは空白のままにします。
-
ウィンドウの上部にある変換メニューをクリックし、エクスポートOpenSSHキーをクリックします。
パスフレーズなしでこのキーを保存するように求められたら、Yesをクリックします。
-
秘密キーの保存を求められたら、任意のロケーションと名前を選択します。
-
公開キーの下に表示される、OpenSSH authorized_keysファイルに貼り付けるために生成されたすべてのキーを選択し、Ctrl+Cを使用してコピーし、テキスト・ファイルに貼り付けて、秘密キーと同じロケーションにファイルを保存します。 (Save public keyはOpenSSH形式でキーを保存しないため、使用しないでください。)
キーには任意の名前を付けることができますが、一貫性を保つために、秘密キーと同じ名前およびファイル拡張子
.pubを使用します。 たとえば、mykey.pubです。 -
次の内の1つを実行します。
-
UNIXシステムの場合:
次のコマンドを使用して、自分だけが秘密キー・ファイルを読み取れるようにファイルの権限を設定します:
chmod 400 private_key_fileprivate_key_fileは、アクセスするインスタンスに関連付けられた秘密キーを含むファイルのフルパスおよび名前です。 -
Microsoft Windowsシステムの場合:
-
秘密キー・ファイルに移動し、ファイルを右クリックしてプロパティをクリックします。
-
セキュリティ・タブで、詳細をクリックします。
-
所有者が自分のユーザー・アカウントであることを確認します。
-
継承の無効化をクリックし、継承された権限をこのオブジェクトの明示的な権限に変換しますを選択します。
-
ユーザー・アカウントではない各権限エントリを選択し、削除をクリックします。
-
ユーザー・アカウントのアクセス権限がフル・コントロールであることを確認します。
-
変更を保存します。
-
-
-
公開キーおよび秘密キー・ファイルの名前とロケーションをノートします。 インスタンスの起動時に公開キーが必要になります。 SSH経由でインスタンスにアクセスするには、秘密キーが必要になります。
LinuxまたはOracle Solarisインスタンスへの接続
Secure Shell (SSH)接続またはリモート・デスクトップ接続を使用して、実行中のインスタンスに接続できます。 ほとんどのUNIXシステムには、デフォルトでSSHクライアントが含まれています。
ノート:
SSHキーを使用せずにインスタンスを作成した場合は、そのインスタンスを停止し、ブート・ボリュームを新規インスタンスにアタッチし、新しいインスタンスでSSHを構成できます。UNIXシステムからの接続
-
端末ウィンドウまたはシェルを開きます。
-
次のコマンドを使用してインスタンスに接続します:
ssh –i private_key_file username@public-ip-address
-
private_key_fileは、アクセスするインスタンスに関連付けられた秘密キーを含むファイルのフルパスおよび名前です。 -
usernameは、インスタンスのデフォルトのユーザー名です。 「前提条件」を参照してください。 -
public-ip-addressは、「コンピュートWeb UI」から取得できるインスタンスのIPアドレスです。 「インスタンスIPアドレスの取得」を参照してください。
-
OpenSSHを使用したMicrosoft Windowsからの接続
-
Windows PowerShellを開きます。
-
次のコマンドを使用してインスタンスに接続します:
ssh –i private_key_file username@public-ip-address
-
private_key_fileは、アクセスするインスタンスに関連付けられた秘密キーを含むファイルのフルパスおよび名前です。 -
usernameは、インスタンスのデフォルトのユーザー名です。 「前提条件」を参照してください。 -
public-ip-addressは、「コンピュートWeb UI」から取得できるインスタンスのIPアドレスです。 「インスタンスIPアドレスの取得」を参照してください。
-
PuTTYを使用したMicrosoft Windowsからの接続
「PuTTYキー・ジェネレータを使用したSSHキー・ペアの作成」の説明に従って、PuTTYキー・ジェネレータを使用して作成したキー・ペアをインスタンスで使用する場合は、次の手順を使用します。
-
PuTTYを開きます。
-
カテゴリ・ペイン(左側)で、セッションを選択し、次のように入力します:
-
ホスト名(またはIPアドレス):
username@public-ip-address-
usernameは、インスタンスのデフォルトのユーザー名です。 Private Cloud Applianceで提供されているイメージから起動されたインスタンスの場合、デフォルトのユーザー名はopcです。 -
public-ip-addressは、インスタンスのIPアドレスです。
-
-
ポート: 22
-
接続タイプ: SSH
-
-
Categoryペインで、Windowを展開し、Translationを選択します。
-
「Remote character set」ドロップダウン・リストで、「UTF-8」を選択します。 Linuxインスタンスでのデフォルト・ロケール設定はUTF-8で、この設定は同じロケールを使用するようPuTTYを構成します。
-
「Category」ペインで、「Connection」、「SSH」の順に展開し、「Auth」をクリックします。
-
参照をクリックし、
ppk秘密キー・ファイルを選択します。 -
「Open」をクリックしてセッションを開始します。
インスタンスへの接続が初めての場合、サーバーのホスト・キーがレジストリにキャッシュされていないというメッセージが表示される場合があります。 「Yes」をクリックして、接続を続行します。
ヒント:
接続に失敗した場合は、PuTTYプロキシ構成の更新が必要になる場合があります。
次のアクション
-
ストレージを追加します 「ブロック・ボリューム・ストレージ」、「オブジェクト・ストレージ」および「ファイル・システム・ストレージ」を参照してください。
-
インスタンスにソフトウェアをインストールします。
-
追加ユーザーを構成してインスタンスに接続できるようにします。
管理タスクの実行に使用するユーティリティは、インスタンスのOSのタイプによって異なります。 追加の管理情報については、OSのドキュメントを参照してください。 これらのドキュメント・ライブラリでは、役立つ情報が提供されます:
Microsoft Windowsインスタンスへの接続
リモート・デスクトップ接続を使用してMicrosoft Windowsインスタンスに接続できます。 ほとんどのMicrosoft Windowsシステムには、デフォルトでリモート・デスクトップ・クライアントが含まれています。
Remote Desktop Protocolアクセスの有効化
Microsoft WindowsインスタンスへのRemote Desktop Protocol (RDP)アクセスを有効にするには、ソース0.0.0.0/0および任意のソース・ポートからの宛先port 3389のTCPトラフィックのステートフル・イングレス・セキュリティ・ルールを追加する必要があります。 このセキュリティ・ルールは、Microsoft Windowsインスタンスが属するネットワーク・セキュリティ・グループ、またはインスタンス・サブネットで使用されるセキュリティ・リストに実装できます。
「コンピュートWeb UI」の使用
-
Dashboardをクリックし、Networking/View Virtual Cloud Networksボタンをクリックします。
-
VCNが配置されているコンパートメントを選択します。
-
RDPアクセスを有効にするVCNの名前をクリックします。
-
次のいずれかのアクションを実行します。
-
イングレス・セキュリティ・ルールをNSGに追加します:
NSGセキュリティ・ルールは、VCN内のクラウド・リソースに対して仮想ファイアウォールを提供します。
-
VCNの詳細ページのリソースで、ネットワーク・セキュリティ・グループをクリックします。
-
ルールを追加するネットワーク・セキュリティ・グループの名前をクリックします。
-
ネットワーク・セキュリティ・グループの詳細ページのリソースで、セキュリティ・ルールをクリックし、セキュリティ・ルールの作成ボタンをクリックします。
-
「新しいネットワーク・セキュリティ・グループ・ルールの作成」ダイアログで、イングレスのルールの許可をクリックし、ルールに次の値を入力します:
-
ステートレス: チェック・ボックスは空のままにして、ステートフルを示します。
-
イングレス・タイプ: CIDR
-
イングレスCIDR: 0.0.0.0/0
-
IPプロトコル: TCP
-
ソース・ポート範囲: すべてを示すには空のままにします。
-
宛先ポート範囲: 3389
-
説明: ルールのオプションの説明。
-
-
ダイアログで作成ボタンをクリックします。
-
-
VCNセキュリティ・リストにイングレス・ルールを追加します:
セキュリティ・リスト・ルールは、このVCNを使用するインスタンスに対して仮想ファイアウォールを提供します。
-
VCNの詳細ページのリソースで、セキュリティ・リストをクリックします。
-
ルールを追加するセキュリティ・リストの名前をクリックします。
-
セキュリティ・リストの詳細ページのリソースで、イングレス・ルールをクリックし、イングレス・セキュリティ・ルールの作成ボタンをクリックします。
-
「セキュリティ・リスト・ルールの作成」ダイアログで、ルールに次の値を入力します:
-
ステートレス: チェック・ボックスは空のままにして、ステートフルを示します。
-
イングレスCIDR: 0.0.0.0/0
-
IPプロトコル: TCP
-
ソース・ポート範囲: すべてを示すには空のままにします。
-
宛先ポート範囲: 3389
-
説明: ルールのオプションの説明。
-
-
ダイアログのセキュリティ・リスト・ルールの作成ボタンをクリックします。
-
-
RDPクライアントとの接続
-
リモート・デスクトップ・クライアントを開きます。
-
コンピュータ・フィールドに、インスタンスのパブリックIPアドレスを入力します。 「コンピュートWeb UI」からパブリックIPアドレスを取得できます。 「インスタンスIPアドレスの取得」を参照してください。
-
ユーザー名は、イメージの構成方法によって異なります。 ユーザー名がわからない場合は、管理者に問い合わせてください。
ノート:
使用しているリモート・デスクトップ・クライアントによっては、この資格証明を入力する前にインスタンスに接続する必要があります。
-
接続をクリックしてセッションを開始します。
-
確認を求められたら、証明書を受け入れます。
-
インスタンスに初めて接続する場合は、インスタンスの起動時に管理者が指定した初期パスワードを入力します。 ログインするとすぐにパスワードを変更するように求められます。 新しいパスワードは12文字以上で、Microsoftパスワード・ポリシーに準拠している必要があります。
それ以外の場合は、作成したパスワードを入力します。 カスタム・イメージを使用している場合は、イメージの作成元のインスタンスのパスワードを知っておく必要がある場合があります。
-
[Enter]を押します。
次のアクション
-
ストレージを追加します 「ブロック・ボリューム・ストレージ」および「オブジェクト・ストレージ」 「ファイル・システム・ストレージ」を参照してください。
-
インスタンスにソフトウェアをインストールします。
-
追加ユーザーを構成してインスタンスに接続できるようにします。
管理タスクの実行に使用するユーティリティは、インスタンスのOSのタイプによって異なります。 追加の管理情報については、OSのドキュメントを参照してください。
コンソール接続を使用したインスタンスへの接続
重要:
インスタンス・コンソール接続は、トラブルシューティングのみを目的としています。 管理および一般使用のために実行中のインスタンスに接続するには、かわりにSecure Shell (SSH)またはリモート・デスクトップ接続を使用します。 「LinuxまたはOracle Solarisインスタンスへの接続」および「Microsoft Windowsインスタンスへの接続」を参照してください。
コンソール接続を使用して、正常に動作していないインスタンスをリモートからトラブルシューティングできます。 たとえば:
-
正常に起動できないインポートまたはカスタマイズされたイメージ
-
応答を停止した以前作業中のインスタンス
前提条件
インスタンス・コンソールへの接続に使用する予定のシステムで、これらのアイテムがあることを確認します。
-
RSA SSHキー・ペア(「キー・ペアの管理」を参照)
-
SSHクライアントおよびコマンド行シェル
-
VNCビューア
-
(Windowsシステム)
plink.exe- PuTTYに含まれているコマンド・リンク接続ツール。 PuTTYをインストールするか、plink.exeを個別にインストールできます。 https://www.putty.org/を参照してください。
インスタンス・コンソール接続の作成
インスタンス・シリアル・コンソールに接続するには、インスタンス・コンソール接続を作成する必要があります。
ノート:
インスタンス・コンソール接続は、一度に1つのクライアントに制限されます。 クライアントで障害が発生しても、接続は約5分間アクティブのままです。 この間、ほかのクライアントは接続できません。 5分後に接続が閉じられ、新しいクライアントが接続できるようになります。 5分のタイムアウト時に、新しいクライアントへの接続の試行は失敗します。「コンピュートWeb UI」の使用
-
ダッシュボードをクリックし、「コンピュート/インスタンスの表示」ボタンをクリックします。
-
インスタンスが存在する適切なコンパートメントを選択します。
-
接続先のインスタンスの名前をクリックします。
-
リソースで、コンソール接続をクリックします。
-
Create Console Connectionボタンをクリックします。
-
SSHキーの公開キー部分を指定します。
「コンソール接続の作成」ダイアログで、公開SSHキーを入力します:
-
ドラッグ・アンド・ドロップ・ボックス内をクリックしてファイル・ブラウザを開き、ファイルを選択します。
-
ファイル・ブラウザのリストからファイルをドラッグし、ドラッグ・アンド・ドロップ・ボックスにドロップします。
-
Paste the public keyボタンを選択し、公開SSHキー・テキストをコピーして、テキストをフィールドに貼り付けます。
-
-
ダイアログでコンソール接続の作成ボタンをクリックします。
次は
「シリアル・コンソールへのVNC接続の作成」に進みます。
シリアル・コンソールへのVNC接続の作成
インスタンスのコンソール接続を作成したら、インスタンスのVNCサーバーへのセキュア・トンネルを設定してから、VNCクライアントに接続する必要があります。
VNCコンソール接続は、SSHポート転送を使用して、ローカル・システムからインスタンス・コンソールにアタッチされたVNCサーバーへのセキュアな接続を作成します。
注意:
このメソッドはインターネット上でVNCを使用する安全なメソッドですが、マルチユーザー・システムの所有者は、VNCクライアントが接続するまで、ローカル・システム上のポートを開くと、そのシステム上のすべてのユーザーがそのポートを使用できるようにすることを知っておく必要があります。 このため、ポートを保護するか、仮想環境で実行してVNCクライアントを分離しないかぎり、マルチユーザー・システムでこの製品を使用することはお薦めしません。
インスタンス・コンソールへの接続に使用するシステムのタイプに基づいて、次のいずれかの手順を使用します。
LinuxまたはmacOSシステムからの接続
このプロシージャは、LinuxまたはmacOSでOpenSSHを使用して、インスタンス上のVNCサーバーへのセキュアなトンネルを設定します。macOSおよびほとんどのLinuxおよびその他のUNIXオペレーティング・システムには、デフォルトでSSHクライアントOpenSSHが含まれます。
ノート:
macOS上のリモート・デスクトップのリモート管理では、ポート5900が使用されます。 Private Cloud ApplianceのVNCコンソール接続もポート5900を使用するため、VNCコンソール接続はリモート管理と互換性がありません。 VNCコンソール接続を使用するには、リモート管理を無効にします。「コンピュートWeb UI」の使用
-
インスタンスの詳細ページで、Resourcesまでスクロールして、Console Connectionをクリックします。
-
アクティブなコンソール接続の場合は、アクション・メニューをクリックし、Linux/MacのVNC接続のコピーをクリックします。
これにより、コピー/貼付けバッファにSSHコマンドライン文字列が配置されます。
-
接続文字列を端末ウィンドウに貼り付け、Enterキーを押してセキュアな接続を設定します。
-
接続が確立されたら、VNCクライアントを開き、接続先のホストとして
localhostを指定し、ポートを文字列にリストされたものに設定します。
Microsoft WindowsのPowerShellからの接続
「コンピュートWeb UI」の使用
このプロシージャは、Microsoft WindowsのPowerShellを使用して、インスタンス上のVNCサーバーへのセキュアなトンネルを設定します。
-
インスタンスの詳細ページのリソースで、コンソール接続をクリックします。
-
アクション・メニューをクリックし、Windows用のVNC接続のコピーをクリックします。
これにより、コピー/貼付けバッファに
plink.exe -sshコマンドライン文字列が配置されます。 -
コピーした接続文字列を確認します。
コピーされた接続文字列には、秘密キー・ファイルのロケーションを指定するパラメータ
-iが含まれます。 接続文字列のこのパラメータのデフォルト値は、Microsoft Windowsクライアントで構成されていない可能性のある環境変数を参照しているか、秘密キー・ファイルが保存されているロケーションを表していない可能性があります。ヒント:
次のステップに進む前に、
-iパラメータの値を表示および編集できるテキスト・エディタに文字列を貼り付けます。 -
コピーした接続文字列をWindows PowerShellに貼り付け、Enterを押してセキュアな接続を設定します。
-
接続が確立されたら、VNCクライアントを開き、接続先のホストとして
localhostを指定し、そのポートを文字列にリストされたものに設定します。
ノート:
接続すると、接続が暗号化されていないという警告がVNCクライアントから表示される場合があります。 SSH経由で接続しているため、接続はセキュアであるため、この警告は問題ではありません。
インスタンスのバックアップおよびリストア
Oracle Private Cloud Applianceは、インスタンスのバックアップおよびリストアをサポートします。 インスタンス・バックアップはObject Storageバケットに作成されます。 そこから、安全な維持のためにデータ・センターの別のサーバーにコピーします。 必要に応じて、任意のPrivate Cloud Appliance 3.x Object Storageバケットにバックアップをインポートし、それを使用してインスタンスを作成できます。
バックアップおよびリストア・プロセスでは、次の項で説明する一連の「コンピュートAPI」コマンドを使用します。
インスタンスのバックアップおよびリストアに関する概念の詳細は、「コンピュート・インスタンスの概念」の「インスタンスのバックアップおよびリストア」を参照してください。
タスク・マップ - インスタンスのバックアップ
| 番号 | タスク | リンク |
|---|---|---|
| 1. |
インスタンスが存在する同じテナンシにオブジェクト・ストレージ・バケットがあることを確認します。 |
|
| 2. |
インスタンス・バックアップを作成します。 |
|
| 3. |
バックアップ・オブジェクトをオブジェクト・ストレージからデータ・センター内の別のシステムに転送します。 |
タスク・マップ - バックアップからのインスタンスのリストア
次のタスクでは、データ・センターの別のシステムにあるバックアップからインスタンスをリストアすることを想定しています。 バックアップがすでにインスタンスをリストアする予定のPrivate Cloud Applianceにある場合は、タスク番号3から開始します。
| 番号 | タスク | リンク |
|---|---|---|
|
1. |
インスタンスをリストアする予定と同じテナンシにオブジェクト・ストレージ・バケットがあることを確認します。 |
|
|
2. |
バケットにバックアップをアップロードします。 |
|
| 3. | バックアップOCIDを識別します。 | インスタンス・バックアップの表示 |
|
4. |
バケットからアプライアンスにバックアップをインポートします。 |
|
| 5. |
インポートされたインスタンス・バックアップを使用してインスタンスを作成することにより、インスタンスのリストアを終了します。 |
インスタンス・バックアップの作成
この項では、インスタンスをObject Storageバケットにバックアップする方法について説明します。
ブート・ボリュームとブロック・ボリュームがアタッチされているかぎり、インスタンスを実行または停止できます。
バックアップの期間は、インスタンスのブート・ボリュームおよびブロック・ボリューム上のデータ量によって異なります。 50のGBブート・ボリュームしかない小規模なインスタンスが完了するまでに数分かかります。 インスタンス・ボリュームのサイズが32 TBの場合、バックアップの完了には最大6時間かかることがあります。
注意:
バックアップ・プロセス中に、インスタンスに対してボリュームのアタッチ操作またはデタッチ操作を実行しないでください。
前提条件
- インスタンスが存在するテナンシにオブジェクト・ストレージ・バケットが必要です。 「バケットの作成」を参照してください。
- バックアップが既知の状態で作成されるように、アプリケーションの実行などのインスタンス・アクティビティを休止します。
「コンピュートWeb UI」の使用
-
ナビゲーション・メニューのComputeで、Instancesをクリックします。
- 必要に応じて、インスタンスが配置されているコンパートメントを選択します。
- バックアップするインスタンスの名前をクリックします。
-
Controlsをクリックし、Exportを選択します。
-
ダイアログ・ボックスで、次のアイテムを選択します:
-
必要に応じて、(変更)をクリックして、バックアップを含むバケットがあるコンパートメントを変更します。
-
バケットを選択します。
-
-
Create Export(エクスポートの作成)をクリックします。
-
進捗を確認するには、リソースで作業リクエストをクリックします。
- インスタンス・バックアップのステータスを確認するには、リソースでインスタンスのエクスポートをクリックします。
バックアップを別のサーバーまたは別のアプライアンスに転送するには、「別のシステムへのインスタンス・バックアップの転送」を参照してください。
「コンピュートAPI」の使用
export API - 指定したコンパートメントのオブジェクト・ストレージ・バケットへのインスタンス・バックアップを作成します。
APIエンドポイント
https://<mgmt_node_VIP>:30003/20160918/instances/<instance_OCID>/actions/export
説明:
-
<mgmt_node_VIP>は、管理ノードのVIPホスト名またはIPアドレスです。
-
<instance_OCID>はインスタンスIDです。
次のキーと値のペアを渡します:
{
"bucketName": "<bucket_name>",
"destinationType": "objectStorageTuple",
"namespaceName": "<namespace_name>",
"compartmentId": "<bucket_compartment_OCID>"
}
「インスタンス・バックアップの表示」で説明されているコマンドを使用して、インスタンスのバックアップが完了したことを確認できます。
インスタンス・バックアップの表示
このセクションの手順では、特定のインスタンスのバックアップをリストする方法を示します。
インスタンス・バックアップをリストすると、バックアップの次のコンポーネントを識別できます:
-
バックアップOCID
-
ブート・ボリュームOCID
-
インスタンスOCID
-
イメージOCID
「コンピュートWeb UI」の使用
-
ナビゲーション・メニューの「コンピュート」で、次のいずれかのリンクをクリックします。
- インスタンス・エクスポート: インスタンス・バックアップのリストを表示します。
- インスタンス・インポート: 新規インスタンスの作成に使用できるインポート済インスタンス・バックアップのリストを表示します。
「コンピュートAPI」の使用
インスタンス・バックアップを表示するための2つのAPIエンドポイントがあります:
-
バケット内のすべてのインスタンス・バックアップをリストします。
APIエンドポイント
https://<mgmt_node_VIP>:30003/20160918/instances/instanceBackups?compartmentId=<bucket_compartment_OCID>
説明:
-
<mgmt_node_VIP>は、管理ノードのVIPホスト名またはIPアドレスです。
-
<bucket_compartment_OCID>は、オブジェクト・ストレージ・バケットが配置されているコンパートメントIDです。
-
-
インスタンス・バックアップ詳細の取得
APIエンドポイント
https://<mgmt_node_VIP>:30003/20160918/instanceBackups/<instance_backup_id>
説明:
-
<mgmt_node_VIP>は、管理ノードのVIPホスト名またはIPアドレスです。
-
<instance_backup_id>はバックアップIDで、バックアップのエクスポート出力またはAPIを使用したバックアップのリストから取得できます。
-
インスタンス・バックアップの転送
この項の手順では、インスタンス・バックアップを別のシステムに転送する方法、およびインスタンス・バックアップを任意のPrivate Cloud Appliance 3.xに転送する方法を説明します。
別のシステムへのインスタンス・バックアップの転送
この手順を使用して、安全な維持のためにインスタンス・バックアップをデータ・センター内の別のシステムに転送できます。
インスタンス・バックアップは大きなファイルです。 システムにバックアップを格納するための十分な領域があることを確認します。 oci os object listコマンドを使用して、インスタンス・バックアップのサイズを表示できます。 「バケット内のオブジェクトの表示」を参照してください。
OCI CLIの使用
-
コマンドの実行に必要な情報を収集します。
-
ネームスペース名(「オブジェクト・ストレージ・ネームスペースの取得」を参照)
-
バケット名(
oci os bucket list)、「バケットのリスト」を参照 -
オブジェクト名 (
oci os object list)、「バケット内のオブジェクトの表示」を参照
-
-
次のコマンドを実行します
構文(1行に入力):
oci os object get --namespace-name <object_storage_namespace> --bucket-name <bucket_name> --name <object_name> --file <file_location>
<file_location>は、ダウンロードされるファイルの宛先パス(
C:\workspace\backups\ocid1.instance.........uniqueIDや/home/downloads/backups/ocid1.instance.........uniqueIDなど)です。例:
oci os object get \ --namespace-name mytenant \ --bucket-name my-backup-bucket \ --name ocid1.instance.........uniqueID \ --file /home/downloads/backups/ocid1.instance.........uniqueID Downloading object [########################------------] 68% 00:00:05
別のシステムからのインスタンス・バックアップのPrivate Cloud Applianceへの転送
この手順を使用して、データ・センターの別のシステムからPrivate Cloud ApplianceのObject Storageバケットにインスタンス・バックアップを転送します。
OCI CLIの使用
-
コマンドの実行に必要な情報を収集します。
-
ネームスペース名 「オブジェクト・ストレージ・ネームスペースの取得」を参照してください。
-
バケット名(
oci os bucket list)。 「バケットのリスト」を参照してください。
-
-
インスタンス・バックアップをターゲット・アプライアンスのオブジェクト・ストレージ・バケットにアップロードします。
oci os object putコマンドを使用します。構文(1行に入力):
oci os object put \ --namespace-name <namespace_name> \ --bucket-name <bucket_name> \ --file <instance_backup_pathname>
<instance_backup_pathname>の値は、アップロードされるオブジェクトのパス名(
C:\workspace\backups\ocid1.instance.........uniqueIDや/home/downloads/backups/ocid1.instance.........uniqueIDなど)です。例:
oci os object put \ --namespace-name mytenant \ --bucket-name target-bucket \ --file ./ocid1.instance.….….….uniqueID Upload ID: f000bf64-9a96-4008-b1cc-f6b2595b04b1 Split file into 35 parts for upload. Uploading object [####################################] 100% { "etag": "ef7bdd67a72536e29da97f3414f4118e", "last-modified": "2022-07-06T17:50:00", "opc-multipart-md5": "htOEPyjWDFA4Bs2urJJPRQ==-35"
インスタンス・バックアップからのインスタンスのリストア
インスタンスをリストアするには、オブジェクト・ストレージ・バケットからインスタンス・バックアップをインポートします。 次に、バックアップのブート・ボリュームをイメージ・ソースとして使用してインスタンスを作成します。 次に、バックアップに含まれていたブロック・ボリュームをアタッチします。
インスタンス・バックアップのインポート
インスタンス・バックアップをインポートすると、オブジェクト・ストレージ・バックアップからアプライアンスの内部にバックアップがコピーされます。
特定のインスタンス・バックアップについて、インポートされたコピーを1つのみ持つことができます。 同じインスタンス・バックアップを再度インポートする必要がある場合は、最初に元のインスタンス・バックアップを削除する必要があります。 「インスタンス・バックアップの削除」を参照してください。
前提条件
-
Object Storageバケットにインスタンス・バックアップが必要です。
必要に応じて、バックアップをPrivate Cloud Applianceに転送します。 「別のシステムからのインスタンス・バックアップのPrivate Cloud Applianceへの転送」を参照してください。
「コンピュートWeb UI」の使用
-
使用する予定のバックアップのOCIDを特定します。
「インスタンス・バックアップの表示」を参照してください。
-
ナビゲーション・メニューのComputeで、Instancesをクリックします。
-
「インポート」をクリックします。
-
ダイアログ・ボックスで、次のアイテムを選択します:
-
必要に応じて、(変更)をクリックして、バックアップを含むバケットがあるコンパートメントを変更します。
-
バケットを選択します。
-
バックアップOCIDを選択します。
-
-
インポートの作成をクリックします。
- インポートが終了したら、「インスタンスのリストアを終了しています」のステップを実行します。
「コンピュートAPI」の使用
import API - バックアップからインスタンスを作成できるように、オブジェクト・ストレージ・バケットからインスタンス・バックアップをインポートします。
APIエンドポイント
https://<mgmt_node_VIP>:30003/20160918/instanceBackups<instance_backup_OCID>/actions/import
説明:
-
<mgmt_node_VIP>は、管理ノードのVIPホスト名またはIPアドレスです。
-
<instance_backup_OCID>は、インスタンスのバックアップIDです。
次のキーと値のペアを渡します:
{
"bucketName": "<bucket_name>",
"destinationType": "objectStorageTuple",
"namespaceName": "<namespace_name>",
"compartmentId": "<bucket_compartment_OCID>"
}インポートが完了したら、「インスタンスのリストアを終了しています」のステップを実行します。
インスタンスのリストアを終了しています
次のステップを実行して、インスタンス・バックアップから必要な数のインスタンスを作成します。
-
通常の方法でインスタンスを作成します(「インスタンスの作成」を参照)。 この操作中に、次のアクションを実行します:
-
ソース・イメージの場合は、イメージのかわりにバックアップ・ブート・ボリュームを指定します。 次に、インポートされたインスタンスを選択します。
-
インスタンスにSSHを使用したアクセスが必要な場合は、必ずSSH公開キーを含めてください。
-
-
(オプション)インスタンス・バックアップに含まれていたブロック・ボリュームをアタッチします。
「ボリュームのアタッチ」を参照してください。
インスタンス・バックアップの削除
DELETE APIを使用して、エクスポートおよびインポートされたインスタンス・バックアップを削除できます。 APIによって、エクスポートされたバックアップ・ライフサイクルの状態がTERMINATEDに設定され、バックアップのタイプに基づいて次のいずれかのアクションが実行されます:
- インポートされたインスタンス・バックアップ: インスタンス・バックアップを削除します。
- エクスポートされたインスタンス・バックアップ: オブジェクト・ストレージ・バケットからインスタンス・バックアップ(インポートのソース)を削除
終了したインスタンス・バックアップは、最終的にバックグラウンド・タスクによってクリーン・アップされます。
「コンピュートAPI」の使用
DELETE API - インスタンス・バックアップの削除
APIエンドポイント
https://<mgmt_node_VIP>:30003/20160918/instancesBackups<instance_backup_OCID>
説明:
-
<mgmt_node_VIP>は、管理ノードのVIPホスト名またはIPアドレスです。
-
<instance_backup_OCID>は、インスタンスのバックアップIDです。