8 ファイル・システム記憶域
ファイル・ストレージ・サービスは、スケーラブルでセキュアな共有ネットワーク・ファイル・システムを提供します。
ファイル・ストレージ・サービスは、保存されているすべてのファイル・システムおよびスナップショット・データを暗号化します。
ファイル・ストレージ・サービス・ファイル・システムは、仮想クラウド・ネットワーク(VCN)内の任意のコンピュート・インスタンスにマウントできます。
概念の詳細は、「Oracle Private Cloud Appliance概要ガイド」の「ファイル・ストレージの概要」の章を参照してください。
ファイル・システム、マウント・ターゲットおよびエクスポートの作成
この項では、ファイル・システムを作成してインスタンスで使用できるようにするために必要なすべてのタスクを実行する方法について説明します。
タスク・フロー
| 番号 | 説明 | プロシージャへのリンク |
|---|---|---|
| 1. |
選択したVCNおよびサブネットに割り当てられているマウント・ターゲットが使用可能であることを確認してください。 マウント・ターゲットが存在しない場合は作成します。 VCNごとに作成できるマウント・ターゲットは1つのみです。 マウント・ターゲットは、多数のファイル・システムに使用できます。 「ノート」 - エクスポートを作成する場合は、ファイル・システムとマウント・ターゲットが同じコンパートメントにある必要があります。 |
|
| 2. |
ファイル・システムを作成します。 |
|
| 3. |
マウント・ターゲットにファイル・システム・エクスポートを作成します。 |
|
| 4. |
ファイル・ストレージのセキュリティ・ルールを有効にします。 |
|
| 5. |
NFSエクスポート・オプションを変更して、ファイル・システムへのアクセスを制御します。 |
ファイル・システムのエクスポート後、NFSクライアントで次のタスクを実行してファイル・システムをマウントします:
-
(必要に応じて) NFSクライアント・ソフトウェアをインストールします。
-
マウント・ポイントを作成します。
-
クライアント上で、ファイルシステムをマウント・ポイントにマウントします。
-
クライアントで、ファイル・システムに必要なファイル、ディレクトリおよびデータを追加します。
ファイル・システムのマウントの詳細は、「UNIXベースのインスタンスでのファイル・システムのマウント」を参照してください。
マウント・ターゲットの作成
マウント・ターゲットは、選択したサブネットに割り当てられたNFSエンドポイントです。 マウント・ターゲットは、NFSクライアントをファイル・システムに接続する際にマウント・コマンドで使用されるIPアドレスまたはDNS名を指定します。
インスタンスがファイル・システムをマウントするには、インスタンスVCNにマウント・ターゲットが必要です。
VCNごとに作成できるマウント・ターゲットは1つのみです。 使用するVCNにマウント・ターゲットがすでに作成されている場合は、新しいマウント・ターゲットを作成しないでください。 かわりに、すでに使用可能なマウント・ターゲットを使用します。
同じマウント・ターゲットを再利用して、多くのファイル・システムをネットワークで使用可能にできます。 複数のファイル・システムに同じマウント・ターゲットを再利用するには、各ファイル・システムのマウント・ターゲットにエクスポートを作成します。
注意:
使用可能なIPアドレスが十分でない可能性があるため、マウント・ターゲットの作成に /30以下のサブネットを使用しないでください。
重要:
複数のファイル・システムを同じマウント・ターゲットにエクスポートする場合、最初に最小ネットワーク(最大CIDR番号)を持つマウント・ターゲットにエクスポートする必要があります。 詳細および手順については、My Oracle Support 「ドキュメントID 2823994.1」を参照してください。
マウント・ターゲットを作成する前に、次のアイテムが構成されていることを確認します:
-
ファイル・システムが作成されるコンパートメント内の少なくとも1つの仮想クラウド・ネットワーク(VCN)。 「VCNゲートウェイの構成」を参照してください
-
VCNにルート・ルールがあるインターネット・ゲートウェイ。 「VCNルールおよびオプションの構成」を参照してください。
-
(オプション)ファイル・システムのマウント・ターゲットのセキュリティ・ルール。 セキュリティ・ルールは、マウント・ターゲット・サブネットのセキュリティ・リスト、またはマウント・ターゲットを追加するネットワーク・セキュリティ・グループ(NSG)に作成できます。 「ファイル・ストレージへのアクセスの制御」を参照してください。
ノート - マウント・ターゲットを作成するためのセキュリティ・ルールは必要ありませんが、最終的に、このマウント・ターゲットに関連付けられたファイル・システムをマウントするルールが必要です。
「コンピュートWeb UI」の使用
-
ナビゲーション・メニューのFile Storageで、Mount Targetをクリックします。
マウント・ターゲットがリストされている場合は、マウント・ターゲットを割り当てる予定のサブネット上にある既存のマウント・ターゲットを使用できます。 マウント・ターゲット名をクリックして、詳細を表示します。 マウント・ターゲットがニーズを満たす場合は、この手順をスキップして「ファイル・システムの作成」に進みます。
-
Create Mount Targetをクリックします。
-
マウント・ターゲット情報を入力します:
-
名前: 一意である必要はありません。 Oracle Cloud Identifier (OCID)は、マウント・ターゲットを一意に識別します。 機密情報を入力しないでください。
ノート:
マウント・ターゲット名がDNSホスト名と異なります。
-
コンパートメントに作成: コンパートメントを指定します。
-
VCN: 新しいマウント・ターゲットを作成するVCNを選択します。
-
サブネット: マウント・ターゲットをアタッチするサブネットを選択します。
-
ネットワーク・セキュリティ・グループの有効化: 作成したNSGにこのマウント・ターゲットを追加するには、このオプションを選択します。
重要:
選択したNSGのルールを構成して、特定のプロトコルおよびポートを使用してマウント・ターゲットのVNICへのトラフィックを許可する必要があります。 詳細は、「ファイル・ストレージへのアクセスの制御」 File StorageのVCNセキュリティ・ルールの構成を参照してください。
-
IPアドレス: オプションで、マウント・ターゲットに選択したサブネットで未使用のIPアドレスを指定できます。 空白のままにすると、IPアドレスが自動的に割り当てられます。
-
ホスト名: オプションで、マウント・ターゲットに割り当てるホスト名を指定できます。
ノート:
ファイル・ストレージ・サービスは、ホスト名とマウント・ターゲット・サブネットのFQDNを組み合せることで、完全修飾ドメイン名(FQDN)を構築します。
たとえば、
myhostname.subnet123.dnslabel.examplevcn.comです。 -
タグ付け: オプションで、このリソースに1つ以上のタグを追加します。
タグを適用するかどうかわからない場合は、このオプションをスキップします(後でタグを適用できます)。
リソースのタグ付けの詳細は、「リソース・タグの操作」を参照してください。
-
-
Create Mount Targetをクリックします。
次に、ファイル・システムを作成します。 「ファイル・システムの作成」を参照してください。
OCI CLIの使用
-
コマンドを実行するために必要な情報を収集します:
-
可用性ドメイン名(
oci iam availability-domain list) -
コンパートメントOCID (
oci iam compartment list) -
サブネットOCID (
oci network subnet list) -
(オプション)このマウント・ターゲットに割り当てる表示名。
-
-
次のコマンドを実行します
ノート:
この手順では、このコマンドに必要な最小パラメータを示します。 オプションのパラメータについては、
--helpオプションを指定してコマンドを実行します。構文(1行に入力):
oci fs mount-target create --availability-domain <availability_domain_name> --compartment-id <compartment_OCID> --subnet-id <subnet_OCID> --display-name <name_to_assign_to_mount-target>
例:
oci fs mount-target create \ --availability-domain MyAD \ --compartment-id ocid1.compartment.….….….uniqueID \ --subnet-id ocid1.subnet.….….….uniqueID \ --display-name MyMountTarget2 { "data": { "availability-domain": "pca", "compartment-id": "ocid1.compartment.….….….uniqueID", "defined-tags": {}, "display-name": "MyMountTarget2", "export-set-id": "ocid1.exportset.….….….uniqueID", "freeform-tags": {}, "id": "ocid1.mounttarget.….….….uniqueID", "lifecycle-details": null, "lifecycle-state": "CREATING", "nsg-ids": null, "private-ip-ids": null, "subnet-id": "ocid1.subnet.….….….uniqueID", "time-created": null }, "etag": "2d278b37-a74a-4fec-b74a-fd9e9a1c72de" -
次に、ファイル・システムを作成します。 「ファイル・システムの作成」を参照してください。
ファイル・システムの作成
OCI CLIを使用して、databaseRecordSizeプロパティの値を設定できます。
「コンピュートWeb UI」の使用
-
ナビゲーション・メニューのFile Storageで、File Systemsをクリックします。
-
左側のパネルで、ファイルシステムを選択します。
-
「ファイル・システムの作成」をクリックします。
-
次の情報を入力します。
-
ファイル・システム情報:
-
名前: 一意である必要はありません。 Oracle Cloud Identifier (OCID)は、ファイル・システムを一意に識別します。 機密情報を入力しないでください。
-
コンパートメントに作成: ファイル・システムが作成されるコンパートメントを選択します。
-
タグ付け: オプションで、このリソースに1つ以上のタグを追加します。
タグを適用するかどうかわからない場合は、このオプションをスキップします(後でタグを適用できます)。
リソースのタグ付けの詳細は、「リソース・タグの操作」を参照してください。
-
-
-
「ファイル・システムの作成」をクリックします。
ファイル・システムが作成されます。
次に、ファイル・システムのエクスポートを作成します。 「ファイル・システムのエクスポートの作成」を参照してください。
OCI CLIの使用
-
コマンドを実行するために必要な情報を収集します:
-
可用性ドメイン名(
oci iam availability-domain list) -
コンパートメントOCID (
oci iam compartment list) -
ファイル・システム名: このファイル・システムに割り当てる表示名
-
-
次のコマンドを実行します
構文:
oci fs file-system create --availability-domain availability_domain_name \ --compartment-id compartment_OCID
例:
oci fs file-system create --availability-domain ad1 \ --compartment-id ocid1.compartment.unique_ID --display-name MyFileSystem { "data": { "availability-domain": "pca", "compartment-id": "ocid1.compartment.unique_ID", "defined-tags": {}, "display-name": "MyFileSystem", "freeform-tags": {}, "id": "ocid1.filesystem.unique_ID", "kms-key-id": null, "lifecycle-state": "CREATING", "metered-bytes": 0, "time-created": null }, "etag": "58dec47e-4732-4730-9e18-6b5db1ac30d6" }
databaseRecordSizeプロパティの値を指定する例:OraclePCA定義タグを使用して、databaseRecordSizeプロパティの値を設定できます。 定義済タグの指定方法の詳細は、「リソース作成時のタグの追加」を参照してください。databaseRecordSizeプロパティの値は、次のいずれかのバイトである必要があります: 512、1024、2048、4096、8192、16384、32768、65536、131072、262144、524288、1048576。 デフォルトのデータベース・レコード・サイズは131072バイトです。databaseRecordSizeプロパティは、ファイル・システムの作成時にのみ設定できます。updateコマンドでは、データベース・レコード・サイズを変更できません。oci fs file-system create --availability-domain ad1 \ --compartment-id ocid1.compartment.unique_ID --display-name myfilesystem \ --defined-tags '{"OraclePCA":{"databaseRecordSize":8192}}' -
次に、ファイル・システムのエクスポートを作成します。 「ファイル・システムのエクスポートの作成」を参照してください。
ファイル・システムのエクスポートの作成
エクスポートは、NFSクライアントがマウント・ターゲットへの接続時にファイル・システムにアクセスする方法を制御します。
インスタンスがファイル・システムをマウントするには、1つのマウント・ターゲットに1つ以上のエクスポートが必要です。
重要:
複数のファイル・システムを同じマウント・ターゲットにエクスポートする場合、最初に最小ネットワーク(最大CIDR番号)を持つマウント・ターゲットにエクスポートする必要があります。 詳細および手順については、My Oracle Support 「ドキュメントID 2823994.1」を参照してください。
「コンピュートWeb UI」の使用
-
ナビゲーション・メニューのFile Storageで、File Systemsをクリックします。
-
左側のパネルで、ファイルシステムを選択します。
-
エクスポートを作成する予定のファイル・システムの名前をクリックします。
-
下部のパネルで、エクスポートの作成をクリックします。
-
必須情報を入力します:
-
マウント・ターゲット: リストからマウント・ターゲットを選択します。
-
ソースCIDR: CIDR範囲の最長CIDR (最小ネットワーク)を入力します。 最小のCIDR範囲(最大ネットワーク)から開始すると、既存の範囲より大きいCIDR範囲は受け入れられないため、プロセスの後半でエラーが発生します。 たとえば、10.0.0.0/29は10.0.0.0/28よりも長いCIDRであるため、最初に10.0.0.0/29を追加する必要があります。
-
-
Create Export(エクスポートの作成)をクリックします。
ファイル・システムのエクスポートが作成され、エクスポートの詳細ページが表示されます。
-
エクスポートの詳細ページで、エクスポート・パスをノートします。 エクスポート・パスは、ファイル・システムをインスタンスにマウントするために使用されます。 例:
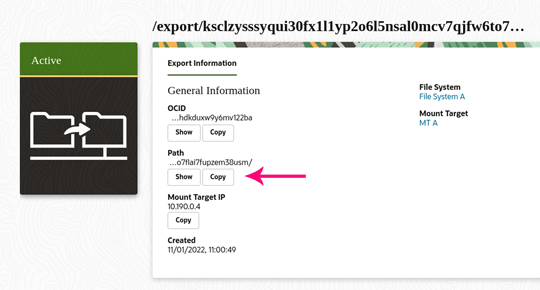
-
下部のパネルで、NFS Export Optionsを確認します。
そのファイル・システムのNFSエクスポート・オプションはデフォルト値に設定され、すべてのNFSクライアント・ソース接続に対するフル・アクセスが許可されます。 アクセスを制限する場合は、これらのデフォルトを変更する必要があります。
-
次のアクションを検討します:
-
NFSクライアントからファイル・システムをマウントします。 「UNIXベースのインスタンスでのファイル・システムのマウント」を参照してください。
-
エクスポートされたファイル・システムを保護するための「NFSの構成」オプション。 「NFSエクスポート・オプションの設定」を参照してください。
-
OCI CLIの使用
-
コマンドを実行するために必要な情報を収集します:
-
エクスポート・セットOCID (
oci fs export-set list --availability-domain <name> --compartment-id <compartment_OCID>) -
ファイル・システムOCID (
oci fs file-system list --availability-domain <name> --compartment-id <compartment_OCID>) -
(必須)任意のエクスポート・パス。 自動生成されたパスがエクスポートに割り当てられます。 自動生成されたパスは、最終的にはファイル・システムのマウントに使用されます。 ここに入力するパスは記録されますが、使用されません。
-
-
次のコマンドを実行します
ノート:
この手順では、このコマンドに必要な最小パラメータを示します。 オプションのパラメータについては、
--helpオプションを指定してコマンドを実行します。構文(1行に入力):
oci fs export create --export-set-id <export_set_OCID> --file-system-id <file_system_OCID> --path "</pathname>"
例:
oci fs export create \ --export-set-id ocid1.exportset.….….….uniqueID \ --file-system-id ocid1.filesystem.….….….uniqueID \ --path "/export/departmentA" { "data": { "export-options": [ { "access": "READ_WRITE", "anonymous-gid": 65534, "anonymous-uid": 65534, "identity-squash": "NONE", "require-privileged-source-port": false, "source": "0.0.0.0/0" } ], "export-set-id": "ocid1.exportset.….….….uniqueID", "file-system-id": "ocid1.filesystem.….….….uniqueID", "id": "ocid1.export.….….….uniqueID", "lifecycle-state": "ACTIVE", "path": "/export/18lt6v4drhddiz2mn7vwmqt7mjiz3kfbw4reqaew33y50pdrj35p4ef5p04x", "time-created": "2021-09-02T22:41:36.284348+00:00" }, "etag": "a0842b0b-b27b-4c98-a1ff-da85ae4bf150" } -
出力で、
"path"の値を書き留めます。 パス値は、ファイル・システムのマウントに使用されます。 例:... "path": "/export/18lt6v4drhddiz2mn7vwmqt7mjiz3kfbw4reqaew33y50pdrj35p4ef5p04x", "time-created": "2021-09-01T19:23:15.774764+00:00" ... -
出力で、エクスポート・オプションを確認します。
この例では、ファイル・システムのNFSエクスポート・オプションがデフォルト値に設定され、すべてのNFSクライアント・ソース接続に対するフル・アクセスが許可されます。 アクセスを制限する場合は、これらのデフォルトを変更する必要があります
-
次に、ファイル・システムへのアクセスを制御します。
「ファイル・ストレージへのアクセスの制御」を参照してください。
ファイル・ストレージへのアクセスの制御
ファイル・システムをマウントする前に、特定のプロトコルおよびポートを使用してマウント・ターゲットのVNICへのトラフィックを許可するようにセキュリティ・ルールを構成する必要があります。 セキュリティ・ルールは、次のプロトコルのトラフィックを有効にします:
-
Open Network Computing Remote Procedure Call (ONC RPC) rpcbindユーティリティ・プロトコル
-
ネットワーク・ファイル・システム(NFS)プロトコル
-
ネットワーク・ファイル・システム(MOUNT)プロトコル
概念の詳細は、「Oracle Private Cloud Appliance概要ガイド」の「ファイル・ストレージの概要」の章を参照してください。
ファイル・ストレージに対するVCNセキュリティ・ルールの構成
サブネットに関連付けられている既存のセキュリティ・リスト(VCNとともに作成されるデフォルト・セキュリティ・リストなど)に必要なルールを追加できます。
ファイル・ストレージ・サービスに必要なセキュリティ・ルールの詳細は、「Oracle Private Cloud Appliance概要ガイド」の「ファイル・ストレージの概要」章の「ファイル・ストレージ・ネットワーク・ポート」を参照してください。
VCNおよびサブネットの管理の詳細は、「VCNおよびサブネットの管理」を参照してください。
「コンピュートWeb UI」の使用
-
ナビゲーション・メニューのネットワーキングで、仮想クラウド・ネットワークをクリックします。
-
VCNが配置されているコンパートメントを選択します。
-
VCNの名前をクリックします。
-
Resourcesの下のSecurity Listsをクリックします。
-
セキュリティの名前をクリックします。
-
リソースで、イングレス・ルールをクリックします。
-
Create Ingress Security Ruleをクリックし、必要な情報を入力します:
-
ステートレス・チェック・ボックス: チェック・ボックスの選択を解除したままにして、ステートフル・ルールを指定します。
-
イングレスCIDR: サブネットのCIDRブロックを入力します。 たとえば、10.0.0.0/24です。
-
IPプロトコル: プロトコルを選択します。 (TCPなど)。
-
説明: ルールのわかりやすい説明を入力します。
-
-
Create Security List Ruleをクリックします。
-
リソースで、エグレス・ルールをクリックします。
-
エグレス・セキュリティ・ルールの作成をクリックし、必要な情報を入力します:
-
ステートレス・チェック・ボックス: チェック・ボックスの選択を解除したままにして、ステートフル・ルールを指定します。
-
エグレス・タイプ: サブネットからのトラフィックを許可するには、CIDRを選択します。
-
エグレスCIDR: サブネットのCIDRブロックを入力します。 たとえば、10.0.0.0/24です。
-
IPプロトコル: プロトコルを選択します。 (TCPなど)。
-
説明: ルールのわかりやすい説明を入力します。
-
-
Create Security List Ruleをクリックします。
ネットワーク・セキュリティ・グループへのファイル・ストレージの追加
タスク・フロー
| 番号 | 説明 | プロシージャへのリンク |
|---|---|---|
| 1. |
必要なセキュリティ・ルールを使用してNSGを作成します。 (または、既存のNSGに追加することもできます。) |
|
| 2. |
マウント・ターゲット(具体的にはマウント・ターゲットのVNIC)をNSGに追加します。 このタスクは、マウント・ターゲットの作成時に実行することも、マウント・ターゲットを更新して、必要なセキュリティ・ルールを含む1つ以上のNSGに追加することもできます。 |
|
| 3. |
異なるサブネットにマウント・ターゲットおよびインスタンスを設定する場合は、必要なセキュリティ・ルールを含むNSGにインスタンス(またはインスタンス・プライマリVNIC)を追加します。 このタスクは、インスタンスの作成時に実行することも、インスタンスのプライマリVNICを直接更新することもできます。 |
ネットワーク・セキュリティ・グループへのマウント・ターゲットの追加
マウント・ターゲットを1つ以上のネットワーク・セキュリティ・グループ(NSG)に追加できます。 ファイル・ストレージでは、マウント・ターゲットに関連付けられたNSGに対して特定のルールを構成する必要があります。
「コンピュートWeb UI」の使用
-
イングレスおよびエグレス・ルールを含むNSGが構成されていることを確認します。
「VCNルールおよびオプションの構成」を参照してください。
-
マウント・ターゲットが作成されていることを確認します。
「VCNおよびサブネットの管理」を参照してください。
-
ナビゲーション・メニューのファイル・ストレージで、マウント・ターゲットをクリックします。
-
マウント・ターゲット名をクリックして詳細ページを表示します。
-
「編集」をクリックします。
-
ネットワーク・セキュリティ・グループの有効化
-
リストからNSGを選択します。
-
「変更の保存」をクリックします。
OCI CLIの使用
-
イングレスおよびエグレス・ルールを含むNSGが構成されていることを確認します。
「VCNルールおよびオプションの構成」を参照してください。
-
マウント・ターゲットが作成されていることを確認します。
「VCNおよびサブネットの管理」を参照してください。
-
コマンドを実行するために必要な情報を収集します:
-
マウント・ターゲットOCID (
oci fs mount-target list) -
NSG OCIDs (
oci network nsg list)
-
-
次のコマンドを実行します
構文(1行に入力):
oci fs mount-target update --mount-target-id <mount_target_OCID> --nsg-ids '["<nsg1_OCID>","i"]'
例:
oci fs export update \ --mount-target-id ocid1.mounttarget.….….….uniqueID \ --nsg-ids '["ocid1.networksecuritygroup.….….….uniqueID-01","ocid1.networksecuritygroup.….….….uniqueID-02"]'
NFSエクスポート・オプションの設定
ファイル・システムを作成してエクスポートすると、そのファイル・システムのNFSエクスポート・オプションは、この表にリストされているデフォルトに設定されます。 デフォルト値では、すべてのNFSクライアント・ソース接続に対するフル・アクセスが許可されます。 アクセスを制限する場合は、次のデフォルトを変更する必要があります:
注意:
ファイル・システムがクライアントによってマウントされている場合、ソース値の作成、削除または編集によって、ファイル・システムのI/O操作が中断されることがあります。
| UIのエクスポート・オプション | CLIでのエクスポート・オプション | デフォルト値 | 説明 |
|---|---|---|---|
| Source: |
|
0.0.0.0/0 |
接続しているNFSクライアントのIPアドレスまたはCIDRブロック。 |
| ポート: |
|
任意 |
常に次の値に設定します:
|
| 「アクセス」: |
|
読取り/書込み |
ソースNFSクライアント・アクセスを指定します。 次のいずれかの値に設定できます:
|
| Squash: |
|
なし |
ルートとしてファイル・システムにアクセスするクライアントがユーザーID (UID)とグループID (GID)をスカッシュUID/GIDに再マップするかどうかを決定します。 可能な値は次のとおり。
|
| スクワッシュUID/GID: |
|
65534 |
この設定は、Squashオプションとともに使用します。 ルート・ユーザーを再マップする場合、この設定を使用して、デフォルトのanonymousUidおよびanonymousGidを任意のユーザーIDに変更できます。 |
「ノート」- SMB共有のエクスポート・オプションのRW/RO権限を変更すると、その共有の新しいネットワーク・マップ済みドライブにのみ変更が適用されます。 以前にマップされた同じシェアのドライブはすべて、元のアクセス権を保持します。 変更されたアクセス権をSMBクライアント上の以前にマップされたドライブに適用するには、共有を切断して再度マップします。
様々なアクセス・シナリオに合わせてオプションを構成する方法の詳細は、「Oracle Private Cloud Appliance概要ガイド」の「ファイル・ストレージの概要」章の「NFSアクセス制御およびエクスポート・オプション」という項を参照してください。
「コンピュートWeb UI」の使用
-
ナビゲーション・メニューのFile Storageで、File Systemsをクリックします。
-
適切なコンパートメントを選択します。
-
ファイル・システム名をクリックします。
-
リソースで、エクスポートを選択します。
-
エクスポート・パスをクリックします。
NFSエクスポート・オプションが表示されます。
-
オプションの編集をクリックします。
-
「NFSエクスポート・オプション」ダイアログで、NFSオプションを構成します。
-
Update Optionsをクリックします。
OCI CLIの使用
-
コマンドを実行するために必要な情報を収集します:
-
エクスポートID (
oci fs export list --all --compartment-id <compartment_OCID>) -
エクスポート・オプションは、json形式、jsonファイルまたはコマンドライン上の文字列としてリストされます。
-
-
次のコマンドを実行します
ノート:
この手順では、このコマンドに必要な最小パラメータを示します。 オプションのパラメータについては、
--helpオプションを指定してコマンドを実行します。構文(1行に入力):
oci fs export update --export-id <export_id> --export-options <file://json_file or json_string>
「ノート」 -
require-privileged-source-portオプションは、falseにのみ設定できます。この例では、CIDRブロック10.0.0.0/24に割り当てられているクライアントAへの読取り/書込みアクセスのみを許可するように、ファイル・システムAのエクスポート・オプションを設定します。 クライアントBとクライアントCはこのCIDRブロックに含まれず、ファイル・システムにアクセスできません:
oci fs export update \ --export-id File_system_A_export_ID \ --export-options \ '[{"source":"10.0.0.0/24","require-privileged-source-port":"false","access":"READ_WRITE","identity-squash":"NONE","anonymous-uid":"65534","anonymous-gid":"65534"}]' WARNING: Updates to export-options will replace any existing values. Are you sure you want to continue? [y/N]: y { "data": { "export-options": [ { "access": "READ_WRITE", "anonymous-gid": 65534, "anonymous-uid": 65534, "identity-squash": "NONE", "require-privileged-source-port": false, "source": "10.0.0.0/24" } ], "export-set-id": "ocid1.exportset.….….….uniqueID", "file-system-id": "ocid1.filesystem.….….….uniqueID", "id": "ocid1.export.oc1.pca.….….….uniqueID", "lifecycle-state": "ACTIVE", "path": "/export/85aiiadc1w81s8id63knxdq22nt95pe63sgs9c45yp3qovhut14cq9r6eqhn", "time-created": "2021-09-27T20:20:34.231009+00:00" }, "etag": "bc660e11-644a-4043-9ad7-622d9581da9b" }
UNIXベースのインスタンスへのファイル・システムのマウント
LinuxやOracle SolarisなどのUNIXベースのオペレーティング・システムのインスタンス・ユーザーは、OSコマンドを使用してファイル・システムをマウントおよびアクセスできます。
マウント・ターゲットは、ファイル・システムのネットワーク・アクセス・ポイントとして機能します。 マウント・ターゲットにIPアドレスが割り当てられた後、それをエクスポート・パスとともに使用してファイル・システムをマウントできます。
ファイル・システムのマウント元のインスタンスで、NFSクライアント・パッケージをインストールし、マウント・ポイントを作成する必要があります。 ファイル・システムをマウントすると、マウント・ポイントは実質的にファイル・ストレージ・ファイル・システムのルート・ディレクトリを表し、インスタンスからファイル・システムにファイルを書き込むことができます。
前提条件
-
ファイル・システムを作成し、マウント・ターゲットに少なくとも1つのエクスポートが必要です。 「ファイル・システム、マウント・ターゲットおよびエクスポートの作成」を参照してください。
-
マウント・ターゲットでセキュリティ・ルールが正しく構成されているか、NSGに割り当てられている必要があります。 「ファイル・ストレージに対するVCNセキュリティ・ルールの構成」を参照してください。
ノート:
Oracle Linuxインスタンス内のNFSv4マウントのみ - ファイル・システムをマウントする実際のユーザーではなく、ファイル・システムの所有者がnobodyとして割り当てられていることに気付く場合、アイデンティティ・スカッシュを設定していない場合は、/etc/idmapd.confファイルを編集する必要がある場合があります。 このファイルで、DOMAINエントリをlocaldomainまたはActive Directoryドメイン名(該当する場合)に設定します。 変更後、service rpcidmapd restartを実行してrpcidmapdサービスを再起動します。
/etc/idmapd.confファイルでの設定の定義は、Oracle Linuxに固有であり、使用中のOSに応じてドメインを構成する他の方法があります。 使用するオペレーティング・システムのドキュメントを参照してください。
概念の詳細は、「Oracle Private Cloud Appliance概要ガイド」の「ファイル・ストレージの概要」の章を参照してください。
マウント・ターゲットのIPアドレスの取得
ファイル・システムをマウントするには、ファイル・システムのエクスポートがあるマウント・ターゲットのプライベートIPアドレスを知っている必要があります。
「コンピュートWeb UI」の使用
-
ナビゲーション・メニューのFile Storageで、Mount Targetをクリックします。
-
マウント・ターゲット名をクリックして、詳細ページを表示します。
IPアドレスが表示されます。
OCI CLIの使用
-
コマンドを実行するために必要な情報を収集します:
-
マウント・ターゲットID (
oci fs mount-target list --availability-domain<availability_domain_name>--compartment-id<compartment_OCID>)
-
-
マウント・ターゲットのIP IDを取得するには、次のコマンドを実行します。
構文(1行に入力):
oci fs mount-target get --mount-target-id <mount_target_OCID>例:
oci fs mount-target get \ --mount-target-id ocid1.mounttarget.….….….uniqueID { "data": { "availability-domain": "ad1", "compartment-id": "ocid1.tenancy.….….….uniqueID "defined-tags": { "Finance": { "CostCenter": "admin" } }, "display-name": "mount-target01", "export-set-id": "ocid1.exportset.….….….uniqueID", "freeform-tags": {}, "id": "ocid1.mounttarget.….….….uniqueID", "lifecycle-details": null, "lifecycle-state": "ACTIVE", "nsg-ids": [], "private-ip-ids": [ "ocid1.privateip.….….….uniqueID" ], "subnet-id": "ocid1.subnet.….….….uniqueID", "time-created": "2021-09-01T18:45:25.251048+00:00" }, "etag": "c2f84c0b-d0b5-422c-9761-9e43d7fc4214" } -
マウント・ターゲットのIPアドレスを取得するには、次のコマンドを実行します。
構文(1行に入力):
oci network private-ip get --private-ip-id <mount_target_IP_OCID>例:
oci network private-ip get \ --private-ip-id ocid1.….….….uniqueID{ "data": { "availability-domain": "ad1", "compartment-id": "ocid1.tenancy..….….….uniqueID", "defined-tags": {}, "display-name": "privateip20210901184525", "freeform-tags": {}, "hostname-label": null, "id": "ocid1.privateip.….….….uniqueID", "ip-address": "10.200.0.3", "is-primary": false, "subnet-id": "ocid1.subnet.….….….uniqueID", "time-created": "2021-09-01T18:45:25.406808+00:00", "vlan-id": null, "vnic-id": "ocid1.vnic.….….….uniqueID" }, "etag": "c98377e4-ae89-46cf-9c61-52aea68a3476" }
Linux、RedHatまたはCentOSでのファイル・システムのマウント
-
ファイル・システムをマウントするインスタンスにログインします。
「コンピュート・インスタンスへの接続」を参照してください。
例:
ssh user@192.0.2.0
-
次のコマンドを使用してNFSクライアントをインストールします:
sudo yum install nfs-utils
-
マウント・ポイントとして使用するディレクトリを作成します。
<yourmountpoint>を任意のディレクトリ名に置き換えます。 例:
/mnt/mountpoint-Asudo mkdir -p <yourmountpoint> -
ファイル・システムをマウントします。
注意:
-o nosuidオプションを省略すると、権限のないユーザーが自分自身のアクセス権をrootにエスカレートできるようになります。nosuidオプションは、マウントされたシステム内のset-user-identifierビットまたはset-group-identifierビットを無効にします。これはほとんど使用されません。例:
sudo mount -t nfs -o nfsvers=<version>,nosuid <10.x.x.x>:<fs-export-path> <yourmountpoint>
-
使用するNFSプロトコル・バージョンに基づいて、<version>を次のいずれかに置き換えます:
-
3,noacl
-
4.0
-
4.1
-
-
<10.x.x.x>をマウント・ターゲットのプライベートIPアドレスに置き換えます。 「マウント・ターゲットのIPアドレスの取得」を参照してください。
-
<fs-export-path>を、エクスポートの作成時に生成されたエクスポート・パスに置き換えます。 「ファイル・システムのエクスポートの作成」を参照してください。
-
<yourmountpoint>をローカル・マウント・ポイントへのフルパスに置き換えます。
-
-
マウントされたファイルシステムを表示します。
df -h
-
ファイル・システムにファイルを書き込みます。
<yourmountpoint>をローカル・マウント・ポイントのパスに置き換え、<filename>をファイル名に置き換えます。
sudo touch /mnt/<yourmountpoint>/<filename>
-
ファイル・システムにアクセスしてファイルを表示できることを確認します。
マウント・ポイントをローカル・マウント・ポイントへのパスに置き換えます。
cd <yourmountpoint> ls -
OSの適切なマウント・ファイルにファイル・システムのマウント情報を追加します。
これまでは、ファイル・システムは手動でクライアントにマウントされます。 クライアントが再起動された場合、マウント・ファイル(
/etc/fstabや/etc/vfstabファイルなど)に追加しないかぎり、ファイル・システムは自動的にマウントされません。
UbuntuまたはDebianへのファイル・システムのマウント
オペレーティング・システムとオペレーティング・システムのバージョンは、ソフトウェアの追加方法によって異なります。 詳細は、弊社固有のオペレーティング・システムのドキュメントを参照してください。
-
NFSクライアントで、コマンド・ウィンドウを開き、次のコマンドを使用してNFSクライアントをインストールします:
sudo apt-get install nfs-common
-
マウント・ポイントとして使用するディレクトリを作成します。
<yourmountpoint>を任意のディレクトリ名に置き換えます。 例:
/mnt/mountpoint-Asudo mkdir -p <yourmountpoint> -
ファイル・システムをマウントします。
注意:
-o nosuidオプションを省略すると、特権を持たないユーザーが自分のアクセス権をrootにエスカレートできるようになります。nosuidオプションは、マウントされたシステム内のset-user-identifierビットまたはset-group-identifierビットを無効にします。これはほとんど使用されません。例:
sudo mount -t nfs -o nfsvers=<version>,nosuid <10.x.x.x>:<fs-export-path> <yourmountpoint>
-
使用するNFSプロトコル・バージョンに基づいて、<version>を次のいずれかに置き換えます:
-
3,noacl
-
4.0
-
4.1
-
-
<10.x.x.x>をマウント・ターゲットのプライベートIPアドレスに置き換えます。 「マウント・ターゲットのIPアドレスの取得」を参照してください。
-
<fs-export-path>を、エクスポートの作成時に生成されたエクスポート・パスに置き換えます。
「ファイル・システムのエクスポートの作成」を参照してください。
-
<yourmountpoint>をローカル・マウント・ポイントへのフルパスに置き換えます。
-
-
ファイルシステムを表示します。
df -h
-
ファイル・システムにファイルを書き込みます。
<yourmountpoint>をローカル・マウント・ポイントのパスに置き換え、<filename>をファイル名に置き換えます。
sudo touch /mnt/<yourmountpoint>/<filename>
-
ファイル・システムにアクセスしてファイルを表示できることを確認します。
マウント・ポイントをローカル・マウント・ポイントへのパスに置き換えます。
cd <yourmountpoint> ls -
OSの適切なマウント・ファイルにファイル・システムのマウント情報を追加します。
これまでは、ファイル・システムは手動でクライアントにマウントされます。 クライアントが再起動された場合、マウント・ファイル(
/etc/fstabや/etc/vfstabファイルなど)に追加しないかぎり、ファイル・システムは自動的にマウントされません。
自動的にマウントするファイル・システムの構成(Linuxインスタンス)
Linuxインスタンスで、インスタンスの起動時にエクスポートされたファイル・システムを自動的にマウントする場合は、/etc/fstabファイルにマウント情報を追加する必要があります。
-
ファイル・システムをマウントするインスタンスにログインします。
「コンピュート・インスタンスへの接続」を参照してください。
-
マウント・ポイントが作成されていない場合は作成します。
例:
mkdir /mnt/fs01
-
エディタで
/etc/fstabファイルを開き、自動的にマウントするnfsファイル・システムの行を追加します。これは、
/etc/fstabファイル・エントリの例です。192.0.2.0:/export/3ywflz8hhqfde81miewqwjfd049zju69502t9ouo6shzidr4dndaz1hd6qfi /mnt/fs01 nfs nfsvers=4.1,nosuid,nofail 0 0
/etc/fstabファイル・スペースで区切られたフィールドは、次のエントリで指定されます:-
フィールド1: マウントするデバイス。 ネットワーク・ファイル・システムの場合は、次を指定 : <mount target IP>
:<export_path>「マウント・ターゲットのIPアドレスの取得」および「ファイル・システムのエクスポートの作成」を参照してください。
-
フィールド2: インスタンスのマウント・ポイントのフルパス。
-
フィールド3: ファイル・システム・タイプ。 この場合は、
nfsを指定します。 -
フィールド4: 次のようなカンマで区切られたNFSマウント・オプション:
nfsvers=<version>,nosuid,nofail-
nfsvers=。<version>は次のいずれかです:-
3,noacl -
4.0 -
4.1
-
-
nosuid- 権限のないユーザーがrootに対する権限をエスカレートしないようにします。 -
nofail- 使用できないファイル・システムでインスタンス再起動プロセスが失敗しないようにします。
この場合、「Linux、RedHatまたはCentOSでのファイル・システムのマウント」で説明されているのと同じオプションを使用します。 各オプションはコンマ(スペースなし)で区切ります。
-
-
フィールド5: ダンプ・バックアップの廃止オプション。 ダンプ・バックアップがない場合は、
0(ゼロ)を指定します。 -
フィールド6: ファイル・システム・チェック(fsck)の順序。 チェックしない場合は、
0(ゼロ)を指定します。
-
-
/etc/fstabファイル内のボリュームをマウントするには、次のコマンドを使用します:sudo mount -a
エラー・メッセージが表示された場合は、その原因を修正してから次に進んでください。
-
ファイル・システムがマウントされていることを確認します:
mount | grep nfs
-
ファイル・システムが自動的にマウントされることを確認するには、インスタンスを再起動します。
sudo reboot
-
再起動後、インスタンスにログインし、nfsファイル・システムがマウントされているかどうかを確認します。
mount | grep nfs
Microsoft Windowsインスタンスへのファイル・システムのマウント
ファイル・システムをMicrosoft Windowsインスタンスで使用可能にするには、ネットワーク・ドライブをマウント・ターゲットのIPアドレスにマッピングし、ファイル・ストレージ・サービスによって提供されるパスをエクスポートします。 このタスクは、NFSまたはSMBプロトコルを使用して実行できます。
SMBプロトコルを使用するには、Microsoft WindowsインスタンスとOracle Private Cloud Applianceが同じActive Directoryドメインに属している必要があります。
「サービス・エンクレーブ」でのActive Directoryの構成の詳細は、「Oracle Private Cloud Appliance管理者ガイド」の「ハードウェア管理」章の「ファイル・ストレージ用のActive Directoryドメインの構成」を参照してください。
概念の詳細は、「Oracle Private Cloud Appliance概要ガイド」の「ファイル・ストレージの概要」の章を参照してください。
NFSを使用したMicrosoft Windowsインスタンスへのファイル・システムのマウント
前提条件
-
ファイル・システムを作成し、マウント・ターゲットに少なくとも1つのエクスポートが必要です。 「ファイル・システム、マウント・ターゲットおよびエクスポートの作成」を参照してください。
-
マウント・ターゲットでセキュリティ・ルールが正しく構成されているか、NSGに割り当てられている必要があります。 「ファイル・ストレージに対するVCNセキュリティ・ルールの構成」を参照してください。
-
マウント・ターゲットのIPアドレスを知っている必要があります。 「マウント・ターゲットのIPアドレスの取得」を参照してください。
-
スーパーユーザーまたは管理者権限を持つインスタンスでMicrosoft Windows OSにログインできる必要があります。
始める前に
この手順には、次のタスクが含まれており、開始する前にそれらに注意する必要があります。
-
Microsoft Windows NFSクライアントのインストール - このサービスは、ファイル・システムのマウント元のインスタンスにインストールする必要があります。 クライアントのインストールには、多くの場合、インスタンスの再起動が必要です。
-
「書込みアクセスを許可するように
AnonymousGidおよびAnonymousUidアイデンティティ値を構成する必要があります。」 - NFSファイルシステムにアクセスするには、UNIXユーザーおよびグループの識別情報が必要ですが、これはMicrosoft Windowsユーザーおよびグループの識別情報と同じではありません。 デフォルトでは、ファイル・システムの書込み権限はrootユーザーにのみ付与されます。 NFS共有リソースへのユーザー・アクセスを有効にするには、NFSのMicrosoft Windowsクライアントが、AnonymousGidおよびAnonymousUidを使用して匿名でファイル・システムにアクセスします。注意:
AnonymousGidおよびAnonymousUid値を更新するには、インスタンスのレジストリを変更する必要があります。
次のいずれかのメソッドを選択します:
Microsoft Windowsコマンド・プロンプトの使用
-
Microsoft Windowsインスタンスにログインします。
「コンピュート・インスタンスへの接続」を参照してください。
-
Microsoft Windows PowerShellを開き、管理者として実行します:
-
Startに移動し、Microsoft Windows PowerShellを開きます。
-
Microsoft Windows PowerShellで、次のように入力して管理者として実行します:
Start-Process powershell -Verb runAs
-
User Account Controlウィンドウで、Yesをクリックします。 新規管理者: PowerShellウィンドウが開きます。 標準のPowerShellウィンドウを閉じて、混乱しないようにできます。
-
-
管理者の場合 : PowerShell。NFSクライアントを取得し、次のように入力してレジストリを更新します:
Install-WindowsFeature -Name NFS-Client Set-ItemProperty HKLM:\SOFTWARE\Microsoft\ClientForNFS\CurrentVersion\Default -Name AnonymousUid -Value 0 Set-ItemProperty HKLM:\SOFTWARE\Microsoft\ClientForNFS\CurrentVersion\Default -Name AnonymousGid -Value 0 Stop-Service -Name NfsClnt Restart-Service -Name NfsRdr Start-Service -Name NfsClnt
-
標準のコマンド・プロンプト・ウィンドウを開きます。
重要:
管理者としてマウントされたNFSファイルシステムは、標準ユーザーは使用できません。
-
コマンド・プロンプト・ウィンドウから、ファイル・システムをマウントします。
例の下にある注意と注意を参照してください。
次の例では、置き換えます:
-
マウント・ポイントIPアドレスを使用した
10.x.x.x(「マウント・ターゲットのIPアドレスの取得」を参照) -
ファイル・システムのエクスポート・パスを使用する
fs-export-path(「ファイル・システムのエクスポートの作成」を参照) -
ファイル・システムをマップする使用可能なドライブのドライブ文字を含む
X。
例:
mount 10.x.x.x:/fs-export-path X:
-
-
ファイル・システムにアクセスして書込みできることを確認します。
-
ファイル・システムへのアクセス
この例では、
Xを、ファイル・システムのマウントに使用したドライブ文字に置き換えます。X:
-
ファイルを書き込みます。
echo > myfile.txt
-
ファイルを表示できることを確認します。
dir
-
Microsoft Windowsファイル・エクスプローラの使用
-
Microsoft Windowsインスタンスにログインします。
「コンピュート・インスタンスへの接続」を参照してください。
-
Microsoft Windows PowerShellを開き、管理者として実行します:
-
Startに移動し、Microsoft Windows PowerShellを開きます。
-
Microsoft Windows PowerShellで、次のように入力して管理者として実行します:
Start-Process powershell -Verb runAs
-
User Account Controlウィンドウで、Yesをクリックします。 新規管理者: PowerShellウィンドウが開きます。 標準のPowerShellウィンドウを閉じて、混乱しないようにできます。
-
-
管理者の場合 : PowerShell。次のように入力して、NFSクライアントを取得します:
Install-WindowsFeature -Name NFS-Client
-
必要に応じて、システムを再起動します。
-
レジストリ・エディタ(regedit)を開き、AnonymousGidおよびAnonymousUidをルート・ユーザーにマップします。
注意:
ユーザー・アイデンティティ・マッピングでは、システム・レジストリを変更する必要があります。
-
Windows Searchをクリックします。
-
検索フィールドに
regeditと入力し、Enterを押します。 -
デバイスの変更を許可するには、はいをクリックします。
-
HKEY_LOCAL_MACHINEをクリックします。 次に、参照先:Software\Microsoft\ClientForNFS\CurrentVersion\Default。
-
-
AnonymousGidの新しいDWORD32レジストリ・エントリを追加します:-
編集をクリックし、新規DWORD (32ビット)値を選択します。
-
名前フィールドに、
AnonymousGidと入力します。 値は0のままにします。
-
-
前のステップを繰り返して、
AnonymousUidという名前の2つ目のDWORD32レジストリ・エントリを0の値で追加します。 -
Microsoft Windowsコマンドライン(CMD)を開き、管理者として実行します:
-
開始に移動し、アプリケーションまで下にスクロールします。
-
「Windowsシステム」セクションで、Ctrl+Shiftを押してコマンド・プロンプトをクリックします。
-
-
Microsoft Windowsコマンドライン(CMD)ウィンドウで、次のように入力してNFSクライアントを再起動します:
nfsadmin client stop
nfsadmin client start
-
ファイル・エクスプローラを開き、このPCを選択します。 Computerタブで、Map network driveを選択します。
-
ファイルシステムに割り当てるドライブ文字を選択します。
-
フォルダ・フィールドに次の行を入力し、置き換えます:
-
マウント・ポイントIPアドレスを使用した
10.x.x.x(「マウント・ターゲットのIPアドレスの取得」を参照) -
ファイル・システムのエクスポート・パスを使用する
fs-export-path(「ファイル・システムのエクスポートの作成」を参照)
行:
\\10.x.x.x\fs-export-path
-
-
完了したら終了ボタンをクリックします。
SMBを使用したウィンドウ・インスタンスでのファイル・システムのマウント
一般的な前提条件
-
ファイル・システムを作成し、マウント・ターゲットに少なくとも1つのエクスポートが必要です。 「ファイル・システム、マウント・ターゲットおよびエクスポートの作成」を参照してください。
-
マウント・ターゲットでセキュリティ・ルールが正しく構成されているか、NSGに割り当てられている必要があります。 「ファイル・ストレージに対するVCNセキュリティ・ルールの構成」を参照してください。
-
マウント・ターゲットのIPアドレスを知っている必要があります。 「マウント・ターゲットのIPアドレスの取得」を参照してください。
-
スーパーユーザーまたは管理者権限を持つインスタンスでMicrosoft Windows OSにログインできる必要があります。
SMBサポートに固有の前提条件
ファイル・ストレージ・サービスのSMBサポートでは、Oracle Private Cloud ApplianceインスタンスとクライアントMicrosoft Windowsインスタンスの両方が同じActive Directory (AD)ドメインに属している必要があります。
この手順では、ADサービスがすでにデータセンター・インフラストラクチャで構成されていることを前提としています。
Microsoft WindowsインスタンスをADサービスに追加するには、使用しているバージョンのMicrosoft Windows OSのドキュメントに従って、必要な管理タスクを実行します。
アプライアンスをADサービスに追加するには、O Oracle Private Cloud Appliance 「サービス・エンクレーブ」に対する権限を持つ管理者が、アプライアンスのActive Directoryドメイン構成にADドメイン名を追加する必要があります。 このタスクの実行方法の詳細は、「Oracle Private Cloud Appliance管理者ガイド」の「ハードウェア管理」を参照してください。
SMBを使用したネットワーク・マッピング前のファイル・システム権限の緩和
デフォルトでは、ファイル・システムへの書込み権限は、UNIXスーパーユーザーおよびグループ・アイデンティティに制限されます。 ADドメイン・ユーザーに書き込み権を提供するには、アクセス権を緩和する必要があります。
-
NFSプロトコルを使用してネットワーク・ドライブをマウントします。
-
ファイル・システムの権限を緩和します:
-
ファイル・エクスプローラを開き、マップされたドライブを選択して右クリックし、プロパティを選択します。
-
「NFS属性」タブを選択します。
-
所有者、グループおよびその他の権限を緩和するために、すべてのRWXチェック・ボックスを選択してファイル権限を変更します。
-
「OK」をクリックします。
-
-
NFSマウントされたドライブを切断します。
ファイル・システムの権限が緩和されたので、SMBプロトコルを使用してファイル・システムをマウントできます。
SMBを使用したファイルシステムのマウント
-
Microsoft Windowsインスタンスにログインします。
「コンピュート・インスタンスへの接続」を参照してください。
-
ファイル・エクスプローラを開き、このPCを選択します。
-
Computerタブで、Map network driveを選択します。
-
フォルダ・フィールドに次の行を入力し、これらのアイテムを置き換えます:
-
マウント・ターゲットのIPアドレスを持つ
10.x.x.x。 -
ファイル・システムのエクスポート・パスを使用する
fs-export-path-ID(「ファイル・システムのエクスポートの作成」を参照)「ノート」- SMBを使用してマウントする場合は、
fs-export-path-ID文字列に\exportを含めないでください。
\\10.x.x.x\fs-export-path-ID
例:
\\192.0.2.0\39u21btystm8x1axizezb9a3lfnpzjho98evi3ij450i96vj0a8jpf36au26
-
-
ファイルシステムをマップする使用可能なドライブのドライブ文字を選択します。
-
必要に応じて、別の資格証明を使用して接続チェック・ボックスを選択します。
-
「終了」をクリックします。
-
プロンプトが表示されたら、ネットワーク・ドライブのマッピングに使用するADドメイン・ユーザーのユーザー名とパスワードを入力します。
-
「OK」をクリックします。
-
コマンド・プロンプト・ウィンドウ(cmd)で、次のコマンドを使用してドライブが正しくマップされていることを確認します:
C:\>net use New connections will be remembered. Status Local Remote Network ------------------------------------------------------------------------------- OK Z: \\10.0.0.2\uvj1iw6ytyecqijcbdgpy7ec15mgsv044i7609giqx7ukfn6t2pwgfqot0ma Microsoft Windows Network The command completed successfully. C:\>
マウント・ターゲットおよびエクスポートの管理
マウント・ターゲットは、選択したVCNサブネットに割り当てられたNFSエンドポイントで、ファイル・システムのネットワーク・アクセスを提供します。 マウント・ターゲットは、ファイル・システムをマウントするための一意のエクスポート・パスとともに使用されるIPアドレスまたはDNS名を指定します。
インスタンスがファイル・システムをマウントするには、インスタンスVCNにマウント・ターゲットが必要です。 VCNに指定できるマウント・ターゲットは1つのみです。
同じマウント・ターゲットを再利用して、ネットワークで使用可能なファイル・システムを必要な数だけ作成できます。 複数のファイル・システムに同じマウント・ターゲットを再利用するには、各ファイル・システムのマウント・ターゲットにエクスポートを作成します。
重要:
複数のファイル・システムを同じマウント・ターゲットにエクスポートする場合、最初に最小ネットワーク(最大CIDR番号)を持つマウント・ターゲットにエクスポートする必要があります。 詳細および手順は、My Oracle Support 「ドキュメントID 2823994.1」を参照してください
マウント・ターゲットを作成する手順は、「ファイル・システム、マウント・ターゲットおよびエクスポートの作成」を参照してください。
概念の詳細は、「Oracle Private Cloud Appliance概要ガイド」の「ファイル・ストレージの概要」の章を参照してください。
このセクションでは、マウント・ターゲットを管理する手順について説明します。
マウント・ターゲットの一覧表示と詳細の表示
「コンピュートWeb UI」の使用
-
ナビゲーション・メニューのファイル・ストレージで、マウント・ターゲットをクリックします。
-
マウント・ターゲットが存在するコンパートメントを選択します。
マウント・ターゲットが表示されます。
-
マウント・ターゲットの詳細を表示するには、マウント・ターゲット名をクリックします。
OCI CLIの使用
-
マウント・ターゲットのリスト
-
コマンドを実行するために必要な情報を収集します:
-
可用性ドメイン名(
oci iam availability-domain list) -
コンパートメントOCID (
oci iam compartment list)
-
-
次のコマンドを実行します
構文(1行に入力):
oci fs mount-target list --availability-domain <availability_domain_name> --compartment-id <compartment_id>
例:
oci fs mount-target list \ --availability-domain MyAD \ --compartment-id ocid1.compartment.….….….uniqueID { "data": [ { "availability-domain": "MyAD", "compartment-id": "ocid1.compartment.….….….uniqueID", "defined-tags": {}, "display-name": "MyMountTarget", "export-set-id": "ocid1.exportset.….….….uniqueID", "freeform-tags": {}, "id": "ocid1.mounttarget.….….….uniqueID", "lifecycle-state": "ACTIVE", "nsg-ids": null, "private-ip-ids": [ "ocid1.privateip.….….….uniqueID" ], "subnet-id": "ocid1.subnet.….….….uniqueID", "time-created": "2021-07-16T22:56:57+00:00" }, { "availability-domain": "MyAD", "compartment-id": "ocid1.compartment.….….….uniqueID", "defined-tags": {}, "display-name": "AnotherMountTarget", "export-set-id": "ocid1.exportset.….….….uniqueID", "freeform-tags": {}, "id": "ocid1.mounttarget.….….….uniqueID", "lifecycle-state": "ACTIVE", "nsg-ids": [], "private-ip-ids": [ "ocid1.privateip.….….….uniqueID" ], "ocid1.privateip.….….….uniqueID" "subnet-id": "ocid1.subnet.….….….uniqueID", "time-created": "2021-06-16T22:56:57+00:00" } ] }
-
-
マウント・ターゲットの詳細の取得
-
コマンドを実行するために必要な情報を収集します:
-
マウント・ターゲットID (
oci fs mount-target list)
-
-
次のコマンドを実行します
構文(1行に入力):
oci fs mount-target get --mount-target-id <mount_target_OCID>例:
oci fs mount-target get \ --mount-target-id ocid1.mounttarget.….….….uniqueID { "data": { "availability-domain": "MyAD", "compartment-id": "ocid1.compartment.….….….uniqueID", "defined-tags": {}, "display-name": "MyMountTarget", "export-set-id": "ocid1.exportset.….….….uniqueID", "freeform-tags": {}, "id": "ocid1.mounttarget.….….….uniqueID", "lifecycle-state": "ACTIVE", "nsg-ids": null, "private-ip-ids": [ "ocid1.privateip.….….….uniqueID" ], "subnet-id": "ocid1.subnet.….….….uniqueID", "time-created": "2021-07-16T22:56:57+00:00" } }
-
マウント・ターゲット名の変更
「コンピュートWeb UI」の使用
-
ナビゲーション・メニューのファイル・ストレージで、マウント・ターゲットをクリックします。
-
マウント・ターゲットが存在するコンパートメントを選択します。
-
マウント・ターゲットのアクション・メニュー(3つのドット)をクリックし、編集を選択します。
-
名前を変更します。
-
「保存」をクリックします。
OCI CLIの使用
-
コマンドを実行するために必要な情報を収集します:
-
マウント・ターゲットID (
oci network subnet list)
-
-
次のコマンドを実行します
構文(1行に入力):
oci fs mount-target update --mount-target-id <mount_target_OCID> --display-name "<New_Mount_Target_Name>"
例:
oci fs mount-target update \ --mount-target-id ocid1.mounttarget.….….….uniqueID \ --display-name "MyMountTarget" { "data": { "availability-domain": "pca", "compartment-id": "ocid1.compartment.….….….uniqueID", "defined-tags": {}, "display-name": "MyMountTarget", "export-set-id": "ocid1.exportset.….….….uniqueID", "freeform-tags": {}, "id": "ocid1.mounttarget.….….….uniqueID", "lifecycle-details": null, "lifecycle-state": "ACTIVE", "nsg-ids": null, "private-ip-ids": [ "ocid1.privateip.….….….uniqueID" ], "subnet-id": "ocid1.subnet.….….….uniqueID", "time-created": "2021-06-17T19:01:37+00:00" }, "etag": "b7efb0d7-d5fb-45d8-8bdd-a4a2f3f0371d" }
エクスポートのリスト
「コンピュートWeb UI」の使用
-
ナビゲーション・メニューのファイル・ストレージで、マウント・ターゲットをクリックします。
-
マウント・ターゲットが存在するコンパートメントを選択します。
-
マウント・ターゲット名をクリックします。
エクスポートはページの下部に表示されます。
-
エクスポートの詳細を表示するには、エクスポート名をクリックします。
OCI CLIの使用
-
コマンドを実行するために必要な情報を収集します:
-
コンパートメントOCID (
oci iam compartment list)
-
-
次のコマンドを実行します
構文(1行に入力):
oci fs export list --compartment-id <compartment_id>例:
oci fs export list \ --compartment-id ocid1.….….….uniqueID { "data": [ { "export-set-id": "ocid1.exportset.….….….uniqueID", "file-system-id": "ocid1.filesystem.….….….uniqueID", "id": "ocid1.export.….….….uniqueID-1", "lifecycle-state": "ACTIVE", "path": "/export/8g0afgj16nuwx77a4wublc3ekkdaekef1bct2zt8qcbukfsconxmkp9su0ys", "time-created": "2021-06-17T21:15:44+00:00" }, { "export-set-id": "ocid1.exportset.….….….uniqueID", "file-system-id": ".….….….uniqueID", "id": "ocid1.export.….….….uniqueID-2", "lifecycle-state": "ACTIVE", "path": "/export/8g0afgj16nuwx77a4wublc3ekkdaekef1bct2zt8qcbukfsconxmkp9su0ys", "time-created": "2021-06-17T21:20:55+00:00" } ] }
エクスポート・セットのリスト
OCI CLIの使用
-
コマンドを実行するために必要な情報を収集します:
-
可用性ドメイン名(
oci iam availability-domain list) -
コンパートメントOCID (
oci iam compartment list)
-
-
次のコマンドを実行します
構文(1行に入力):
oci fs export-set list --availability-domain <availability_domain_name> --compartment-id <compartment_id>
例:
oci fs export-set list \ --availability-domain pca \ --compartment-id ocid1.compartment.….….….uniqueID { "data": [ { "availability-domain": "pca", "compartment-id": "ocid1.compartment.….….….uniqueID", "display-name": "MyMountTarget2 - export set", "id": "ocid1.exportset.….….….uniqueID6", "lifecycle-state": "ACTIVE", "time-created": "2021-06-17T19:01:37+00:00", "vcn-id": "ocid1.vcn.….….….uniqueID" } ] }
エクスポートの削除
エクスポートを削除すると、クライアントがファイル・システムのマウントに使用するファイル・システム・パスが削除されます。 エクスポートを削除しても、ファイル・システムは削除されません。
注意:
エクスポートを削除すると、削除されたエクスポートで指定されたファイル・パスを使用してファイル・システムをマウントできなくなります。 エクスポート・パスを使用してファイル・システムをマウントするクライアントは、ファイル・システムにアクセスできません。
「コンピュートWeb UI」の使用
-
ナビゲーション・メニューのFile Storageで、File Systemsをクリックします。
-
適切なコンパートメントを選択します。
-
削除するエクスポートを使用するファイル・システムの名前をクリックします。
-
エクスポートのアクション・メニュー(3つのドット)をクリックし、削除を選択します。
-
削除を確定します。
OCI CLIの使用
-
コマンドを実行するために必要な情報を収集します:
-
エクスポートOCID (
oci fs file-system list)
-
-
次のコマンドを実行します
構文(1行に入力):
oci fs export delete --export-id <export_OCID>例:
oci fs export delete --export-id ocid1.export.….….….uniqueID Are you sure you want to delete this resource? [y/N]: y
別のコンパートメントへのマウント・ターゲットの移動
OCI CLIの使用
-
コマンドを実行するために必要な情報を収集します:
-
マウント・ターゲットOCID (
oci fs mount-target list) -
宛先コンパートメントOCID (
oci iam compartment list)
-
-
次のコマンドを実行します
構文(1行に入力):
oci fs mount-target change-compartment --mount-target-id <mount_target_OCID> --compartment-id <destination_compartment_OCID>
例:
oci fs mount-target change-compartment \ --mount-target-id ocid1.….….….uniqueID \ --compartment-id ocid1.compartment.….….….uniqueID { "etag": "864d51bd-ed69-44bc-8c54-2a65d55fe07b" }
マウント・ターゲットの削除
注意:
マウント・ターゲットを削除すると、マウント・ターゲットに関連付けられているすべてのエクスポートが削除されます。
「コンピュートWeb UI」の使用
-
ナビゲーション・メニューのファイル・ストレージで、マウント・ターゲットをクリックします。
-
マウント・ターゲットが存在するコンパートメントを選択します。
-
削除するマウント・ターゲットのアクション・メニュー(3つのドット)をクリックします。
-
「削除」を選択します。
-
削除を確定します。
OCI CLIの使用
-
コマンドを実行するために必要な情報を収集します:
-
マウント・ターゲットOCID (
oci fs mount-target list)
-
-
次のコマンドを実行します
構文(1行に入力):
oci fs mount-target delete --mount-target-id <mount_target_OCID>例:
oci fs mount-target delete \ --mount-target-id ocid1.mounttarget.….….….uniqueID Are you sure you want to delete this resource? [y/N]: y
ファイル・システムの管理
ファイル・ストレージ・サービスのファイル・システムは、1つ以上のクライアントによってマウントされるネットワーク・ファイル・システムを表します。 ファイル・システムは単一のコンパートメントに関連付けられています。 すべてのクライアントがファイル・システムをマウントして使用するためには、ファイル・システムに1つのマウント・ターゲットに1つ以上のエクスポートが必要です。 データはクライアントからファイル・システムに追加されます。
このセクションでは、ファイルシステムの作成後にそれらを管理する方法について説明します。 ファイル・システムを作成する手順については、「ファイル・システム、マウント・ターゲットおよびエクスポートの作成」を参照してください。
ファイル・システムの詳細のリストと表示
「コンピュートWeb UI」の使用
-
ナビゲーション・メニューのFile Storageで、File Systemsをクリックします。
-
適切なコンパートメントを選択します。
コンパートメントのファイル・システムがリストされます。
-
ファイルシステムの詳細を表示するには、ファイルシステムの名前をクリックします。
OCI CLIの使用
-
ファイルシステムの一覧表示
-
コマンドを実行するために必要な情報を収集します:
-
可用性ドメイン名(
oci iam availability-domain list) -
コンパートメントOCID (
oci iam compartment list)
-
-
次のコマンドを実行します
構文(1行に入力):
oci fs file-system list --availability-domain <availability_domain_name> --compartment-id <compartment_OCID>
例:
oci fs file-system list \ --availability-domain MyAD \ --compartment-id ocid1.compartment.….….….uniqueID { "data": [ { "availability-domain": "pca", "compartment-id": "ocid1.compartment.….….….uniqueID", "defined-tags": {}, "display-name": "MyFileSystem", "freeform-tags": {}, "id": "ocid1.filesystem.….….….uniqueID-1", "kms-key-id": null, "lifecycle-state": "ACTIVE", "metered-bytes": 180224, "time-created": "2021-06-16T19:48:18+00:00" }, { "availability-domain": "pca", "compartment-id": "ocid1.compartment.….….….uniqueID", "defined-tags": {}, "display-name": "pluto", "freeform-tags": {}, "id": "ocid1.filesystem.….….….uniqueID-2", "kms-key-id": null, "lifecycle-state": "ACTIVE", "metered-bytes": 147456, "time-created": "2021-06-17T23:16:43+00:00" } ] }
-
-
ファイル・システムの詳細の取得
-
コマンドを実行するために必要な情報を収集します:
-
ファイル・システムOCID (
oci fs file-system list)
-
-
次のコマンドを実行します
ノート:
この手順では、このコマンドに必要な最小パラメータを示します。 オプションのパラメータについては、
--helpオプションを指定してコマンドを実行します。構文(1行に入力):
oci fs file-system get --file-system-id <file_system_OCID>例:
oci fs file-system get \ --file-system-id ocid1.filesystem.….….….uniqueID-1 { "data": { "availability-domain": "pca", "compartment-id": "ocid1.compartment.….….….uniqueID", "defined-tags": {}, "display-name": "MyFileSystem", "freeform-tags": {}, "id": "ocid1.filesystem.….….….uniqueID-1", "kms-key-id": null, "lifecycle-state": "ACTIVE", "metered-bytes": 180224, "time-created": "2021-06-16T19:48:18+00:00" }, "etag": "58dec47e-4732-4730-9e18-6b5db1ac30d6" }
-
ファイル・システム名の変更
「コンピュートWeb UI」の使用
-
ナビゲーション・メニューのFile Storageで、File Systemsをクリックします。
-
適切なコンパートメントを選択します。
-
ファイル・システムのアクション・メニュー(3つのドット)をクリックし、編集を選択します。
-
名前フィールドに新しい名前を入力します。
-
「変更の保存」をクリックします。
OCI CLIの使用
-
コマンドを実行するために必要な情報を収集します:
-
ファイル・システムOCID (
oci fs file-system list)
-
-
次のコマンドを実行します
構文(1行に入力):
oci fs file-system update --file-system-id <file_system_OCID> --display-name <new_file-system_name>
例:
oci fs file-system update \ --file-system-id ocid1.filesystem.….….….uniqueID-2 \ --display-name neptune { "data": { "availability-domain": "pca", "compartment-id": "ocid1.compartment.….….….uniqueID", "defined-tags": {}, "display-name": "neptune", "freeform-tags": {}, "id": "ocid1.filesystem.….….….uniqueID-2", "kms-key-id": null, "lifecycle-state": "ACTIVE", "metered-bytes": 147456, "time-created": "2021-06-17T23:16:43+00:00" }, "etag": "6536c835-51bc-4288-a907-ae37d1af080b" }
別のコンパートメントへのファイル・システムの移動
OCI CLIの使用
-
コマンドを実行するために必要な情報を収集します:
-
ファイル・システムOCID (
oci fs file-system list) -
宛先コンパートメントOCID (
oci iam compartment list)
-
-
次のコマンドを実行します
構文(1行に入力):
oci fs file-system change-compartment --file-system-id <file-system_OCID> --compartment-id <destination_compartment_OCID>
例:
oci fs file-system change-compartment \ --file-system-id ocid1.filesystem.….….….uniqueID \ --compartment-id ocid1.compartment.….….….destination-uniqueID { "etag": "0acc73ca-839d-451e-b079-4013889c233a" }
ファイル・システムの削除
エクスポートがあるファイルシステムは削除できません。 エクスポートを削除するには、「エクスポートの削除」を参照してください。
依存関係があるファイルシステムは削除できません。 たとえば、このファイル・システムのスナップショットを作成し、そのスナップショットから新しいファイル・システムを作成した場合は、ソース・ファイル・システムを削除できません。 詳細は、「Oracle Private Cloud Appliance概要ガイド」の「ファイル・ストレージの概要」を参照してください。
「コンピュートWeb UI」の使用
-
ナビゲーション・メニューのFile Storageで、File Systemsをクリックします。
-
適切なコンパートメントを選択します。
-
ファイル・システムのアクション・メニュー(3つのドット)をクリックし、削除を選択します。
-
削除を確定します。
OCI CLIの使用
-
コマンドを実行するために必要な情報を収集します:
-
ファイル・システムOCID (
oci fs file-system list)
-
-
次のコマンドを実行します
構文(1行に入力):
oci fs file-system delete --file-system-id <file-system_OCID>例:
oci fs file-system delete \ --file-system-id ocid1.filesystem.….….….uniqueID Are you sure you want to delete this resource? [y/N]: y
スナップショットの管理
ファイル・ストレージ・サービスでは、ファイル・システムのデータ保護のスナップショットがサポートされています。
スナップショットは、ファイル・システムの一貫したポイント・イン・タイム・ビューです。 スナップショットはコピー・オン・ライトであり、ファイル・システム全体にスコープ指定されます。 ファイル・ストレージ・サービスは、保存されているすべてのファイル・システムおよびスナップショット・データを暗号化します。 スナップショットは必要な数だけ作成できます。
概念の詳細は、「Oracle Private Cloud Appliance概要ガイド」の「ファイル・ストレージの概要」章のスナップショットを参照してください。
このセクションでは、ファイルシステム・スナップショットの管理手順について説明します。
スナップショットの詳細の一覧表示と取得
「コンピュートWeb UI」の使用
-
ナビゲーション・メニューのFile Storageで、File Systemsをクリックします。
-
適切なコンパートメントを選択します。
-
ファイル・システム名をクリックします。
-
リソース・パネルで、スナップショットをクリックします。
ファイル・システムのスナップショットがリストされます。
-
特定のスナップショットの詳細を取得するには、スナップショット名をクリックします。
OCI CLIの使用
-
スナップショットのリスト
-
コマンドを実行するために必要な情報を収集します:
-
ファイル・システムOCID (
oci fs file-system list)
-
-
次のコマンドを実行します
構文(1行に入力):
oci fs snapshot list --file-system-id <file-system_OCID>例:
oci fs snapshot list \ --file-system-id ocid1.filesystem.….….….uniqueID { "data": [ { "defined-tags": {}, "file-system-id": "ocid1.filesystem.….….….uniqueID ", "freeform-tags": {}, "id": "ocid1.snapshot.….….….uniqueID-1", "lifecycle-state": "ACTIVE", "name": "MySnapshot", "time-created": "2021-06-21T17:12:37+00:00" } ] { "defined-tags": {}, "file-system-id": "ocid1.filesystem.….….….uniqueID", "freeform-tags": {}, "id": "ocid1.snapshot.….….….uniqueI-2", "lifecycle-state": "ACTIVE", "name": "MySnapshot2", "time-created": "2021-06-21T17:31:18+00:00" } ] }
-
-
特定のスナップショットの取得
-
コマンドを実行するために必要な情報を収集します:
-
スナップショットOCID (
oci fs snapshot list)
-
-
次のコマンドを実行します
構文(1行に入力):
oci fs snapshot get \ --snapshot-id <snapshot_OCID>例:
oci fs snapshot get --snapshot-id ocid1.snapshot.….….….uniqueID { "data": { "defined-tags": {}, "file-system-id": "ocid1.filesystem.….….….uniqueID", "freeform-tags": {}, "id": "ocid1.snapshot.….….….uniqueID", "lifecycle-state": "ACTIVE", "name": "MySnapshot", "time-created": "2021-06-21T17:12:37+00:00" }, "etag": "f38aa070-0f3e-407f-a0b4-9bc841ff3fa4" }
-
スナップショットの作成
ファイル・システムのスナップショットを作成できます。 スナップショットは、ファイル・システムのポイント・イン・タイム・ビューです。 スナップショットには、.zfs/snapshot/ 「名前」からアクセスできます。
「コンピュートWeb UI」の使用
-
ナビゲーション・メニューのFile Storageで、File Systemsをクリックします。
-
適切なコンパートメントを選択します。
-
ファイル・システム名をクリックします。
-
リソース・パネルで、スナップショットをクリックします。
-
「スナップショットの作成」をクリックします。
-
スナップショットの名前を入力します。
名前は64文字に制限されており、このファイル・システムの他のすべてのスナップショット間で一意である必要があります。 名前は変更できません。 機密情報を入力しないでください。
-
「スナップショットの作成」をクリックします。
スナップショットは、ファイル・システムのルート・ディレクトリ(
.zfs/snapshot/「名前」
OCI CLIの使用
-
コマンドを実行するために必要な情報を収集します:
-
ファイル・システムOCID (
oci fs file-system list) -
選択したスナップショット名。 名前は64文字に制限されており、このファイル・システムの他のすべてのスナップショット間で一意である必要があります。 名前は変更できません。 機密情報を入力しないでください。
-
-
次のコマンドを実行します
ノート:
この手順では、このコマンドに必要な最小パラメータを示します。 オプションのパラメータについては、
--helpオプションを指定してコマンドを実行します。構文(1行に入力):
oci fs snapshot create --file-system-id <file-system_OCID> --name <snapshot_name>
例:
oci fs snapshot create \ --file-system-id ocid1.filesystem.….….….uniqueID \ --name "MySnapshot" { "data": { "defined-tags": {}, "file-system-id": "ocid1.filesystem.….….….uniqueID", "freeform-tags": {}, "id": "ocid1.snapshot.….….….uniqueID", "lifecycle-state": "CREATING", "name": "MySnapshot", "time-created": null }, "etag": "f38aa070-0f3e-407f-a0b4-9bc841ff3fa4" }
マウントされたファイルシステム上のスナップショットへのアクセス
ファイル・システム・スナップショットが作成されると、スナップショットはファイル・システムに配置されます。 ファイルシステムがクライアント・システムにマウントされている場合は、クライアント・システム上のスナップショットにアクセスできます。
スナップショットは、このディレクトリ・パスでアクセスできます: <mount-point>.
/.zfs/snapshot/ <snapshot-name>
UNIX OSの使用
-
スナップショットの作成元のファイル・システムがマウントされているインスタンスOSにログインします。
-
スナップショットを一覧表示します。
構文:
ls -la <mount-point>/.zfs/snapshot/例:
ls -la /mnt/MyMountPoint/.zfs/snapshot total 17 dr-xr-xr-x. 4 root root 4 Sep 8 15:54 . dr-xr-xr-x. 4 root root 4 Sep 1 17:27 .. drwxr-xr-x. 4 root root 7 Sep 8 15:53 file-system-FS-snapshot-02 drwxr-xr-x. 4 root root 6 Sep 1 18:12 file-system-FS-snapshot-01
-
スナップショットのディレクトリに変更します。
例:
cd /mnt/MyMountPoint/.zfs/snapshot/file-system-FS-snapshot-02
-
スナップショットの内容を一覧表示します。
ls -la total 3027 drwxr-xr-x. 4 root root 7 Sep 8 15:53 . dr-xr-xr-x. 4 root root 4 Sep 8 15:54 .. -rwxr-xr-x. 1 root root 429 Sep 8 15:53 example1 drwxr-x---. 2 root sys 3 Sep 1 17:28 .$EXTEND drwxr-xr-x. 2 root root 2 Sep 1 18:10 ABC-directory -rw-r--r--. 1 root root 0 Sep 1 18:10 xyz-file -rw-r--r--. 1 root root 3073219 Sep 1 18:12 zap.zip
スナップショットのリストア(UNIXベースのインスタンス)
cpコマンドを使用して、個々のスナップショット・ファイルまたはスナップショット全体をリストアできます。
ノート:
オプションで、rsync、tar、またはNFSをサポートする別のツールを使用して、データを別のリモートのロケーションにコピーできます。
インスタンスのOSの使用
-
スナップショットの作成元のファイル・システムがマウントされているインスタンスOSにログインします。
-
スナップショットを一覧表示します。
構文:
ls -la <mount-point>/.zfs/snapshot/例:
ls -la /mnt/MyMountPoint/.zfs/snapshot total 17 dr-xr-xr-x. 4 root root 4 Sep 8 15:54 . dr-xr-xr-x. 4 root root 4 Sep 1 17:27 .. drwxr-xr-x. 4 root root 7 Sep 8 15:53 file-system-FS-snapshot-02 drwxr-xr-x. 4 root root 6 Sep 1 18:12 file-system-FS-snapshot-01
-
cpコマンドを使用して、個々のスナップショット・ファイルまたはスナップショット全体を任意のロケーションにコピーします。サブディレクトリを含むスナップショットをリストアする場合は、
-rオプションを使用します。例:
cp -r /mnt/MyMountPoint/.zfs/snapshot/<snapshot_name>/* <destination_directory>
スナップショットの削除
ファイル・システム、スナップショットおよびクローンの間に依存関係があります。 アプライアンスでは、依存関係があるリソースを削除することはできません。 詳細は、「Oracle Private Cloud Appliance概要ガイド」の「ファイル・ストレージの概要」を参照してください。
「コンピュートWeb UI」の使用
-
ナビゲーション・メニューのFile Storageで、File Systemsをクリックします。
-
適切なコンパートメントを選択します。
-
スナップショットが存在するファイルシステムの名前をクリックします。
-
リソース・パネルで、スナップショットをクリックします。
-
アクション・アイコン(3つのドット)をクリックし、削除をクリックします。
-
削除を確定します。
OCI CLIの使用
-
コマンドを実行するために必要な情報を収集します:
-
スナップショットOCID (
oci fs snapshot list)
-
-
次のコマンドを実行します
構文(1行に入力):
oci fs snapshot delete --snapshot-id <snapshot_OCID>例:
oci fs snapshot delete \ --snapshot-id ocid1.snapshot.….….….uniqueID Are you sure you want to delete this resource? [y/N]: y
クローンの管理
クローンは、既存のファイル・システムのスナップショットに基づいて作成される新しいファイル・システムです。 スナップショットは、特定の時点におけるファイル・システムのデータの状態を保持します。 ファイル・システムのスナップショットを定期的に取得する場合は、その存続期間中に複数のポイントに存在していたファイル・システムのクローンを作成できます。
クローニングされたファイル・システムは、他のファイル・システムと同様に管理されます。 「ファイル・システムの管理」を参照してください。
ファイル・システム・クローンの作成
前提条件
ファイル・システムのスナップショットが存在する必要があります。 「スナップショットの作成」を参照してください。
OCI CLIの使用
-
コマンドを実行するために必要な情報を収集します:
-
可用性ドメイン名(
oci iam availability-domain list) -
コンパートメントOCID (
oci iam compartment list) -
表示名: このファイル・システムのクローンに割り当てる表示名
-
ソース・スナップショットOCID (
oci fs snapshot list)
-
-
次のコマンドを実行します
ノート:
この手順では、このコマンドに必要な最小パラメータを示します。 オプションのパラメータについては、
--helpオプションを指定してコマンドを実行します。構文(1行に入力):
oci fs file-system create --availability-domain <availability_domain_name> --compartment-id <compartment_id> --display-name <fs_clone_display_name> --source-snapshot-id <fs_snapshot_id>
例:
oci fs file-system create \ --availability-domain ad1 \ --compartment-id ocid1...unique_id \ --display-name fs-1-clone-1 \ --source-snapshot-id ocid1.snapshot...unique_id
ファイル・システム・クローンの削除
クローニングされたファイル・システムは、他のファイル・システムの管理と同じ方法で管理されるため、ファイル・システムを削除するのと同じ方法でクローンを削除します。 ただし、ファイル・システム、スナップショットおよびクローンの間に依存関係があります。 アプライアンスでは、依存関係があるリソースを削除することはできません。 詳細は、「Oracle Private Cloud Appliance概要ガイド」の「ファイル・ストレージの概要」を参照してください。
ファイル・システムのクローンを削除するには、「ファイル・システムの削除」を参照してください。