2 Launch Panel Application
This section describes the steps to upload the required application into the Launch Panel.
Adding an Application
-
Run the Launch Panel from Oracle Hospitality Cruise folder.
-
Right-click the blank space in the tab and select Add or press F12 to open the Launch Panel Application and System File Update window.
-
Select the group from the drop-down menu.
Figure 2-1 Launch Panel Applications and Systems File Update
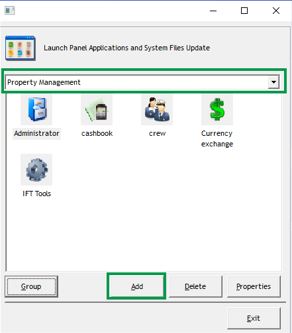
-
Click Add to open the Add Application Wizard dialog box.
-
In the Display Name field, insert the program name you want to add, and click Next.
Figure 2-2 Add Application Wizard Step 1
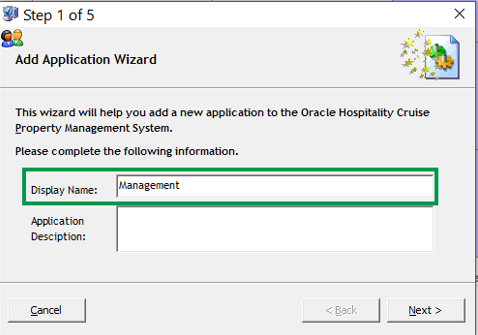
-
Click the horizontal ellipsis button button and browse to the application location.
-
Select the required program to add and then click Next. The application’s file size, version and the date created appeared beneath the application name.
Figure 2-3 Application Wizard Step 2
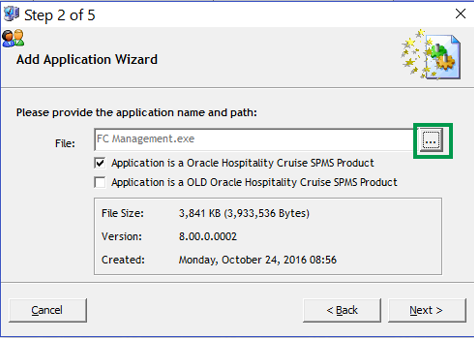
-
Select an icon for the application or click Next to use the system default icon.
Figure 2-4 Application Wizard Step 3
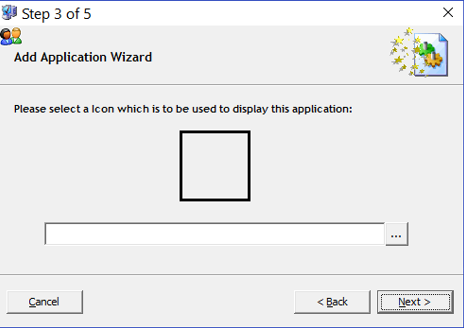
-
Select the users for this application and then click the right-angle bracket (>) to enable the access or click the double right-angle bracket (>>) to enable all.
Figure 2-5 Application Wizard Step 5
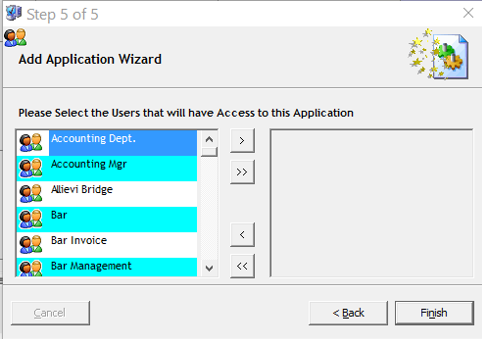
-
Click Finish and exit the application.
Inserting an Application Using F12 Key
-
Run the Launch Panel program from Oracle Hospitality Cruise folder.
-
Press the ALT key to bypass the Updater and click the woman icon to log in.
-
In the Launch Panel, press the F12 function key to open the Launch Panel Applications and System Files Update window.
-
Select the Property Management category from the drop-down list and click Add, as shown in Figure 2-1. Following are the applications/programs for each of the categories:
-
Property Management:
-
Administration.
-
Crew
-
Management
-
Tools or any executable that the user uses to perform their task.
-
-
REGASM Files category:
-
Wrapper.dll
-
-
System Files category
-
OHCSPMSBusiness.dll
-
OHCSPMSData.dll
-
OHCSPMSUI.dll
-
OHCSPMSMobile.dll
-
-
Utilities category
-
Launch Panel
-
Updater
-
UpdaterWatchdog
-
UserSecurity
-
-
-
Exit the Launch Panel.
-
Run the Launch Panel again to access the application and allow the system to download the latest version from the server.
Manually Updating an Application
The following steps describe the process for updating each application manually when the latest application release becomes available.
-
Repeat steps 1 and 3 of the above section.
-
Select the Property Management category from the drop-down menu, select the desired program, and click Properties. See Figure 2-1.
-
In the Folder Properties window, click Update File.
Figure 2-6 Launch Panel Application Folder Properties
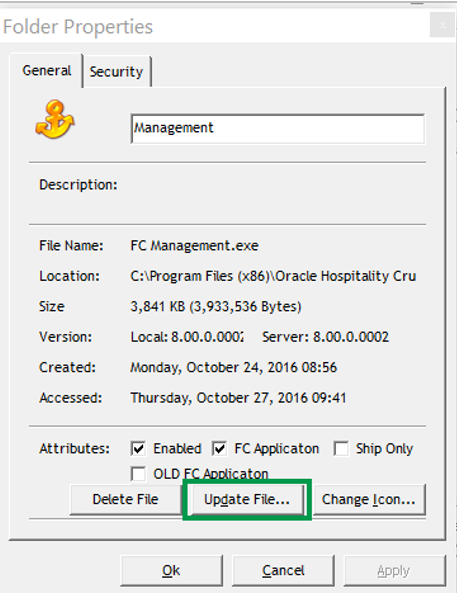
-
Browse and locate the latest application file from the Oracle Hospitality Cruise folder and click the Open button.
-
During the update, a progress bar appears. Click OK to close the Folder Properties window. Repeat the above steps to update the other application.
Updating the Application by Batch
This topic describes the steps for updating the registered application in the Launch Panel by batch.
-
Repeat steps 1 and 3 of Inserting an Application using the F12 function key.
-
In the Launch Panel Applications and System Files Update window, click the Group button. See Figure 2-1
-
Browse and locate the folder where the latest application files reside.
-
The progress of the application files updated appears in the bottom left portion of the window in sequential order.
Figure 2-7 Launch Panel Application Update in Progress
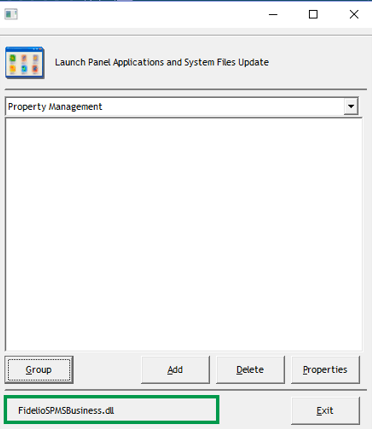
-
Once the update completes, all of the applications appear in the Launch Panel Application and the System Files Update window. Click Exit to close the window.