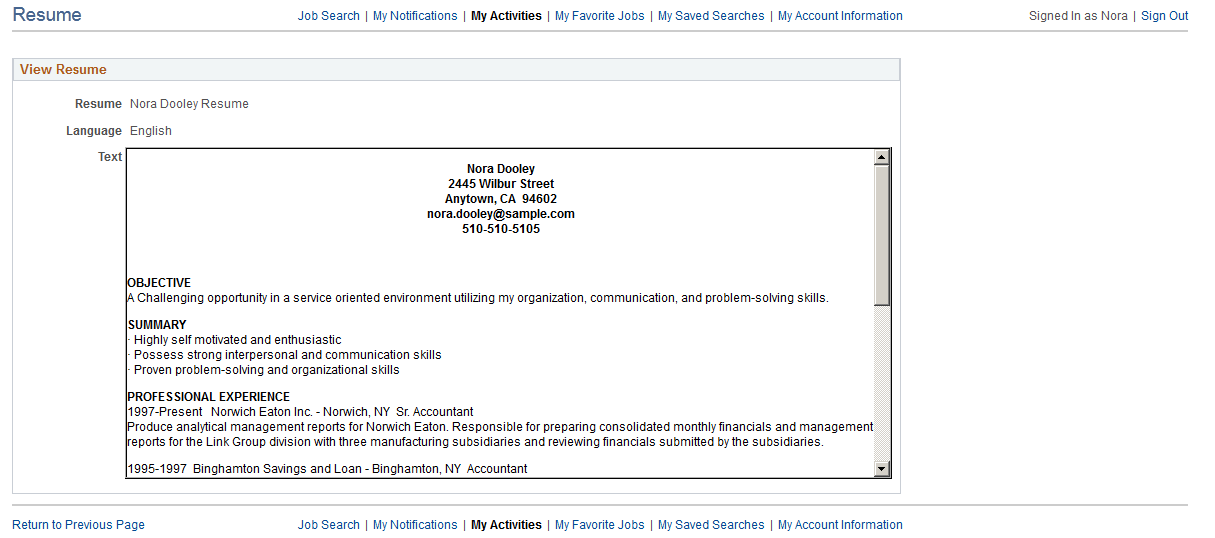Reviewing Activities and Uploading Attachments
This topic provides an overview of applicant activities and describes the My Activities page.
Note: This feature has been replaced by My Job Applications in Fluid. For more information, see Reviewing Activities and Uploading Attachments.
Note: Applicants must sign in before they can access the My Activities page.
|
Page Name |
Definition Name |
Usage |
|---|---|---|
|
HRS_CE_ACTVTY |
|
|
|
HRS_APPL_ATTACH_NR |
Enter attachment information and upload attachments. |
|
|
HRS_VIEW_RESUME |
View a resume that was copied and pasted into the system. (For uploaded resumes, the system opens the attached file directly rather than displaying it on a PeopleSoft page.) |
In Candidate Gateway, applicants use the My Activities page to review both submitted and unsubmitted applications. This page also provides applicants with an option to withdraw draft applications and, depending on the system configuration, to withdraw submitted applications.
The My Activities page additionally lists an applicant’s submitted resumes and enables the applicant to upload or remove non-resume attachments.
By withdrawing applications, an applicant can remove submitted applications from consideration and make unsubmitted (draft) applications invisible in both Candidate Gateway and Talent Acquisition Manager.
Withdrawing applicants in Candidate Gateway generally does the same thing as using the Withdraw Application action in Talent Acquisition Manager as described in the topic Withdrawing Applications.
Withdrawing a Draft Application
When a draft application is withdrawn, the system performs a logical delete (but not a physical delete) of the application. The applicant no longer sees the application on the My Activities page.
In Talent Acquisition Manager, where draft applications are normally visible to recruiting administrators (but not to other users), the withdrawn draft application is no longer searchable or visible. If the draft application is an applicant’s only application, then after the application is logically deleted and the recruiting search indexes are rebuilt, the applicant is no longer searchable or visible in Talent Acquisition Manager.
Withdrawing a Submitted Application
The difference between withdrawing a submitted application in Candidate Gateway versus in Talent Acquisition Manager has to do with how the reason is assigned when the 130 Withdrawn Application disposition is assigned. In Candidate Gateway, the system assigns the reason Candidate Withdrawn. In Talent Acquisition Manager, the default reason is Recruiter Withdrawn, and the user who is performing the action has the option to choose a different reason code.
Withdrawing a submitted application has these effects in addition to the disposition change:
In Candidate Gateway, where dispositions are not shown, the application status on the My Activities page changes from Submitted to Withdrawn and the Date Withdrawn appears.
When an application is in Withdrawn status, the link to the application details is disabled, and the Withdraw button is disabled and relabeled Withdrawn.
Any online job offer or notifications for the withdrawn application are removed from the My Notifications Page.
Any resume that was associated with the withdrawn application (and is not also associated with a still active application) is no longer visible on the My Activities page and is no longer available for selection in future applications.
The resume remains visible in Talent Acquisition Manager unless the application was a draft application and was therefore logically deleted.
If an applicant starts a new application for a job after the previous application was withdrawn, the system does not alert the applicant that there was a previous application.
Configuring Applicant Withdrawal
In order for an applicant to withdraw an application, the application must be in a disposition that is configured to allow applicant withdrawal. This option is configured on the Recruiting Status Area Page. To activate this option on the Status Area page, you must also use the Status Successors Page to list 130 Withdrawn Application as a successor to every disposition that allows applicant withdrawal.
Note: Although successor configuration is all that is required to activate the Withdraw Application action in Talent Acquisition Manager, configuring applicant withdrawal requires the additional step of explicitly selecting the Applicant Withdrawal check box on the Status Area page.
The Withdraw Button
On the My Activities page, the Withdraw button is active for all applications except ones that have already been withdrawn. However, if the application is in a disposition that does not permit applicants to withdraw the application, then clicking the button displays a message stating that the application cannot be withdrawn due to its status. If the application includes multiple jobs, the message appears if at least one job has a disposition that prevents withdrawal.
Unsubmitted applications are in a draft disposition, which always allows applicant withdrawal. However, if an unsubmitted application includes prescreening, and the applicant failed prescreening, then the ability to withdraw the application depends on whether the failed prescreening disposition is configured to allow applicant withdrawal.
Applicants use the My Activities page (HRS_CE_ACTVTY) to:
Review summary information about applications and resumes.
Withdraw applications.
Manage non-resume attachments.
Navigation:
Click the My Activities link in the navigation bar that appears on pages throughout Candidate Gateway if the applicant is signed in.
This example illustrates the My Activities page.
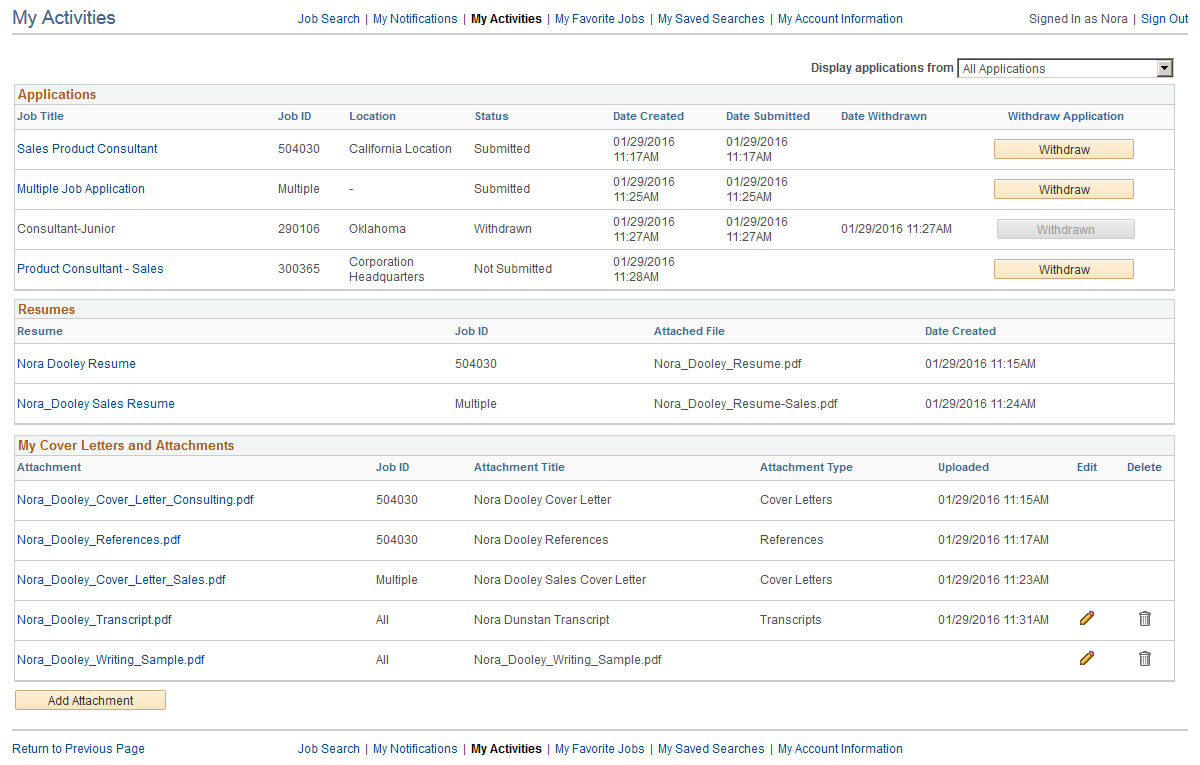
Applications
This grid lists an applicant’s submitted and unsubmitted applications.
Field or Control |
Description |
|---|---|
Display Applications From |
Applicants use this field to filter the application grid to show only applications that they created within a specified time frame. Applicants can view all of their applications, or applications from the last week, month, three months, or year. Filtering applies only to the Applications grid, not to the Resumes grid or the My Cover Letters and Attachments grid. |
Job Title |
If the application has been submitted, clicking the job title displays the Application Summary Page. If the application is unsubmitted, clicking the job title opens the guided application process so that the applicant can continue with the job application. This field displays the job posting title unless the applicant initiated the application as a multi-job application. In this case, the field displays the text Multiple Job Application. Note: Multiple Job Application refers only to applications where the applicant explicitly chose to include multiple jobs in a single application. If a recruiter uses Talent Acquisition Manager to link an applicant to additional jobs, those jobs are technically added to an existing application. But although the application now has multiple jobs, each job that was linked using Talent Acquisition Manager appears in a separate row in this grid in Candidate Gateway, and each row in the grid shows the job posting title in the Job Title field. |
Location |
Displays the primary recruiting location for the job. If the application includes multiple jobs, this column is blank. |
Status |
The status is Submitted if the application has been submitted. Note: The system does not update this status as the application moves through the recruiting process. Even if the application is rejected or the job opening is filled, the status remains Submitted. The status is Not Eligible if an applicant failed prescreening for all job openings and was not allowed to continue the job application. The status is Not Submitted if the application was saved for later and the applicant is able to continue with the job application. The status is Withdrawn if the disposition is 130 Withdrawn. This is the disposition that the system assigns when an applicant or a recruiting user withdraws the application. However, if an unsubmitted application is withdrawn, it disappears from the My Activities grid entirely rather than appearing with a Withdrawn status. |
Date Created |
Displays the date and time that the application was started, regardless of whether it was submitted on that date. |
Date Submitted |
Displays the date and time that the application was submitted. This column is blank for applications that have not been submitted. |
Date Withdrawn |
Displays the date and time that the application was withdrawn. This column is visible only if at least one application is Withdrawn status. |
Withdraw Application |
An applicant can click the Withdraw button in this column to withdraw an application. If the application (or at least one job in a multi-job application) is in a disposition that does not allow applicant withdrawal, a message informs the applicant that withdrawal is not allowed. Otherwise, the application is withdrawn. Clicking the Withdraw button has different results depending on the type of application:
The withdrawal process is discussed in more detail earlier in the Understanding Application Withdrawal section of this topic. |
Resumes
This grid lists all resumes from the applicant’s submitted applications. A separate row appears for each application with a resume, even if an application re-used a previously submitted resume.
The grid does not include rows for unsubmitted applications or for withdrawn applications.
Field or Control |
Description |
|---|---|
Resume |
Displays the resume title that the applicant supplied during the application process. If the resume is a file attachment, clicking the title opens the file. If the resume was copied and pasted into the application, clicking the title displays the Resume page. |
Job ID |
Displays a job ID if the resume is from an application for a single job. Displays Multiple if the resume is from a multi-job application. This field is blank if the resume is from an application that does not include a job opening. |
Attached File |
If the resume is a file attachment, this field displays the file name. Otherwise, this field is blank. |
Created |
Displays the date and time that the applicant first added this resume to an application. |
My Cover Letters and Attachments
This grid displays the applicant’s non-resume attachments, including attachments that were uploaded in Talent Acquisition Manager.
Attachments to unsubmitted or withdrawn applications do not appear here. However, a Talent Acquisition Manager user who views a withdrawn application can still see that application’s attachments.
Field or Control |
Description |
|---|---|
Attachment |
Displays the file name of the attachment. Click to open the file. |
Job ID |
Displays a job ID if the attachment is associated with an application for a single job. Displays Multiple if the attachment is associated with a multi-job application. Displays All if the attachment is not associated with a job application. Because these attachments are associated with the applicant rather than with a specific job application, Talent Acquisition Manager users can see these attachments in all of the applicant’s applications. Attachments that are uploaded on the My Activities page are not associated with job applications. |
Attachment Title |
Displays the descriptive title for the attachment. |
Attachment Type |
Displays the attachment type for the file. Attachments that an applicant uploads always have an attachment type. However, the attachment type is not required for attachments that are uploaded in Talent Acquisition Manager. |
Uploaded |
Displays the date and time that the attachment was uploaded. |
|
Clicking this button opens the Edit Attachment page, where an applicant can change the Attachment Type or Attachment Title. This button is available only for attachments that are not associated with a job application (that is, where the Job ID is All. Applicants cannot use the Edit Attachment page to change the attached file. Instead, the applicant should delete the original attachment and add a new one. |
Delete |
Clicking this button deletes the attachment. This button is available only for attachments that are not associated with a job application (that is, where the Job ID is All). |
Add Attachment |
Clicking this button opens the Add Attachment page, where the applicant can upload a new attachment. |
Applicants use the Add Attachment page (HRS_APPL_ATTACH_NR) to enter attachment information and upload attachments. When an applicant edits an existing attachment, the page title is Edit Attachment.
Navigation:
Click the Add Attachment button on the My Activities page.
Click the Edit icon for an existing attachment.
This example illustrates the Attachments page. In this example, page title is Add Attachment because the applicant is uploading a new file attachment.
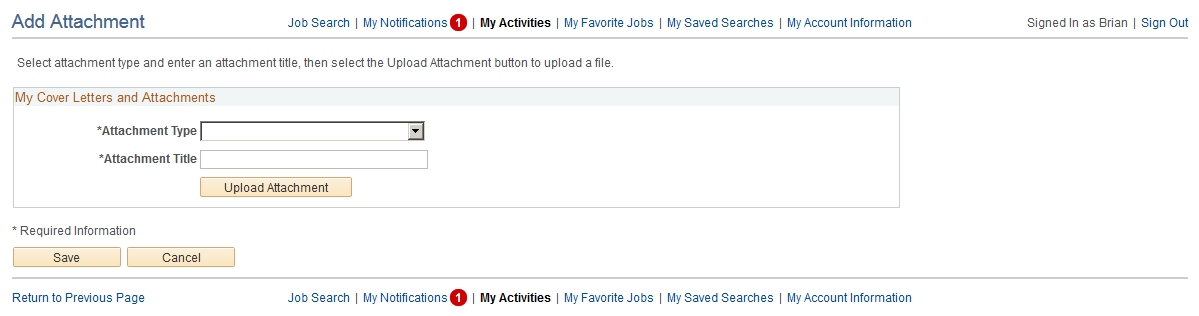
Note: An applicant who is editing an existing attachment can change the attachment type and purpose, but the applicant cannot upload a new file.
Field or Control |
Description |
|---|---|
Attachment Type |
Applicants must select an attachment type before uploading an attachment. The available values are the attachment types where the Attachment Type Setup Page has a Max Occurrences Outside of Applications value of one or more. The system does not check whether the applicant has already reached the specified maximum for the attachment type until the applicant clicks the Upload Attachment button. |
Attachment Title |
Applicants use this field to enter a free text title for the attachment. |
Upload Attachment |
Clicking this button initiates the process of selecting and then uploading a file. After an attachment is uploaded, the button is no longer visible. If the Attachment Type or Attachment Title field is blank, clicking this button displays a message instructing the applicant to enter the required information. If the applicant already has the maximum allowable number of attachments for the selected Attachment Type, clicking this button displays a message explaining the restriction. |
<file name> |
After the applicant uploads a file, the file name replaces the Upload Attachment button. The file name is a link that opens the file. |
Save |
After uploading an attachment, an applicant clicks this button to close the page and add the attachment to the applicant record. |
Cancel |
Clicking this button closes the page without adding an attachment to the applicant record. If the applicant has already clicked the Upload Attachment button and completed the upload process, the file remains in the file repository for Candidate Gateway attachments, but it is not visible in either Candidate Gateway or Talent Acquisition Manager. |
Applicants use the Resume page (HRS_VIEW_RESUME) to view a resume that was copied and pasted into the system.
Navigation:
In the Resumes grid on the My Activities page, click the title of a resume that was copied and pasted into the system.
This example illustrates the Resume page.