Retiring Financial Assets
This topic discusses how to retire financial assets.
Financial transactions cannot be performed on the Lease Administration Lease Assets through Asset Management.
To retire an asset by trading it for another asset:
Retire the asset using the disposal code in the Traded-In for Another Asset field.
Enter the amount that is gained through the trade-in into the Proceeds field.
Run depreciation to calculate the gain or loss amount.
Add the new asset by using the Asset ExpressAdd component and select Trade-in as the acquisition code.
Enter the asset ID of the asset that you traded into the Trade-in field.
Note: Be sure to run depreciation whenever you retire an asset. This process calculates the gain or loss amount. The proceeds are offset against the cost of the asset that is acquired as part of the exchange.
PeopleSoft Asset Management provides the Disposal Worksheet page as a quick method to select assets to retire based on the following elements: ChartField combination, location, department, manufacturer, or other fields that are related to the assets.
Use of the worksheet depends on the establishment of asset-to-owner relationships as well as owner-to-operator relationships to enable the selection, review, and approval of asset disposal. When the Asset Owner and Asset Owner User links are defined, the asset owner can generate and submit a disposal worksheet for processing or approval.
After the approval process has been established and configured, an asset owner can review asset disposal requests from the Approve Disposals page via link from Worklist entry notifications, or asset approvers with proper permissions can review disposal requests directly from the Approve Disposals page. Requests can be approved, denied, pushed back, or placed on hold by designated approvers or adhoc approvers. Upon approval of the request, you can submit the disposal for processing through the AMIF1000 transaction processor.
See also Establishing Asset Ownership.
|
Page Name |
Definition Name |
Usage |
|---|---|---|
|
ASSET_RETIRE_01 |
Retire or reinstate an asset. Click the appropriate button to access other fields based on your selection. |
|
|
Like Kind Exchange |
LIKE_KIND_EXCH |
Enter fair values and descriptions for each asset to add multiple assets as part of a like-kind exchange. |
|
General Info |
CUST_GENERAL1 |
Search for and select customer information to add for retirements by sale or trade. |
|
ASSET_RETIRE_02 |
Select assets to be retired based on gain or loss and on other options. |
|
|
ASSET_RETIRE_03 |
Override PeopleSoft Asset Management calculations when shared assets are partially retired. |
|
|
CHILD_ASSETS |
Select child assets to include in a retirement transaction that you have initiated against the parent on the Retire Assets page. |
|
|
Child Asset Retirement Options |
AM_PARCHD_RET01 |
Specify retirement overrides for a specific child asset. For example, you might specify a different retirement disposal code for the child asset. |
|
Advanced Transaction Details |
FULL_PART_SEC |
Specify transaction overrides for all child assets at once. |
|
Proceeds and Removal Cost Allocation |
AM_PARCHD_ALLOC |
Specify allocation options to calculate removal cost and proceeds for the parent (if selected) and selected children. |
|
AM_VAT_TRANS_RET |
Specify options to use to calculate VAT on an asset retirement. |
|
|
RUN_AMRETFDA |
Identify run-control parameters to initiate the Auto-Retire Fully Depreciated Assets process (RUN_AMRETFDA). |
|
|
Auto-Retired Assets |
RUN_AMRET001 |
Identify run-control parameters to generate the Auto-Retire Assets report. |
|
Proceeds and Removal Cost |
ASSET_RETIRE_SEC1 |
View the transaction in the base currency, alternate currency, and associated exchange rate. |
|
ASSET_RETIRE_05 |
View the calculations for capital gains or losses for a retirement transaction. |
|
|
ASSET_RETIRE_07 |
Define default values for PeopleSoft Billing. |
|
|
AM/BI Interface (Asset Management - Billing interface) Page |
RUN_AMBI_INTFC |
Run the PeopleSoft Asset Management - Billing interface. |
|
AM_EXPRESS_RET1 |
Identify and submit assets for disposal. |
|
|
Asset Information, Retirement Information, Other Accounting Information |
AM_DISPOSAL_00 |
Retrieve assets according to the search criteria entered. The system displays the Asset Information, Retirement Information, and Other Accounting Information tabs. |
|
ChartField Search Criteria |
AM_LOOKUP_CF_SEL |
Select ChartFields to use as search criteria. |
|
Ownership Details |
AM_DISPOSAL_01 |
View the original asset owner selection attributes. |
|
AM_DISP_APPR01 |
Deny or approve a retirement disposal, or place it on hold. |
|
|
AM_AF_APPR_MAP |
Access a view-only approval flow map of all assets in the disposal request. |
Use the Retire Assets page (ASSET_RETIRE_01) to retire or reinstate an asset.
Click the appropriate button to access other fields based on your selection.
Navigation:
This example illustrates the fields and controls on the Retire Assets page. You can find definitions for the fields and controls later on this page.

Field or Control |
Description |
|---|---|
Trans Date (transaction date) |
The transaction date reflects the date that the retirement actually occurred. Usually, an actual transaction occurs before you enter it in PeopleSoft Asset Management. The transaction date and the prorate convention determine how much of the depreciation taken in PeopleSoft Asset Management must be recovered. |
Acctg Date (accounting date) |
The accounting date determines when the retirement transaction is posted to the general ledger. |
Rate Type |
Select an exchange rate type for the transaction if you use multiple currencies in processing and the retirement transaction is not in the base currency of the business unit. |
In Physical Use |
This flag is informational only on the Retire Assets page. Only those assets that are selected for physical use are included in the ITAM comparison process. If this flag was selected before retirement, it is automatically deselected after the asset is retired. This flag can be selected or deselected on the Basic Add page or the Define Asset Operational Info page. |
Book Name |
Enter the book in which this asset retirement is recorded. |
Retire As |
Specify the type of retirement transactions to process by selecting from the list of disposal codes. Then, depending on the asset's status, click GO or Reinstate. Until you click one of these buttons, you cannot enter information into other fields. Note: To reinstate a specific retired transaction, scroll to the transaction and select the Reinstate check box before clicking the Reinstate button. Note: The system automatically selects the ARO Settlement option for assets processed for Asset Retirement Obligations (asset type = ARO). |
Copy Changes to Other Books |
Selected by default, this option keeps all books in sync by copying this transaction to all other books that are defined for the asset. Deselect the check box if you do not want to copy changes to other books. |
Base Currency, As of, Quantity, and Cost |
These fields display the corresponding information as defined for this asset in the selected book before you save your changes. You can use this information as a reference when you enter quantity or amount information to partially retire an asset. Note: If you process asset transactions in multiple currencies, the retirement transaction can be performed in a currency different from that of the asset base currency or the book currency. The Base Currency field is informational. It displays the default currency from the selected asset's business unit. |
Retirement
Disposal codes reflect the Retire As action that is selected to initiate the retirement transaction. PeopleSoft Asset Management calculates gain or loss amounts depending, in part, on the disposal code that you select.
Note: The disposal code value for assets with an asset type of ARO is automatically selected as ARO Settlement. The Retirement Amount field stores the settlement and the retirement amount field is displayed as Settlement Amount.
This table describes the available options in the Retire As field:
|
Code |
Usage |
Gain/Loss |
|---|---|---|
|
Abandonment |
Select when the asset has no resale value and it is left behind. For example, consider leasehold improvements. At the end of the lease term, the improvements are generally left behind and no removal costs are incurred when you turn over the improvement to the lessor. |
Gain/loss calculations are based on the asset net book value. |
|
Auto-Retire Fully Depr Asset |
Select when the asset is fully depreciated. |
Gain/loss calculations are based on the asset net book value. |
|
Cannibalize for Other Assets |
Select when the asset has been dismantled and the parts are reused within the organization. For example, if an employee reuses a monitor that is part of an unused computer, you would retire the monitor as cannibalized. Typically, cannibalized assets are partially retired. They have no proceeds and no removal costs. |
Gain/loss calculations are based on the asset net book value. |
|
Casualty Loss |
Select when an asset is unintentionally destroyed. If the asset cannot be sold, you may incur removal costs disposing of it. Retiring an asset as a casualty may have tax consequences if you have tax credits and the asset is not fully depreciated. |
PeopleSoft Asset Management deducts the accumulated depreciation from the retirement amount and adds the removal costs to determine the amount of the casualty loss. |
|
Disappeared Assets |
Select when an asset cannot be located and you are not sure whether the asset was abandoned or stolen. Disappeared assets have no proceeds or removal costs. |
Gain/loss calculations are based on the asset net book value. |
|
Disposal Due to Theft |
Select when an asset has been stolen. |
Stolen assets have no proceeds and no removal costs. |
|
Donated to External Group |
Select when an asset is donated. You typically use this option when assets are donated to nonprofit organizations for tax purposes. |
PeopleSoft Asset Management deducts the accumulated depreciation from the retirement amount, treating proceeds and removal costs as appropriate, to determine the gain or loss. Note: VAT is applicable for VAT business units. |
|
Expensed |
Select when an asset has adjustments to the original cost that requires reclassification from capital asset to expensed asset due to its cost. If the Capitalization Threshold feature is enabled, Asset Management automatically assigns this disposal code through the Capitalization Threshold Validation process if the original cost falls below the capitalization threshold. |
The accounting entry template for this disposal code reflects the loss account as the expense. Previous depreciation expense is recognized as expense too. The Interface Type is RET. |
|
Like Kind Exchange |
Select to process like-kind exchanges under U.S. federal tax code. |
See Like-Kind Exchange Processing Retiring Financial Assets. |
|
Missing Asset |
Select when an asset is missing. Missing assets have no proceeds and no removal costs. |
Gain/loss calculations are based on the asset net book value. |
|
Retirement by Sale |
Select if you sell an asset. (If you sell the entity that owns the asset, you must retire all assets that are owned by the entity.) You can use the interface with PeopleSoft Billing to generate the bill. |
The proceeds and removal cost from the sale, less the net book value of the asset, determines the gain or loss. Note: VAT is applicable for VAT business units. |
|
Returned to Inventory |
Select when the asset is returned to a common internal pool where it is available for others to use. |
PeopleSoft Asset Management deducts the accumulated depreciation from the retirement amount, treating proceeds and removal costs as appropriate, to determine the gain or loss. Note: VAT is applicable for VAT business units. |
|
Scrapped Assets |
Select when the asset is no longer useful and has no resale value. |
The gain/loss calculations include removal costs; accumulated depreciation is deducted and then the removal costs are added to derive the amount of the gain or loss. |
|
Traded In for another Asset |
Use when you are trading one asset for another. See Processing Trade-Ins. |
PeopleSoft Asset Management deducts the accumulated depreciation from the retirement amount, treating proceeds and removal costs as appropriate, to determine the gain or loss. Note: VAT is applicable for VAT business units. |
Field or Control |
Description |
|---|---|
Quantity |
When you select a disposal code, the system automatically populates the Quantity field with the total number of units, and the Retirement Amount field with the total cost for all units. Adjust either the quantity or the cost for a partial retirement. If you adjust the number of units, the cost is recalculated. If you adjust the cost, the quantity is recalculated. When performing a full retirement, it is not necessary to adjust quantity or amount retired; enter any proceeds from the sale of this asset and any removal costs that you may have incurred. When performing a partial retirement, change either the quantity or cost that will be retired. |
Removal Cost and RC Curr (removal cost currency) |
Enter the amount of any cost for removal and select the currency for the cost. |
Proceeds and Pr Curr (proceeds currency) |
Enter the amount of the proceeds for the transaction and select the currency of the proceeds. |
|
When you have transactions involving currencies other than base currency, click the Base Amounts and Exchange Rate icon to access the Proceeds and Removal Cost page. You can review base amounts and exchange rates. You cannot make changes on this page. |
Convention |
Specify the convention to use to calculate depreciation through retirement. Generally, the same depreciation convention is used to retire an asset as was used when the asset was in service. However, you can change the convention to manipulate depreciation processing. For example, assuming a calendar year, an asset retired on April 15 will be depreciated as follows: Actual Day: (asset is depreciated through April 15) Actual Month: (asset is depreciated through March 31) Following Month: (asset is depreciated through April 30) |
Transaction Code |
Select to identify the reason for the retirement or reinstatement. |
Retire Option |
Select the retirement calculation option to be processed for the transaction. Options are:
Note: Fully depreciated assets are also called fully reserved assets. For example, if you retire an asset with an original cost basis of 10,000 USD and accumulated depreciation of 8,000 USD, the NBV is 2,000 USD. When you run the Accounting Entry Creation process (AM_AMAEDIST) to create accounting entries, the system looks at the selection for the Retire Option field: If you select Calculate Gain/Loss, the system creates the following accounting entries: Debit Accumulated Depreciation for 8,000 USD; Debit Loss for 2,000 USD; and Credit Fixed Asset for 10,000 USD. If you select Fully Depr no Future Expense, no gain or loss is recorded, and the accounting entries are Debit Accumulated Depreciation for 10,000 USD and Credit Fixed Asset for 10,000 USD. If you select Fully Depr with Future Expense, the accounting entries are Debit Accumulated Depreciation for 10,000 USD; Credit Fixed Asset for 10,000 USD; Debit Depreciation Expense for 2,000 USD; and Credit Accumulated Depreciation for 2,000 USD. Note: When you select Fully Depr with Future Expense, the first two rows are created by the Accounting Entry Creation process (AM_AMAEDIST.) The last two rows are created by the Depreciation Close process (AM_DPCLOSE.) Note: The default for the Retire Option is from the Asset Book level. If the Retire Option at the Asset Book level is blank, the default value comes from the Asset Profile table. If this is also blank, the default value is Calculate Gain/Loss. |
Retirement Amt (retirement amount) |
Displays the amount of the retirement transaction in the base currency. |
Base Removal Cost |
Displays the base removal cost, translated to the base currency. |
Base Proceeds |
Displays the base proceeds, translated to the base currency. |
Accum Depr (accumulated depreciation) |
Displays the accumulated depreciation for the asset, which is displayed after you have run the depreciation calculation process (AM_DEPR_CALC). |
Gain/Loss |
Displays the amount of the gain or loss on the transaction after you run the depreciation calculation process (AM_DEPR_CALC). |
Override Accum |
Select this option to override accumulated depreciation for group assets. When you select this option, the Overrided Accum (Amount) field becomes available for entry. |
Overrided Accum (Amount) |
Enter the accumulated depreciation amount for the group asset. |
Comments |
Click the Comments link to access the Retire Assets - Comments page and view or add relevant supporting comments to an asset transaction. |
Attachments |
Click the Attachments link to access the Retire Assets - Attachments page and view or add relevant supporting documents to an asset transaction. |
ARO Obligation
This section only displays when Asset Retirement Obligation data is recorded for the asset.
Field or Control |
Description |
|---|---|
ARO Settlement |
Displays the actual ARO settlement amount. Note that partial AROs are possible, even if the asset is still in service. |
ARO Settlement Comments |
Optionally add comments regarding the ARO Settlement. |
Currency |
Displays the currency of the ARO Settlement. |
ARO Liability |
Displays the amount of the ARO liability balance that remains. |
Base ARO Settlement |
Displays the settlement amount in the base currency of the asset book. |
Gain/Loss |
Displays the difference between the ARO liability and the actual cash outflow to remove the asset is recorded as a gain or loss. The gain or loss is recorded only when the final obligation amount is recorded. |
Customer/Ship from Information
This region of the Retire Assets page enables you to retrieve customer information that is related to a retirement-by-sale transaction.
The fields appear only when this value is selected as the retirement option or if the retirement option is Traded In, Donated, or Returned to Inventory and the business unit is VAT-enabled.
Field or Control |
Description |
|---|---|
Ship from Loc (ship from location) |
The default ship-from location is the asset location. If no asset location is defined, the default is the business unit location. This field is required only for business units that are VAT-enabled. |
Customer ID |
Enter the customer ID for the customer who is billed for the transaction. The value that is entered determines VAT values. When you enter the customer ID, default values for customer location, bill-to-location, sold-to, and ship-to information are supplied automatically, if applicable. Click the Search button to view a list of the valid customer IDs for the business unit. When you enter a customer ID, the location is set to the default location and the ship-to and sold-to Customer IDs and locations are set to the same values. |
Loc (location) |
Enter the location ID for the customer location that is associated with the customer ID. Note: Click the Search button to view a list of the valid customer location IDs for the business unit. |
Sold To Customer |
Enter the customer ID for the customer that ordered and purchased the asset. This value is not necessarily the same as the value in the Customer ID field. |
Sold Loc (sold location) |
Enter the location ID for the customer that ordered or purchased the asset. This value is not necessarily the same as the location in the Loc field. |
Ship To Customer |
Enter the customer ID where the assets will be shipped. Depending on the PeopleSoft Billing interface options that you selected, this field appears when shipping information is associated with the selected customer ID. This value is not necessarily the same as the value in the Customer ID field. |
Ship Loc (buyer location) |
Enter the location ID associated with the ship-to customer. Customers can have several location addresses associated with them, each identified by a location number. |
Create Bill |
Select to generate a PeopleSoft Billing invoice when the disposal method is Retirement by Sale. This option does not appear if PeopleSoft Asset Management is not integrated with PeopleSoft Billing or if you did not enable the interface at implementation. |
See Understanding PeopleSoft Billing and Asset Management Integration.
Retire Assets - Comments Page
Use the Retire Assets - Comments page (AM_COMMENTS_SEC) and view or add relevant supporting comments to an asset transaction.
Field or Control |
Description |
|---|---|
Comment |
Enter comments for an asset. |
User ID, Name and Date/Time Stamp |
Displays the user ID, name, and date/time stamp related to the user who added the comment. You can edit the date/time stamp after saving the comment. |
Source |
Displays the transaction source for the asset, such as adjustment, transfer, and so forth. |
Retire Assets - Attachments Page
Use the Retire Assets - Attachments page (AM_ADD_ATTACH_SEC) to view or add relevant supporting documents to an asset transaction.
Field or Control |
Description |
|---|---|
Add Attachment |
Click this button to attach files as supporting documentation for an asset. Supply a description of the file or files that you attach. |
File Name |
Displays the attached file. Click the file-link to access the file. |
Description |
Displays a description of the file attachment when one was provided by the user. |
User, Name, and Date/Time Stamp |
Displays the user ID, name, and date/time stamp related to the user who added the attachment. |
General Info Page
Use the General Info page (CUST_GENERAL1) to search for and select customer information to add for retirements by sale or trade.
This section displays when you select the Billing Interface Processing option on the Interface Options page and the Retirement by Sale option for the Retire As field on this page.
Navigation:
Click the Customer General Info link on the Retire Assets page.
VAT
To access the VAT page, click this link or select the VAT tab at the top of the page.
This tab and link appear only for VAT-enabled business units.
Note: The VAT default values are automatically applied the first time that you access the page by clicking the link. However, if you change the customer, ship-from, or ship-to information after the VAT default values are applied, the default values are not automatically updated. In this case, go to the VAT page and click the Reset All VAT Defaults button to redetermine all the defaults. This action is not necessary if only the proceeds information has changed.
The fields that appear on the VAT page are specific to the transaction that is recorded. In addition to depending on proceeds, the VAT default values that appear depend on the customer ID, location, ship-to ID, ship-to location, and ship-from location (or the ship-to country, ship-to state, buyer's registration country, and ship-from location if no customer information is available). The VAT drivers also determine which default values appear. The VAT drivers for assets are, in descending order of precedence: asset class, customer location, customer, PeopleSoft Asset Management business unit definition, VAT entity registration, and VAT country. The algorithm for the defaults selects information from asset class first, followed by customer location, followed by customer, and so on.
VAT is enabled based on the disposal code that is used in the transaction. VAT applies for the following disposal codes:
Retirement by Sale
Traded In for Another Asset
Donated to External Group
Returned to Inventory
See VAT Page.
Like-Kind Exchange Processing
Use the Like Kind Exchange page (LIKE_KIND_EXCH) to enter fair values and descriptions for each asset to add multiple assets as part of a like-kind exchange.
This page appears when you select the Like Kind Exchange option for the Retire As field and click the Like Kind Exchange Info link.
Navigation:
Click the Like Kind Exchange Info (like-kind exchange information) link on the Retire Assets page. In the Retire As field, select the Like Kind Exchange option to display the link.
PeopleSoft Asset Management supports 1031 Like-Kind Exchange regulations under the U.S. federal tax code. It enables you to:
Retire an asset using a like-kind disposal code, recognize the gain that results, and roll the correct tax basis over to the newly acquired asset.
Verify, through a comparison of the disposition date and the replacement date, that the 180-day exchange rule is met.
Generate appropriate accounting entries for like-kind exchanges.
Run reports that detail each like-kind transaction and show the carry forward of the tax basis from the old assets to the new assets.
Click the Like-Kind Exchange Info link to enter retirement information that is specific to a retirement transaction.
This example illustrates the fields and controls on the Like Kind Exchange page. You can find definitions for the fields and controls later on this page.
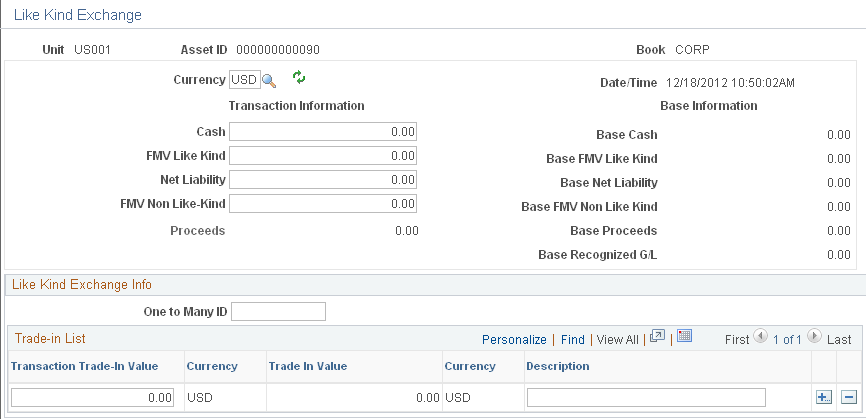
To process like-kind exchanges:
Retire an asset using the like-kind exchange disposal code.
Enter any cash that is received as part of the exchange in the Cash field. Cash that is received in a like-kind exchange is taxable and is often referred to as boot.
Enter the fair value of the like asset that you will be adding in the FV Like-Kind field.
For example, if you are retiring a building and adding another building that is valued at 60,000 USD, enter 60,000 into the FV Like-Kind field. If you plan to add more than one like asset, select One to Many to access the one-to-many list, where you can enter the values and descriptions of assets that you are adding.
If you will also receive non-like property as part of this exchange, enter its fair value in the FV Non Like-Kind field.
A gain that is realized through the acquisition of non-like property is taxable.
Enter the amount of your liability into the Net Liability field.
For example, if you are surrendering a building with a mortgage of 70,000 USD and acquiring a building with a mortgage of 30,000 USD, then enter 40,000 USD as the net liability.
The system sums the values in the Cash, FV and Net Liability fields and populates the Proceeds field with the result. You cannot change this amount.
PeopleSoft Asset Management prorates basis calculations when you perform a one-to-many exchange.
Run the Depreciation Calculation process, which calculates both the realized gain and the recognized gain.
You can view the result of this calculation in the Gain/Loss field on the Retire Assets page. Any realized loss is not recognized.
Add the new asset by using the Asset ExpressAdd component.
Select Like-Kind Exchange as the acquisition code, and select the asset ID of the retired asset.
The asset category automatically displays the category of the retired asset, and the cost fields are populated with the cost basis for the new asset. You cannot change either the category or the cost amounts.
Note: The FV entered on the Like Kind Exchange page is not automatically assigned as the fair value of the newly acquired asset.
PeopleSoft Asset Management prorates basis calculations when you perform a one-to-many exchange.
Field or Control |
Description |
|---|---|
One to Many ID |
Enter a one-to-many ID to identify the exchange. |
Transaction Trade In Value/Description |
For each asset that you add, enter a trade-in value and description. |
Like-Kind Exchange Example
If the owner of Building A wants to exchange it for Building B, Building A is retired using the like-kind disposal code, and Building B is added through the Asset ExpressAdd component.
|
Transaction |
Building A (Retiring) |
Building B (Adding) |
|---|---|---|
|
Cost |
85,000 USD |
60,000 USD |
|
Liability (Mortgage) |
70,000 USD |
30,000 USD |
|
Accumulated Depreciation |
10,000 USD |
None |
PeopleSoft Asset Management calculates boot, which is any cash or non-like property that is involved in the transaction, like this:
Note: Boot is money or other property that does not qualify for nonrecognition of gain.
In this example, boot is calculated like this: 0 + 0 + 40,000 = 40,000.
When you run the Depreciation Calculation process, the process identifies the recognized gain as the lesser of the boot amount or the realized gain.
In this example, in which the boot amount is 40,000 and the realized gain is 25,000, the recognized gain is 25,000.
PeopleSoft Asset Management calculates the cost basis of the property exchanged (retired) like this:
In this example, it is calculated like this: 85,000 – 10,000 = 75,000
PeopleSoft Asset Management calculates the cost basis of the added property added like this:
In this example, it is calculated like this: 75,000 − 40,000 + 25,000 = 60,000
Use the Retire/Reinstate Assets - Other Options page (ASSET_RETIRE_02) to select assets to be retired based on gain or loss and on other options.
Navigation:
This example illustrates the fields and controls on the Retire/Reinstate Assets - Other Options page. You can find definitions for the fields and controls later on this page.
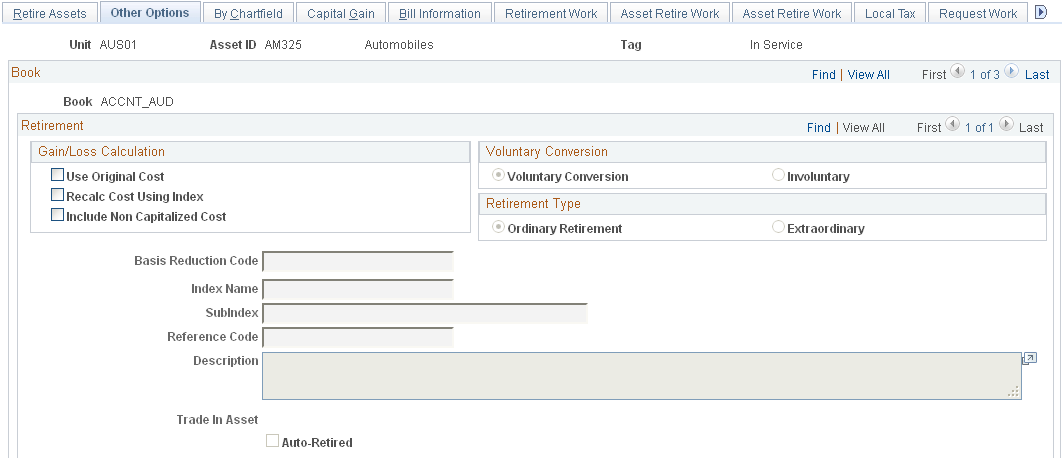
Gain/Loss Calculations
PeopleSoft Asset Management provides three methods for calculating retirement gain or loss. You can use these methods separately or in combination. Select the appropriate check box in the Gain/Loss Calculations group box.
Field or Control |
Description |
|---|---|
Use Original Cost and Basis Reduction Code |
Select to exclude certain kinds of transactions from the calculation. Do this by selecting a basis reduction code (this selection is required when Use Original Cost is selected). For example, if you revalued an asset but want to exclude the revaluation from the gain/loss calculation at retirement, then you would select the basis reduction code that you set up to exclude revaluations. PeopleSoft Asset Management reverses the revaluation and calculates gain/loss using the resulting net book value. Note: For the Use Original Cost option to work correctly, any transaction types that you want to exclude must have distinct transaction codes. |
Recalc Cost Using Index (recalculate cost using index), Index Name, and SubIndex |
Select to adjust the cost of an asset, as well as any subsequent transactions, according to any index that you have set up in PeopleSoft Asset Management. For example, if you have set up an index to account for inflation, you can calculate gain/loss using the original cost and any subsequent transactions adjusted for inflation. This enables you to book the gain or loss adjusted for inflation. When you select this check box, you must enter an index and subindex to use in the recalculation. |
Reference Code |
Enter information to track the asset, such as retirement documentation or asset ID. This field is optional. |
Include Non-Capitalized Costs |
Select to include any non capitalized costs in the net book value of an asset. |
Trade In Asset |
Displays the ID of the new traded-in asset. |
Auto-Retired |
Indicates that the asset was automatically retired by the Auto-Retire process (AMRETFDA). |
Conversion
Field or Control |
Description |
|---|---|
Voluntary and Involuntary |
Select one or the other to indicate whether this is a Voluntary or Involuntary retirement. This selection is informational only |
Type
Field or Control |
Description |
|---|---|
Ordinary and Extraordinary |
Select to indicate how the gain or loss that results from the retirement should be reported. This selection is informational only. |
Use the Retire/Reinstate Assets - By ChartField page (ASSET_RETIRE_03) to override PeopleSoft Asset Management calculations when shared assets are partially retired.
Navigation:
This example illustrates the fields and controls on the By Chartfield page. You can find definitions for the fields and controls later on this page.
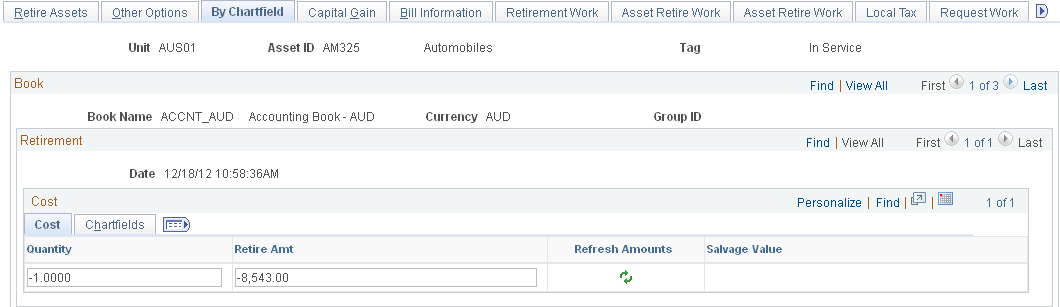
Override the system selections by entering an amount in the Retire Amt (retire amount) field or the Quantity field. Typically, you use this page only when assets are split between departments or partially retired.
For example, suppose that the Sales and Marketing departments share 40 color monitors worth a total of 10,000 USD, and these assets are added to PeopleSoft Asset Management. Based on projected use, the Sales department is allocated 70 percent of the total cost and quantity and Marketing is allocated 30 percent. After a couple of years, all the color monitors are upgraded to flat screen, resulting in the retirement of monitors with a total cost of 10,000 USD. Based on the original allocation of cost, the system fully retires the assets with 70 percent of the retirement amount allocated to Sales (department 21101) and 30 percent to Marketing (department 22001).
However, if Sales decides that some of their monitors are worth keeping, only 50 percent, rather than 70 percent, of the total cost is retired. To make these changes, either override the amount in the Retire Amt field with 5,000 USD allocated to the Sales department or override the amount in the Quantity field with 20 allocated to Sales.
Note: When you perform a retirement by ChartField, for each ChartField combination you can retire only a cost or quantity that is less than or equal to the amount that was originally apportioned to that ChartField combination.
Use the Retire/Reinstate Asset - Child Assets page (CHILD_ASSETS) to select child assets to include in a retirement transaction that you have initiated against the parent on the Retire Assets page.
Navigation:
This example illustrates the fields and controls on the Retire/Reinstate Asset - Child Assets page. You can find definitions for the fields and controls later on this page.
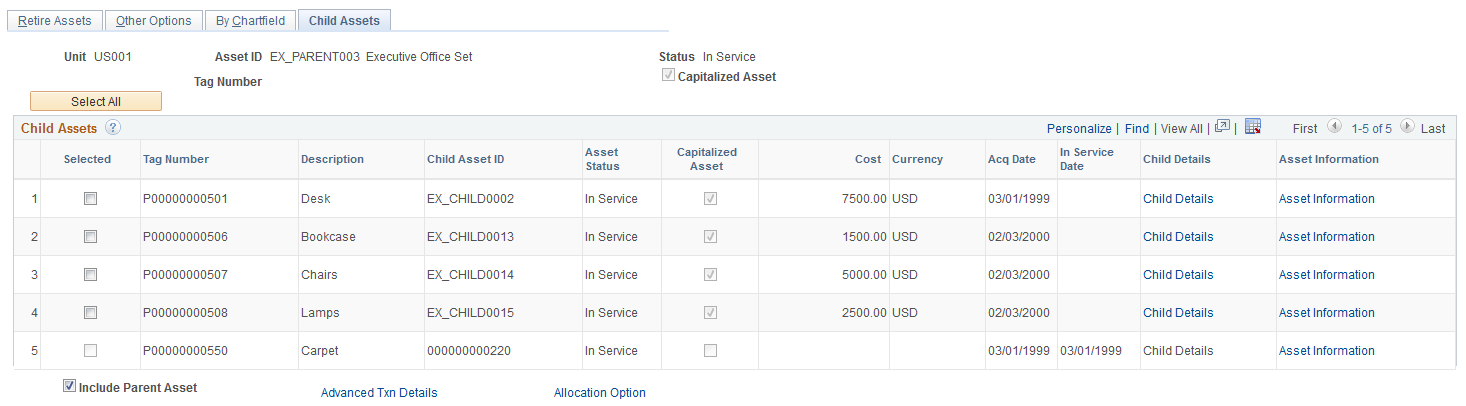
The Child Assets page appears in several different components of PeopleSoft Asset Management. Within the Asset Retirements component, use the Child Assets page to select child assets to include in the retirement transaction that you have initiated against its parent on the Retire Assets page. Also, you cannot view or perform transactions on child assets whose parent was created using the Asset Parent page.
Parent assets created on the Parent Asset page (parent-only assets) do not have cost or basic information. They cannot be viewed in the Parent Child Basic Information component, nor can they be viewed or transacted against in the Asset Cost/Adjust Transfers component, the Asset Retirements component, or the Parent-Child NBV component. If you want to use a parent asset as a reporting umbrella only and access these pages for manipulating child assets in mass, PeopleSoft suggests creating a zero-cost parent asset rather than a parent-only asset. Also, to transact against parent and child assets at one time, parent and child must use the same asset profile. Also, be aware that physical asset components will not be retired when the physical parent component is retired.
Click Select All to include all child assets with the parent in the transaction that you have initiated.
To include only some child assets, select the Selected check box for the appropriate rows.
You cannot select capitalized child assets that have a different status from their parent asset. That is, disposed child assets cannot be retired with their parent and child assets that are in-service cannot be reinstated with their parent.
Field or Control |
Description |
|---|---|
Tag Number |
The tag that is assigned to the child asset. Parent and child assets can share the same tag number. |
Description |
The child asset description. |
Child Asset ID |
The asset ID that is assigned to the child asset. |
Asset Status |
Displays the status of the child asset, such as In Service. |
Capitalized Asset |
Indicates whether the child asset is capitalized or non capitalized. |
Cost |
The cost of the child asset. |
Currency |
The currency in which child asset costs are stored. |
Acq Date (acquisition date) |
The date the asset was acquired. |
In Service Date |
Displays the In Service date of the child asset. |
Child Details |
Click a link to access the Child Asset Retire Overrides secondary page and specify additional child asset retirement options, such as retirement type, retirement conversion, and disposal code. |
Asset Information |
Click a link to access another copy of the Asset Information page of the Asset Basic Information component. The component is populated with the child asset information. The link accesses the Retire/Reinstate Non-Fin Asset page for non capitalized assets. |
Include Parent Asset |
This option is selected by default. Deselecting this option enables you to perform transactions on child assets while excluding the parent asset from the transactions. However, the transaction details must be specified on the parent. |
Child Asset Retirement Options Page
Use the Child Asset Retirement Options page (AM_PARCHD_RET01) to specify retirement overrides for a specific child asset for the transaction, including disposal code, removal cost, proceeds, quantity, retire amount, transaction percentage, convention and retirement option.
For example, you might specify a different retirement disposal code for the child asset.
Navigation:
Click Child Details on the Child Assets page.
Asset Information
Click the Asset Information link to access another copy of the Retire Assets page. The page will open populated with the child asset.
Advanced Transaction Details Page
Use the Advanced Transaction Details page (FULL_PART_SEC) to specify transaction overrides for all child assets at once.
Navigation:
Click the Advanced Txn Details (advanced transaction details) link to access the Parent Asset Adv Txn Options page, where you can specify overrides that will be applied to all child assets at one time.
Proceeds and Removal Cost Allocation Page
Use the Proceeds and Removal Cost Allocation page (AM_PARCHD_ALLOC) to specify allocation options to calculate removal cost and proceeds for the parent (if selected) and selected children.
Navigation:
Click the Allocation Option link on the Proceeds and Removal Cost Allocation page. This link is only visible for retirements on the Chid Assets page.
This example illustrates the fields and controls on the Proceeds and Removal Cost Allocation page. You can find definitions for the fields and controls later on this page.
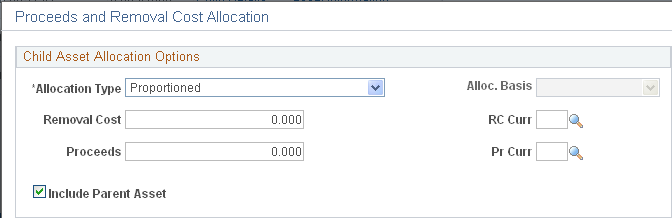
Field or Control |
Description |
|---|---|
Allocation Type |
Select one of the following allocation types:
|
Alloc. Basis(allocation basis) |
This option is only available when the Allocation Type field value is Prorata. Select to allocate proceeds and removal cost based on:
|
Removal Cost and RC Curr (removal cost currency) |
The default value is the parent's removal cost. Retain this original value or change the removal cost to be allocated. |
Proceeds and Pr Curr (proceeds currency) |
The default value is the parent's proceeds. Retain this value or change the proceeds to be allocated. |
Include Parent Asset |
This check box retains the value of the Include Parent selection from the Child Asset page. If the check box is not selected on the Child Asset page, the selection is not available for the Proceeds and Removal Cost Allocation page. This selection determines if the parent asset's cost or quantity will be considered for the allocation chosen. This only affects the Prorata and Evenly allocation types and determines if the parent asset value changes. If this option is not selected, the parent asset will not be considered in the calculation or disbursement. |
Click OK to trigger the allocation calculation and disbursement of the removal cost and proceeds to the selected assets according to the options that are specified. The Child Asset page will then display. You can run the allocation as necessary; the latest values override any values that already exist on the selected assets. Rounding differences are placed in last asset child that is processed.
Use the Capital Gain page (ASSET_RETIRE_05) to view the calculations for capital gains or losses for a retirement transaction.
Navigation:
This example illustrates the fields and controls on the Capital Gain page. You can find definitions for the fields and controls later on this page.
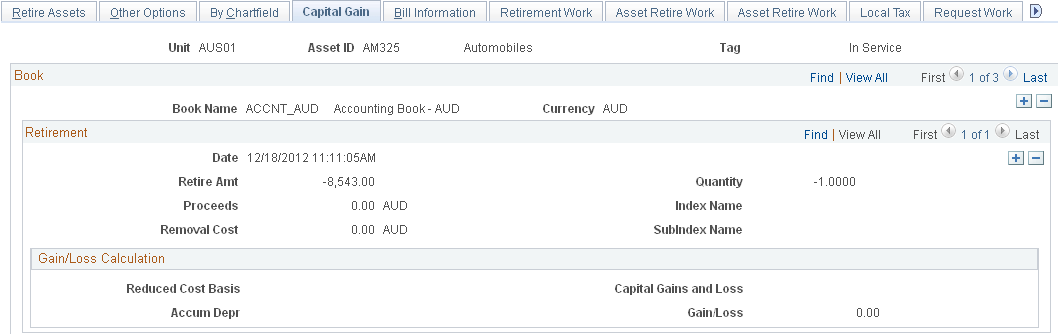
The Capital Gain tab appears when the business unit is enabled for Australian tax. The capital gains or losses for the retirement transaction are summarized on this page after retirement processes have run.
Use the Bill Information page (ASSET_RETIRE_07) to define default values for PeopleSoft Billing.
Navigation:
This example illustrates the fields and controls on the Bill Information page. You can find definitions for the fields and controls later on this page.
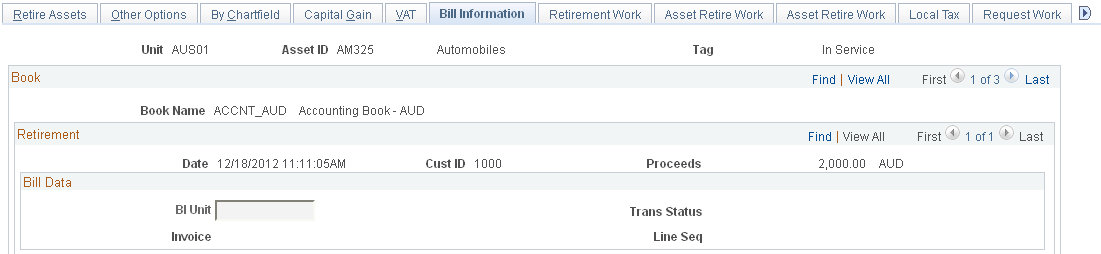
Note: Only assets that are retired with the disposal code Retirement by Sale are affected.
PeopleSoft Asset Management can be fully integrated with PeopleSoft Billing to automatically create bills when you retire assets using the Retirement by Sale disposal code. If you have implemented PeopleSoft Billing with PeopleSoft Asset Management and you have activated the PeopleSoft Asset Management-Billing interface for the processing business unit, this additional retirement tab is enabled.
Field or Control |
Description |
|---|---|
BI Unit (billing business unit) |
Select the PeopleSoft Billing business unit that processes the asset sale to generate an invoice for the sale transaction. The PeopleSoft Billing business unit is defined at the business unit level, but it can be overridden at the asset level. |
Trans Status (transaction status) |
Displays the transaction status of the invoice within the PeopleSoft Asset Management process. Values are:
|
Invoice |
When the transaction has been processed in PeopleSoft Billing, the invoice number that is assigned appears for future reference. |
Field or Control |
Description |
|---|---|
Line Seq (line sequence) |
When the invoice for the sale transaction has been processed in PeopleSoft Billing, the line sequence number for this transaction appears. This value identifies the invoice line number for the asset sale, and it appears when the invoice is generated by PeopleSoft Billing. |
PeopleSoft Asset Management sends retirement information to the PeopleSoft Asset Management-Billing business unit (usually the one with the same general-ledger business unit) and then PeopleSoft Billing generates the invoice to the customer (also a general-ledger business unit). Depending on which PeopleSoft Payables business unit has been defined in the InterUnit billing definition (general ledger business unit definition), PeopleSoft Billing sends asset InterUnit information to PeopleSoft Payables, taking the vendor and location from the retired asset's general-ledger business unit.
If a retirement is processed due to an InterUnit transfer, the information is also sent to PeopleSoft Payables, including asset ID, asset profile, and cost type. When you are performing an InterUnit transaction, you must complete additional information.
Field or Control |
Description |
|---|---|
AM Unit |
Enter the business unit where the system adds or adjusts the asset through the interface with PeopleSoft Payables. |
Asset ID |
By default, the value is Next, but you can select another existing asset ID. |
Profile ID |
Select the profile for the asset. |
Cost Type |
(Optional) Select a cost type. |
When you click Save, the retirement-by-sale create bill transactions are assigned the transaction status Pending. Select the pending transactions to be included when you are ready to run the PeopleSoft Asset Management-Billing (AMBI_INTFC) interface.
AM/BI Interface Page
Use the AM/BI Interface page (RUN_AMBI_INTFC) to run the PeopleSoft Asset Management - Billing interface.
Navigation:
After you enter retirement transactions for assets that PeopleSoft Billing invoices, you can initiate the process to load the transactions for the AM/BI Interface process (RUN_AMBI_INTFC). Before you launch this process, the retirement entries must be generated.
Enter the run control ID to use or add a new one. Enter the business unit and the asset ID range to be processed, and click Run.
The process assembles the pending transactions that you have entered, attaches an interface ID, changes the transaction status to In Progress, and displays the transactions in a view page (PS_INTFC_BI). The transactions are loaded into PeopleSoft Billing for processing.
You can run the AM/Billing Transaction Status report to review the transactions that were processed. You can review accounting entries before or after the PeopleSoft Asset Management-Billing interface has been run.
Note: Reinstatements are processed according to two rules. First, if the reinstatement is performed before sending the retirement information to PeopleSoft Billing, neither transaction is processed by the PeopleSoft Asset Management-Billing interface. Second, reinstatements cannot be performed until the PeopleSoft Asset Management-Billing interface application (BIIF0001) has been run for the asset's previous retirement.
When transactions between PeopleSoft Asset Management and PeopleSoft Billing occur, the system provides a clearing account, Proceeds to Billing, which accumulates the income from the transactions and matches the transactions to the PeopleSoft Asset Management accounting entries. This maintains balanced accounting entries between the applications.
Running the AM/Billing Transaction Status Report
Access the AM/Billing Transaction Status page
Enter the appropriate PeopleSoft Asset Management business unit, and range of dates for the transactions that you want to review. Click Run to generate and view the report.
Note: When processing a retirement-by-sale for a parent asset, you cannot generate an invoice for each child asset in the same transaction. You have to dispose of each child asset separately.
Use the VAT page (AM_VAT_TRANS_RET) to specify options to use to calculate VAT on an asset retirement.
Navigation:
This example illustrates the fields and controls on the VAT page (1 of 2). You can find definitions for the fields and controls later on this page.
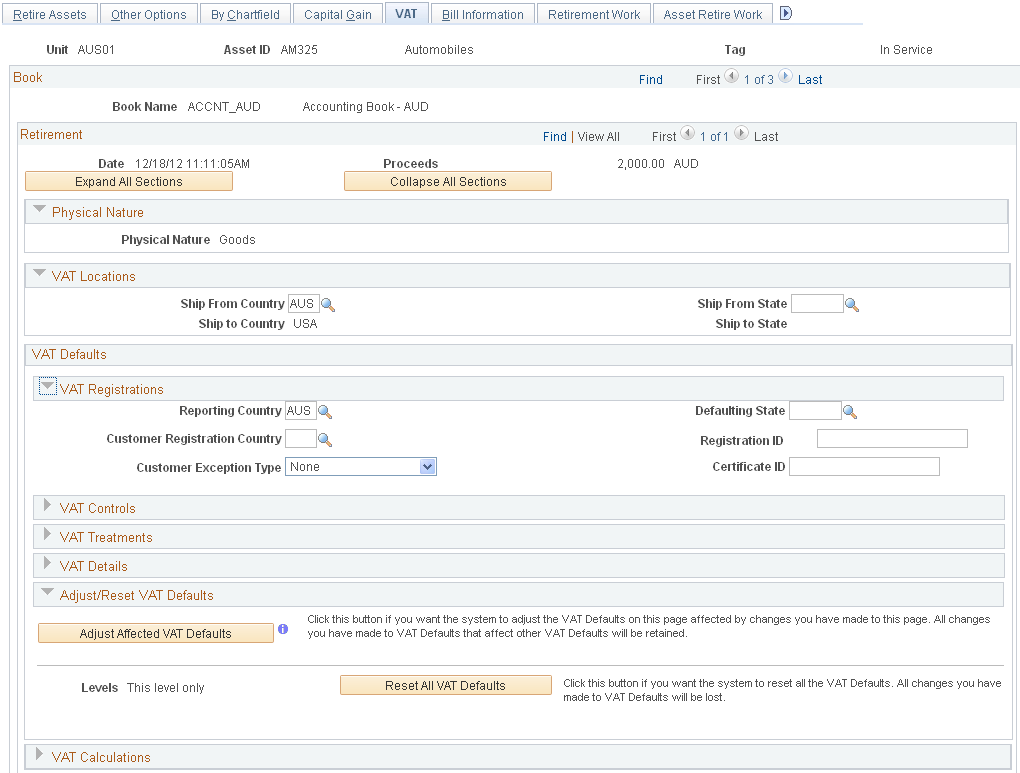
This example illustrates the fields and controls on the VAT page (2 of 2). You can find definitions for the fields and controls later on this page.
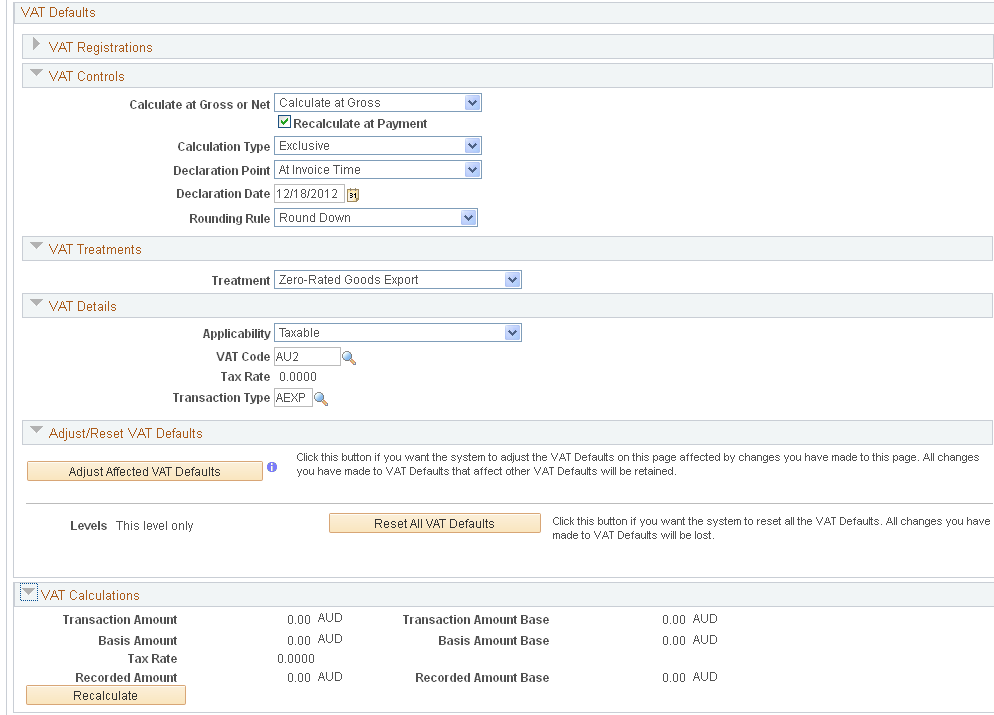
If asset transactions involve VAT, the Retire/Reinstate Assets component includes the VAT page.
You must complete the following tasks before you can access this page:
Set up the VAT defaults.
Associate the business unit with a general ledger business unit that is associated with a VAT entity.
Enter customer ship-from information.
Enter a proceeds amount on the Retire Assets page.
Select Create Accounting Entries on the Business Unit/Book Definition page.
When you retire an asset, the VAT information is recorded with a VAT account entry type of VO (VAT output). If you reinstate an asset that you have retired with VAT options, the reinstatement reverses the VAT entries. When you reinstate an asset, the reversal of the VAT is recorded with a VAT account entry type of VORE (VAT output reinstatement).
The VAT page contains several collapsible sections. Each section contains fields that are blank or that display default values. VAT entries are created for all books that generate accounting entries if the associated general ledger business unit is linked to a VAT entity.
The Book collapsible section displays information that is supplied by default from the book that is associated with this asset.
The Retirement collapsible section displays information that is supplied by default from the current retirement transaction that is being processed, or it contains blank fields. Within this section are several group boxes that contain blank and populated fields.
The VAT Calculations collapsible section shows the calculated totals for the VAT transaction based on the values that are selected on the page. It also displays the default VAT information for the business unit, customer, and location.
Physical Nature
This collapsible section describes the physical nature of transactions. Options are Goods and Services. PeopleSoft Asset Management manages transactions for goods only.
Field or Control |
Description |
|---|---|
Physical Nature |
Indicates whether an object is a good or a service. In many countries, you must report the sale or purchase of goods separately from services. |
VAT Locations
You use location information to directly determine the reporting country, defaulting state, customer registration country, and treatment. This information is in turn used to determine customer exception type, VAT controls, and VAT details.
Field or Control |
Description |
|---|---|
Ship From Country |
By default, this field displays the same value that is entered in the Ship from Loc field on the Retire Assets page. This is the asset location or the PeopleSoft Asset Management business-unit location. |
Ship From State |
If the ship-from country is defined as tracking VAT by state or province, by default this field displays information (when available) based on the Ship from Loc field on the Retire Assets page. |
Ship To Country |
By default, this field displays the customer's shipping address. This field always has an initial value. |
Ship To State |
If the ship-to country is defined as tracking VAT by state or province, by default this field displays the information (when available) from the customer's shipping address. . |
VAT Defaults
Field or Control |
Description |
|---|---|
VAT Registrations |
The fields in this collapsible section are:
|
VAT Controls |
|
VAT Treatments |
Treatment: Displays the VAT treatment. Options for asset retirements are:
Within the PeopleSoft system, detail VAT treatment values on the transaction lines are used to apply the precise defaults that apply to the transaction lines. The treatment is determined based the rules that apply to the transaction. No VAT reporting or processing can take place without this value. |
VAT Details |
The fields in this collapsible section are:
|
Adjust/Reset VAT Defaults |
This collapsible section contains these elements:
|
|
Click the Information button to list the fields that are adjusted when you select Adjust Affected VAT Defaults. |
VAT Calculations
Field or Control |
Description |
|---|---|
Transaction Amount |
Displays the amount of the transaction in the transaction currency. This is automatically calculated based on the proceeds amount. |
Transaction Amount Base |
Displays the amount of the transaction in the base currency. |
Basis Amount |
Displays the amount on which the VAT is calculated in the transaction currency. If VAT is calculated at net, this amount is net of any discounts. Note: PeopleSoft Asset Management does not manage billing discount functionality. |
Basis Amount Base |
Displays the amount on which the VAT is calculated in the base currency. If VAT is calculated at net, this amount is net of any discounts. |
Tax Rate |
Displays the applicable VAT percentage. |
Recorded Amount |
Displays the amount of VAT that is recorded for this transaction in the transaction currency. This is an estimated amount. If PeopleSoft Asset Management is integrated with PeopleSoft Billing, this value is called the Estimated Amount. |
Recorded Amount Base |
Displays the amount of VAT that is recorded for the transaction in the base currency. If PeopleSoft Asset Management is integrated with PeopleSoft Billing, this value is called the Estimated Amount. |
Recalculate |
Click to recalculate the VAT for the line. |
All VAT edits are applied when you click Save.
Note: In PeopleSoft Asset Management, if you retire an asset and pass the information to PeopleSoft Billing, the VAT Transaction Loader process does not retrieve the VAT information from PeopleSoft Asset Management but from the bill that is created in PeopleSoft Billing. However, if the retirement transaction remains in PeopleSoft Asset Management, the VAT Transaction Loader process gets the VAT information from PeopleSoft Asset Management.
When you run the Accounting Entry Distribution process (AM_AMAEDIST), use the accounting entry template that you would normally use for asset retirements. To make the VAT entry, the system uses an account from the VAT accounting entry template, based on the combination of VAT code, VAT account type, and VAT transaction type that is specified for the retirement. The system first determines whether VAT ChartFields are defined by the VAT code and general-ledger business unit. If no VAT accounting information is found at that level, the system then checks for VAT ChartFields that are defined at the VAT code level. If the retirement is passed to PeopleSoft Billing, PeopleSoft Asset Management does not generate accounting entries in connection with VAT because PeopleSoft Billing creates them.
Note: If PeopleSoft Asset Management is not integrated with PeopleSoft Billing, then although VAT is recorded when retiring an asset, PeopleSoft Asset Management does not generate a financial document such as a VAT invoice. If you also record the sale of an asset in PeopleSoft Billing or PeopleSoft Receivables, you might inadvertently record the applicable VAT a second time. In this case, you must ensure that the VAT is not reported on the VAT return twice.
Instead of using the VAT that is recorded in PeopleSoft Asset Management to generate the VAT return, you can use that information to enter the invoice for the sale of the asset in PeopleSoft Billing or PeopleSoft Receivables. In this case, you can copy the VAT into the VAT Transaction table. When running the VAT Transaction Loader process, do not run the process for all products and do not select Asset Management as a VAT transaction source.
Alternatively, you can exclude the PeopleSoft Asset Management VAT transactions from your VAT return. To do so, assign a specific VAT transaction type to asset retirement transactions. Then do not include that VAT transaction type on any line in the VAT report definition (or include it on an additional line in the VAT report definition but do not include the line in the report format).
Use the Auto-Retire Fully Depr (Depreciated) Assets page (RUN_AMRETFDA) to identify run-control parameters to initiate the Auto-Retire Fully Depreciated Assets process (RUN_AMRETFDA).
Navigation:
This example illustrates the fields and controls on the Auto-Retire Fully Depr Assets page. You can find definitions for the fields and controls later on this page.
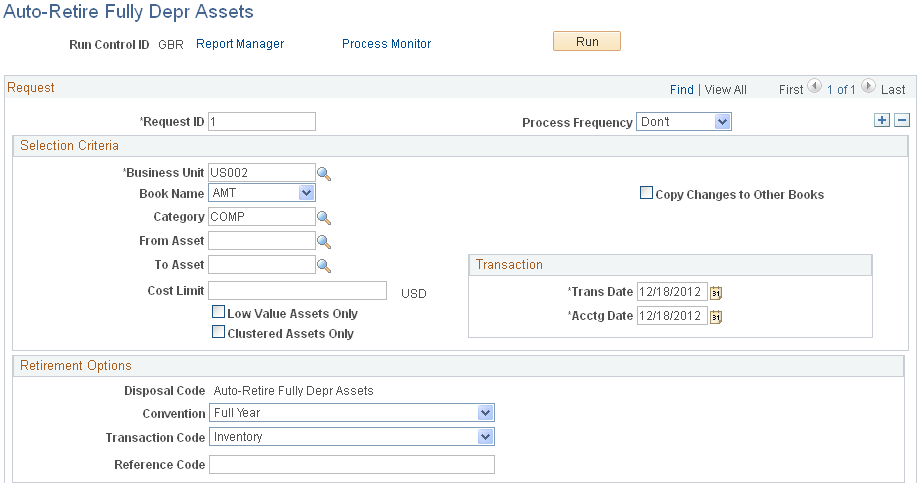
You can retire many assets without individually identifying them by running the Auto-Retire process (AMRETFDA). You enter selection criteria to qualify eligible assets for auto-retirement on the process request, and all selected assets are automatically retired by the process. Only fully depreciated assets can be retired by this process. Fully depreciated assets are assets with an end depreciation date that is less than or equal to the retirement transaction date.
Selection Criteria
Field or Control |
Description |
|---|---|
Business Unit |
This field is required. Select a business unit from the drop-down list. Only business units that have been enabled with the auto-retire feature appear. |
Book Name |
Select a business unit book from the drop-down list. Only books that have been enabled with the auto-retire feature appear. |
Copy Changes to Other Books |
Select to keep all books in sync. The system copies the transaction to all books that are set up for an asset. |
Category, From Asset, and To Asset |
Select as applicable to narrow the parameters by categories or by a range of asset IDs. |
Cost Limit |
Select assets that cost less than or equal to the cost limit. |
Low Value Assets Only |
Select this check box to retrieve only low-value assets. |
Clustered Assets Only |
Select this check box to retrieve only clustered assets. |
Trans Date (transaction date) and Acctg Date (accounting date) |
Enter the applicable transaction or accounting date to define the selection criteria. |
Retirement Options
Field or Control |
Description |
|---|---|
Convention |
Enter a retirement convention to override the asset profile default. |
Transaction Code |
Select a transaction code to identify the reason for the retirement. |
Reference Code |
(Optional) Enter information to track the asset, such as retirement documentation or an asset ID. |
Use the Disposal Worksheet page (AM_EXPRESS_RET1) to identify and submit assets for disposal.
Navigation:
This example illustrates the fields and controls on the Disposal Worksheet page. You can find definitions for the fields and controls later on this page.
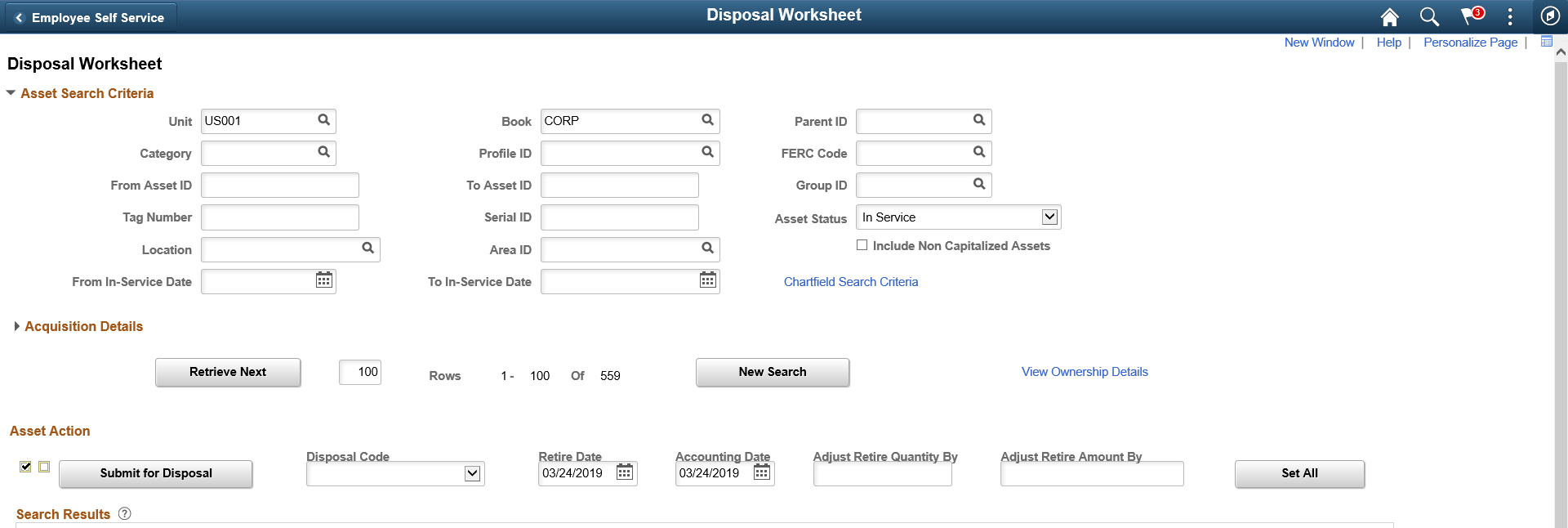
This example illustrates the fields and controls on the Disposal Worksheet page. You can find definitions for the fields and controls later on this page.
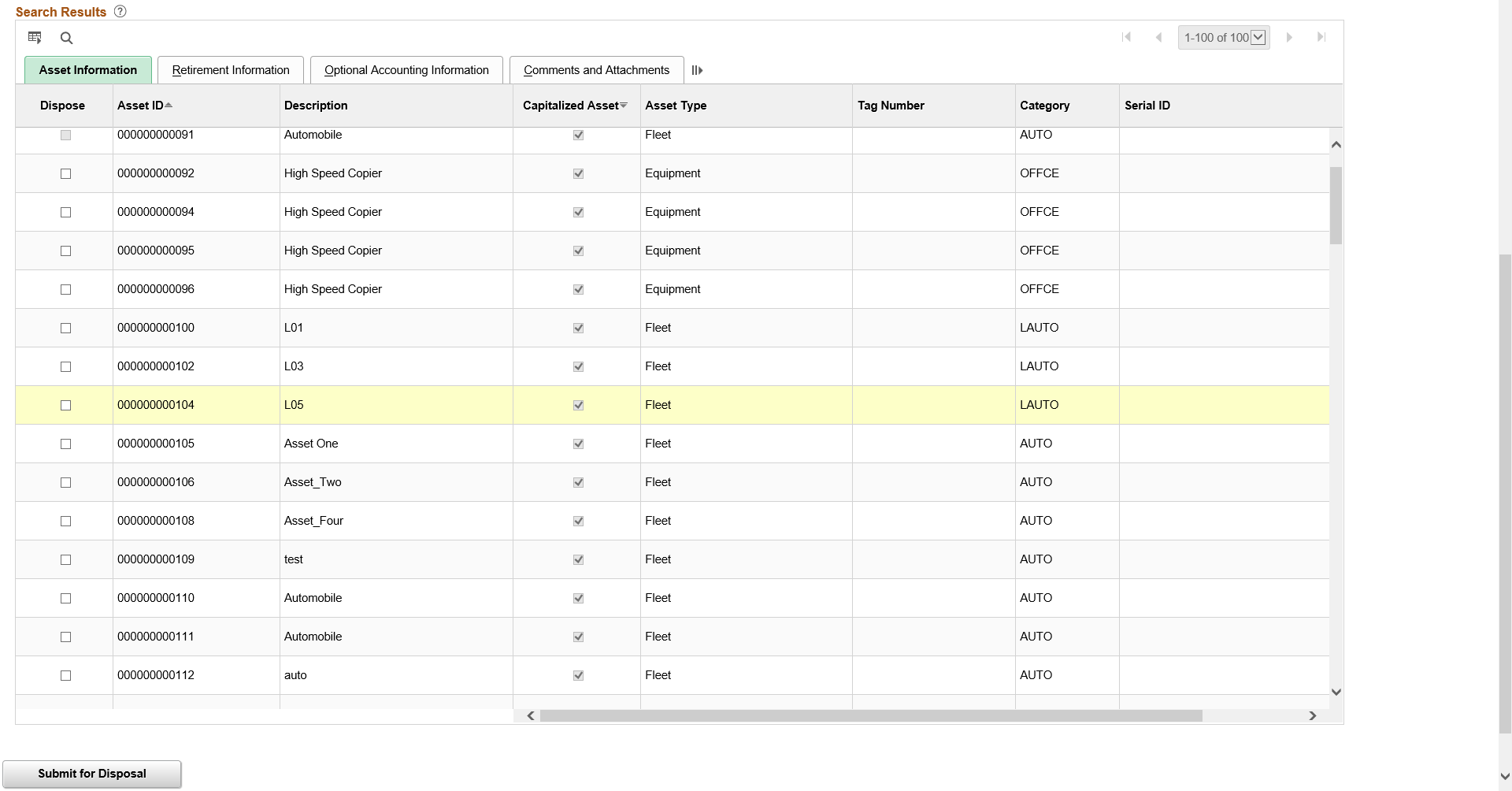
This page provides numerous selection options to retrieve assets for retirement. Assets that are available for retrieval are determined by asset ownership and user ID.
You can search for assets using ChartField search criteria, and you can view asset ownership information by clicking the View Ownership Details link.
When you click Retrieve, the result set appears in the tabbed grid at the bottom of the disposal worksheet. You can begin again by pressing the New Search button, and use the link to view ownership details.
Asset Search Criteria
Identify assets that are eligible for disposal based on the user's established asset ownership. Assets can be identified based on:
Unit
Book
Category
Serial ID
Asset ID
Location
Tag Number
Profile ID
More Filter Options - select to further limit the search by ChartFields.
You can include non capitalized assets in your search using the Include Non Capitalized Assets option.
Acquisition Details
To further identify assets for disposal, complete the following fields:
PO Unit (purchasing unit )
Receipt Unit
AP Unit(payables unit)
PC Bus Unit (projects business unit)
PO No.(PO number)
Receipt No(Receipt number)
Voucher
Project ID
Asset Action
The system returns a list of assets that meet the search criteria. You can review and reselect options to create a new list of assets.
So that you can process assets for disposal, retirement information is specified to indicate the date and reason for an action.
Field or Control |
Description |
|---|---|
Disposal Code |
(Optional) Select the disposal code for all assets in the worksheet list to identify the reason for the disposal of the assets. |
Retire Date |
Enter a retirement date, which can be retroactive or future-dated. This date is applied to all assets in the worksheet list. The default is the current date. |
Accounting Date |
Enter the accounting date to be recorded if different from the current date. This date is applied to all assets in the worksheet list. |
Adjust Retire Quantity By |
Enter the adjust retire quantity, if desired. |
Adjust Retire Amount by |
Enter the adjust retire amount, if desired. Note: Entering a value in the Adjust Retire Quantity By field blanks out the Adjust Retire Amount By Field, and vice versa. |
Set All |
Click to apply the retirement information to all assets in the list. |
The list is presented on three tabbed views: Asset Information, Retirement Information, and Optional Accounting Information (such as cost). The information may be hidden, depending on established permissions.
Asset Information
This tabbed view displays the asset ID, description, capitalization status, parent ID, asset type, and tag number.
Field or Control |
Description |
|---|---|
Submit for Disposal, Select All, and Deselect All |
Select assets for disposal individually by selecting the Dispose check box, or select (or deselect) all. |
Retirement Information
This tabbed view displays the asset ID, cost, currency, quantity, retire quantity, retirement amount, proceeds, proceeds currency, removal cost, removal cost currency, disposal code, retire date, and detail.
Field or Control |
Description |
|---|---|
Retire Quantity and Retirement Amount |
The fields are updated accordingly when you click the Set All button. Note: The Retire Quantity and Retire Amount values are highlighted if their values exceeds the Cost and Quantity values. |
Proceeds, PR Curr (proceeds currency), Removal Cost, and RC Curr (removal cost currency) |
Enter any proceeds or removal cost along with the currency in which the proceeds or costs were incurred as applicable. |
Disposal Code |
Select disposal codes for each asset individually by entering the code in this field. |
Retire Dt |
Enter the retirement date. |
Detail |
Click to view the Asset Details (AM_DISPOSAL_02) page. |
Optional Accounting Information
This tabbed view displays the asset ID and accounting date.
Field or Control |
Description |
|---|---|
Accounting Date |
Enter the accounting date for the retirement transaction. |
Trans Code (transaction code) |
Enter a transaction code to be applied to each asset individually. Note: When Retirements by Disposal Code is set up in the Asset Management Business Unit/Book Definition, clicking the Set All button defaults the Trans Code values based on the Disposal Code entered in Asset Action. If you change the Disposal Code of an asset individually, its Trans Code value gets updated accordingly. |
Comments and Attachments
This tabbed view displays the comments and attachments for an asset.
Field or Control |
Description |
|---|---|
Comments |
Click the Comments link to access the Asset Comments page. Use this page to view or add relevant supporting comments to an asset transaction. |
Attachments |
Click the Attachments link to access the Asset Attachments page. You can view or add relevant supporting attachments to an asset transaction. |
Submit Asset Disposal Information
Click Submit for Disposal when you have completed the disposal worksheet. The disposal request is processed when you run the Transaction Loader process. It is routed for approval, if required, depending on the permissions that are established for the operator and the setup within the Approval Framework for Asset Management. For more information, see, Asset Lifecycle Management Fundamentals, Understanding Approval Framework in Asset Management
See also, Example of Approval Framework Setup for Asset Disposal.
ARO Information
Field or Control |
Description |
|---|---|
ARO Liability |
Displays the remaining balance of the ARO Liability. |
ARO Settlement |
Enter the actual ARO settlement amount. Note that partial AROs are possible and the ARO Settlement may not be recorded until after an asset is disposed. |
ARO Settlement Comments |
(Optional) Enter information related to the ARO Settlement. |
Use the Approve Disposals page (AM_DISP_APPR01) to approve, deny, push back, or place on hold a retirement disposal.
Navigation:
or
Access this page from the approver user’s worklist (Worklist, Worklist):
This example illustrates the fields and controls on the Approve Disposals page. You can find definitions for the fields and controls later on this page.

Access to this component is not restricted to asset owners. Using Approval Framework, you can assign any user (not just asset owners) as an approver. As always, system administrators can restrict access to specific users for the component via permissions lists.
The approval process is managed by the Approval Framework settings for your organization. If the worksheet that you submit for disposal requires approval before being processed by the Transaction Loader process, a worklist entry can be created and routed to the approver. Multiple assets can be associated with one worklist entry. The user who receives the worklist item can approve, deny, push back, or place on hold the requested asset.
The Approval Framework allows multi-level approvals for asset disposals and shows approval maps for a graphical display of the approval process.
For more information, see Example of Approval Framework Setup for Asset Disposal.
Originator
Originator is the user who requested the disposal of the listed assets from the Disposal Worksheet.
Retirement Overrides
Select the desired field values with which you want to replace for disposals pending approval, then click the Default button to update the selected asset rows.
Approval Action
Deselect all, select one, many, or all assets within the Disposals Pending Approval group box, enter any comments, and click the desired approval action button.
The approver can select to:
Field or Control |
Description |
|---|---|
Approve |
The request is approved and routed to the next approver, if applicable. Once approved by all approvers, the item has a status of Approved and is loaded to the Transaction Loader process for processing. |
Deny |
The request is not approved and an email notification is sent to the disposal requestor. |
Hold |
The request is placed on hold and the approval status is On Hold until further approval action. |
Pushback |
The approver has pushed back the request to the previous approver for more information. |
If no action has been taken on the item, the approval status is Pending.
The approver can then select Mark As Worked for the Worklist item.
Disposals Pending Approval
Select assets and enter field values, as appropriate, then click the desired approval action button. Some assets may not be selectable depending on the Approver and the Approval Status.
Field or Control |
Description |
|---|---|
Approver Status |
Displays the approval status relative to the current user. |
Approval Status |
Displays the asset’s overall approval status. |
Capitalized Asset |
Indicates whether the asset is capitalized or non capitalized. |
|
Select to view the approval flow diagram for the selected asset by line. You can view other approvers and add adhoc approvers from this page. |
Comments |
Click the Comments link to access the Asset Comments page. Use this page to view or add relevant supporting comments to an asset transaction. |
Attachments |
Click the Attachments link to access the Asset Attachments page. You can view or add relevant supporting attachments to an asset transaction. |
Note: Before applying PeopleSoft Image 4 to your environment, ensure that all Pending assets for disposal are either Approved or Denied. There should be no Pending assets for disposal. Search for assets with a Pending approval status from this page or use the following SQL statement to ensure that no rows are retuned: SELECT * FROM PS_AM_RET_APPR_VW;
If rows are returned (Pending approval status), use this page to approve or deny them and only then proceed to applying PUM 4. If you deny any pending requests, make note of the assets denied because you must submit them again for disposal AFTER applying the enhancement. If you approve any pending assets, you must complete the Transaction Loader process for the approved assets BEFORE applying the enhancement.
For information about approving disposals using the PeopleSoft Fluid User Interface, see Pending Approvals - Asset Disposal Page.
Use the Approval Map page (AM_AF_APPR_MAP) to access a view-only approval flow map of all assets in the disposal request.
Navigation:
or
Access this page from the approver user’s worklist (Worklist, Worklist):
This example illustrates the fields and controls on the Approval Map page. You can find definitions for the fields and controls later on this page.

The map displays the approvers for each asset, the approval status for each step, associated dates and comments.
For more information, see PeopleSoft: Approval Framework.
When a bid is awarded through Strategic Sourcing, the bid price is returned to PeopleSoft Asset Management as proceeds for the asset that was sold. This transaction updates the asset with the appropriate information for completing the retirement transaction.
Note these points assets that are put up for auction:
For you to enter an asset as a line item for sale in an auction event, the asset must not have the PeopleSoft Asset Management statuses other than Disposed and Transferred. It must not be a Lease Asset, or a Hazardous Asset. The auction status is equal to Allowed to be auctioned.
When you post the event, the PeopleSoft Asset Management auction status changes to Sent to Auction.
The auction status remains at Sent to Auction until the event is awarded or canceled.
If the event is not approved or is not awarded, you must set the status to Allowed to be Auctioned to remove the Sent to Auction status for the asset. When the event is awarded, Strategic Sourcing sends information to PeopleSoft Asset Management, and you must run the Transaction Loader (AMIF1000) process to finalize the retirement. Strategic Sourcing changes the auction status to Sold in Auction.
Note: PeopleSoft Asset Management does not allow PeopleSoft Strategic Sourcing to access data for hazardous materials, intangible assets, or partial retirements. Assets with a status of Sent to Auction are excluded from any transactions in PeopleSoft Asset Management until the status is changed by PeopleSoft Strategic Sourcing.


