Understanding Physical Inventories
The following terms are integral to physical inventory processing and reconciliation.
Term |
Definition |
|---|---|
Asset Repository |
The database of assets stored within the PeopleSoft Asset Management system. The repository provides a single, centralized database that stores and tracks organizational assets physically and financially. |
Physical Inventory ID |
A physical inventory control ID you assign within PeopleSoft Asset Management for each physical inventory that you perform. |
Extract scope |
Set of all assets that you might scan during a physical inventory. This set of assets is broader than the scan scope. It should include all possible locations, departments, profiles, cost limits, categories, class types and subtypes for the assets to be inventoried. |
Extract data |
Data extracted from PeopleSoft Asset Management before you perform the physical inventory scan. This data should include all assets that you might scan during the physical inventory scan. |
Extract file |
PeopleSoft Asset Management creates a sequential file of the physical inventory data collected for each asset. The files are created as random access files when you enter a tag or serial number. One is sorted by tag number and one is sorted by serial number. |
Physical inventory scan |
Process of scanning assets with a bar code scanning device, such as a mobile handheld device. |
Physical inventory scan scope (classic physical inventory) |
Set of all assets that are defined in PeopleSoft Asset Management as belonging to a particular location or department to be scanned. |
Physical inventory scan scope (mobile physical inventory) |
Set of all assets that you might scan during physical inventory. Scan scope can be viewed using the Physical Inventory tile in the PeopleSoft Fluid User Interface. |
Physical inventory scan data |
Data collected by the bar code scanning device during the physical inventory. |
Mass Transaction Manager |
PeopleSoft Asset Management Mass Transaction Manager is used to define the scan scope. The mass transaction definition is a user-defined scan scope and includes the area of the actual scan. |
Overs |
Any assets that appear in the scanned data but not in the scan scope. |
Unders |
Any assets that appear in the scan scope but not in the scanned data. |
PeopleSoft Asset Management provides two methods to perform physical inventory:
Classic physical inventory (the physical inventory method delivered prior to PeopleSoft Image 9.2.016).
Mobile physical inventory (the physical inventory method delivered with PeopleSoft Image 9.2.016).
You can use either method to perform physical inventory. However, there are key differences you should understand.
The mobile physical inventory method enables you to scan assets, retrieve and display real-time asset information from the Asset Repository, and automatically populate the Physical Inventory (PI_SCAN) interface and Scan History (PI_SCAN_HIST) tables with scan records—all from your mobile scanning device and without the use of a third party scanning solution. The classic physical inventory method requires a third party scanning solution and necessitates that you use flat files to populate the Physical Inventory interface table with scan records.
The mobile physical inventory method automatically maintains asset scan history in the Scan History (PI_SCAN_HIST) table. When an asset or tag is scanned, this table records the date and time it was scanned. If an asset is scanned again, another record is inserted into the table. The previous record remains to provide a history. The Scan History table is not used with the classic physical inventory method.
The classic physical inventory method requires you to extract assets and generate an extract file, then load the scan file back into Asset Management to create a set of all assets that you might scan during a physical inventory. However, with the mobile physical inventory method you can simply run the Generate Scan Scope process to create a list of assets that you expect to scan. With the Generate Scan Scope process, if an asset is scanned and not found in the Scan Scope, the asset is automatically retrieved directly from the Asset Repository.
Because the mobile physical inventory method does not require flat file downloads and uploads, or an extract scope, there are fewer processing steps than the classic method.
The following diagrams provide a high–level process flow of the two physical inventory methods:
The following diagram illustrates the Classic physical inventory method.
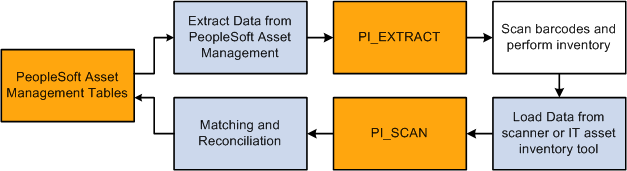
The following diagram illustrates the Mobile physical inventory method
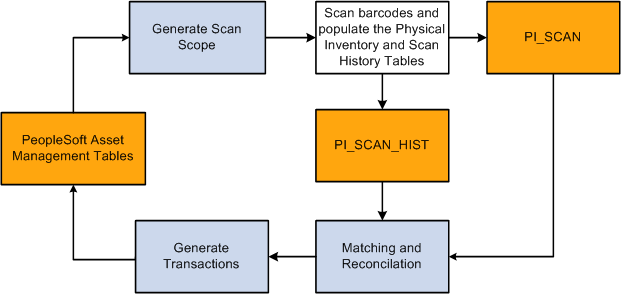
Mobile physical inventory enables you to perform mobile physical inventory—scanning assets, retrieving and displaying asset information from the Asset Repository, and automatically populating the Physical Inventory and Scan History tables with scan records—all from your mobile scanning device.
To facilitate mobile physical inventory, PeopleSoft Asset Management provides the new Physical Inventory tile within the Asset Tracking homepage.
Physical Inventory tile and the Asset Tracking homepage
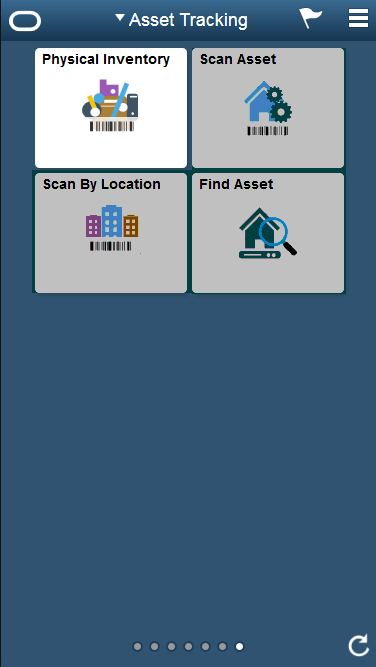
The Physical Inventory tile is part of the PeopleSoft Fluid User Interface and can be accessed from your mobile scanning device (with web browsing capability).
The Physical Inventory tile enables you to:
Perform mobile physical inventory.
Access real time data in the Asset Repository using your mobile scanning device.
Add a new asset or edit an existing asset using your mobile scanning device.
Automatically populate the PI_SCAN and PI_SCAN_HIST tables with scan records, simply by scanning a barcode.
Send email notifications regarding an asset from your mobile scanning device.
You will use the Physical Inventory tile after you run the Generate Scan Scope process and before you run the Generate Results process and the Generate Transactions process.
For more information on using the Physical Inventory tile, see:
Understanding Mobile Physical Inventory Processing
Mobile Physical Inventory Processing
Follow these steps to perform mobile physical inventory:
Set up and configure physical inventory per your requirements.
Set up scan scope parameters and run the Generate Scan Scope (AMPI1000) process. The Generate Scan Scope process automatically defines a set of assets that should be scanned and enables that information to be discoverable by your scanning device.
Note: You do not need to manually populate the PI_EXTACT table, create an extract file, and load the file into a scanning device.
See:
Defining the Extract Scope, the Scan Scope, and the Physical Inventory Parameters
Load/Match/Reconcile PI Info Page (Mobile Physical Inventory)
Perform barcode scanning in combination with the Physical Inventory tile in the PeopleSoft Fluid User Interface; this populates the Physical Inventory (PI_SCAN) and Scan History (PI_SCAN_HIST) tables with scan records.
Run the Generate Results (AMPI1000) process to perform scan scope/scanned data matching and generate physical inventory results for review.
Run the Generate Transactions (AMPI1000) process to move transactions from the PI_SCAN interface table to Asset Management tables.
Run the Delete Data (AMPI1000) process to delete physical inventory transactions, physical inventory results, and physical inventory scanned asset data when you no longer need them.
Prerequisites
The following prerequisites are required prior to setting up and performing physical inventory in PeopleSoft Asset Management:
All assets must have tag numbers.
All assets must belong to a particular department or location, or you must have some other way to track their whereabouts, such as asset custodian.
There are hardware and software requirements necessary for performing mobile physical inventory. These requirements are listed here.
Hardware
The following hardware requirement is necessary for physical inventory processing:
Mobile device paired with barcode scanner or dedicated barcode scanner: A handheld unit that you can use to collect asset data. The device must have web browsing capability to access the PeopleSoft Fluid User Interfaces available in the Asset Tracking homepage.
Note: You can integrate the Physical Inventory feature of PeopleSoft Asset Management with virtually any bar coding hardware.
Software
The following are software requirements and information necessary for performing physical inventory:
Barcode scanning devices using an Apple Operating System (iOS): Barcode scanning devices using an Apple Operating System must use the Safari browser in full screen mode. Furthermore, the virtual keyboard will not display when using the Physical Inventory tile in the PeopleSoft Fluid User Interface.
Barcode scanning devices using an Android Operating System: Barcode scanning devices that use an Android Operating System will display the virtual keyboard when using the Physical Inventory tile in the PeopleSoft Fluid User Interface.
For classic physical inventory processing, suppose that you are inventorying computer equipment. An IT discovery tool obtains the physical attributes of a workstation, along with the amount of installed memory, the type of monitor, the amount of free hard disk space, and the installed software on the computer. You then load physical inventory data and the physical information gathered by the discovery tool software into Asset Management. The physical inventory processing determines the assets that have been added, transferred, or retired. Using these results, you perform matching and generate transactions to reconcile the data in Asset Management with the results of the physical inventory.
Classic Physical Inventory Processing
These are the steps to process classic physical inventory:
(Optional) Extract physical inventory asset data from PeopleSoft Asset Management.
PeopleSoft Asset Management provides a physical inventory system that enables you to extract asset data from the PeopleSoft Asset Management database into a sequential file and then load it into a bar code scanning device. You can also extract data from third-party information technology (IT) asset discovery tools. Such discovery tools belong to a class of software that you can use instead of bar coding for laptops, computers, and other IT equipment. These discovery tools poll the assets over a network and update a central database.
(Optional) Use the extracted physical inventory data to generate a sequential file or Excel Comma Separated Value (CSV) file that a bar code scanner or inventory device can use, and enter the file into the scanner.
Steps 1 and 2 are necessary only if you want to display data from your PeopleSoft Asset Management database as you scan each asset. The displayed information can include asset IDs, tag numbers, serial numbers, manufacturers, models, descriptions, departments, locations, and so forth. This asset data can provide instant information about an asset's history.
After you scan assets, load the scanned data into PeopleSoft Asset Management and resolve any duplicate tag numbers and serial numbers.
After you match the physical inventory scan scope to the scanned data, generate physical inventory results for review.
Generate transactions based on the results.
You then load the transactions to reconcile the data in PeopleSoft Asset Management with the physical inventory results.
Delete the physical inventory transactions, physical inventory results, and physical inventory scanned asset data when you no longer need them.
(Optional) If you created an extract file, delete that file when you no longer need it.
Prerequisites
Before you can perform a physical inventory in PeopleSoft Asset Management, all assets must have tag numbers. They must also belong to a particular department or location, or you must have some other way to track their whereabouts.
To use the full range of the classic physical inventory functionality, you need additional hardware and software beyond the standard PeopleSoft system setup. These requirements are listed here.
Hardware
Here are the additional hardware requirements for physical inventory processing:
Term |
Definition |
|---|---|
Portable bar code reader |
A handheld unit that you can use to collect asset data. |
Bar code scanning wand |
A device that you use to physically scan bar codes. The wand is usually purchased along with the bar code reader. |
Thermal transfer label printer |
A printer for printing labels. If you have a relatively large number of assets (more than 10,000), you should purchase a label printer. |
Note: You can integrate the Physical Inventory feature of PeopleSoft Asset Management with virtually any bar coding hardware.
Software
If you plan to print your own labels, you can use a Windows-based label-printing software package.
To view PeopleSoft Asset Management data on a scanning device while you scan assets, you need to develop your own application for the scanner or use the program that PeopleSoft Asset Management provides. This application reads data from the extract file, displays the data to the operator, and records any data that the operator enters. PeopleSoft has developed a sample application to run on a DOS-based bar code scanner. The program is written in Microsoft QuickBasic, and you can configure it easily. This application (which comprises the files PI.BAS and PI.EXE) is packaged with PeopleSoft Asset Management and resides in the \PI directory.
You need to transfer files between the computer and the bar code scanner. To do this, you can use any communications application transfers information from a computer to a scanning device.
In addition to (or in lieu of) bar coding, you can use an auto-discovery tool from any that are available on the market.
Asset Management comes with a number of programs (in the \PI directory) for physical inventory processing on DOS-based scanners. This table lists these programs:
|
Program |
Description |
|---|---|
|
PI.BAS |
This is the BASIC source code for the scanner application that you use to perform the physical inventory. |
|
PI.EXE |
This is the compiled version of PI.BAS that runs on the scanner. You need a BASIC compiler to generate an executable file if you change this code. |
|
PISORT.BAS |
This is a BASIC source code program that sorts the sequential extract file that Asset Management creates. This application creates two random access files—one that is sorted by tag number (EXT.TAG) and one that is sorted by serial number (EXT.SER). These files are read by PI.EXE when the user enters a tag or serial number. |
|
PISORT.EXE |
This is the compiled version of PISORT.BAS. It is called from the batch file EXTCOPY.BAT. |
|
EXTCOPY.BAT |
This batch file is used to download extract files to the scanner. Edit this file so that it:
You may need to edit EXTCOPY.BAT if you want to copy files to the appropriate drive on the scanner. This requirement may vary among different scanning devices. |
|
SCANCOPY.BAT |
This batch file is used to upload the SCAN.DAT file from the scanner to \TEMP\SCAN.DAT. You can modify the program to copy the SCAN.DAT file from the appropriate drive on the scanner. |