Approving Write-Off Amounts Using Workflow
|
Page Name |
Definition Name |
Usage |
|---|---|---|
|
Worksheet Application Page |
PAYMENT_WS_IC |
Record a write-off amount and save the page. In addition, the user with approval authority can use this page to review the write-off and select the approve or deny buttons. See the Payment Worksheet Application Page for more information. |
|
Worksheet Action Page |
PAYMENT_ACTION_IC |
Use this page to initiate workflow after entering a write-off amount needing approval. If your worksheet contains a write-off needing approval, you cannot set the worksheet to post. In the Posting Action group box, submit the write-off amount to workflow by selecting the Submit to Workflow value in the Action field and click the OK button. The workflow notification is sent to the approver and the Post Action Status field on the Worksheet Action page is changed to Pending Approval. See the Payment Worksheet Action Page for more information. |
|
Maintenance Worksheet Application Page |
WS_WORKSHEET_IC |
Record a write-off amount and save the page. In addition, the user with approval authority can use this page to review the write-off and select the approve or deny buttons. See the Maintenance Worksheet - Worksheet Application Page for more information. |
|
Maintenance Worksheet Action Page |
WS_ACTION_IC |
Use this page to initiate workflow after entering a write-off amount needing approval. If your worksheet contains a write-off needing approval, you cannot set the worksheet to post. In the Posting Action group box, submit the write-off amount to workflow by selecting the Submit to Workflow value in the Action field and click the OK button. The workflow notification is sent to the approver and the Post Action Status field on the Worksheet Action page is changed to Pending Approval. See the Maintenance Worksheet - Worksheet Action Page for more information. |
|
Draft Worksheet Application Page |
DRAFT_WORKSHEET_IC |
Use this page to enter a write-off amount and submit it to workflow for approval. In addition, the approver uses this page to approve or deny the write-off amount and add any comments. See the Draft Worksheet Application Page for more information. |
|
Worklist Page |
WORKLIST |
Displays approval and other workflow items that need the current user's attention based on user ID. See the Worklist Page for more information. |
|
Push Notifications – Actions Tab |
Push Notification Framework |
Displays push notifications for approvals and other workflow items that need the current user’s attention based on user ID. Push notifications are available in the classic interface and PeopleSoft Fluid User Interface as of PeopleTools 8.54. |
|
Writeoff Approver Stage Page |
AR_APPR_MONITOR |
Displays the current approval or denial of the write-off and any comments entered by the approver and reviewer. See Using the Approval Process for Approving Write-Off Amounts for more information. |
|
Monitor Approvals Page |
EOAW_ADM_MON_SRC |
Displays approval and other workflow items. The approval monitor gives administrators a view into all approvals to which they have access, as well as the ability to take necessary actions on pending approvals. To view the write-off approvals, enter the value of ARDraftWriteOff, ARMaintWriteOff, or ARPaymentWriteOff in the Approval Process field. You must have set up the write-off approvals using the Approval Monitor Configuration page. See Using the Approval Monitor and the Monitor Approvals Page for more information. |
Within PeopleSoft Receivables, you can restrict the users ability to write-off amounts on the payment worksheet, maintenance worksheet, credit card worksheet, or draft worksheet. There are two methods to restrict write-off amounts:
Limit the amount that can be written off. Maximum write-off amounts can be defined for the business unit, bill-to customer, and individual user. If any of these limits are exceeded, the system does not allow the user to save the worksheet.
Require approval of write-off amounts entered on the worksheet that are below the maximum write-off limits but above the approval-needed limit. This approval workflow is controlled by the Approval Framework feature in PeopleSoft Enterprise Components. The user is not able to set the worksheet to post until the write-off amount is approved. Both the approver and the worksheet user can set the worksheet to post after approval is granted.
For information on the setup of maximum write-off amounts and the approval workflow process for write-off amounts, see Setting Up Write-Off Approval Workflow.
The approval process includes the following steps:
The user enters a write-off amount using the Payment worksheet, Maintenance worksheet, Credit Card worksheet, or Draft worksheet. The user saves the Worksheet Application page, but the system does not save the page if the write-off amount is above the maximum write-off amount. If the write-off amount is below the maximum write-off limits but above the approval-needed limit, then the worksheet is saved.
Clicking the Save button on the worksheet pages does not launch workflow. For the Draft worksheet, the Submit for Write-off Approval button displays when the worksheet is saved. Click this button to initiate approval workflow. For the Payment worksheet, Credit Card worksheet, and Maintenance worksheet, the user goes to the Worksheet Action page. For write-offs needing approval, the user is not able to set the worksheet to post. In the Posting Action group box, submit the write-off amount to workflow by selecting the Submit to Workflow value in the Action field and click the OK button.
When the email approval option is enabled and approval is initiated, the requester can include a comment with the submission. The message Add comments to write-off approval submission? (6080,58) is displayed. Click No to route the approval request to the approver. Click Yes to show a requester comments section. For the Draft worksheet, this shows up on the main draft worksheet application page. For the Payment, Credit Card, and Maintenance worksheets, this shows up on the Worksheet Action page. Click Save and submit write-off for approval to route the approval request to the approver.
The workflow notification is sent to the approver and the Post Action Status field is changed to Pending Approval.
The user has the option to select which attachments must be made visible to the approver of the write-off. When the approver or reviewer opens the approval page, they are able to view only the attachments for which they have been granted visibility by the user.
This example illustrates the requester view of the Attachments page.
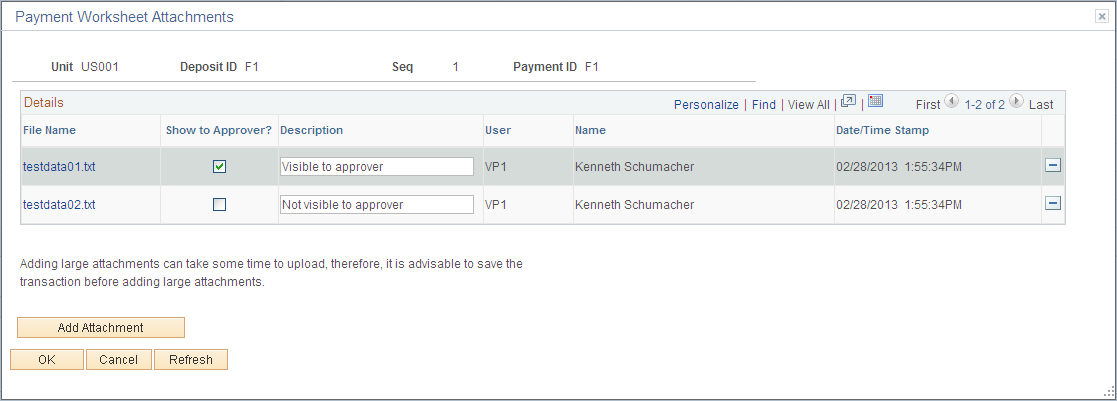
The approver receives a notification on the Worklist page or on the Actions tab in the PeopleSoft Fluid User Interface that a write-off amount requires approval. From the worklist, the approver can access the Worksheet Application page for the Payment worksheet, Maintenance worksheet, Credit Card worksheet, or Draft worksheet to view details of the write-off. From the Action tab, the notification link takes the user to the classic approval page; when conditional navigation is enabled, the link takes the user to the PeopleSoft Fluid User Interface approval page.
Approvers also receive a generic email informing them of the approval request. The generic email contains a URL to the transaction that has to be approved. However, if email approval is enabled, approvers receive an email form instead of the generic email.
If an ad hoc reviewer was added and the reviewer has their own approval path, the reviewer receives a worklist and/or alert and generic email. If an ad hoc reviewer is on same path as the approver, notifications are sent out only once approval is met.
This example illustrates the fields and controls on the Worklist page, including notification for a pending payment write-off approval.

On the Worksheet Application page for the Payment worksheet, Maintenance worksheet, Credit Card worksheet, or Draft worksheet, the approver can review the write-off and choose to approve, deny, or push back. The bottom of the Worksheet Application page displays buttons to approve or deny the write-off amount and contains a section to enter comments. A reviewer can also add comments.
This example illustrates the fields and controls on the Payment Worksheet Application page with Approve and Deny action buttons.
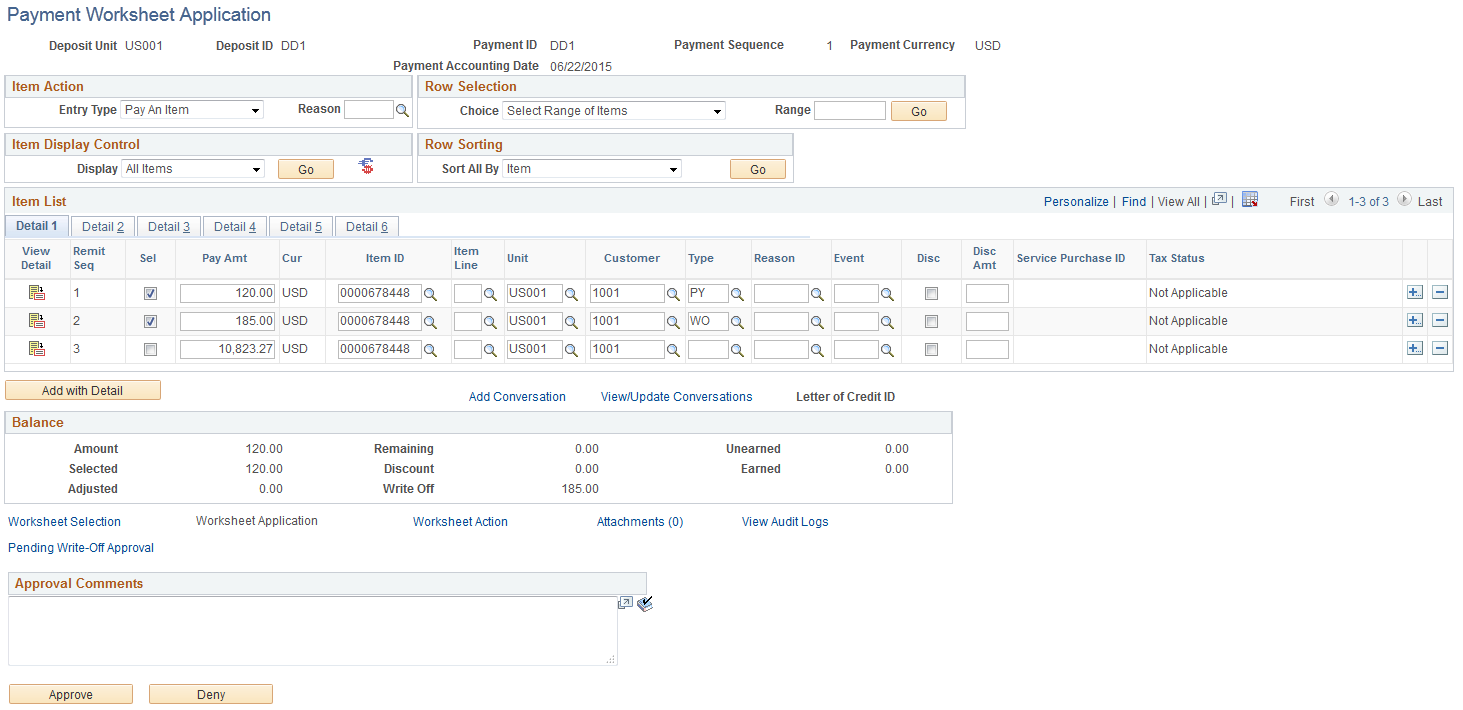
A write-off approval process can have a chain of approvers. The current approver can question the prior approver's approval by initiating a pushback. When a push back is initiated, approval control is transferred to the previous approver, and the previous approver is also notified of the pushback.
If email approval is enabled, the approver can approve or deny write-off directly on the email and bypass the need to sign in to the PeopleSoft Receivables system. Pushback cannot be initiated from email.
For both online and email approval, the approver needs to include comments when denying a write-off while comments are optional when approving.
Once the write-off amount is approved or denied, the Worksheet Application page displays a link to view approval details. For approvals, the Approved Write-Off link displays. For denials, the Denied Write-Off link displays. For Push Back, Pending Approval is displayed on the page.
Click the Approved Write-Off link or the Denied Write-Off link to access the Writeoff Approver Stage page (AR_APPR_MONITOR). This page enables you to view the approval steps and any comments entered when approving or denying the write-off on the Worksheet Application page.
If the write-off transaction is currently in the approval process and the write-off amount is increased on the worksheet, then the workflow process is restarted.