Defining Contract Lines
For each product that you select onto a contract, the system generates a new contract line with an active status. The system populates the contract line with information that you defined for the contract on the Contract - General page and for the product on the Contract Products page. On the Contract - Lines page, you can change product attributes to make the product specific to the contract line, but you cannot change any attributes that uniquely define the product. For example, you can change the contract line's billing and revenue amounts, but you cannot change the list price of the contract product.
Click to watch a short video about Separating Billing from Revenue in Contracts (Step 1) and Separating Billing from Revenue in Contracts (Step 2).
This section lists common elements and discusses how to add general contract line information, add contract line details, review the ship to address, review amount details, define contract liability, and define renewals.
|
Page Name |
Definition Name |
Usage |
|---|---|---|
|
CA_OBLIGATIONS |
Add products to a contract. Each product appears on the contract as a distinct contract line number. From this page you can view or access all details defined for a contract line. |
|
|
CA_OBLIGATIONS |
View contract line details such as billing and revenue plan. |
|
|
CA_SHIPADDR_PNL |
Update the ship to customer, ship to address, or ship to contact. |
Field or Control |
Description |
|---|---|
Product |
Displays the product associated with the contract line. |
Line |
Displays the contract line number. |
Price Type |
Displays the price type that was defined for the product on the Product Definition page. Values include Amount, Percent, Rate, and Recurring. |
Use the Contract - Lines page (CA_OBLIGATIONS) to add products to a contract.
Each product appears on the contract as a distinct contract line number. From this page you can view or access all details defined for a contract line.
Navigation:
This example illustrates the fields and controls on the Contract — Lines page — General tab (1 of 3). You can find definitions for the fields and controls later on this page.

This example illustrates the fields and controls on the Contract — Lines page — General tab (2 of 3). You can find definitions for the fields and controls later on this page.

This example illustrates the fields and controls on the Contract — Lines page — General tab (3 of 3). You can find definitions for the fields and controls later on this page.

Enter all the products associated with a specific contract. Each contract line represents a unique contract product that is associated with its own accounting distributions and can be assigned to individual revenue and billing plans. In addition, multiple contract lines can share the same billing and revenue plans. Some restrictions apply.
Field or Control |
Description |
|---|---|
Add Contract Lines |
Click to select existing products and define new products to add to this contract. You can add lines only to a contract that has a processing status of pending; this button is unavailable for entry after the contract is set to an active processing status. When the contract is active, you can add only new lines as part of an amendment. |
Add Default Kit |
Select to add a default product kit to the contract. You must have a default product kit defined for the contract's contract type to use this default feature. This button is unavailable for entry after the contract is set to an active processing status. |
Contract - Lines page: General Tab
Field or Control |
Description |
|---|---|
Description |
Displays the description for the product that was defined on the Contracts Product page. You can accept the default description or change it here. |
Price Type |
Displays price type for the contract line. |
Hold Billing on Unpaid Cost |
The value for this check box defaults from the Contracts Billing Options page. You can select or deselect this option for the contract line. You have the option to hold billing and hold revenue on the contract or only hold billing. If this check box is selected, then cost from vouchers in PeopleSoft Accounts Payable and expenses from PeopleSoft Expenses are excluded (or held) from billing if they have not been paid. This validation occurs when you run the Contracts Billing Process. See Processing Billing. |
Hold Revenue on Unpaid Cost |
The value for this check box defaults from the Contracts Billing Options page. You can select or deselect this option for the contract line. If Hold Billing on Unpaid Cost check box is not selected then this field is not applicable. If this check box is selected, then cost from vouchers in PeopleSoft Accounts Payable and expenses from PeopleSoft Expenses are excluded (or held) from revenue if they have not been paid. This validation occurs when you run the Contracts Revenue Recognition Process. See Processing Revenue. |
Standalone Sale |
Select this check box to indicate the contract line as a Standalone Sale. This field can be modified when the contract is in Pending status. Once the contract is activated this field can be modified using the amendments. |
Bundle |
Use the Bundle field to group related contract lines. Bundles can be shared across contracts by selecting the Share Bundling Attributes check box on the Contracts Business Unit Definition page. In doing so, the bundles available in the prompt are those created for the SetID. If bundling attributes are not being shared, you can select a bundle already created for the contract or add new bundles directly from this page. Changes to bundling attributes are not tracked through amendment processing. |
Start Date |
Enter the start date for the contract line. The system uses this date to initiate billing for products with recurring price types. The system also uses this date to begin renewal processing for renewable products. The system displays the earliest start date from all contract lines that are defined for the contract on the Contract - General page. |
End Date |
Enter an end date for the contract line. The system uses this date for the processing of renewable products. This field is display-only. The system displays the latest end date from all contract lines that are defined for the contract on the Contract - General page. |
Status |
Select a line status, which controls what processing can occur against a contract line. Values are Pending, Active, Cancelled, and Renewed. When in amendment mode, you can change a contract line's status to Cancelled. |
Actions |
Click and select related action from the pop-up menu to edit or review the relevant details on the related content window that appears at the bottom of the current transaction page. Related actions are:
Note: Related action widget will be available only if there is at least one contract line associated with the contract. Each line level related action must be accessed from the respective contract line to get the relevant details and not from the Related Content window. |
Supplemental Data |
Click the hyperlink to enter supplemental data for the contract line. This is applicable if Supplemental Data is implemented for Contracts. |
Use the Contract - Lines page: Detail tab (CA_OBLIGATIONS) to view field definitions and controls.
Navigation:
Select the Detail tab in the Contract Lines group box on the Contract - Lines page
This example illustrates the fields and controls on the Contracts - Lines - Detail Page. You can find definitions for the fields and controls later on this page.
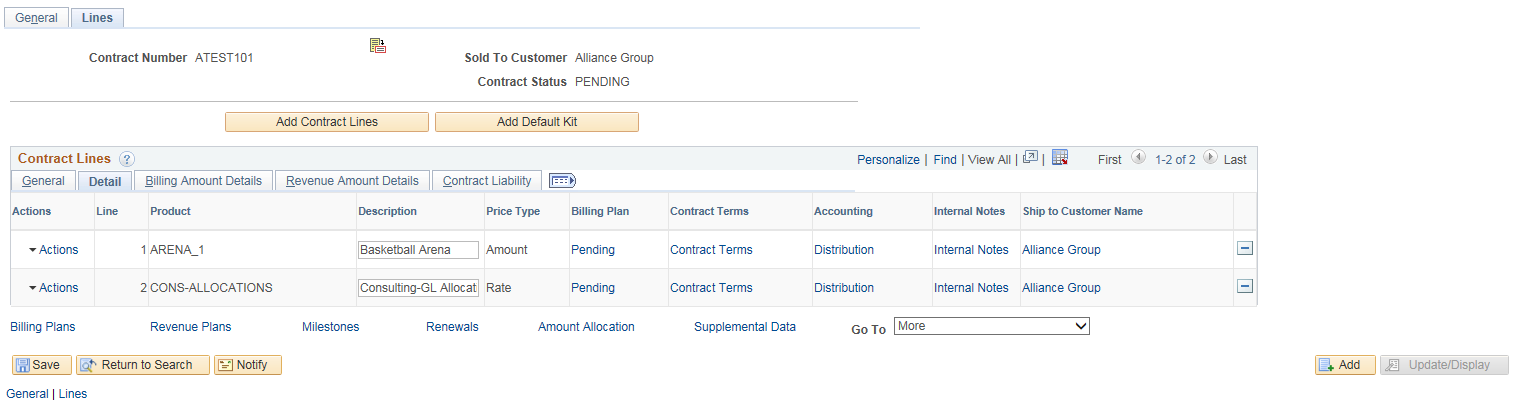
Field or Control |
Description |
|---|---|
Billing Plan |
Click the billing plan status to access the Billing Plan General page. This link appears only if the billing plan is assigned to a contract line. |
Revenue Plan |
Click the revenue plan status to access the Rev Rec Plan (revenue plan) page. This link appears only if the revenue plan is assigned to a contract line. |
Contract Terms |
Click to access the Related Projects page to manage projects and activities associated with this contract line. |
Accounting |
Click the Distribution link to access the Accounting Distribution page to manage the accounting distributions for this contract line. If an error occurs during processing, an Action Required link appears instead of the Distribution link. Errors may occur for three reasons:
|
Internal Notes |
Click to access the Internal Notes page to add or view notes related to this contract line. See Internal Notes page. |
Ship to Customer Name |
Click to access the Ship To Address page to manage the ship to customer information for this contract line. Defaults are based on the sold to customer that you selected on the Billing Options page. You can select an alternate ship to ID. |
Use the Ship To Address page (CA_SHIPADDR_PNL) to update the ship to customer, ship to address, or ship to contact.
Navigation:
Select Ship To Customer Name on the Contract - Lines page: Detail tab.
This example illustrates the fields and controls on the Ship To Address page. You can find definitions for the fields and controls later on this page.
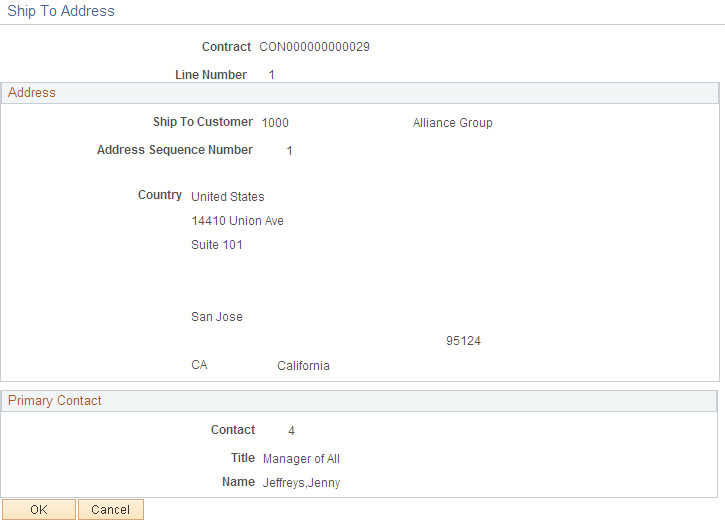
Field or Control |
Description |
|---|---|
Ship To Customer |
Displays a default value based on the sold to customer that you selected on the Billing Options page. You can select an alternate ship to ID for a pending contract. |
Address Sequence Number |
Displays the number corresponding to the ship to customer ID that you selected for this contract line. You can select an alternate address sequence number. |
Contact |
Displays the contact for the selected address sequence number. You can select a different contact. |
Use the Contract - Lines page: Billing Amount Details tab (CA_OBLIGATIONS) to view billing amount details.
Navigation:
Select the Billing Amount Details tab in the Contract Lines group box on the Contract - Lines page.
This example illustrates the fields and controls on the Contracts Lines — Billing Amount Details Page. You can find definitions for the fields and controls later on this page.
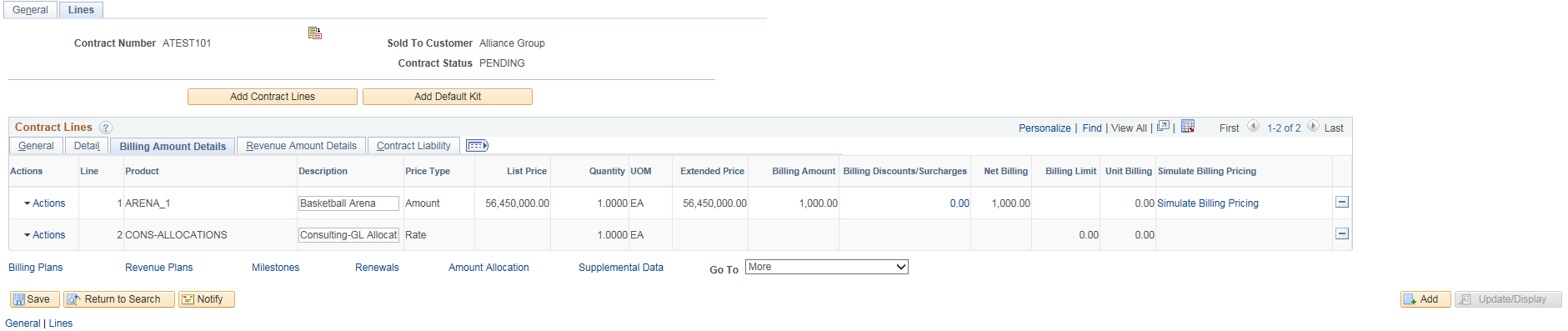
View the pricing information for a contract line. The system updates these fields to reflect any changes that you make to the price detail for contract lines on the Billing Allocation page.
Field or Control |
Description |
|---|---|
Billing Percentage |
For a product ID with a price type of Percent, displays the percent that you defined on the Contracts Options page in the Products module. This field is visible only for contract line with a price type of Percent. |
Basis Type |
For a product ID with a price type of Percent, you can designate the contract line to be a percentage of the total contract Fixed Billing amount or a percentage of one or more amount-based contract lines. For percent-based contract lines that are a percentage of one or more amount-based lines, click the % of Lines link to access the Percent Based Billing Pricing page, where you can review the pricing details for that line. |
List Price |
For a product ID with a price type of Amount, displays the list price that you defined on the Contract Products page. |
Quantity |
Displays the quantity for the product that you added to the contract line. This field is display-only. If you want to change the quantity prior to contract activation, you can do so on the Billing Allocation page. After contract activation, you can change the quantity through an amendment on the Amendment Billing Allocation page. |
UOM (unit of measure) |
For product IDs with a price type of Percent, Amount, or Recurring, the unit of measure appears by default for the contract line. If the product has multiple UOMs defined, the system retrieves the first one. If the product does not have a UOM associated with it, then this field remains blank. You can accept the default UOM or change it here. Once you select a UOM, the system calculates the price and you can no longer change the UOM. |
Extended Price |
Displays the list price multiplied by quantity for amount-based contract lines. |
Billing Amount |
Displays the billing amount entered on the Billing Allocation page. Applies to amount and percent based contract lines only. |
Billing Discounts/Surcharges |
Click to view the discounts or surcharges associated with this contract line for billing. This link is available for amount and percent based contract lines only. |
Net Billing |
Displays the billing amount minus the associated billing discounts or surcharges entered on the Billing Allocation page. |
Billing Limit |
Displays the billing limit entered on the Billing Allocation page. Applies to rate based/as incurred contract lines only. |
Unit Billing |
Displays the unit billing price for the contract line. This value is calculated as Net Billing divided by Quantity for amount based lines, Billing Limit divided by Quantity for rate based lines, and Recurring Billing divided by Quantity for recurring contract lines. |
Simulate Billing Pricing |
Click to open the Pricing Simulator page where relevant contract and product details used to determine the current product price for billing are displayed. Prices are based on product pricing configuration maintained in Order Management and the Enterprise Pricer and contract specific attributes that may be used as criteria for determining price. Contract line start date is used as the effective date for calculating prices. If contract line Start Date is not available then contract Sign Date is used. For more information on the Pricing Simulator see Understanding the Pricing Simulator. Note: The Enterprise Pricer Transaction Code used to identify prices for billing is ‘CA’ (Contracts). See Price Transaction Code Page |
Recurring Billing |
Displays the recurring billing amount entered on the Billing Allocation Page. Applies to recurring contract lines only. |
Use the Contract - Lines page: Revenue Amount Details tab (CA_OBLIGATIONS) to view revenue amount details.
Navigation:
Select the Revenue Amount Details tab in the Contract Lines group box on the Contract - Lines page.
This example illustrates the fields and controls on the Contracts Lines — Revenue Amount Details Page. You can find definitions for the fields and controls later on this page.

View the pricing information for a contract line. The system updates these fields to reflect any changes that you make to the price detail for contract lines on the Revenue Allocation page.
Field or Control |
Description |
|---|---|
Revenue Percentage |
For a product ID with a price type of Percent, displays the percent that you defined on the Contracts Options page in the Products module. This field is visible only for contract line with a price type of Percent. |
Basis Type |
For a product ID with a price type of Percent, you can designate the contract line to be a percentage of the total contract Fixed Revenue amount or a percentage of one or more amount-based contract lines. For percent-based contract lines that are a percentage of one or more amount-based lines, click the % of Lines link to access the Percent Based Revenue Pricing page, where you can review the pricing details for that line. |
Revenue Price |
Displays the product’s revenue price as calculated in Order Management and the Enterprise Pricer. Note that the Enterprise Pricer uses prices identified to transaction code RP for revenue pricing whereas prices identified to transaction code CA (contracts) are used for billing pricing. This applies to contracts identified as having separated billing and revenue. If the contract does not separate billing and revenue then the revenue price will be same as the list price. Revenue Price is not applicable for percent based lines and recurring contract lines. See Price Transaction Code Page |
Quantity |
Displays the quantity for the product that you added to the contract line. |
Extended Revenue Price |
Displays the revenue price multiplied by quantity for amount-based contract lines. |
Revenue Amount |
Displays the revenue amount entered on the Revenue Allocation page. Applies to amount and percent based contract lines only. On initial adding of the contract line, the revenue amount defaults as the revenue price multiplied by the quantity. It is then updated based on changes made on the Revenue Allocation page. |
Revenue Discounts/Surcharges |
Click to view the discounts/surcharges associated with this contract line for revenue. Applicable for only standard contracts. |
Net Revenue |
Displays the line's revenue amount minus the associated line discounts for revenue entered on the Revenue Allocation page. |
Revenue Limit |
Displays the revenue limit entered on the Revenue Allocation page. Revenue limit is applicable for Standard, Federal Reimbursable Agreements and Government contracts. This field is not visible for Internal contracts. Only contract lines with a price type of Rate have limits. On initial adding of the contract line, the revenue price is used as the default revenue limit multiplied by the quantity. It is then updated based on changes made on the Revenue Allocation page. |
Unit Revenue |
Displays the unit revenue price for the contract line. This value is calculated as Net Revenue divided by Quantity for amount and percent based lines, Revenue Limit divided by Quantity for rate based lines, and Recurring Revenue divided by Quantity for recurring contract lines. |
Simulate Revenue Pricing |
Click to open the Pricing Simulator page where relevant contract and product details used to determine the current product price for revenue are displayed. Prices are based on product pricing configuration maintained in Order Management and the Enterprise Pricer and contract specific attributes that may be used as criteria for determining price. For more information on the Pricing Simulator see Understanding the Pricing Simulator. |
Recurring Revenue |
Since billing and revenue are always the same on recurring contract lines, recurring revenue will always match recurring billing. Applies to recurring contract lines only. |
Note: The Revenue Amount Details will be same as the Billing Amount Details if both the Separate Fixed Billing and Revenue check box and the Separate As Incurred Billing and Revenue check box are not selected while creating a contract.
Access the Contract - Lines page: Contract Liability tab (select the Contract Liability tab in the Contract Lines group box on the Contract - Lines page).
This example illustrates the fields and controls on the Contracts - Lines - Contract Liability Page. You can find definitions for the fields and controls later on this page.

Field or Control |
Description |
|---|---|
Contract Liability |
Select to enable contract liability for this contract line. Booking to contract liability enables you to post to the general ledger revenue that you expect to realize in a future accounting period. If the contract is in Pending status, you can enable contract liability by selecting this check box. If the contract is in Active status, you cannot change this setting and you must use amendment processing. This field is available for amount-based and recurring contract lines. You initially establish the contract liability option when setting up the contract product groups. You can override the contract liability option for the product group on the contract line if you selected the Contract Liability Override check box on the Contracts Definition - Processing Options page for the associated contracts business unit. Note: If you did not select the Contract Liability Override check box on the Contracts Definition - Processing Options page for the associated contracts business unit, you cannot change the default contract product group value that appears in this field. |
Contract Liability Status |
Displays the status of the contract liability for this contract line. |
Contract Liability Acctg Date (contract liability accounting date) |
Select the contract liability accounting date for this contract line. The Contract Liability process does not process any contract line until you specify its contract liability accounting date. In addition, any related revenue processes do not process until the contract liability process is run. Note: This field appears on the page only if contract liability is selected for the contract line. Note: This field does not appear for recurring contract lines. |
Access the Contract - Lines page: Renewals tab (select the Renewals tab in the Contract Lines group box on the Contract - Lines page).
This example illustrates the fields and controls on the Contracts - Lines - Renewals Page. You can find definitions for the fields and controls later on this page.

Field or Control |
Description |
|---|---|
Renewable |
If the product that you selected onto this contract line was defined as renewable, this check box is selected. If this contract line is renewable, you must define values for this contract line in the Start Date and End Date fields on the Contract - Lines page: General tab. |
Source Renewal |
Displays the renewal plan number when you associate a contract line with a renewal cycle. |
Cycle |
Displays the cycle for the source renewal plan. A renewal plan can have multiple cycles. |
Target Renewal |
For renewal contract lines, when you associate a contract line with a renewal plan number and cycle and then set the cycle status to Done, the system:
|
Cycle |
Displays the cycle for the target renewal plan. Click the cycle number to review the details for this renewal cycle. A renewal plan can have multiple cycles. |
Create Plan |
If a contract line is renewable but is not yet associated with a renewal plan, you can click this button to associate this contract line with a renewal plan. Note: If you have not yet entered a start and end date, the system asks you to enter those values before you can associate the contract line with a renewal plan. |
Use the Contract - Lines page: LOC Detail tab (CA_OBLIGATIONS) to view and edit LOC details.
Navigation:
Select the LOC Detail tab in the Contract Lines group box on the Contract - Lines page
This example illustrates the fields and controls on the Contract Line — LOC Detail Page. You can find definitions for the fields and controls later on this page.

Field or Control |
Description |
|---|---|
LOC Doc ID |
Enter a Letter of Credit document ID for the contract line detail. You can enter document IDs up to 30 characters in length. |
LOC Doc ID End Date |
Enter award end date provided by the sponsor to be used for tracking Letter of Credit awards that will hold pending requested draws for expired awards. |
Update LOC Doc ID |
Click to access the Available Document IDs page. You can use the Available Document IDs page to select a letter of credit document ID from the Sponsor file and update the contract line letter of credit document ID using the Update button. The Available Document IDs page only displays unused letter of credit document IDs corresponding to the bill to customer and letter of credit reference ID specified on the bill plan assigned to the selected contract line. In other words, the SetID, sponsor, and letter of credit ID must match those in an uploaded sponsor file to display values. If no letter of credit document ID values were uploaded for the particular bill to customer and letter of credit ID, no value is displayed. |
Subaccount ID |
Enter a supplemental Subaccount ID for Letter of Credit awards that would provide an additional ID to be used for LOC draw requests. |
Inactive Doc ID |
Select check box to indicate that a Letter of Credit award has been closed. Once selected, the relevant LOC Doc ID will no longer appear in the CA_LOC_DOC_ID_AMOUNT query results. |
Note: The above fields are visible only for rate based contract lines and if the method of payment is Letter of Credit.