Running the Preventive Maintenance Process
To run the Preventive Maintenance Process, use the Run Preventive Maintenance (WM_PM_RUN_CNTL) component.
To review the results of preventive maintenance information, use the View Preventive Maintenance (WM_PM) component.
This section provides overviews oRunning the Preventive Maintenance Processf the Preventive Maintenance Process, Preventive Maintenance Process log, errors, and Preventive Maintenance Inquiry and discusses how to run the Preventive Maintenance Process and review the preventive maintenance inquiry.
|
Page Name |
Definition Name |
Usage |
|---|---|---|
|
WM_PM_RUN_SEL |
Run the Preventive Maintenance Process. |
|
|
Run Preventive Maintenance - Process Log Page |
WM_PM_RUN_LOG |
Track the progress and any messages based on the Preventive Maintenance Processing. |
|
Run Preventive Maintenance - Errors Page |
WM_PM_RUN_ERROR |
Display and review any error messages that were generated during Preventive Maintenance Processing. |
|
WM_PM |
Display the status of preventive maintenance work orders. |
|
|
View Business Calendar Page |
WM_BUS_CALENDAR |
Review the business calendar, including holidays, that is associated with the work order business unit for this Preventive Maintenance Inquiry. |
|
Meter Readings History Page |
AM_MTR_RD_HIS |
Enter a meter and date range and review the meter reading history for the selected meter. |
|
Meter Reading Details Page |
AM_MTR_RD_HID |
Review comments and the detail information regarding a selected meter reading. |
|
WM_PM_MTR |
Review the meter-based schedule information details for a meter, projected meter, and meter sample. |
|
|
PM Exception Page |
WM_PM_EXCEPTION |
Review a list of preventive maintenance exceptions, including linking exceptions, after running the Preventive Maintenance ad Projection processes. |
|
Preventive Maintenance Linking Page |
WM_PM_LINK |
Displays secondary schedules linked to the selected primary schedule. |
The Preventive Maintenance Process uses the date-based and meter-based preventive maintenance schedule information, the work order job templates associated with the PM Schedule, the effective date in the job template that is closest to the next calculated maintenance date, and the work order header and project information to create a work order that is based on the determination of the next maintenance due date. Preventive maintenance work orders are created for single assets, loops, and locations based on their associated schedules. The system processes both unlinked and linked schedules. Most of the preventive maintenance work order fields are copied from the work order job template that is specified in the preventive maintenance schedule's General Options page or for assets that are defined in a maintenance loop. The rules and formulas that determine the next maintenance due date based on the selections that you make in the schedule are discussed previously in the Understanding Preventive Maintenance Schedules section.
After the preventive maintenance work order is created, it is accessible through the Work Order component. You can access the preventive maintenance work order and schedule resources, if needed. Once you schedule individual technicians or technicians that belong to a crew to a work order, the preventive maintenance work order appears as a link in the technicians' workbench. If a scheduler is assigned in the work order, the work order appears in the scheduler's view of the Work Order Workbench.
Preventive maintenance work orders have the same status values as any other work orders that are created in PeopleSoft Maintenance Management.
Depending on the scheduling options that you selected in the schedule, the Preventive Maintenance Process may not always create a work order. The following is an example of this situation.
You select the scheduling option, Generate work order if the prior is Complete. If prior work order is not Complete, update the PM Log to identify that the scheduled work order will be fulfilled by the prior work order.
You do not change the status of the current work order to complete, and it is time for the next maintenance based on the due date.
As a result of your actions in the example, the Preventive Maintenance Process creates an audit record every time a work order due date comes around, but does not create a new work order. The Preventive Maintenance Process creates an audit record every time a work order due date comes around, but does not create a new work order.
The Preventive Maintenance Process creates an audit record every time a work order due date comes around, but does not create a new work order.
If you selected Always generate work orders based on the PM Schedule or Generate work order if the prior is Complete in the PM Schedule, the Preventive Maintenance Process uses the previously calculated meter reading instead of the meter reading that is based on the last work order. This applies to all Preventive Maintenance Processes. If the prior work order is not complete, the process updates the Process Log to indicate that the scheduled work order will be fulfilled by the prior work order.
Important! You cannot access a preventive maintenance work order through the Express Work Order component.
The default hierarchy for the Preventive Maintenance Process is set up so that the default values that are set up in the work order business unit are used in the preventive maintenance work order if they are not overridden at one of the subsequent levels. The work order also uses the default orders that are set up for the control default order and the project default order in the work order business unit.
See PM Schedule Linking.
The main default hierarchy is:
Work order business unit.
Service group.
Work order type.
Shop.
Work order job template.
Preventive maintenance schedule.
The following table describes the source of the default values that appear in a preventive maintenance work order header and describes the default hierarchies for the values.
|
Preventive Maintenance Work Order Default Fields |
Source |
Default Value Derived From |
|---|---|---|
|
Business Unit |
Defined in the PM Schedule. |
PM Schedule. |
|
Work Order Type |
Defined in the PM Schedule. |
|
|
PC Business Unit |
Defined in the Work Order Business Unit. |
Work Order Business Unit. |
|
AM Business Unit |
Defined in either the PM Schedule setup or the Maintenance Loop setup. |
PM Schedule or Maintenance Loop. |
|
Asset ID |
Defined in either the PM Schedule setup or the Maintenance Loop setup. |
PM Schedule or Maintenance Loop. |
|
Service Group |
Defined in the PM Schedule. |
|
|
Location |
Defined in the Location Schedule. |
|
|
Shop ID |
Defined in the PM Schedule. |
|
|
Parent Work Order ID |
Defined in the Job Template. |
Job Template. |
|
Priority Code |
Defined in the PM Schedule. |
|
|
Approval Status |
Defined in the PM Schedule. |
|
|
Project ID |
Defined in the PM Schedule. |
Dependent on whether this is a work order-managed project or a Project Costing-managed project. You can specify this value in the PM Schedule's Advanced Options page for either type of project. However, you can also leave the field blank for a work-order managed project. If you leave the field blank, the default project is generated in the work order based on the Project Default Order in the work order business unit. |
|
Task Status |
Defined in the PM Schedule. |
|
|
Asset Up Flag |
Defined for the asset in PeopleSoft Asset Management. |
Asset Definition in PeopleSoft Asset Management. |
|
Scheduler Code |
Defined in the shop. |
Shop. |
|
Job Template |
Defined in PM Schedule. |
PM Schedule. |
|
Dependent Task and Overlap Percentage |
Defined in job template. |
Job template that is associated with the PM Schedule. |
|
Chargebacks |
Defined in the shop. |
Shop value in PM Schedule.
|
|
Project Costing Default Rate Set |
Defined in the shop. (Rate Set is set up originally in PeopleSoft Project Costing) |
Shop value in PM Schedule.
|
See Understanding Preventive Maintenance Work Orders.
Scheduling a Preventive Maintenance Work Order
Once the Preventive Maintenance Process applies the formulas and calculations based on your specifications in the schedule, it normally generates a work order on a given date. You can access the work order from the Work Order Workbench component or access it directly in the Work Order component to schedule the work order.
When you access the work order, you may want to override the header values that are supplied by default from the Preventive Maintenance schedule. The labor, inventory, purchase/on-hand, and tool requirements, along with instructions, a checklist, notes, and attachments are derived from the task templates that are associated with the job template that you attached to the schedule.
If you plan to schedule labor and inventory resources, you may need to consider:
Crew scheduling.
PeopleSoft Maintenance Management enables you to schedule individual technicians and crews on preventive maintenance work orders. To enable you to perform crew scheduling, the Schedule Crews check box on the Shop Definition page of the shop that you selected for the preventive maintenance work order must be selected. You must also set up crews and assign them to the shop. Schedulers must access the Crew Scheduling Workbench to determine the capacity of one or more crew to perform the preventive maintenance work order's tasks and schedule the crews from the Labor Assignment Workbench, along with technicians that are not part of a crew, if desired.
Inventory parts commitment and reservation.
To commit and reserve inventory parts for work order tasks, you must apply a combination of commit and reservation rules to the work order. These rules are set up at the work order business unit level, the shop level, and the shop/type level that is defined within the shop. The Preventive Maintenance Process calls the Reservation process when the material is ready to reserve based on the reserve rules.
The Commit Rules that are defined at the business unit, shop, and work order type level are:
Commit at Reserve
Selecting this Commit rule enables you to defer committing the items to PeopleSoft Inventory until the time you choose to reserve the items. The Preventive Maintenance Process will call the commit and reservation processes for transactions and point to this commit rule, as long as the associated reservation rule is either Parts List Creation or Status Change where the task status is equal to the reservation status.
Important! The Preventive Maintenance Process does not trigger the Batch Reservation process in PeopleSoft Inventory, which means that if you select a combination of the Commit at Reserve rule and the Batch Reservation rule at the business unit, shop, or shop/type level, then the Preventive Maintenance Process will create a work order without triggering the commit or reserve rules. Once the work order is created by the Preventive Maintenance Process, you can run the Batch Reservation process in PeopleSoft Inventory to commit and reserve the inventory that is identified in the job template that is associated with the PM Schedule.
Parts List
The addition of an inventory item to the parts list means that items are committed when they have been added to the Inventory Schedules grid and a save has been issued. Each subsequent part that is added and saved on the work order task will commit the item to PeopleSoft Inventory.
Picking Plan
You cannot create a picking plan in Preventive Maintenance, which means that the Preventive Maintenance Process does not have access to this option. You can create a picking plan only after the work order is created.
Work Order Status Change
Items are committed when the work order task status is changed to a status of Awaiting Schedule, Scheduled, or Work in Progress.
The Reservation Rules that are defined at the business unit, shop, and work-order type level are:
Batch Reserve Only
You must selectin PeopleSoft Inventory to run the Batch Reservation process, which reserves committed rows for all work orders. The Preventive Maintenance Process does not initiate the Batch Reservation process. If you select this reservation rule in combination with the Commit at Reserve rule in the business unit, shop, or shop/type, you cannot reserve the inventory that is specified in the job template of the PM Schedule until after the Preventive Maintenance Process generates the work order. Once a work order is generated, you can access PeopleSoft Inventory and run the Batch Reservation process. The Batch Reservation process does not differentiate between preventive maintenance and other types of work orders.
Parts List Creation
When the parts (items) in the work order task are saved, the parts (items) are reserved.
Pick Plan Creation
This option does not apply to the Preventive Maintenance Process because it can reserve parts only when the picking plan is run
Work Order Status Change
When the status of the work order task is changed to Awaiting Schedule, Scheduled, or Work in Progress, the parts (items) are reserved.
See Setting Up PeopleSoft Maintenance Management Work Order Parameters.
Processing a Preventive Maintenance Work Order
When the Preventive Maintenance Process runs, it calculates the estimated costs for labor, inventory, purchased materials, and tools. It also calculates the required end date based on the duration that is specified in the job template, which assumes that one day has 24 work hours.
The formula for calculating the work order end date is:
WO Start Date + (Duration in Job Template ÷ 24) = Work Order End Date
You can apply work order access security to preventive maintenance work orders just as you do for other work orders. The shop in the preventive maintenance work order serves as the default shop in the Work Order Access page. You can add shops if necessary. If this is a PeopleSoft Project Costing managed work order, work order access security based on resource pools applies.
Use the Run Preventive Maintenance - Process Log page to track the Preventive Maintenance Process based on its process instances and review any messages that are generated by the process. You can also click the Process Monitor link to view the status of each process instance in a batch. You can view processing details for each process instance from the process monitor, as well as view the status of the servers that are running the processes.
Use the Run Preventive Maintenance - Errors page to view any error messages and their associated details that are generated by the Preventive Maintenance Process. You can also review the asset business unit, asset identification, SetID, maintenance loop ID, and maintenance type that are associated with each error.
After the Preventive Maintenance Process is complete, you can access the Preventive Maintenance Inquiry page to view the results of processing a specific asset ID based on its associated work order business unit, asset business unit and maintenance type. The transactions that are listed in this inquiry are the Preventive Maintenance (PM) audit records. This inquiry uses basically the same format as the Preventive Maintenance Workbench and contains the same tabs.
PM Info (information)
This tab lists all of the PM schedules that were processed, the schedule ID, due date, schedule type, percentage due, if a blackout period existed, if a meter was used, whether the schedule was linked, the threshold percentage, the process type, basis date, and the last date that the schedule was processed. You click an edit link to access and edit the PM schedule as well as review the blackout periods and the Meter Readings Trend chart.
When the maintenance percentage is 50 percent, for example, then the preventive maintenance work is half way from being due and the Percent Due displays as 50 percent. When the Percent Due value is 100 percent, then the process creates a work order unless the maintenance due date falls in a blackout period.
PM Loop
This tab lists the loop schedule information, if a loop schedule was processed. You can access and edit each loop schedule.
Work Order Info (information)
This tab identifies the last work order that was created for this asset, the work order business unit, and the work order's status. You can click a link to view the work order.
Date Options
This tab identifies the schedule type for each asset, the interval processed, the date of the month, day of the month, week of the month the asset was processed, and whether the due dates were based upon the last PM completion.
Scheduling Option
This tab identifies which scheduling option was selected on the asset's schedule.
CBM (Condition Based Maintenance) Alert
This tab identifies whether the CBM Alert was turned off or on. If it was turned on, it identifies the source of the alert.
Estimated Cost
This tab describes the estimated resource costs of the work order based on the requirements defined in the job template associated with the asset's schedule.
You can also click a link to access the business calendar that is associated with PeopleSoft Maintenance Management, and the Meter Readings History for a meter that is associated with the asset being maintained.
Note: Readings are based only on meter-based schedules.
Use the Run Preventive Maintenance - Selection page (WM_PM_RUN_SEL) to run the Preventive Maintenance Process.
Navigation:
This example illustrates the fields and controls on the Run Preventive Maintenance - Selection page. You can find definitions for the fields and controls later on this page.

Field or Control |
Description |
|---|---|
Selection Type |
Select the type of data to use to run the Preventive Maintenance Process. Selecting this option displays a list of selection data types, which includes:
|
AM Business Unit List
Selecting AM business unit list in the Selection Type field makes all subsequent fields inaccessible to the user except for the Selection grid, where you can create a list of Asset Management business units to serve as criteria for which to run the Preventive Maintenance Process.
All Business Units
Selecting All business units in the Selection Type field makes all subsequent fields inaccessible to the user and does not display the Selection grid because the Preventive Maintenance Process is run for both PeopleSoft Asset Management and work order business units.
Asset Classification
Selecting Asset classification in the Selection Type field makes all subsequent fields inaccessible except for the Search grid, where you create a list of asset characteristics, which include asset type, subtype, manufacturer, and model # to serve as criteria for running the Preventive Maintenance Process.
Location List
Selecting Location list in the Selection Type field makes all subsequent fields inaccessible except for the Search grid, where you create a list of work order business units and their associated locations to serve as criteria for running the Preventive Maintenance Process. This list consists of the locations that you can specify in the Location Schedule component.
Maintenance Type List
Selecting Maintenance type list in the Selection Type field makes all subsequent fields inaccessible except for the Search grid, where you create a list of maintenance types to serve as criteria for running the Preventive Maintenance Process.
PM Schedule Selection
Select PM Schedule selection in the Selection Type field.
Selecting this option and then selecting one of the values in the Asset Lookup field enables you to enter active fields as search criteria to search for PM Schedules.
Field or Control |
Description |
|---|---|
Asset Lookup Field |
Select:
|
Asset ID
Select Asset ID for the Asset Lookup Field value.
Important! If you select one of the other lookup fields that are listed previously, such as Serial ID, the following field descriptions apply except the field names and values will pertain to the Asset Lookup Field value that you selected.
Don't Show
Select Don't Show in the Asset Lookup Field. This selection makes the Asset Business Unit, Asset, and To fields inaccessible to the user. However, you can complete the Maintenance Business Unit, Loop, and To fields as search criteria and click the Search button to list the preventive maintenance schedules based on the selected criteria. You can then select the preventive maintenance schedules that you want the Preventive Maintenance Process to use.
Note: You can also select the Show Override Options Only check box, which makes all of the other fields inaccessible.
Serial ID
Select Serial ID in the Asset Lookup Field. All of the subsequent fields and buttons appear and work the same way as your selection of the asset ID, except that you can enter one serial ID or a number or a range of serial IDs instead of one or more asset IDs.
Tag # (tag number)
Select Tag # in the Asset Lookup Field. All of the subsequent fields and buttons appear and work the same way as your selection of the asset ID, except that you can enter one tag number or a range of tag numbers instead of one or more asset IDs.
VIN (vehicle identification number)
Select VIN in the Asset Lookup Field. All of the subsequent fields and buttons appear and work the same way as your selection of the asset ID, except that you can enter one VIN or a range of VINs instead of one or more asset IDs.
Field or Control |
Description |
|---|---|
Asset Business Unit |
Select an Asset Management business unit to associate with one or more selected asset IDs. |
Field or Control |
Description |
|---|---|
WO Business Unit (work order business unit) |
Select the work order business unit to associate with one or more selected preventive maintenance loops. |
Field or Control |
Description |
|---|---|
From Assets and to |
Select a single asset ID or select a second asset ID to create a range of assets to use as search criteria to narrow your search for PM Schedules. |
Field or Control |
Description |
|---|---|
From Loop ID and to |
Select a single loop ID or select a second loop ID to create a range of loops to use as search criteria to narrow your search for PM Loop Schedules to process. |
Field or Control |
Description |
|---|---|
From Schedule and to |
Select a single schedule ID or select a second schedule ID to create a range of schedule IDs to use as search criteria to narrow your search for PM Schedules to process. If you select a primary schedule with linked secondary schedules, the Preventive Maintenance process will automatically process any secondary schedules associated with this primary schedule and check the linkage of the maintenances. |
Field or Control |
Description |
|---|---|
From Location and to |
Select a single location or select a second location to create a range of location schedules to use as search criteria to narrow your search for Location Schedules to process. |
Force WO. Disregard Options
Select to identify the preventive maintenance schedules that have the Override Options - Generate One Timecheck box selected in a schedule's General Options page. The available options are:
None: Select this checkbox and click the Search button to display a list of preventive maintenance schedules without accounting for the override option.
All business units: Select this check box and click the Search button to display schedules that have the override option enabled for all business units.
Business Unit: You can select a business unit. The result for the search shows override options only for the selected Business unit.
Selection Criteria: You can add a selection criteria. The result shows only the override options that met the predefined selection criteria.
Note: If you select this field, the Asset Lookup, Asset Business Unit, Asset, To, Maintenance Business Unit, Loop, and To fields become inaccessible.
Asset Classification
Field or Control |
Description |
|---|---|
Asset Type |
Select the desired type of asset. |
Field or Control |
Description |
|---|---|
Asset Subtype |
Enter the desired sub type of asset. |
Field or Control |
Description |
|---|---|
Manufacturer ID |
Enter the ID of the desired Manufacturer. |
Field or Control |
Description |
|---|---|
Model |
Enter the desired model |
Other Criteria
Field or Control |
Description |
|---|---|
Maintenance Type |
Enter the desired type of maintenance. |
Work Type |
Enter the desired type of work. |
Service Group |
Enter the service group. |
Shop |
Enter the desired shop. |
Field or Control |
Description |
|---|---|
Search |
Click to search for preventive maintenance schedules that match the search criteria. A list of preventive maintenance schedules appears in a grid based on the criteria that you selected. You can then select the schedules that you want to include in the Preventive Maintenance Process. |
Use the Preventive Maintenance Inquiry page (WM_PM) to display the status of preventive maintenance work orders.
Navigation:
This example illustrates the fields and controls on the Preventive Maintenance Inquiry page. You can find definitions for the fields and controls later on this page.
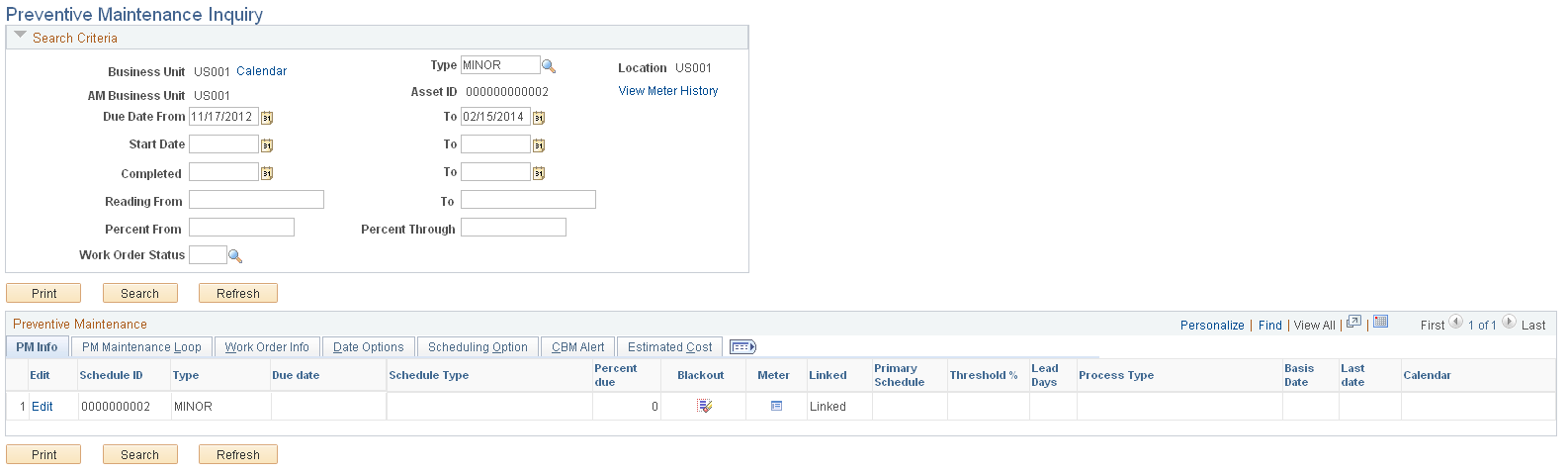
Search Criteria
You can search for all work orders that were created by the Preventive Maintenance Process by leaving the Business Unit, AM Business Unit, Asset Identification, Maintenance Type, Location Code, and Loop ID fields blank and clicking the Search button on the Preventive Maintenance search page.
Field or Control |
Description |
|---|---|
Calendar |
Click to review the business calendar. |
View Meter History |
Click to view the Meter Reading History for the meter that is associated with this asset. |
Due Date From and To |
Enter a range of preventive maintenance due dates to display the associated preventive maintenance work orders that were generated by the Preventive Maintenance Process. Note: In case a major maintenance is due but minor is not due yet (This can happen when you enter a WO meter reading for the minor WO greater than the meter interval), the system generates the major WO and not link them. The next time the PM process is run with the minor due, and the occurrences per cycle is reached, then the system links maintenances with WO creation. If the previous major WO is still in process the system creates a PM Exception so you can take proper action. |
Reading From and To |
Enter a range of meter reading values to display a list of work orders that were generated for the selected asset based on meter readings. |
Percent From and Percent Through |
Enter a range of percentage due values to display a list of work orders with percentage due values that fall within this range for the selected asset. |
Work Order Status |
Select the work order status from the following options:
|
PM Info
After specifying the search criteria, click Search to display work orders in the grid. Select the PM Info tab.
Field or Control |
Description |
|---|---|
Edit |
Click to access and edit the schedule that is associated with the row. |
Due Date |
The PM Inquiry screen displays the due date of the PM process. The due date is calculated by the PM process (WM_PM) based on the following criteria:
|
Schedule Type |
Identifies the calculation method that was used to trigger the creation of the work order. The listed schedule type can be:
|
Percent Due |
Displays the maintenance percentage due amount based on the calculation of the maintenance due date. This calculation is performed by the Preventive Maintenance Process to generate a work order. The formula for calculating this percentage is Percent Due = 100 × Current Reading − Previous Work Order Reading ÷ Meter Interval This field may have a value:
|
Blackout |
Click to display the blackout periods that are associated with the selected schedule. |
Meter |
Click to access the Preventive Maintenance Meter page. You can click an icon on this page to access and view the Meter Readings Trend Chart, which charts the meter reading date and time against the meter reading over a period of time. You can also view project meter readings based on a specific projection method and view the meter sample, if used. |
Linked |
Identifies whether the PM schedule is linked. You can click the Linked link and review any linked secondary schedules on the Preventive Maintenance Linking page. |
Primary Schedule |
Displays the primary schedule ID to which this secondary schedule is linked. This field only appears for secondary schedules that are linked to primary schedules. |
PM Loop
Select the PM Loop tab to display the SetID that is associated with a maintenance loop ID if this is a preventive maintenance Loop Schedule.
Work Order Info
Select the Work Order Info tab to display the work order business unit, the work order number, and the current work order status. You can also click a View link to view the actual work order. You cannot modify the work order using this link.
Date Options
Select the Date Options tab to view the date option (if applicable) that was selected for each of the listed schedules.
Scheduling Options
Select the Scheduling Options tab to view the scheduling option (if applicable) that was selected for each of the listed schedules.
CBM Alert
Select the CBM Alert (condition-based maintenance alert) tab to view the CBM alert, the source of the CBM alert, the alert ID, and the CBM alert date and time. This appears only for preventive maintenance schedules that are associated with condition-based maintenance work orders and indicates whether the CBM was used (On) or not used (Off.)
Estimated Costs
This tab lists the estimated labor, tools, inventory, and procurement costs. These estimated costs are calculated first in the Preventive Maintenance Process. They can be recalculated later based on changes made to the work order.
Use the Preventive Maintenance Meter page (WM_PM_MTR) to review the meter-based schedule information details for a meter, projected meter, and meter sample.
Navigation:
Click the Meter icon in the PM Info grid of the Preventive Maintenance Inquiry page.
This page includes these three grids.
Field or Control |
Description |
|---|---|
Meter |
This grid describes the meters that are used by the PM Schedule. This information includes:
|
Projected Meter |
If this meter is used to perform projected meter readings, this grid describes the methods that were used to create the projections. The columns on this grid include:
|
Meter Sample |
Describes the details of the sample taken if the sampling method was used for a projection. The columns are:
|
