Reviewing Bill Summary Information
Use the Bill Summary Info (bill summary information) pages to review summary information on bills and to calculate taxes.
This topic discusses how to review bill summary information.
Note: Although you can generate a pro forma directly from the Bill Summary Info pages, you cannot generate an invoice.
Use the Bill Summary - Keyword Search page to perform keyword searches for invoices. Keyword search allows you to execute a deeper, more free-form search, to access application data from the Bill Summary component.
For additional information on keyword searches, see the product documentation for PeopleTools: Search Technology, Working with Keyword Search modes.
|
Page Name |
Definition Name |
Usage |
|---|---|---|
|
BI_SUMMARY |
Review bill summary information and calculate taxes. |
|
|
Bill Summary - VAT Information Page |
BI_SUMMARY_VAT |
Review summary detail information for VAT calculations. |
|
BI_SUMMARY2 |
Review the options that have been set and the processes that have been run for the corresponding bill. |
|
|
Bill Summary Info (inquiry) |
BI_SUMMARY_INQ |
Review bill summary information in the specified currency perspective. |
|
Bill Summary Info 2 (inquiry) |
BI_SUMMARY2_INQ |
Review the options and processes that are applied to the corresponding bill. The general ledger level, accounts receivable level, and accounts receivable options are defined on the Installation Options - Billing - Integration Options page. The remaining fields on this page are selected if the particular option or process has been applied; they are deselected if they have not been applied for the corresponding bill. |
Use the Bill Summary Info page (BI_SUMMARY) to review bill summary information and calculate taxes.
Navigation:
This example illustrates the fields and controls on the Bill Summary Info page. You can find definitions for the fields and controls later on this page.
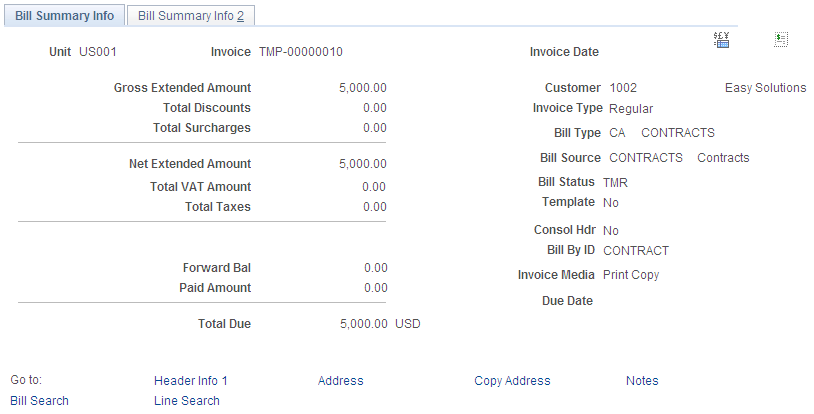
Field or Control |
Description |
|---|---|
Calculate Taxes |
Click to calculate both sales and use taxes and VAT for bills that you have not yet invoiced. You must click the Save button to save the new calculated amounts. The system uses the current effective-dated tax rates. You can also recalculate taxes after changing the bill. The system calculates the taxes on the gross extended amount, less all discounts and including all surcharges. Note: The system does not calculate taxes or VAT for a bill line when the bill line's tax timing option (populated by PeopleSoft Contracts) is defined as S (taxes on services rendered). |
Total VAT Amount and Total Taxes |
Displays the sales and use tax amount. The VAT amount appears on a separate line called Total VAT Amount because the system tracks VAT separately. Click the Total VAT Amount link to access the Bill Summary - VAT Information page, where you can review the VAT details that pertain to the bill. |
View Invoice Image |
Click this link to display the invoice if the system finds the invoice image file attached to the invoice header. |
|
Click the View in Base Currency button to run the PeopleSoft Billing currency conversion to estimate base and euro currency amounts. See Understanding the Currency Conversion Process (BICURCNV). |
View Audit Logs |
Click the View Audit Logs link to access the Search Audit Logs page. The search result, by default, returns the audit trail for that particular Billing invoice. This link is visible only if Audit Logging is enabled for the Billing application. |
Important! Regardless of the third-party tax provider that you use, saving the calculated taxes on this page does not write or override any information in the third-party tax register or audit files. Final invoicing always recalculates sales and use taxes, even if they have been previously calculated in bill summary. Final invoicing is the only time transactions are sent to the third-party tax audit or register file. Any adjustments that you need to make to the audit file must go through final invoice processing. For example, to adjust the taxes when a customer pays an invoice less the tax amount and supplies an exempt certificate, you should reverse the original invoice and create another invoice without the taxes. This action sends the tax adjustments to the audit files.
Use the Bill Summary Info 2 page (BI_SUMMARY2) to review the options that have been set and the processes that have been run for the corresponding bill.
Navigation:
The general ledger level, accounts receivable level, and accounts receivable option that you define on the Installation Options - Billing - Integration Options page appear at the top of the page. The Approval Status field will be visible if the business unit is set up for approvals. This field helps in keeping track of the current approval status of the invoice.
The remaining fields on this page are selected if the options and processes have been applied; the fields are deselected if the options and process have not been applied for the corresponding bill.
