Maintaining Additional Order Header Information
This topic provides information about entering or modifying additional information for the options available under the Header Menu section of the order entry form.
|
Page Name |
Definition Name |
Usage |
|---|---|---|
|
ORDENT_SCH_ATP |
Perform ATP calculations. |
|
|
Agreement Usage |
SCON_HDR_USAGE |
Displays order activity against a buying agreement, including the line and schedule number against which the order was applied. |
|
Conversations |
CONVER_DATA1_SS |
Record conversations about or with a customer. |
|
Custom Fields |
ORDENT_HDR_CUSTOM |
Add or update custom character, numeric, or date and time fields at the header level. The fields can be used with inbound and outbound EIPs. |
|
Customer Credit |
ORDENT_CRED_AVAIL |
View credit availability and details for a bill to and corporate customer. Similar to the Credit Available page. |
|
CUST_DEPOSIT |
Use to record customer deposits. |
|
|
ORDENT_EST_SHIP |
View shipping information for the deliveries. Manually calculate the weight and volume price and open this page to view how the weight and volume price was calculated. View how each freight charge was calculated. Delivery criteria is defined on the Inventory Definition - Business Unit Options: Delivery Management Definition page. |
|
|
ORDENT_FRT_CHRG |
Calculate freight for the deliveries that make up the sales order. Also, enter manual freight charges and override freight charges. Freight charges can be entered only after you have entered a line for the order. |
|
|
ORDENT_HDR_COMM |
View or modify commission information for a sales order. |
|
|
ORDENT_HDR_CDATA |
Captures information that the customer wants referenced on the order. Data referenced here is informational only and is used with inbound and outbound EIPs. |
|
|
ORDENT_HDR_RSN |
Place or remove order holds; also enter reasons for holds on order headers. |
|
|
ORDENT_HDR_NOTE |
View or associate notes and attachments with a sales order header and have the notes print on designated documents. |
|
|
ORDENT_HDR_VAT |
Enter header VAT information or override VAT default values. |
|
|
IN_ALLOC_WB_SUMMRY |
Use the Allocation Workbench to create a pre-allocation, lot-allocation, or move the demand line to the Released state and create a standard allocation. |
|
|
ORDENT_MARGINS |
Manipulate the margins at the order level. |
|
|
ORDENT_HLDHIST_SEC |
View an audit trail for the hold information on the entire order. |
|
|
ORDENT_SSRC_DTL |
View the existing pegs for the order. |
|
|
View Schedules |
ORDENT_SCH_VW |
View summary information of all the schedules of the lines in the buffer. Column order for grids may vary by implementation. |
|
ORDENT_PROJECT |
Enter PeopleSoft Project Costing-related information for an order. You must have PeopleSoft Project Costing installed. |
|
|
Quote Competition |
ORDENT_HDR_ADDTL |
Enter information about the success percentage competitor, and win loss reason. The competitor data is informational only. |
|
RMA Reference for Sales Order |
ORDENT_RMA_REF |
View RMA details. |
|
Schedules on Delivery |
ORDENT_EST_SCHEDS |
View the schedules attached to the delivery. |
|
Shipment Price Adjustments |
ORDENT_SH_PRCAUDIT |
View details for the weight and volume pricing adjustments. |
|
Shipments by Header |
ORD_SHIP_HDR_VW |
View shipment details for an order. |
|
CUST_STERM_CREATE |
Enter a new customer using a template. |
|
|
Summary by Sold To |
ORDENT_SOLDTO_VW |
Copy sales orders or quotes. View orders for a sold to customer by selecting Orders by Sold To. |
|
ORDENT_HDR_SCHCHG |
Update shipping details for all schedule lines of the order. Update order lines and order headers when schedules are updated (Optional). Schedule export and import information is only updated if a pick batch ID has not been assigned. |
Use the Deliveries page (ORDENT_EST_SHIP) to view shipping information for the deliveries.
Manually calculate the weight and volume price and open this page to view how the weight and volume price was calculated. View how each freight charge was calculated. Delivery criteria is defined on the Inventory Definition - Business Unit Options: Delivery Management Definition page.
Navigation:
Select Deliveries in the Header Menu field on the Order Entry Form page.
Select Weight & Volume Price Calc. in the Header Menu field on the Order Entry Form page.
Click the Delivery ID link on the Freight Charges page.
Field or Control |
Description |
|---|---|
Ship From BU |
The ship-from PeopleSoft Inventory business unit for the delivery. |
Scheduled Ship Date |
The date that the quantity can be promised. |
Freight Charge Method |
The method that the system uses to calculate freight charges for the schedules within the delivery. |
Order Freight Charge |
Enter freight charges. |
Adjustment Amount |
Displays the additional adjustment amount that applies to the total order value. The adjustment amount is derived during weight and volume pricing. |
Adjustment Percent |
Displays the additional adjustment percent that applies to the total order value. The adjustment percent is derived during weight and volume pricing. |
Use Preferred Freight Carrier |
Indicates whether the carrier has been designated for freight purposes. |
Note: If your inventory business unit has defined the delivery using additional fields, the field names appear in the Deliveries grid. The values of these additional fields on the delivery also appear. This page also displays any available freight charge audit information in the Freight Rules grid.
Note: You can also view the transportation/freight set ID that was selected as a match, the resulting freight charge, and the field values that make up the freight charge that were established on the Transportation/Freight Sets page. View the VAT Information link if you are working in a VAT environment.
Use the Freight Charges page (ORDENT_FRT_CHRG) to calculate freight for the deliveries that make up the sales order.
Also, enter manual freight charges and override freight charges. Freight charges can be entered only after you have entered a line for the order.
Navigation:
Select Freight Charges in the Header Menu field on the Order Entry Form page.
Field or Control |
Description |
|---|---|
Order Freight Charge |
Manually enter freight charges. Note: Freight charges can be entered only after you have entered a line for the order. |
Freight Charge Override |
Select the checkbox to override the calculated freight charges. |
Use the Update Schedules page (ORDENT_HDR_SCHCHG) to update shipping details for all schedule lines of the order.
Update order lines and order headers when schedules are updated (Optional).
Navigation:
Select Update Schedules in the Header Menu field on the Order Entry Form page.
Click the Update Schedules link in the Ship To Details section of the Order Entry Form page.
Update shipping information on all of the open or pending schedules of a single sales order. You can update the schedules for each ship from warehouse. You must enter the ship from PeopleSoft Inventory business unit. The system checks the demand status of each schedule before it updates the schedules. If the schedule is ineligible for the update because of its demand status, the system issues a warning and skips the schedule. The system reprices the schedules and recalculates new scheduled ship dates as applicable and freight charges.
Note: If you update the schedules for an order, and the maximum online pricing rows exceed the maximum defined on the Installation Options Order Management page, you receive a message instructing you to use the OM Update Schedules process (Order_Change).
Field or Control |
Description |
|---|---|
Update Schedules |
Enter changes, and then click the button. The system updates all the open or pending schedules if the change is allowed in inventory, based on the demand status for the schedule. The system processes required changes to demand as a result of the shipping data change. It reprices the schedules and recalculates scheduled shipment dates and freight charges. |
Use the Order Hold History page (ORDENT_HLDHIST_SEC) to view an audit trail for the hold information on the entire order.
Navigation:
Select Hold History/Entire Order in the Header Menu field on the Order Entry Form page.
View information about the hold conditions, such as the Hold Code, Hold Action, Reason Code, whether the hold is still active, and who updated the hold.
Use the Header Holds/Change Reasons page (ORDENT_HDR_RSN) to place or remove order holds; also enter reasons for holds on order headers.
Navigation:
Select Holds / Change Reason in the Header Menu field on the Order Entry Form page.
This example illustrates the fields and controls on the Header Holds/Change Reasons page. You can find definitions for the fields and controls later on this page.
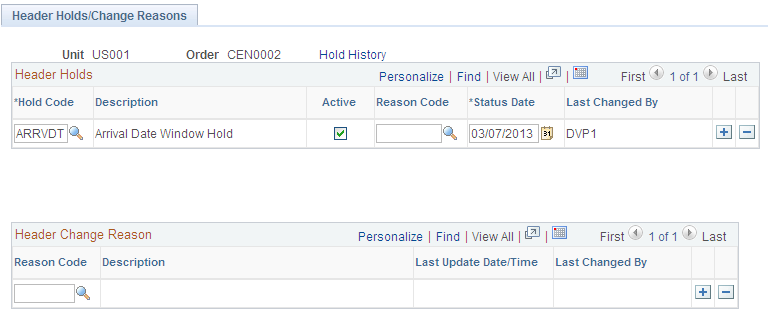
Field or Control |
Description |
|---|---|
Hold History |
Click the link to access the Header Hold History page. |
Header Holds
Field or Control |
Description |
|---|---|
Hold Code |
You establish codes on the Hold Codes page. |
Active |
Deselect to take the order off hold. Deselecting this check box, instead of deleting the line, enables you to maintain a record of holds that have been associated with the order. |
Reason Code |
Enter a code for the change to the hold condition. |
Status Date |
Automatically populated by the current date, but you can enter any date. When you change the status of the Active check box, the status date is updated to the changed date. |
Last Changed By |
Displays the user ID of the person who added, or most recently modified, the hold code. The value of SYS in this field indicates that the hold was modified by a background process. |
Header Change Reason
Field or Control |
Description |
|---|---|
Reason Code |
Select a reason code for the change to the order. Set up reason codes on the Reason Code page. |
Use the Header Notes/Attachments page (ORDENT_HDR_NOTE) to view or associate notes and attachments with a sales order header and have the notes print on designated documents.
Navigation:
Select Notes/Attachments in the Header Menu field on the Order Entry Form page.
This example illustrates the fields and controls on the Header Notes/Attachments page. You can find definitions for the fields and controls later on this page.
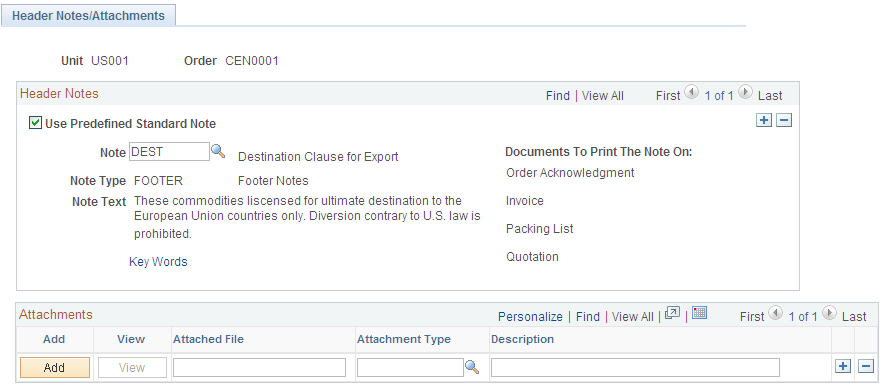
Header Notes
Field or Control |
Description |
|---|---|
Use Predefined Standard Note |
Select if you want to use a note that has already been set up. If you select this option, select Note from the available options. The Note Text, Note Type, and Documents To Print the Note On fields will appear for the standard note. |
Note Type |
Select from the available options to categorize the note that you are creating. This field is display-only for standard notes. |
Note Text |
Enter the text (up to 254 characters) for the note that you are creating. This field is display-only for standard notes. |
Documents To Print the Note On |
Choose which documents the notes will print on from the available options: Invoice, Advanced Shipping Notification, Bill of Lading, Buying Agreement Renewal, Buying Agreement Status, Invoice, Invoice Courtesy Copy, Invoice Notification, Order Acknowledgement, Order Change Notice, Packing List, Picking Plan, Product Price List, Quotation, and Returned Material Authorization,Only Invoice, Bill of Lading, Order Acknowledgement, Quotation, and Picking Plan do not require configuration in order to print the notes. This field is display-only for standard notes. Note: The note will not print on the Goods Receipt in the counter sale environment. Note: If header notes are sent over to Billing without the order number as part of the bill by identifier fields, notes will be displayed on invoices without reference to the order number. If you want header notes to be printed with the order number, you can add it to the actual header note. |
Key Words |
Click the link to enter key words in the group box. You can create a PeopleSoft Order Management report that lists all sales orders with associated notes that contain certain key words that you specify here. |
Attachments
Before you can add an attachment, you must configure the FTP server.
Field or Control |
Description |
|---|---|
Add |
Click the button to select an attachment. A secondary page will appear so that you can select a file to upload. |
View |
Click the button to view an attachment that was previously added. |
Attached File |
After selecting the file attachment, the file name appears. |
Attachment Type |
Select how to categorize the attachment from the available options. The types are set up on the Attachment Types page. |
Description |
The description for the attachment appears. |
Use the Allocation Workbench page (IN_ALLOC_WB_SUMMRY) to use the Allocation Workbench to create a pre-allocation, lot-allocation, or move the demand line to the Released state and create a standard allocation.
Navigation:
Select Allocations or Lot Allocation in the Header Menu field on the Order Entry Form page.
This example illustrates the fields and controls on the Allocation Workbench - Search page. You can find definitions for the fields and controls later on this page.

This example illustrates the fields and controls on the Allocation Workbench - Allocations Summary page. You can find definitions for the fields and controls later on this page.
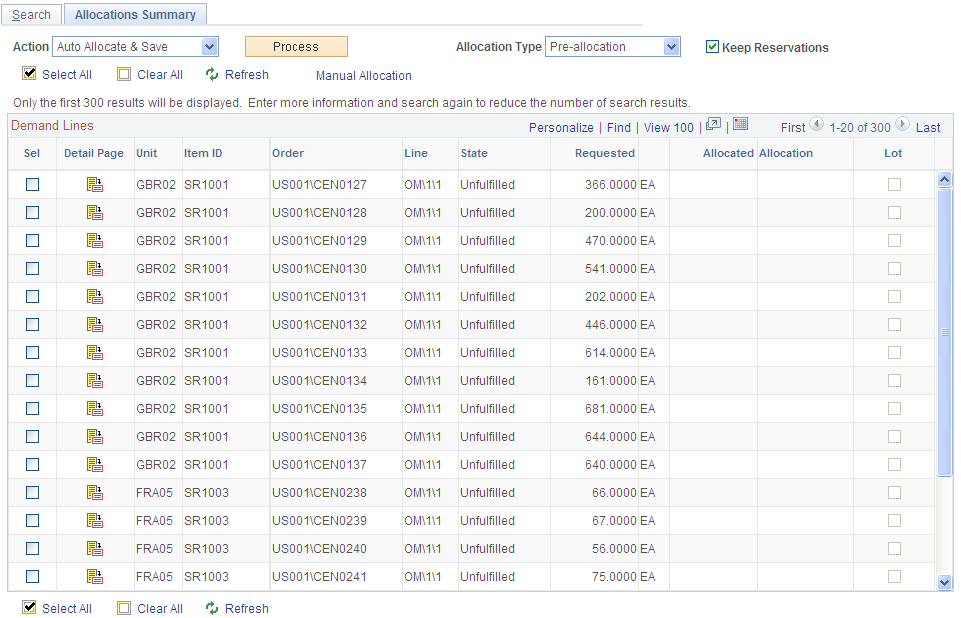
The search page prompts for the standard order keys along with advanced selection criteria. Additionally, there is a filter criteria to fine-tune the result set.
Field or Control |
Description |
|---|---|
Action |
Specifies the current action when the Process button is clicked. When the user changes the action, a check is performed to see if any manual changes have been committed. A message is displayed to the user giving them the option to continue and loose the changes or to cancel the request. Auto Allocate & Save option will attempt to allocate the selected rows. Only valid combinations will be updated. Action will change to Apply Manual Changes when changes are made on the detail page. |
Process |
Click the Process button to perform the Action against the selected rows and save. |
Allocation Type |
Used to determine the type of allocation when a new allocation is created using either the Auto or Manual Option. Changing the Allocation Type works in a similar way as changing the Action. |
Manual Allocation |
Clicking this link will build the detail page for any selected rows and the Allocations Detail page is displayed. |
Use the Project Defaults page (ORDENT_PROJECT) to enter PeopleSoft Project Costing-related information for an order.
You must have PeopleSoft Project Costing installed.
Navigation:
Select Project Defaults in the Header Menu field on the Order Entry Form page.
Field or Control |
Description |
|---|---|
Source Type |
A source designation that enables you to track, analyze, and report project costs. This field is the highest designation level and can be general or specific. |
Category and Subcategory |
Optional additional levels that enable you to further break down project costs. |
Use the Header User Reference page (ORDENT_HDR_CDATA) to captures information that the customer wants referenced on the order.
Data referenced here is informational only and is used with inbound and outbound EIPs.
Navigation:
Select User Defined Reference in the Header Menu field on the Order Entry Form page.
Field or Control |
Description |
|---|---|
Reference Number |
Displays the customer's identifier for the text field. |
Text |
Contains free-form text associated with the reference number. For example, if customers want to pass on their internal department numbers, they would set up a reference number as an identifier and include text here for the actual number of the internal department. Note: This information is informational only and is used primarily with Electronic Commerce to pass information associated with the header, line, or schedule. This will flow through the various Electronic Commerce transactions such as 840, 845, 850, 855, 860, 865, 810, and 856. See Understanding Sales Order Holds in PeopleSoft Order Management |