Managing Financial Accounts Using PeopleSoft Fluid User Interface
This topic discusses how to do the following using PeopleSoft Fluid User Interface:
Field or Control |
Description |
|---|---|
|
Depending on the page you access, click this icon to sort the rows in ascending or descending order according to the available sort options. |
|
On smartphones, click this icon to open up the hidden group box that contains links to other menus or pages or displays steps pertaining to an activity guide. |
|
This indicates that the results on display have been filtered. |
|
Click to navigate to a page that provides more information. |
|
Page/Tile Name |
Definition Name |
Usage |
|---|---|---|
|
Financial Accounts Tile |
SSF_FIN_ACCT_FL |
Access the Financial Accounts landing page. This tile is accessible only if the student is assigned to an institution set. Otherwise, the tile is disabled. See: |
|
Account Balance Page |
SSF_ACCT_BAL_FL |
View account summary. |
|
Make a Payment Page |
SSF_SS_PMT_FL |
Make electronic payments. |
|
Charges Due Page |
SSF_CHRGS_DUE_FL |
Review all outstanding charges and deposits incurred to date, including charge details. |
|
Direct Deposit Page |
SSF_DIRDEP_LAND_FL |
Enroll in direct deposit or manage bank accounts enrolled in direct deposit. |
|
Payment History Page |
SSF_PMT_HIST_FL |
View a history of credits posted to your account: payments, deposits, financial aid disbursements, or waivers. |
Navigation:
Use the Account Balance page to view a summary of outstanding charges and deposits, pending payments, pending financial aid, and total due.
Field or Control |
Description |
|---|---|
Due Now |
The amount that appears consists of outstanding deposits, current due charges, pasts due charges, and charges with a due date in the future but are limited to the (Days in Future) value defined on the Institution Set page. |
The information that appears on this page is controlled by the parameters you set up for the institution set.
If the student belongs to multiple business units, the business unit appears in the grid.
On smartphones, the Account Balance page shows only the Charges & Deposits column. Tap on a row to view other details like pending financial aid.
Navigation:
Use the Make a Payment activity guide to make electronic payments towards your account using credit card or eCheck. The form of payment depends on what your institution accepts.
Depending on your institution’s setup, your payments may be allocated to specific charges.
Follow the instructions on the screen to complete your payment.
Note: Newly admitted students can access Make a Payment via a link in the Applicant Fluid Self Service to pay their deposit. See Managing Applications Using PeopleSoft Fluid User Interface.
Navigation:
Note: Charges without due dates are labeled “Future.”
On smartphones
Outstanding charges and their due dates as well as pending financial aid are displayed on a single page. Click a charge or pending financial aid row to view the Detail for Due Date page.
Field or Control |
Description |
|---|---|
Make a Payment |
Click to pay outstanding charges. This invokes the Make a Payment page. |
On desktops or tablets
Use the Charges Due page to view:
a summary of your charges by due date (Summary By Due Date)
details of your charges due (Detail of Charges Due)
details of deposits due (Detail of Deposits Due)
pending financial aid
If only deposits are due, then Summary By Due Date, Detail of Charges Due, Detail of Deposits Due appear.
If only charges are due, then Detail of Deposits Due does not appear.
Navigation:
Note: Students that set up multiple or single distributions in the classic user interface only see the Balance distribution row. Students are allowed to edit the Balance row. The original agreement continues to be valid; a new agreement is not required.
Use the Direct Deposit page to enroll in direct deposit for the first time or, if you have already enrolled in direct deposit, edit the bank account you enrolled in direct deposit. Only one bank account is allowed to be active in direct deposit for Fluid user interface.
To edit a bank account, click the account row.
Some fields on the Direct Deposit Details page appear only for non-U.S. banks.
Field or Control |
Description |
|---|---|
Enroll in Direct Deposit |
Click to enroll a bank account for direct deposit. The Direct Deposit Details page appears. Use the Direct Deposit Details page to set up a bank account. The Bank Location fields appear only if Allow Change in Country is selected on the SF Institution – General Options page. |
Revoke Direct Deposit |
Click to deactivate the bank account you enrolled in direct deposit. |
Navigation:
This example illustrates the fields and controls on the Payment Details page. You can find definitions for the fields and controls later on this page.
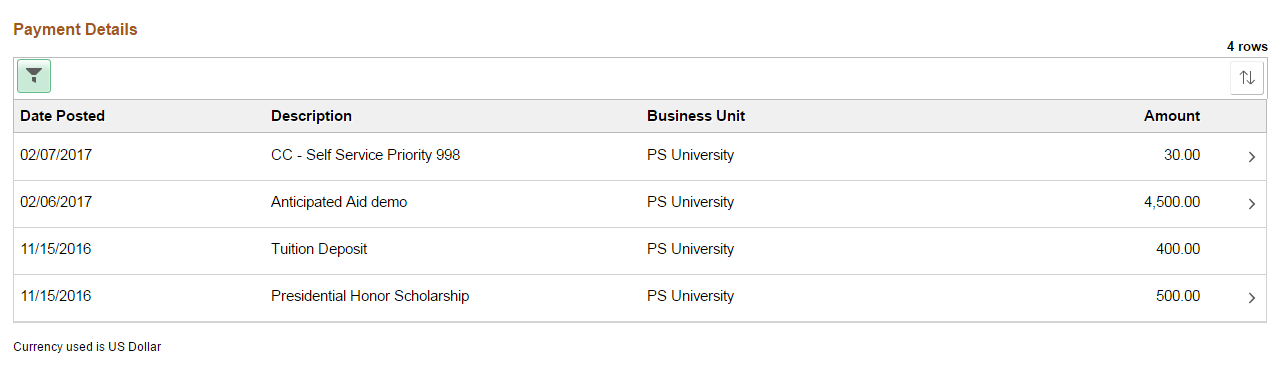
Use the Payment History page to review a history of payments, deposits, financial aid disbursements, or waivers. Pending payments are not displayed in the fluid user interface.
On desktops, laptops, or tablets, clicking some payment rows may bring up the Charges Paid page, which lists the payment breakdown for that particular payment.



