Performing Commitment Control Processing
|
Page Name |
Definition Name |
Usage |
|---|---|---|
|
AR_CC_TRAN |
View source transactions that the Revenue Estimate process created for all activities for an item. You can view both completed transactions and transactions with errors. However, you can change only the budget date for the transactions. |
|
|
Revenue Estimate by Activity Page |
AR_CC_TRAN_ACT |
View source transactions that the Revenue Estimate process created for a single item activity. You can view both completed transactions and transactions with errors. However, you can change only the budget date for the transactions. |
|
AR_CC_TRAN_ERROR |
Correct source transactions for the commitment control ledger that have errors. You can also flag the transactions to bypass budget checking before you process them or if they fail budget checking. |
|
|
REV_EST_REQUEST |
Recreate the source transactions for the control budget and optionally budget check the transactions. |
|
|
Budget Processor Page |
AR_CC_REQUEST |
Rerun the Budget Processor process independently of the Revenue Estimate process. |
|
KK_XCP_HDR_AR1 |
View budget checking errors or warning exceptions for receivables source transactions. Users who have authority can also override the budget error exceptions. |
|
|
Refine Inquiry Criteria Page (transaction exceptions) |
KK_XCP_TR_ADV_SEC |
Refine selection criteria for budgets to view. |
|
Commitment Control Page |
KK_XCP_TRAN_SEC |
View details about a source transaction with exceptions, including the amount type and override information. See the Revenue Estimate Correction Page. |
|
Receivables Revenue Estimate Line Drill Down Page |
KK_DRL_AR1_SEC |
View line details for receivables items with budget exceptions. See the Revenue Estimate Exceptions Page. |
|
KK_XCP_LN_AR1 |
View individual transaction lines in a receivables source transaction with budget checking errors or warning exceptions. |
|
|
Exception Details Page |
KK_XCP_TRAN_SEC3 |
View budget and exception details for a transaction line. See the Line Exceptions Page. |
|
KK_XCP_HDR_AR2 |
View individual transaction lines in a source transaction for a direct journal payment with budget checking errors or warning exceptions. |
|
|
Receivables Miscellaneous Payment Line Drill Down Page |
KK_DRL_AR2_SEC |
View line details for direct journal payments with budget error exceptions. |
|
KK_XCP_LN_AR2 |
View individual transaction lines in a source transaction for a direct journal payment with budget checking errors or warning messages. |
This documentation provides overviews of the commitment control process flow and of budget checking error correction and warnings and discusses how to:
Review revenue estimate entries.
Correct revenue estimate errors.
Run the Revenue Estimate process.
Run the Budget Processor.
View budget checking exceptions for revenue estimate source transactions.
View direct journal exceptions.
Perform these tasks for revenue estimate and budget checking processing:
Note: These steps do not apply to direct journal payments.
Run the Receivables Update process to post groups, create accounting entries, create the source transactions, and budget check the source transactions.
Note: The Receivables Update process runs the Revenue Estimate process and budget checks the transactions only if you have enabled commitment control for PeopleSoft Receivables and the general ledger business unit associated with the receivables business unit.
(Optional) Review the source transactions.
Correct errors in the source transactions if needed.
For example, you might post some revenue lines for a contract line in PeopleSoft Contracts.
Run the Revenue Estimate process again if you corrected errors in source transactions.
In some cases, you need to unpost the original group and correct the accounting lines. If this is the case, you run the Receivables Update process to post the group again and it automatically runs the Revenue Estimate process.
See Understanding Budget Checking Error Correction and Warnings.
Note: You can run the Budget Processor process at the same time if you do not want to review the source transactions before you budget check the transactions.
Run the Budget Processor process again if you corrected errors in the source transactions.
View budget checking errors and warning exceptions and resolve them.
Run the Budget Processor again if you corrected errors or overrode the exceptions.
Transactions typically fail the budget checking process because the amount of the source transactions exceeds the amount in the control budget and the commitment control option for the budget. If this occurs, you have two options:
Credit the revenue estimate budget amount.
Mark the entire transaction to bypass budget checking on the Commitment Control, Revenue Estimate Exceptions, or Misc Payment Exceptions page for the transaction.
After you mark it, you must run the Budget Processor process again.
A transaction could also fail because you provided a revenue account that is not in the revenue estimate budget. If this is the case, you need to perform the following tasks:
Set the group that included the source transactions to unpost.
Run the Receivables Update process, which reruns the Revenue Estimate process and the Budget Processor.
The Revenue Estimate process deletes the source transactions and does not create new sources transactions.
Recreate the items with the correct data.
Run the Receivables Update process again, which reruns the Revenue Estimate process and the Budget Processor.
If you run the Budget Processor when you run the Receivables Update process or from the Budget Processor page, use the message log to see if you have received any warnings. Alternatively, go directly to the budget exception pages to see if you have any warnings. Select Only Warnings Exist in the Process Status field, when you search for exceptions to display only transactions with warnings.
If you budget check transactions from an online page, such as the Direct Journal Payments - Accounting Entries page or the Corrections page for the Revenue Estimate process, the system displays a warning message for any type of warning including the warning for negative expense budgets. Users must go to the appropriate budget exceptions page to determine the type of warning. If there is a warning status at the line level, you can drill directly down to the warning on the exception page by clicking the Budget Check Options icon.
Note: You receive the warning message when you budget check transactions online only if you selected the Pop Up Error/Warning Message check box on the Installation Options - Commitment Control page.
Field or Control |
Description |
|---|---|
|
Click the Revenue Line Source icon to access the accounting entries inquiry page, where you can review the original accounting entries for the item activity. Note: This option is not available for transactions with errors on the Revenue Estimate Correction page. |
Accounting Date |
Displays the accounting date for the item activity. |
Amount and Base Amount (for all source transactions) |
Displays the total amount of the source transactions for the item in the entry currency and the base currency. |
Amount (for a single source transaction) |
Displays the entry amount and currency of the item activity. |
Base Amount (for a single source transaction) |
Displays the base amount and currency of the item activity. |
Budget Date |
Displays the default budget date for entries to the recognized bucket is the accounting date for the item. For entries to the collected bucket, the default varies based on your selection on the Receivables Options - General 2 page for synchronizing budget dates. If you selected Yes, the date for entries to the collected bucket matches the date for entries to the recognized bucket for the item. Otherwise, it is the accounting date for the current transaction. Oracle suggests that the budget date for entries to the two buckets be the same so that the entries fall in the same budget period. |
Budget Status (for all activity source transactions) |
Displays the status of all the source transactions in the budget checking process. Values are: Error: At least one of the source transactions failed to pass budget checking. Not Chk'd (not checked): The Budget Processor has not processed the source transactions. Valid: All the source transactions passed budget checking and the process created the journal lines in the ledger. |
Budget Status (for a single source transaction) |
Displays the status of a single budget line entry. Values are: Error: The budget line failed to pass budget checking. Not Chk'd (not checked): The Budget Processor has not processed the line. Valid: The budget line passed budget checking and the process created the journal line in the ledger. Warning: The Budget Processor issued a warning for a line, but also updated the control budget ledger. |
Entry Type and Reason |
Displays the entry type and reason that you assigned to the item activity. |
GL Unit |
Displays the general ledger unit that is linked to the receivables business unit for the item. |
Group Unit, Group ID, and Group Type |
Displays the business unit and ID for the group, and the group type for the item activity. |
Ledger Grp (ledger group) and Ledger |
Displays the General ledger group and ledger for the entries. These values appear only if the process created multibook entries. |
Posted Date |
Displays the date that you posted the item activity. |
Rev Estimate (revenue estimate) |
Indicates whether the source transactions for the item activity updated the Collected, Recognized, or Both buckets. |
Sequence |
Displays the sequence number for the item in the item group. |
Status |
Indicates whether source transactions passed the revenue estimate process successfully or if they were in error. If an error exists, the Status field displays the reason. Values are: Corrected: You corrected the source transactions on the Revenue Estimate Correction page. Error: A source transaction has an unknown error. Gen by BI (generated by billing): The process did not find revenue lines for invoices, credit memos, debit memos, or overdue charge invoices (IT-01, IT-02, or FC-01 activities) in the PS_ITEM_DST table, but it found them in the PS_BI_ACCT_ENTRY table. The process does not need to generate the source transactions because PeopleSoft Billing generates them for the recognized revenue bucket. Out of BU (out of business unit): The process could not create the source transactions because the item was transferred out of the business unit. The accounts were not available to update. Processed: The process successfully generated source transactions for the item. No Itm Rev (no item revenue lines): The process could not create the source transactions because no item revenue lines were associated with the current item activity or with the previous item activity. Transferred: The process could not create the source transactions because it could not find the from item for a transferred item. (The process obtains the revenue accounts from the from item.) No Rev: The process could not create the source transactions because no user-defined revenue lines were set up for the item entry type or automatic entry type that you associated with the system function. Skip: The system skips the request when the process runs. Err Exists (error exists): The process could not create the source transactions because an error exists in a previous activity that affects the current activity. Correct the errors and run the process again. |
View/Update Conversations |
Click this link to access the Conversations page (CONVER_DATA1_SS), where you can view and update existing conversations associated with the item. If there are multiple conversations, you can select the conversation you want to view or update on the View/Update Conversations search page. You can also add, delete, or edit existing conversation entries on the Conversations page. |
Use the Revenue Estimate Review page (AR_CC_TRAN) to view source transactions that the Revenue Estimate process created for all activities for an item.
You can view both completed transactions and transactions with errors. However, you can change only the budget date for the transactions.
Navigation:
This example illustrates the fields and controls on the Revenue Estimate Review page. You can find definitions for the fields and controls later on this page.
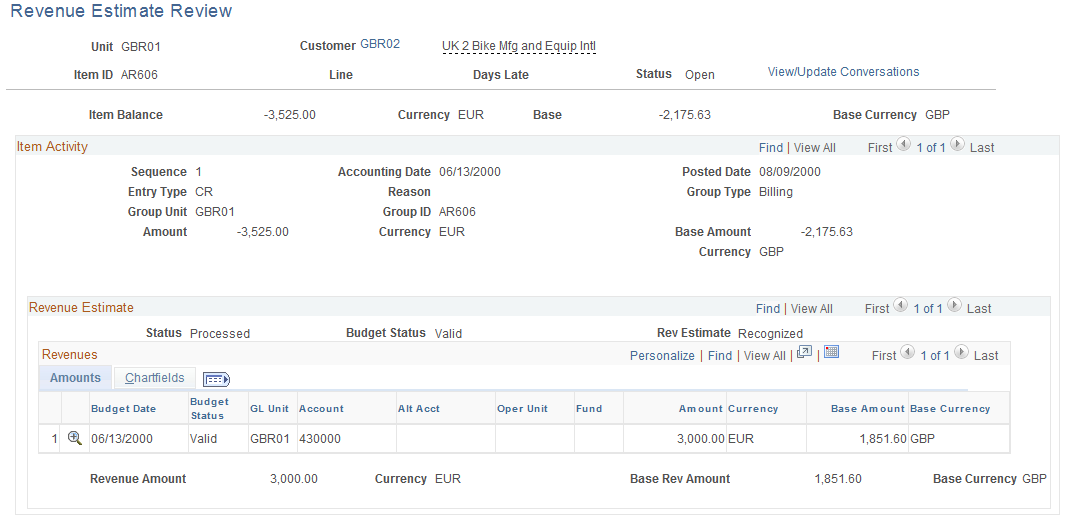
Use the Item Activity scroll area to view each activity for an item on the Revenue Estimate Review page. Use the Revenue Estimate scroll area to see source transactions for an item activity. The Revenues grid displays information for each source transaction.
Field or Control |
Description |
|---|---|
|
Click the Budget Check icon to run the Budget Processor, which checks the source transactions and creates the entries in the revenue bucket for the budget. This icon is available only if the transactions have no revenue estimate errors. It is not available if you already ran the Budget Processor. Note: The system displays a warning message if transactions passed budget checking but receive a warning status. |
Use the Revenue Estimate Correction page (AR_CC_TRAN_ERROR) to correct source transactions for the commitment control ledger that have errors.
You can also flag the transactions to bypass budget checking before you process them or if they fail budget checking.
Navigation:
This example illustrates the fields and controls on the Revenue Estimate Correction page. You can find definitions for the fields and controls later on this page.
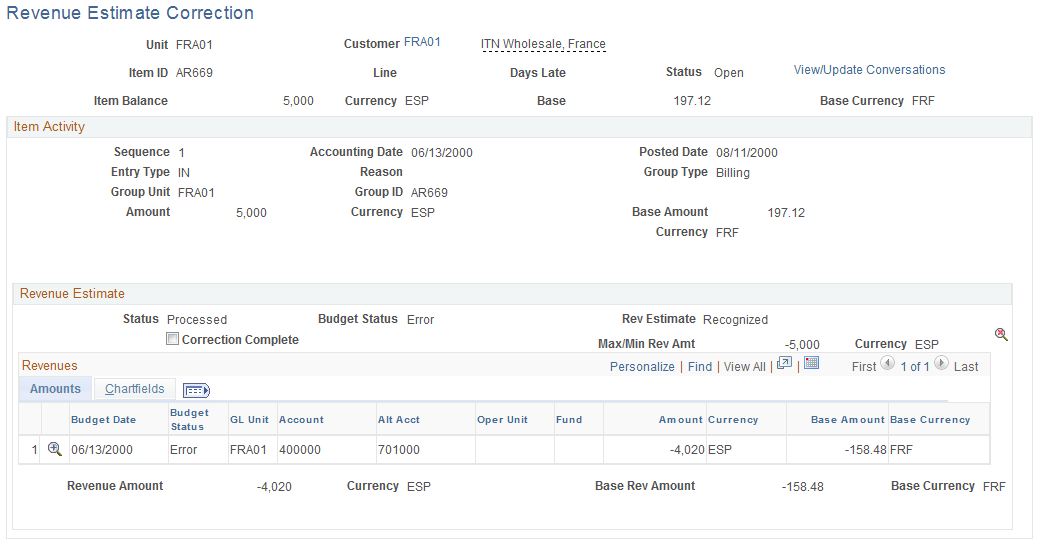
The page shows the source transactions for a single item activity. It shows only transactions with errors from the Revenue Estimate process or the Budget Processor.
Revenue Estimate
The Revenue Estimate group box displays information about the source transactions that the Revenue Estimate process generated.
Field or Control |
Description |
|---|---|
|
Click the Delete Revenue Estimates icon to delete all the source transactions for the item activity. This action resets the Revenue Estimate process so that it can process the activity again. This icon is not available if the Correction Complete check box is selected. Note: If you delete an individual line, it will not update the control budget. |
|
Click the Budget Check icon to run the Budget Processor, which checks the source transactions and creates entries in the revenue bucket for the budget. This icon is available only after you correct the errors and select Correction Complete. It is not available if you have already run the process. Note: The system displays a warning message if transactions passed budget checking but received a warning status. |
|
Click the Budget Check Options icon to open the Commitment Control page (KK_XCP_TRAN_SEC), where you can flag the source transactions in error to bypass budget checking. You must have authority to override budget checking. Click the Go to Transaction Exception link on the Commitment Control page to go to the budget exception page to view details about the budget checking error or warning. This icon appears only if the item activity has a budget checking error. |
Correction Complete |
Select after you correct the errors so that the Budget Processor will check the source transactions the next time you run the process. |
Max/Min Rev Amount (maximum or minimum revenue amount) |
Displays the minimum or maximum amount permitted for the activity. You receive an error message when you save the page if the total of the revenue estimate lines exceeds the maximum or minimum revenue amount. If the activity credits revenue, the amount cannot exceed the maximum amount. If the activity debits revenue, the amount cannot exceed the minimum amount. |
Revenues
The Revenues grid displays information for each source transaction. Change information in this grid as needed to correct the transaction.
The Revenue Estimate process may generate errors for several reasons. The following table lists the reasons and the corresponding resolutions:
|
Error |
Resolution |
|---|---|
|
You transferred the item from one business unit to another. Since different business units might use different revenue accounts, the process does not know which revenue accounts to use. |
Enter the revenue accounts manually. |
|
The system could not find revenue lines for the current item activity or in a previous activity for the item. |
Enter the revenue lines manually. |
|
The process could not find the From transfer information for a transferred item. |
Enter the revenue lines manually. |
|
You applied a payment to an item that was interfaced from PeopleSoft Billing and the item has an associated contract line in PeopleSoft Contracts. The process could not find any revenue lines for the contract in the PeopleSoft Contracts PS_CA_ACCTG_LINE table and the status is No Itm Rev (no item revenue lines). |
You must first post some revenue lines for the contract line in PeopleSoft Contracts. On the Revenue Estimate Correction page, use the Delete Revenue Estimates icon to delete revenue estimate transactions and run the Revenue Estimate process again. |
Use the Revenue Estimate page (REV_EST_REQUEST) to recreate the source transactions for the control budget and optionally budget check the transactions.
Navigation:
Field or Control |
Description |
|---|---|
From Date and To |
Enter the beginning and ending accounting date of the item activities to include in the run. |
Send Transactions Generated |
Select to run the Budget Processor automatically immediately following the revenue estimate process. |
Specify Transaction Type |
Select the source transaction type that the budget processor uses to read the source data and to perform budget checking. The page displays the default source transaction type specified on the Receivables Options - General 2 page. This check box is available only if you select the Send Transactions Generated check box. |
Access one of the following pages to run the Budget Processor:
Budget Processor page
Use the Budget Processor page (AR_CC_REQUEST) to rerun the Budget Processor process independently of the Revenue Estimate process.
Navigate to .
Also run it for transactions that the Revenue Estimate process created for direct journals.
Use the Revenue Estimate page to run the Budget Processor process along with the Revenue Estimate process.
If you run it with the Revenue Estimate process and you have errors in the source transactions, then you must run it again after you correct the errors.
Use the Revenue Estimate Review page to run the process for all source transactions for a single item.
Revenue Estimate Correction page
Use the Revenue Estimate Correction page to run the process for all source transactions for a single item activity.
Revenue Estimate by Activity page
Use the Revenue Estimate by Activity page (AR_CC_TRAN_ACT) to view source transactions that the Revenue Estimate process created for a single item activity.
Navigate to .
You can view both completed transactions and transactions with errors. However, you can change only the budget date for the transactions.
Navigate to .
Use the Revenue Estimate Exceptions page (KK_XCP_HDR_AR1) to view budget checking errors or warning exceptions for receivables source transactions.
Users who have authority can also override the budget error exceptions.
Navigation:
Use the pages in the Revenue Estimate component (KK_XCP_AR1) to review the budget exceptions and, if you have authority, to override specific budgets for a failed transaction as well as all budgets for a failed transaction.
Field or Control |
Description |
|---|---|
|
Click the View Related Links icon at the top of the page to open a page that has the following options: Go to Source Entry and Go to Source Adjustment: Open the Revenue Estimate - Correction page, where you can change the source transaction and run the Budget Processor. Go to Source Inquiry: Opens the Revenue Estimate - Review page, where you can view the source transaction and run the Budget Processor. |
View Exception Details |
Click the View Exception Details icon for a specific budget line to view line details for receivables items with budget exceptions on the Receivables Revenue Estimate Line Drill Down page (KK_DRL_AR1_SEC). |
The process to use the Revenue Estimate component is similar to using the Generic Exceptions component (KK_XCP_GEN).
Use the Line Exceptions page (KK_XCP_LN_AR1) to view individual transaction lines in a receivables source transaction with budget checking errors or warning exceptions.
Navigation:
Field or Control |
Description |
|---|---|
View Exception Details |
Click the View Exception Details icon for the source transaction to access the Exception Details page (KK_XCP_TRAN_SEC3), where you can view budget and exception details for a transaction line. |
Use the Misc Payment Exceptions page (KK_XCP_HDR_AR2) to view individual transaction lines in a source transaction for a direct journal payment with budget checking errors or warning exceptions.
Navigation:
Use the pages in the Direct Journal component (KK_XCP_AR2) to review the budget exceptions. If you have authority, use the pages to override specific budgets for a failed transaction as well as all budgets for a failed transaction.
Field or Control |
Description |
|---|---|
|
Click the View Related Links icon at the top of the page to open a page that has links to the Directly Journalled Payments page, where you can change the source transaction and run the Budget Processor process. |
View Exception Details |
Click the View Exception Details icon for a specific budget line to access the Receivables Miscellaneous Payment Line Drill Down page (KK_DRL_AR2_SEC), where you can view line details for direct journal payments with budget error exceptions. |
The process to use the Direct Journal component is similar to using the Generic Exceptions component.
Use the Direct Journal Exceptions - Line Exceptions page (KK_XCP_LN_AR2) to view individual transaction lines in a source transaction for a direct journal payment with budget checking errors or warning messages.
Navigation:






