Reviewing and Responding to RFQs
|
Page Name |
Definition Name |
Usage |
|---|---|---|
|
Request for Quotes - Select Supplier Page |
PO_SS_VND_LIST |
Suppliers select a supplier to navigate to its RFQ inquiry pages. This page is available only if more than one supplier is associated with the user. |
|
PO_SSSRCH_RFQ |
Search for specific RFQs. This is the initial search page that the supplier sees when associated with only one supplier. |
|
|
PO_SSRFQ_RESP_LINE |
View general RFQ information and a list of items by RFQ to which to respond. |
|
|
PO_SSRFQ_LN |
Review RFQ details for a specific item. |
|
|
Billing Address Page |
PO_SSSEC_BILL_ADDR |
View billing address and telephone details. |
|
Shipping Address Page |
PO_SSSEC_SHIP_ADDR |
View shipping address and telephone details. |
|
PO_SSRFQ_RESP |
View or respond to RFQs. This is the primary page that a supplier uses to respond to a specific RFQ item. |
|
|
Email Message Page |
WV_PE_EMAIL_SP |
Send an email to someone regarding the quote. This email includes links that can take a supplier to the Request for Quote List page or take you (an internal PeopleSoft user) to the PeopleSoft Purchasing Request For Quotes page or the RFQ Response page. |
|
PO_SSRFQ_RESPONSE |
View original RFQ details and supplier responses. |
Use the Request for Quotes - Filter Options page (PO_SSSRCH_RFQ) to search for specific RFQs.
This is the initial search page that the supplier sees when associated with only one supplier.
Navigation:
Click the Show all/Enhanced link on the Recently Dispatched RFQs pagelet.
Note: Your suppliers can review only those RFQs for which they have security. Also, the system retrieves only dispatched RFQs with a status of Approved or Closed; it ignores RFQs with Open, On Hold, and Canceled statuses.
See Dispatching RFQs.
The supplier selects the criteria with which to filter the search. In particular:
Field or Control |
Description |
|---|---|
View Current Quotes |
The system retrieves RFQs based on whether the supplier selects this or View Closed Quotes and on which values the supplier selects in the Include Quotes field. If the supplier selects this option and the New (Dispatched) field, the system displays all of the approved open RFQs (whose bidding dates haven't passed) to which this supplier has not responded. If the supplier also selects Responded, then the system displays all of the approved open RFQs to which this supplier has responded. If the supplier also selects New (Dispatched) and Responded, then the system displays all of the approved open RFQs that are assigned to the supplier. |
View Closed Quotes |
If the supplier selects this option and New (Dispatched), then the system displays closed RFQs to which the supplier has not responded. If the supplier also selects Responded, the system displays all of the closed RFQs to which this supplier has responded. If the supplier also selects New (Dispatched) and Responded, the system displays all of the closed RFQs. |
Search |
Click to initiate the search and view the results on the Request for Quotes - Request for Quote List page. |
Use the Request for Quotes - Request for Quote List page (PO_SSRFQ_RESP_LINE) to view general RFQ information and a list of items by RFQ to which to respond.
Navigation:
Click the Search button on the Request for Quotes - Filter Options page.
Click an RFQ ID link on the Recently Dispatched RFQs pagelet.
The system displays any RFQs that are associated with the supplier.
Field or Control |
Description |
|---|---|
RFQ ID |
Click an RFQ ID to access the Request For Quote Detail page. |
Respond |
This button label changes depending on the RFQ status (New or Responded). After the supplier submits a response per RFQ item, the label changes to Responded, and the response is visible on the buyer side. |
Use the Request for Quotes - Request for Quote Detail page (PO_SSRFQ_LN) to review RFQ details for a specific item.
Navigation:
Click an RFQ ID link on the Request for Quotes - Request for Quote List page.
The system displays RFQ details.
Field or Control |
Description |
|---|---|
Billing Location |
Click to view specific billing address and phone information on the Billing Address page (PO_SSSEC_BILL_ADDR). |
Ship To Location |
Click to view specific shipping location and phone information on the Shipping Address page (PO_SSSEC_SHIP_ADDR). |
Comments and Attachments |
If you want your suppliers to see any comment or attachments, you must specify that they can view them as you enter them on the RFQ. You make this specification on the RFQ Header and Line Comments page (select the Send to Vendor check box) in the Requests for Quotes component in PeopleSoft Purchasing. |
Use the Request for Quotes - Request for Quote Response page (PO_SSRFQ_RESP) to view or respond to RFQs.
This is the primary page that a supplier uses to respond to a specific RFQ item.
Navigation:
Click the New or Responded button on the Requests For Quote List page.
This example illustrates the fields and controls on the Request For Quote Response page (1 of 2).

This example illustrates the fields and controls on the Request For Quote Response page (2 of 2).
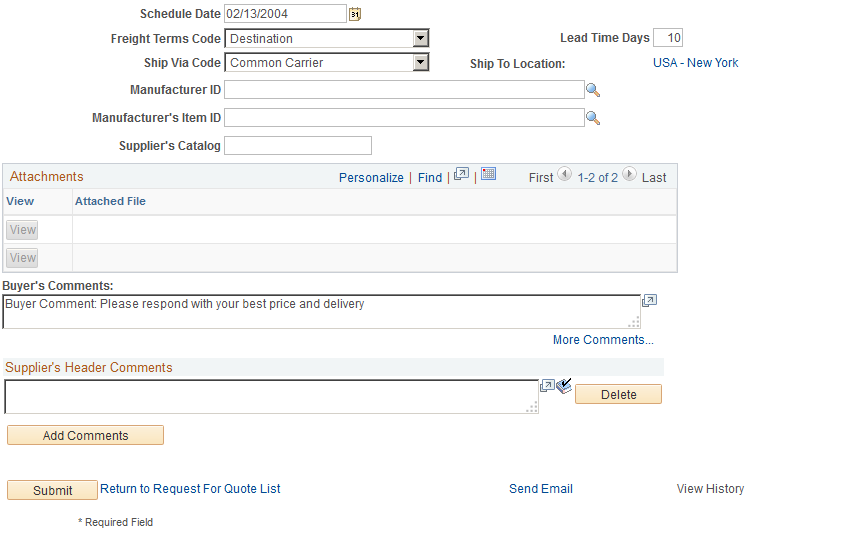
The status of the RFQ response (by item) determines the mode of this page:
When the supplier accesses this page by clicking New on the Request for Quote List page, several supplier response fields are available for modification, including Quantity, Price, and Schedule Date.
The New button appears when an RFQ item requires a response from the buyer.
When the supplier clicks the Responded button, this page is display-only.
The Responded button appears when this supplier has previously entered a response for the RFQ item.
Submitting RFQ Responses
To respond to an RFQ:
On the Request for Quote List page, click the New button for the RFQ ID to which you want to respond to access the Request for Quote Response page.
Note: An RFQ's New status can be the result of the buyer reopening the line for further response; it does not necessarily indicate that this is the first time that the supplier has received or responded to the RFQ. See Reviewing RFQ Response History.
Many of the following field values appear by default from the actual RFQ.
In addition to the fields to which suppliers would most commonly respond (such as Price, Quantity, Unit of Measure, Lead Time Days, and Schedule Date), they can also respond to related fields, including:
Field or Control
Description
Salesperson
The supplier's employee who is responsible for your purchase.
Date Time Responded
The date and time that the supplier submitted a response for this item. The system maintains this field.
Supplier Item ID
Suppliers can use this field to notify buyers of new or changed supplier item IDs.
Note: This does not automatically update the Supplier Item ID table in the PeopleSoft system.
Description
Notifies the buyer of the supplier's item description.
Minimum Quantity
The minimum quantity that the supplier is willing to quote.
Note: Supplier responses are made on an item-by-item basis. However, several editable fields on the Request for Quote Response page include header values and supplier comments. When the supplier changes these values during an RFQ item response, the system stores them at the header level of the RFQ response. Thus any changes of the most recent item response are present on the buyer side. The response history displays any changes to these values as they occur response by response.
After entering any changes or comments, submit the response.
Field or Control
Description
Submit
Click to submit the response so that it can be viewed on the internal RFQ pages in PeopleSoft Purchasing. After clicking Submit, if the supplier chooses to continue, he or she can no longer edit the RFQ response but can still view it in read-only mode. Upon submission, the system stores supplier response history for the RFQ item to which the supplier is responding.
Send Email
Click to open the Email Messages page and send an email to an internal or external party about the quote.
Use the Request for Quote History page (PO_SSRFQ_RESPONSE) to view original RFQ details and supplier responses.
Navigation:
The supplier clicks the View History link on the Request for Quote Response page; the buyer clicks the Supplier History button on the RFQ Response page.
The Request for Quote History page displays RFQ header details, the line details from the original RFQ at the time that the response was made, and the supplier's response. (There can be multiple supplier responses for the same RFQ line.)
Field or Control |
Description |
|---|---|
Buyer's Comments |
Displays the comments that the buyer entered on the RFQ Header Comments page when submitting the original RFQ. |
Supplier's Header Comments |
The supplier can enter multiple comments on the Request for Quote Response page (for each time the supplier responds to an RFQ). The system stores these comments at the header level, not the item level, of the RFQ. |
Return to Current Response |
The buyer clicks this link to return to the RFQ Response page in PeopleSoft Purchasing; the supplier clicks it to return to the Request for Quote Response page in PeopleSoft eSupplier Connection. |
Note: You can also view a single RFQ response using the Response By Supplier inquiry page in PeopleSoft Purchasing.