Changing Orders Using the Maintain Stock Request Component
Use the Maintain Stock Request component to access all non-shipped and non-canceled order lines, regardless of where it is in the fulfillment process. This component enables you to view demand lines from all demand sources except WM (work orders from PeopleSoft Maintenance Management). You can view all order lines and modify all unshipped order lines based on change rules and (for sales orders only) your setup in the Demand Change Configuration.
Note: Changes made to a sales order using the Maintain Stock Request component are not updated in PeopleSoft Order Management.
|
Page Name |
Definition Name |
Usage |
|---|---|---|
|
INV_CHG1 |
View and modify orders. |
|
|
Stock Request Maintenance Selection Page |
INV_CHG_SRCH |
Search for order lines to view or modify. Demand lines matching the search criteria are returned to the Maintain Stock Request page. If you do not enter criteria, demand lines that have not been depleted or canceled are returned to the Maintain Stock Request page. For best performance, narrow the search as much as possible. |
|
Update Shipping Flags (header level) Page |
INV_CHG3_HDR |
Change the settings to apply to the order lines that you selected in the Demand Lines for Update group box of the Maintain Stock Request page by clicking the Update Shipping Flags link. These changes affect how backorders for the order lines are processed (if reservation and backorder rules are not used on the order), when order lines can ship, and their shipping documentation. |
|
INV_CHG3 |
Change shipping settings for a specific demand line. |
|
|
INV_CHG_CFH |
Change the PeopleSoft General Ledger unit, ChartField information, and project information (PeopleSoft Project Costing) for the selected demand lines. |
|
|
INV_CHG_CFLN |
Change the PeopleSoft General Ledger unit, ChartField information, and project information (PeopleSoft Project Costing) for a specific demand line. |
|
|
INV_CHG7 |
Change the requested quantity on a demand line. |
|
|
INV_CHG11 |
For interunit transfers and interunit expensed issues. |
|
|
Demand Detail Page |
INV_CHG_INQ |
View additional information about demand lines by selecting the Demand Detail option on the Go To menu. If the demand line contains a product kit component, the Kit ID value links to the Kit Display page where you can view details for the entire product kit. |
|
INV_ADDRESS |
Modify address information for selected demand lines. For a return to vendor MSR, this address override cannot be deleted; however, you can change the address. If you change the address on a return to vendor MSR, a warning is displayed since the address on the RTV transaction could be different and could cause PeopleSoft Purchasing to report an incorrect shipping address. |
|
|
Update Kits Page |
INV_CHG10 |
View or change information for this demand line that contains a product kit component by selecting the Update Kits option on the Go To menu. Click the Kit ID link to access the Kit Display page where you can view all the components of this product kit. You can alter the Qty Per Kit field and the OK to Ship Without check box. Altering these values will prevent the Kit Re-Explode process from changing this demand line. Also, if the user changes the Qty Per Kit field on this page, the system adjusts the Quantity Requested field for the demand line accordingly. For example, if the value in the Quantity Requested field was 10, and the value in the Qty Per Kit field changes from 1 per ASY to 2 per ASY, then the value in the Quantity Requested field is automatically changed to 20. |
Use the Maintain Stock Request page (INV_CHG1) to view and modify orders.
Navigation:
This example illustrates the fields and controls on the Maintain Stock Requests page. You can find definitions for the fields and controls later on this page.
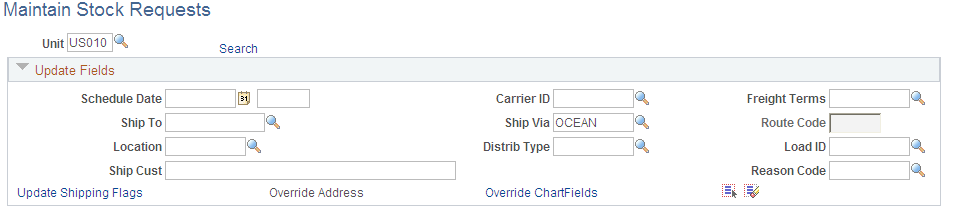
To change individual demand lines, use the fields in the Demand Lines for Update group box or use the pages accessed from Go To field in this group box. Save the page.
To change multiple demand lines:
Enter your field changes in the Update Fields group box or on the pages accessed from links in this group box.
Select the Update check box in the Demand Lines for Update group box for the individual demand lines to be updated.
You can also use the Select All or Deselect All buttons to select demand lines.
Click the Apply to Select button to replace the field values on the selected demand lines with the values entered in the Update Fields group box or on the pages accessed from links in the group box.
Save the page.
The following fields appear for each demand line:
Field or Control |
Description |
|---|---|
Schedule Date |
Changes to the schedule date and time are validated against the source business unit's closure calendar. For demand lines representing interunit transfers, changes to the schedule date may result in changes to the scheduled arrival date, which are also validated against the closure calendar for the destination business unit. |
Freight Terms |
Identifies how freight charges are captured and billed for the order line. The freight Term code entered for the demand line must be defined for the SetID of the PeopleSoft Inventory business unit fulfilling the order. Freight term codes are established on the Freight Terms page. A blank field value is valid. |
Ship To |
Identifies the ship-to customer ID. This field cannot be changed for return to vendor MSRs. See Processing Return to Vendor Stock Requests in Demand Fulfillment. |
Route Code |
Identifies the shipping route and stop (in the adjoining field) to which the order line has been assigned. Note: If you override the location, ship to, address sequence number, carrier, ship via, or scheduled ship date for a demand line that already has a route assignment, the original assignment is canceled and must be reassigned manually for demand lines assigned to a pick batch ID. For demand lines not assigned to a pick batch ID, the route and stop are reassigned automatically. |
Distrib Type (distribution type) |
Identifies the department or cost center that is debited or credited for the order line shipment. This value must be a defined distribution type for the SetID of the PeopleSoft Inventory business unit fulfilling the order. Distribution types are established in PeopleSoft Cost Management. A blank field value is valid. |
Load ID |
Identifies the shipping load to which the order is assigned. |
Reason Code |
Describes the nature and quality of the items. You can only enter a reason code with a reason type of Shipments. |
Kit ID |
If the demand line contains a kit component, this field displays the product kit ID. Use the link to access the Kit Display page where you can view all the components within the product kit. See Kit Display Page. |
Use the Update Shipping Flags (demand-line level) page (INV_CHG3) to change shipping settings for a specific demand line.
Navigation:
Select the Update Shipping Flags option on the Go To menu on the Maintain Stock Request page.
This example illustrates the fields and controls on the Update Shipping Flags page. You can find definitions for the fields and controls later on this page.
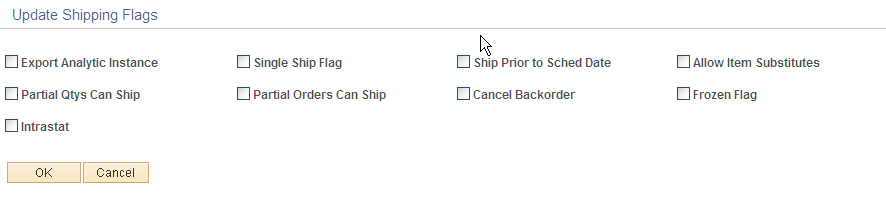
Field or Control |
Description |
|---|---|
Export Shipment |
Identifies an order line as an export shipment requiring export shipment documentation. Available only for sales orders and intercompany transfers. |
Single Ship Flag |
Requires that all demand lines associated with the order number ship simultaneously with the same shipping ID. Note: This is an order-header level field. If you change this field for a specific demand line, the change propagates to all other lines associated with the order. |
Ship Prior to Sched Date (ship prior to schedule ship date) |
Allows an order line to ship before its scheduled ship date. Order lines without this option enabled cannot be shipped using the Shipping/Issues component until the current date is equal to the scheduled shipment date. |
Allow Item Substitutes |
Enables item substitution for an order line during picking. Return to vendor MSRs cannot use item substitutes. |
Partial Qtys Can Ship (partial quantities can ship) |
Enables part of the requested quantity on an order line to ship. When disabled for order lines requiring soft-reservation processing, the Reserve Materials process (IN_FUL_RSV) and the Shortage Workbench do not soft-reserve any quantity for the order line until the full requested quantity can be soft reserved. When this option is disabled for non-soft-reserved order lines, the system issues a warning if you attempt to ship less than the requested quantity using the Shipping/Issues component. |
Partial Orders Can Ship |
Enables the Shipping/Issues component to ship order lines individually. When this option is disabled for an order, you cannot ship any order line until all lines in the order have been confirmed as picked. In addition, if this option is disabled, all lines for an order that exist in the same shipping ID must ship together. They must all be marked as Shipped or as Include in Ship ID before you can ship any of them. You can, however, ship order lines in the same order if they belong to different shipping IDs. Note: This is an order-header level field. If you change this field for a specific schedule line or demand line, the change is propagated to all other lines associated with the order. |
Cancel Backorder |
Cancels the automatic backordering of a partially fulfilled demand line. If you do not select this option, a backorder is created automatically if there is insufficient quantity to fulfill the order line. If there is insufficient or no quantity and the partial quantity setting is not selected, the entire line is canceled rather than being backordered. |
Frozen Flag |
Used by Supply Planning, and can be changed in Inventory or Supply Planning. If it is selected, then Supply Planning will not reschedule or cancel this order. It is a frozen planned order. |
Intrastat |
Represents interunit transfers between two countries within the European Union and enables the transaction to generate the appropriate intrastat documentation. |
Use the ChartFields Overrides (header level) page (INV_CHG_CFH) to change the PeopleSoft General Ledger unit, ChartField information, and project information (PeopleSoft Project Costing) for the selected demand lines.
Navigation:
Click the Override ChartFields link in the Update Fields group box on the Maintain Stock Request page.
This example illustrates the fields and controls on the ChartField Overrides page at the header level. You can find definitions for the fields and controls later on this page.
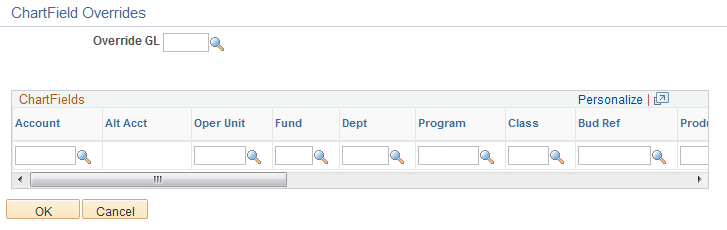
Enter new ChartFields to apply to the order lines that you selected in the Demand Lines for Update scroll area of the Maintain Stock Request page.
To create or change an interunit expensed issue, enter a PeopleSoft General Ledger business unit in the Override GL (override general ledger) field.
Note: The business unit defaults established on the Inventory Display Options page govern whether this field appears when you enter the page. This field is available only for internal requests, not for interunit transfers, external requests, or sales orders.
If PeopleSoft Project Costing is installed, you can also enter project assignment ChartFields.
The fields you leave blank on this page are not applied to the selected demand lines. To enter blank ChartField values or project values, use the ChartField Overrides page (demand-line level).
Use the ChartFields Overrides (demand line level) page (INV_CHG_CFLN) to change the PeopleSoft General Ledger unit, ChartField information, and project information (PeopleSoft Project Costing) for a specific demand line.
Navigation:
Select the Override ChartFields option on the Go To menu on the Maintain Stock Request page.
This example illustrates the fields and controls on the ChartField Overrides page at the demand line level. You can find definitions for the fields and controls later on this page.
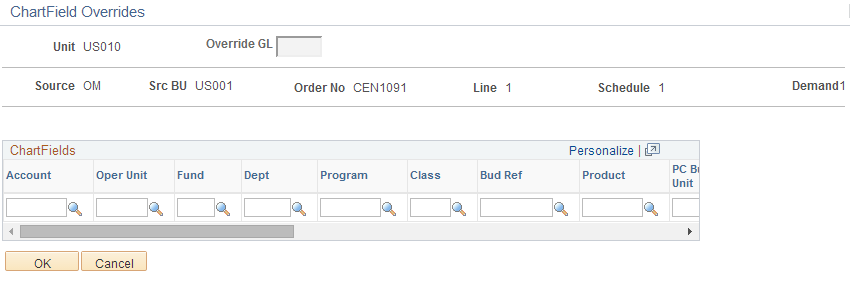
To create or change an interunit expensed issue, enter a PeopleSoft General Ledger business unit in the Override GL (override general ledger) field.
Note: The business unit defaults established on the Inventory Display Options page govern whether this field appears when you enter to the page.
If PeopleSoft Project Costing is installed, you can enter or view project assignment ChartFields.
Use the Update Quantity page (INV_CHG7) to change the requested quantity on a demand line.
Navigation:
Select the Update Quantity option on the Go To menu on the Maintain Stock Request page.
This example illustrates the fields and controls on the Update Quantity page. You can find definitions for the fields and controls later on this page.
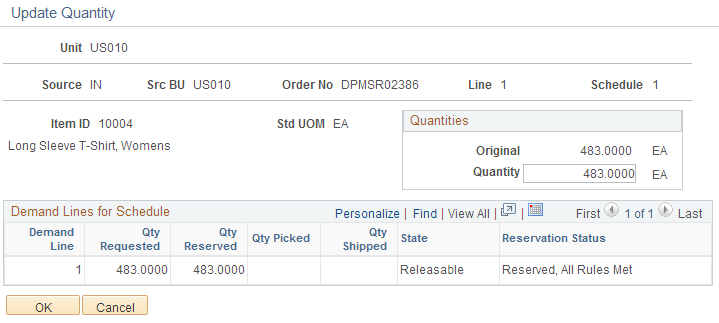
The Quantities group box shows the original quantity of the requested item. Depending on the source and the fulfillment status of the order, you can enter a new requested Quantity for the item on the schedule.
For a return to vendor MSR, you cannot increase the quantity field to be greater than the original RTV quantity less quantities already in process. In addition, any increase in the quantity is not pre-allocated even if the return to vendor MSR contains a pre-allocation.
Field or Control |
Description |
|---|---|
Demand Line |
Indicates whether a backorder has been created. A demand line number greater than 1 represents a backorder. |
Qty Requested |
The current quantity requested on the demand line. The quantity originally requested appears in the Quantities group box. |
Qty Reserved |
The quantity soft-reserved by the Reserve Materials process or the online reservations processes for soft-reserved demand lines. For non-soft-reserved demand lines, this quantity is 0. |
Qty Picked |
The quantity recorded as picked by the Picking Confirmation process (IN_FUL_CONF). |
Qty Shipped |
The quantity recorded as shipped either with the Shipping/Issues component or a fulfillment engine process. |
State |
Displays the current state of the demand line within the fulfillment process. |
Reservation Status |
Displays information about how the demand line was processed by the Reserve Materials process or the online reservation processes. Indicates if the demand line is still pending reservations, was fully reserved or not, and what reservation rules were met. |
Use the Override Transfer Prices page (INV_CHG11) for interunit transfers and interunit expensed issues.
Navigation:
Select the Override Transfer Prices option on the Go To menu on the Maintain Stock Request page.
This example illustrates the fields and controls on the Override Transfer Prices page. You can find definitions for the fields and controls later on this page.
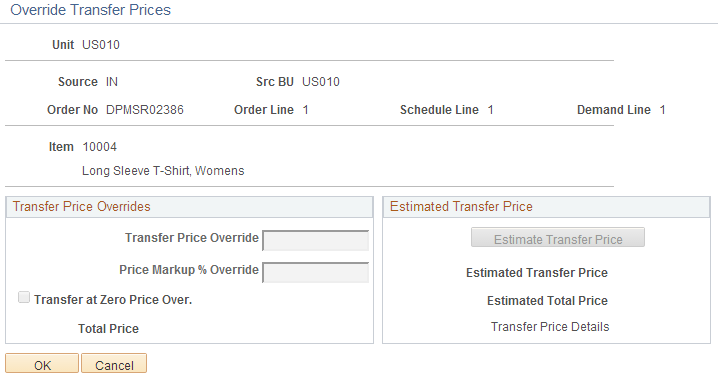
Use this page to view the current estimated transfer price on a demand line and to override a transfer price, markup percentage, and change the zero price option. The transfer price defaults to the material stock request using the transfer pricing default hierarchy. PeopleSoft Cost Management does not support interunit pricing for non-cost items.
For interunit transfers and interunit expensed issues, use this page to view the current estimated transfer price on this demand line and override a transfer price, markup percentage, and change the zero price option. The transfer price defaults to the material stock request using the transfer pricing default hierarchy. PeopleSoft Cost Management does not support interunit pricing for non-cost items.
Note: The Allow Price/Markup Overrides check box on the Setup Fulfillment page has no impact on this page.
Transfer Price Overrides group box
Field or Control |
Description |
|---|---|
Transfer Price Override |
Enter an override value for the transfer price. This value is stored in the IN_DEMAND table in the TRANSFER_COST field. The override transfer price is not stored in the IN_DEMAND_TRPC table until after the Depletion process has been run. |
Price Markup % Override |
Enter an override markup percentage to be used instead of the markup percentage defined in the transfer pricing default hierarchy. Define the percentage increase to the item's transfer price (or cost) in order to create a new transfer price. For example if you enter a value of 25 in this field and the item cost is 100 USD, then the transfer price is 125 USD. Be sure to enter a 25% markup as 25, not .25. Note: Both a transfer price override and a price markup percentage override can be applied to the same demand line. The markup percentage is applied on top of the transfer price. |
Transfer at Zero Price Over. |
Select to ship interunit transfers at zero cost. The source business unit records a loss for the entire cost of the shipped items. This feature enables you to ship promotional or sample items at no cost to the destination business unit. The default value comes from the transfer pricing default hierarchy, but you can override the returned value for each line of the material stock request. |
Total Price |
Displays the transfer price calculated for the overrides entered in this group box. |
Estimated Transfer Price group box
The Estimated Transfer Price group box applies to an interunit MSR or an interunit expensed issue. Any value displayed here is an estimate, since the transfer price is calculated during the Deplete On Hand Qty (Depletion) process.
Field or Control |
Description |
|---|---|
Estimate Transfer Price |
Click this button to calculate the current estimated transfer price based on the transfer pricing default hierarchy. |
Estimated Transfer Price |
Displays the estimated transfer price for one unit of the item. This value displays after you have clicked the Estimate Transfer Price button. |
Estimated Total Price |
Displays the estimated total transfer price for this demand line by multiplying the estimated transfer price by the quantity requested. This value displays after you have clicked the Estimate Transfer Price button. |
Transfer Price Details |
Click this link to display the Transfer Price Details page where you can view the estimated transfer price broken out by cost elements. This page is populated after you have clicked the Estimate Transfer Price button. |