Counting Par Location Inventory
PeopleSoft provides four methods to count item quantities at the par locations: manual counting, PeopleSoft Mobile Inventory Management counting, file-base counting and EIP-based counting.
|
Page Name |
Definition Name |
Usage |
|---|---|---|
|
RUN_INS9053 |
Generate printed reports or downloadable files of par location items and compartments. This process is used by the manual counting method and the file-based counting method. |
|
|
CART_COUNT_INV |
Enter results of manual par location counts. This page is used by the manual counting method. |
|
|
Service Operations - General Page |
IB_SERVICE |
Define and activate a service operation. This page is used by the mobile inventory counting method and the EIP-based counting method. See PeopleTools: Integration Broker |
|
Installation Options - Mobile Inventory Page |
INSTALLATION_MIN |
At the installation level, define default values or features available on a mobile page. This page is only used by the mobile inventory counting method. |
|
User Preferences - Mobile Inventory Page |
MIN_USER_TASK_OPT |
At the individual user level, define default values or features available on a mobile page. These entries override the same fields on the Installation Options - Mobile Inventory page. This page is only used by the mobile inventory counting method. |
|
RUN_INS9052 |
Upload count data that was collected using mobile devices. This process is only used by the file-based counting method. |
To define par location files, use the Create Par Location File (RUN_INS9053) component.
Use the Create Par Location File page (RUN_INS9053) to generate printed reports or downloadable files of par location items and compartments.
This process is used by the manual counting method and the file-based counting method.
Navigation:
This example illustrates the fields and controls on the Create Par Location File process page. You can find definitions for the fields and controls later on this page.
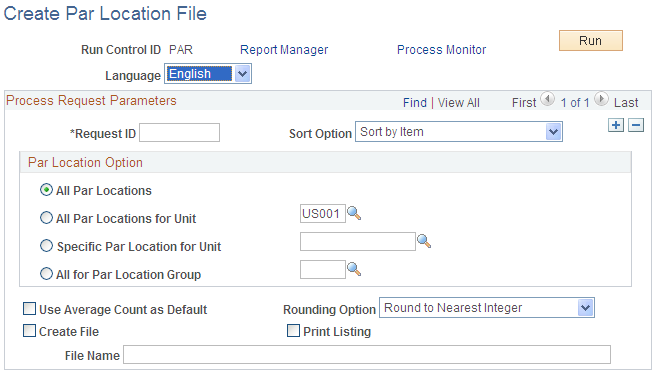
This task is required if you are using the file-based counting method to count par locations; it is optional for the manual counting method. The Par Location File Creation process (IN_CART_DNL and INS9053) sequences par locations alphanumerical and sequences items within each par location according to the sort option that you specified on the run control page. The IN_CART_DNL process produces the flat file; the INS9053 process retrieves the Par Location Count sheet.
Field or Control |
Description |
|---|---|
Use Average Count as Default |
Select to use the average count quantity as the default quantity on the printed report or downloaded file. |
Rounding Option |
If you selected Use Average Count as Default, indicate how the average usage should be rounded if it is a decimal quantity. |
Create File |
Select to create a file to download to electronic data collection devices. |
Print Listing |
Select to print the Par Location Count Listing report, which lists the attributes of each compartment in the specified par locations. You can use this report for manual counts. |
Note: Before running the Par Location File Creation process, use PeopleSoft Application Designer to verify that the file layout conforms to any ChartField configuration that is completed in PeopleSoft.
To enter count results for the manual counting method, use the Count Par Location Levels (CART_COUNT_INV) component.
Use the Count Par Location Levels page (CART_COUNT_INV) to enter results of manual par location counts.
This page is used by the manual counting method.
Navigation:
This example illustrates the fields and controls on the Count Par Location Levels page. You can find definitions for the fields and controls later on this page.
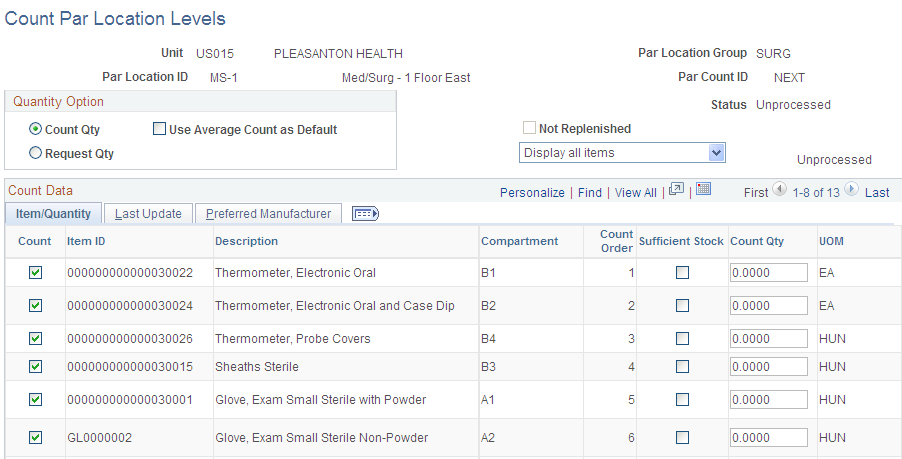
The Par Count ID field indicates if the system is creating a new count or updating an existing count. When the value of the Par Count ID field is NEXT, then a new count is created at save time. Counts with a status of In Process are not modifiable unless the Par Replenishment process changes the status to Error.
To enter the results of a new manual count in the PeopleSoft database:
Select the options in the Quantity Option group box to indicate that the quantities to be entered are the quantities counted (default) or the quantities requested.
Provide a default count quantity for each item based on its average usage, by selecting Use Average Count as Default and indicate how the quantity should be rounded.
You can override the average count on an item-by-item basis. If you leave this field blank, all item quantities are set to zero. (This is the system default.)
Indicate whether you want to display all items that are stored in the location, only items that are included in the current count, or only items that are not yet included in the current count.
For each item-compartment combination, enter the count quantity or request quantity (depending upon the quantity option), or indicate that you have sufficient stock on hand.
If you select the Sufficient Stock check box for an item, the quantity requested is zero, and the item is not replenished. If the item requires a count, the Sufficient Stock field is unavailable for entry. If you do not want to include the item in this count, deselect the Count check box.
Note: For nonstock items that are stored in multiple compartments, use a single item-compartment line to enter the total quantity for the par location. To prevent the creation of multiple requisitions, either mark all other compartment lines for the item as sufficiently stocked or enter the par quantity. (Because the Create Par Replenishment Requests process decrements the quantity ordered for each line to account for on-order quantity on any previously-generated requisitions for the item, multiple requisitions prevent the par location from receiving sufficient quantity to stock all compartments at par levels.)
Once you have run the Create Par Replenishment Requests process on this new count, you can review and correct errors, when you click the Error Detail link to access the Par Location Count Error log component.
The PeopleSoft Mobile Inventory Management application provides tools to integrate mobile devices to the PeopleSoft Supply Chain Management system, including par locations in PeopleSoft Inventory. You can use mobile devices to conduct periodic inventory counts to determine replenishment needs for each par location. This enables you to take advantage of the cost savings and efficiency improvements from using mobile devices.
Setting Up Mobile Inventory Management for Par Location Counts
In order to use PeopleSoft Mobile Inventory Management you must complete setup steps within your PeopleSoft environment. These steps configure PeopleSoft Mobile Inventory Management to your specific needs by:
Activating web services.
Setting up default values and mobile screen settings at the installation level and user level.
PeopleSoft Mobile Inventory Management uses web services to integrate your mobile devices with PeopleSoft.
|
Service Operations |
Description |
Used by Mobile Tasks |
Component Interface |
|---|---|---|---|
|
MIN_CART_COUNT_GET |
Get Par Locations for Mobile |
Par Count Par Count Ad Hoc |
CART_COUNT_INV |
|
MIN_CART_COUNT_SAVE |
Save Par Locations for Mobile |
Par Count Par Count Ad Hoc |
CART_COUNT_INV |
Set up default values and mobile screen settings at the installation level and user level:
In PeopleSoft, use the Installation Options - Mobile Inventory page (Set Up Financials/Supply Chain, Install, Installation Options, Mobile Inventory) to define your system-level settings for par location counting in PeopleSoft Mobile Inventory Management.
In PeopleSoft, use the User Preferences - Mobile Inventory page (Set Up Financials/Supply Chain, Common Definitions, User Preferences, Define User Preferences, Mobile Inventory) to define your user-level settings for par location counting in PeopleSoft Mobile Inventory Management.
For more information on the setup of PeopleSoft Mobile Inventory Management, see PeopleSoft Mobile Inventory Management
Using Mobile Inventory Management for Par Location Counting
Before using a mobile device to count par locations, the par locations should be defined in the PeopleSoft Inventory business unit including the items in each par location, the optimal quantity for each item, and how each item should be replenished.
On your mobile devices, PeopleSoft Mobile Inventory provides two separate task flows to enter count quantities for par locations:
The Par Count task flow that enforces the Count Required check box for each item within the par location. If it is necessary to count all required items in the par location, then use the Par Count task flow. The Count Required check box is defined for each item on the Define Par Location - Line page in PeopleSoft Inventory If the Count Required check box is selected, then you must enter a value in the Qty field for this item or an error occurs when you save this page.
The Par Count Ad Hoc task flow does not use the Count Required check box. It is used only for informational purposes. The Par Count Ad Hoc task flow enables you to count one or more items within a par location without counting all required items in the location.
Both task flows options display the same input screen.
To count par locations using the Par Count page and a mobile device:
On the PeopleSoft Mobile Inventory main menu, select the Par Count task flow or the Par Count Ad Hoc task flow.
On the Par Count page or the Par Count Ad Hoc, verify the Unit field is the correct inventory business unit.
Scan or enter the par location in the Location field.
Click the Fetch button or tab out of the Location field.
Enter the item quantities in the Qty column.
Click the Save button.
For more information on the counting of par inventory using PeopleSoft Mobile Inventory Management, see the "Counting Par Locations Using a Mobile Device" topic in PeopleSoft Mobile Inventory Management
To electronically upload count data for the file-based counting method, use the Load Count File (RUN_INS9052) component.
Use the Load Count File page (RUN_INS9052) to upload count data that was collected using mobile devices.
This process is only used by the file-based counting method.
Navigation:
This example illustrates the fields and controls on the Load Count File process page. You can find definitions for the fields and controls later on this page.
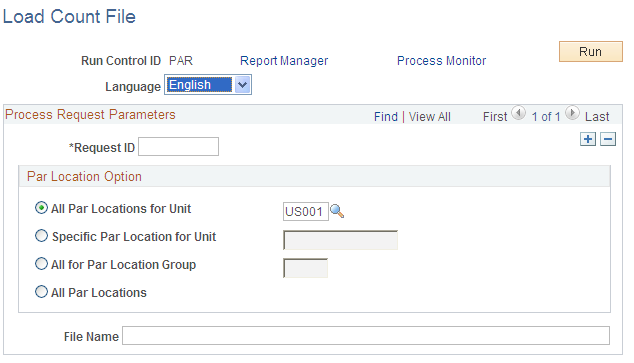
Enter parameters for the Load Count File process (IN_CART_UPL), which loads data into the PeopleSoft Inventory par location count table (CART_CT_INF_INV). You can view the uploaded data on the Par Location Count inquiry page.
Remember, the Create Par Location File process creates the initial file that is downloaded to the mobile devices.
Note: Before running the Load Count File process, verify that the file layout conforms to the ChartField configuration in the PeopleSoft system.
You can send par location data to a third-party system using the par location sync EIPs and receive par location count data from a third-party system using the Par Location Count EIP. This integration enables you to exchange applicable par location, item counts, and expected receipt information between PeopleSoft and the third-party system. The par location EIPs are:
|
Service Operation |
Description |
|---|---|
|
PAR_LOCATION_SYNC |
An asynchronous outbound service operation that sends incremental par location data to a third-party system. |
|
PAR_LOCATION_FULLSYNC |
An asynchronous outbound service operation that sends fully synchronous par location data to a third-party system. |
|
PAR_LOCATION_COUNT |
An asynchronous inbound service operation that receives par location count data into PeopleSoft from a third-party system. |
PeopleSoft delivers the service operations in PeopleSoft Integration Broker with a default status of Inactive. You must activate each service operation before attempting to send or receive data from a third-party source or another PeopleSoft system, such as CRM.
To set up these EIPs within PeopleSoft Integration Broker and Enterprise Components, use the information in the table below and refer to the setup instruction in the PeopleSoft Supply Chain Management Integrations, "Implementing Integrations" topic, Setting Up Service Operations section.
|
Service Operation |
Direction and Type |
Handlers |
Chunking Available? |
Integrates With |
|---|---|---|---|---|
|
PAR_LOCATION_SYNC |
Outbound Asynchronous |
ROUTERSENDHDLR |
Yes |
Third-party systems |
|
PAR_LOCATION_FULLSYNC |
Outbound Asynchronous |
ROUTERSENDHDLR |
Yes |
Third-party systems |
|
PAR_LOCATION_COUNT |
Inbound Asynchronous |
ParLocationCount |
No |
Third-party systems |
If you are sending outbound data using a service operation in PeopleSoft Integration Broker, you may want to set up chunking. If you want to chunk by business unit and par location, then the activated batch publish rule (PAR_LOCATION_SYNC_BU_PAR or PAR_LOCATION_FULLSYNC_BU_PAR ) is used with the BUS_UNIT_PAR_LOCATION chunk rule.
See the product documentation for PeopleTools: Integration Broker