Maintaining Header and Line Information
This topic provides information about entering or modifying required and commonly used information on the order entry form.
|
Page Name |
Definition Name |
Usage |
|---|---|---|
|
ORDENT_FORM_LINE |
Enter header and line information. |
|
|
ORDENT_HDR_CREDCRD |
Displays credit card information for the transaction. |
|
|
Letter of Credit Information Page |
LCEXPORT_INQ |
View details for letters of credit for the customer. You must first establish letter of credit information for the customer using the PeopleSoft Treasury Export Information page. |
|
Letter of Credit Document Info Page |
LCDOC_INQ |
View details for letter of credit documents for the customer. |
|
ORDENT_HDR_EXPORT |
View or change export shipping information for the ship-to customer. |
|
|
ORDENT_HDR_SCHCHG |
Update shipping details for all schedule lines of the order. |
|
|
Carrier Information |
ORDENT_CARRIER_VW |
View carrier information. Similar to the Carrier Table page in the General Options menu. |
|
ORDENT_EXP_LIC |
View export license information for a ship-to customer. |
|
|
Import License Detail Page |
ORDENT_IMP_LIC |
View import license information for a ship-to customer. |
|
ORDENT_SCH_ENTRY |
Manage the schedules for the order. |
|
|
Orders with this PO |
ORDENT_BLLPO_VW |
View sales order numbers referencing the same purchase order. |
|
Customer Purchase History |
CUST_PUR_HIST_OM |
View purchases made by a customer based on the setting from the Order Management Setup page. Lists orders by line, detailing order numbers and dates, as well as product IDs, descriptions, and quantities. |
|
Select/Copy From Purchase History |
ORDENT_CSTPUR_HIST |
View purchase history if more then 10 lines exist. Product IDs for orders originating from PeopleSoft Contracts or replacement orders originating from PeopleSoft Contracts are unavailable for selection. They still appear in the grid if the sold-to customer is the same customer as the current order. |
|
Select Product |
OM_UPC_PROD_SELECT |
If multiple products are assigned to the UPC code, select the correct product ID. |
|
Select Product - UPN |
OM_UPN_PROD_SELECT |
If multiple products are assigned to the UPN code, select the correct product ID. |
|
Select Product - UPC |
OM_UPC_PROD_SELECT |
If multiple products are assigned to the UPC code, use to select the correct product ID. |
|
ORDENT_PRODKIT |
Update component quantities for a kit. |
|
|
ORDENT_LINE_PRICE |
View and modify pricing and buying agreement information for the order line. PeopleSoft Order Management automatically determines the list price for the product on the order line and applies all adjustments based on the applicable price rules. You can also enter manual price adjustments. |
|
|
ORDENT_LN_PRCAUDIT |
View price rule and promotion information. |
|
|
Price Adjustment Detail |
PRICE_CALC_SEC2 |
View the rule keys and values for the rule keys on the condition of the price rule. |
|
ORDENT_PYMT |
Enter a deposit or immediate payment for the order. |
Field or Control |
Description |
|---|---|
Order Status and Status |
Select from the following values:
|
Contact |
Displays, by default, the primary contact associated with the sold to, bill to, or ship to customer from the Contact Customer page. The contact's location address is automatically populated on the sales order as well, if the contact's address is also a valid address for the customer. |
Product Source |
Select how the system will display the product ID. The default value comes from the referenced buying agreement, if applicable, or the Sold to Options page for the customer. The value can be changed at the header or line level. Options are: (Customer): to display the part number that the customer uses. (System): to display the product IDs entered from the product definition or customer part numbers. (UPC): to display the UPC number. (Universal): to display a universal part number. |
Show Details and Hide Details |
Click these links to show detailed or summary information for the sold-to, bill-to, and ship to customer. If you are viewing detailed information, the Hide Details link appears. Similarly, if you are viewing summary information, the Show Details link appears. |
Ship To |
If you change the ship-to customer ID after lines are associated with an order, the new ship-to customer ID appears as the default for new lines. The value is not changed on existing lines. If the ship-to address location or ship-to address override are changed at the header level, the change is propagated to valid pending and open lines and schedules. |
Export |
Select if export requirements are required. |
Tax Code |
If you are not operating in a value-added tax (VAT) environment and you do not have Vertex or Taxware installed, PeopleSoft Order Management calculates a simple sales tax. The code associated with the ship-to customer location address on the Customer Address page appears automatically for taxable orders. For orders being picked up at the warehouse counter, the tax associated with the Inventory Business Unit will appear on picked up orders. The Populate Billing process passes the tax code to bill lines in PeopleSoft Billing. |
Reason |
Select a reason code to describe the goods shipped as well as their nature and quality. This code is included on orders and shipping documents to meet Italian government requirements. You can only enter reason codes with the reason type of Shipments. If this field is left blank, a default value could be populated by the Order Management Business Unit Definition - Shipping and Returns page. |
Tax Transaction Type |
Select the tax transaction type assigned to the transaction The field is used for India localization tax processing. Values are:
|
Partials |
Indicates whether your customer accepts partial shipment schedules. |
Ship Prior |
Indicates whether your customer accepts shipments before the requested arrival date. |
Cancel Backorder |
If your customer does not want backorders, select Yes. |
Single Ship |
If your customer wants the entire order shipped in one shipment, select Yes. |
Requested Arrival Date/Requested Arrival Time |
When you enter this date, the system calculates the requested ship date by adding the transit lead time that matches the order. The system considers exception ship dates for the ship-to customer and carrier in determining the scheduled arrival date. |
Requested Ship Date/Requested Ship Time |
When you enter this date, the system calculates the requested arrival date by subtracting the transit lead time that matches the order. |
Scheduled Ship Date/Scheduled Ship Time |
The system uses the requested ship date as the start date. Then it adds the transit lead time that matches the order. The system then considers the Inventory business unit and carrier closure calendar in determining the scheduled shipment date. Note: When using the any of the exception calendars (customer, carrier, ship from) to calculate the scheduled shipment date and time, there may be an extra minute adjustment with day exceptions that could change the date of the shipment. The system will adjust forward by one minute if the exception represents an entire day (indicated by start time of 12:00 AM and end time of 11:59) Block adjustments are not effected. |
Scheduled Arrival Date/Scheduled Arrival Time |
The system calculates this date based on the scheduled shipment date. It uses the transit lead time that matches the order. The system considers the exception ship dates for the ship-to customer and carrier in determining the scheduled arrival date. Note: When you change either of the scheduled dates—shipment or arrival—the system does not recalculate them. For example, if you change the scheduled ship date, the system does not recalculate the scheduled arrival date. The system assumes that you are manually overriding the dates. Changes to the requested dates trigger the automatic recalculation of the scheduled dates. |
Use Preferred Freight Carrier |
Indicates whether the carrier has been designated for freight purposes. |
|
Click the View Related Links button to access additional options for a sold to, bill to, ship-to customer and product. These links are available. Sold to customer:
Bill to customer:
Ship to customer:
Product:
|
Use the Order Entry Form page (ORDENT_FORM_LINE) to enter header and line information.
Navigation:
This example illustrates the fields and controls on the Order Entry Form page - Order Header (1 of 3). You can find definitions for the fields and controls later on this page.
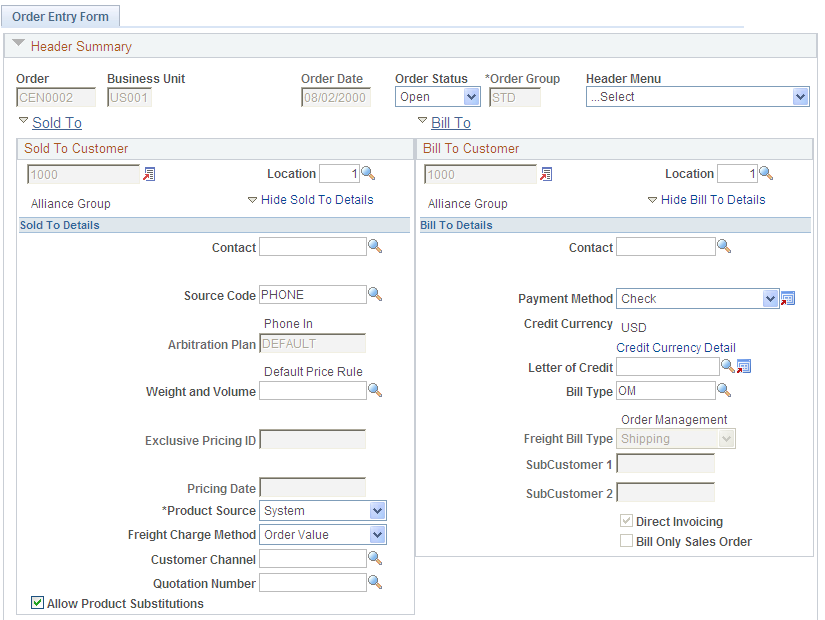
This example illustrates the fields and controls on the Order Entry Form page - Order Header (2 of 3). You can find definitions for the fields and controls later on this page.
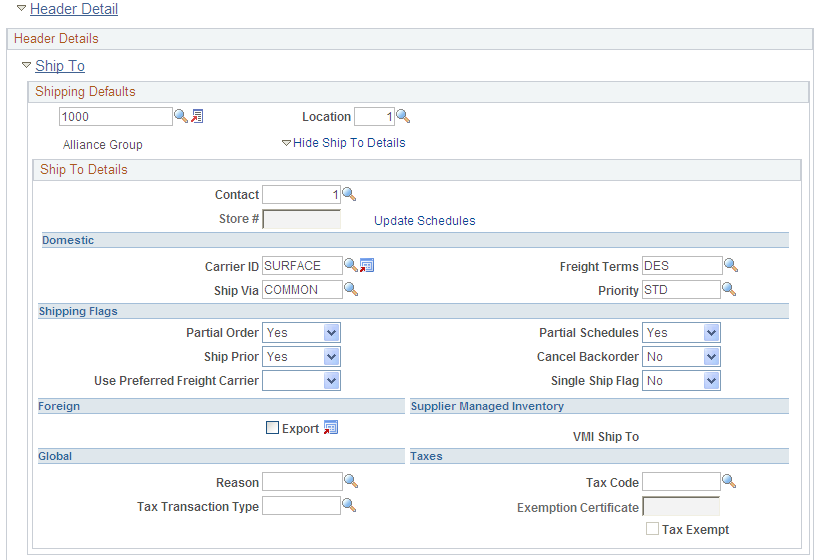
This example illustrates the fields and controls on the Order Entry Form page - Order Header (3 of 3). You can find definitions for the fields and controls later on this page.
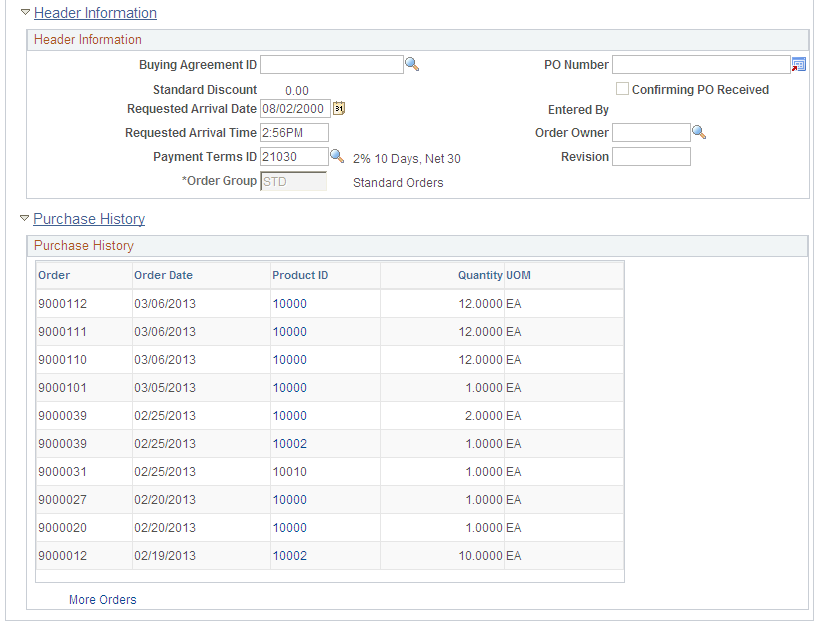
Note: Enter header information in the Order Header section of the page. If you change header information for an order with existing lines, the header changes apply only to new lines added to the order. The exceptions are status, ship-to address location, and ship-to address override.
Header Summary
Field or Control |
Description |
|---|---|
Order |
If you are using auto-numbering, the order number is assigned after you save the order. |
Order Date |
When you create a new order, the current date is the default order date. If you update an existing order, the order date is the initial date the order was created. When the order is placed on hold, either manually or through the online or background process, ORDER HOLD appears to the right of the Order Date field. To see the reason for the hold, or to add or inactivate a hold, click Hold/Change Reasons link from the Header menu on the Order Entry Form page to access the Header Hold/Change Reasons page. |
Order Group |
Automatically populated by the preferences for the person entering the order (if one is defined on the User Preferences - Orders - Sales page). If an order group has not been defined previously, you must enter one. |
Sold To
Field or Control |
Description |
|---|---|
Sold To |
You cannot change the sold to customer ID after lines are associated with the order. If, after entering a sales order, you need to change the sold to customer ID, cancel the order and enter a new order for the correct sold to customer. Keep in mind that changing the sold-to customer after entering the product and quantity can cause data integrity problems in a deferred processing environment. |
Source |
Indicates how an order was received (for example, by phone). Automatically populated by the order group or from preferences for the person entering the order. You can enter or change the value here unless the order originates from PeopleSoft Contracts (indicated by a CA value) or is a replacement order for an PeopleSoft Contracts order (indicated by an RCA value). Note: You cannot add a new order with a source of CA or RCA. You also cannot add or copy lines for orders originating from PeopleSoft Contracts. |
Arbitration Plan |
Displays the pricing arbitration plan associated with the sold to customer on the Sold To Options page. If the customer does not have an associated plan and is not part of a customer group with an associated plan, then the system uses the default arbitration plan set up on the Arbitration Plan page in PeopleSoft Enterprise Pricer. |
Weight and Volume |
Automatically populated by your selection on the Sold To Options page. If this field is blank, and the weight and volume pricing processing option is selected on the Order Entry Features page, then you can enter a weight and volume rule. Select Weight & Volume Price Calc. in the Header Menu field on the Order Entry Form page to manually calculate the weight and volume pricing and open the Deliveries page to view how it was calculated. |
Exclusive Pricing ID |
This ID represents a pricing arbitration plan that has price rules directly attached to it. An exclusive pricing ID may appear by default from the order group, or you can select one. The exclusive pricing ID appears by default on the order line and schedule; you can change it in both places. |
Pricing Date |
The value is an alternative value for Order Date. If it is provided, it is used as the Order Date in the pricing calculation. Options are: Effective Date, Order Date, Requested Arrival Date, Schedule Ship Date, System Date. For example, use the System Date to replace the Order Date to price the order with the current pricing criteria if a line is added to an existing order. |
Freight Charge Method |
If you are calculating freight charges, select Quantity, Value, Volume, or Weight as a method. |
Customer Channel |
Use the customer channel to divide customers for reporting, trade spending, and integration with PeopleSoft Demand Planning. |
Quotation Number |
If you create the sales order from a quote, the number of the quote appears here. You can also enter a number to associate a quote with an order. |
Allow Product Substitutions |
Automatically populated based on your selection on the customer General Information - Sold To Options page. Choose an alternate product if one exists during order entry, or substitute an item during the picking process in PeopleSoft Inventory. |
Bill To
Field or Control |
Description |
|---|---|
Payment Method |
When you select Credit Card as the payment method, the Credit Card Data button is active. |
Letter of Credit ID |
If you have defined a letter of credit in PeopleSoft Treasury for the customer, then select a letter of credit ID. |
Bill Type |
Automatically populated by the Bill To Options page. If you have not set up a bill type at the customer level, the bill type identifier from the Accounting and Billing page on the Order Management business unit definition is the default. You can have only one bill type per order. |
Freight Bill |
Select or override to determine whether you want freight to be billed at order entry or shipping. |
SubCustomer 1 and SubCustomer 2 |
If you are using subcustomers, they appear by default from the Miscellaneous General Info page for the customer. |
Direct Invoicing |
Select to have PeopleSoft Billing finalize and print an invoice for the order immediately after shipping. |
Bill Only Sales Order |
This option designates that the order is at the customer site and will be billed when it is sold as part of a supplier managed inventory. |
Ship To
Shipping attributes are defaulted to new order lines.
Field or Control |
Description |
|---|---|
Update Schedules |
Click the link to access the Update Schedules page to make changes to the schedules in the order. |
Partial Order |
Indicates whether your customer accepts partial orders. |
Single Ship Flag |
Select Yes if the customer wants all the schedules that make up the order to be shipped together. All of the schedules must be on the same shipment. Note: If you have the single-ship option set to No and you have already added lines to the sales order, you cannot change the order to a single ship of Yes. You must cancel the order and start over. However, you can change the single-ship status from Yes to No. Note: If the single-ship option is Yes and the partial order option is also Yes, the Cancel Backorder option will also be set to Yes and cannot be changed. |
VMI Ship To (supplier managed inventory ship to) |
Provided by default from the VMI Options page in the customer component designating that the inventory on the order is managed at the customer site. |
Exemption Certificate |
Select a value or enter the certificate number that is supplied when placing the order. Define tax exemption certificates on the General Information - Tax Exempt Certificate Info page. Because a customer may have multiple exemption certificates for different types of purchases and for different jurisdictions, this field has no default. |
Header Information
Field or Control |
Description |
|---|---|
Buying Agreement ID |
Automatically populated by the sold-to customer or from the customer group associated with the sold-to customer if the buying agreements is defined as the default. You can change this value. |
Standard Discount |
Displays the discount applied to each sales order line, in addition to any price rule adjustments. |
PO Number (purchase order number) |
If you indicated on the General Information - Bill To Options page that this bill to customer requires a purchase order on all orders, then you must enter a value in the PO Number field if a blanket PO number does not automatically appear. If you enter a purchase order number that is already in use by another order, a message appears asking if you want to view the other orders that reference the purchase order number. |
Confirming PO Received (confirming purchase order received) |
Automatically selected if you have received a copy of the purchase order. |
Payment Terms ID |
The value appears by default from the Bill to Options page for the customer. The terms can by changed here. |
Order Owner |
Defaults from user preferences and defines the owner for the order. The value prints on the goods receipt and it used for pegging notifications. |
Revision |
The revision field has no processing associated with it at this time. |
Purchase History
Field or Control |
Description |
|---|---|
Product ID |
Click a product ID to copy lines to this order from purchase history. The product ID, quantity, and unit of measure are copied. The remaining fields are automatically populated as if the order line was entered manually. Note: You cannot select product IDs for an order originating from PeopleSoft Contracts, but you can view these order lines. |
Order Line Entry
Enter product information.
Price Summary
View price information and adjust margins.
Use the Order Entry Form page (ORDENT_FORM_LINE) to enter header and line information.
Navigation:
This example illustrates the fields and controls on the Order Entry Form - Order Line Entry page. You can find definitions for the fields and controls later on this page.
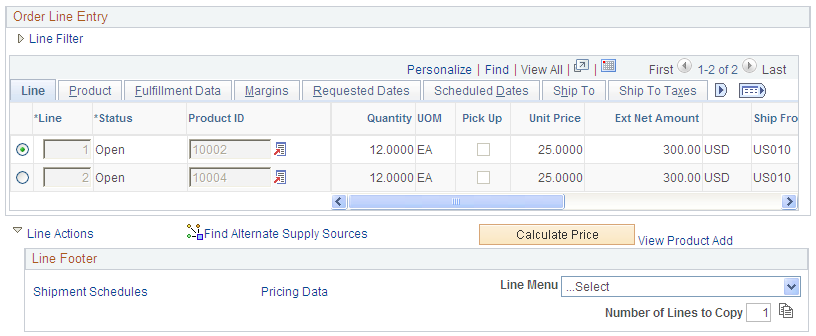
Enter line information in the Order Line Entry section of the page.
Common Information
Field or Control |
Description |
|---|---|
Line |
The automatic increment for this field is controlled at the business unit level on the Order Management Definition - Order Management Setup page. |
Status |
Select the status of the order line. The default is the order header status. |
Hold |
The line is on hold if an L appears in the column. To view the hold code reason, select the Holds/Change Reasons link from the More list box. If any of a line's schedules are on hold, then an S appears. If there are line and schedule holds, then L/S appears. Note: If it is a pickup hold, it will not appear. |
Product ID |
Select a product ID, based on the product catalogs available to the customer, or manually enter an ID. If you have not assigned product catalogs to the customer, all products in your system are available. If you are using the Lookup Product ID prompt for an UPC or UPN Product Source and multiple product IDs are assigned to the UPC or UPN code, use the Select Product page determine which one to use. |
Line Filter
Return lines by Line Status, Ship From BU (ship from business unit), Pick Up Only, or Section.
When you have made your selection to filter the lines, click the Filter Line button to view the results in the line grid, or the Clear Filter button to remove the filter criteria and display all of the lines.
Line Tab
Select the Line tab.
Field or Control |
Description |
|---|---|
Quantity |
Enter an order quantity in the increment required for the unit of measure. Valid increments are set up on the Product Attributes by UOM page and apply only to the line, not the schedule. |
UOM (unit of measure) |
Establish the default ordering UOM for the product on the Product Attributes by UOM page. If other valid UOMs exist for the product, you can change the value. |
Pick-Up |
Designates that the customer will be taking the products with them. If a load or route is present, the option cannot be selected. Note: To accept immediate payment and finish processing the order, the CSR must access the order from the Create/Update Counter Sales menu. Note: For orders marked as pickup, the Arrival Date Window hold, transportation rules, and the Carrier and Ship to exception calendars will not apply. |
Unit Price |
This value appears after you enter a Quantity and UOM and click Calculate Price. Manually enter or change the price per unit if the line quantity will be sent out in one shipment; however, if multiple shipment schedules exist, you will receive a message instructing you to make the price change on each shipment schedule. If you change the price, you must select a price adjustment reason. You can establish defaults for user preferences or the Order Management Business Unit. |
Extended Amount |
Appears when you click Calculate Price. The currency from the header is used by default. |
Ship From |
Automatically populated by the ship from warehouse for the PeopleSoft Inventory business unit. The default value depends on certain business unit and customer conditions that are detailed in the Source of Ship From Inventory Business Unit section. If the Ship From field does not display a value, the product is a service. Use the Look Up Ship From button to view quantities available from different warehouses. |
|
Click the button to display the Supply Source Detail page. This button appears if the line has been pegged to a purchase order, requisition, interunit transfer (MSR), or Production order. |
|
Click the button to display the Alternate Sources of Supply page. The button appears if Manual or Automatic is selected as the Availability Option on the Order Entry Features page of the Order Management Business Unit. |
Quantity Available |
Displays the quantity available in the ship from PeopleSoft Inventory business unit either specified from the customer Distribution Network, alternate sourcing, the Inventory Business Unit defined on the Order Management Business Unit Shipping and Returns page or the Distribution Network defined on the Order Management Business Unit Shipping and Returns page. |
Quantity Reserved |
The value represents the quantity that has been reserved by the Material Reservations process either by selecting the Reserve Order or Reserve Line option on the Order Entry Form page or at Save time. |
Quantity Shipped |
Displays the quantity that has shipped. |
Number of Schedules |
If the order line has more than one schedule, the number of schedules appears as the last column in the display grid. |
Product Tab
Select the Product tab.
Field or Control |
Description |
|---|---|
|
Click the Kit Component Detail button to view the components of the nonconfigured kit on the Kit Component Qty Detail page. |
Order Group |
Automatically populated from the header. You can change it here. |
Customer Item Number |
If the product source is not Customer, then the customer ID corresponding to the product source and product ID appears. |
System Product ID |
If the product source is not System, then the system product ID corresponding to the product source and product ID appears. The prompt for product ID displays the description from the product alias along with the systems product description. |
UPC Code |
If the product source is not UPC, then the UPC code corresponding to the product source and product ID appears. |
Universal |
If the product source is not Universal, then the UPN code corresponding to the product source and product ID appears. |
Pricing UOM (pricing unit of measure) |
You can price in a different UOM than the ordering UOM. The value appears by default from the Product Attributes by UOM page. |
Fulfillment Tab
Select the Fulfillment tab.
Field or Control |
Description |
|---|---|
Quantity Backordered |
Displays the unshipped quantity, if the line is partially shipped. |
Quantity Promised |
If using ATP (available to promise), the value represents the quantity that has been promised for the line. |
Skip Promising |
If you do not want the line to be promised for an ATP item, select the option. Otherwise it will be automatically promised when the order is saved. |
Skip Lot Allocation |
Select this option to bypass lot allocation. Otherwise it will be lot allocated when you save the order as long as it is a lot allocated item and you selected the Lot Allocate at Save option on the Order Entry Feature page for the business unit. |
Margins Tab
Select the Margins tab.
Requested Dates Tab
Select the Requested Dates tab.
Scheduled Dates Tab
Select the Scheduled Dates tab.
Ship To Tab
Select the Ship To tab.
Click the View Related Linksbutton next to the Ship To field on this tab to access the following Related Actions based modal pages:
View Ship to Customer Address
Override Ship to Address
Ship to Annotations
Product Avg Days to Fulfill
Product On Time Shipping
Product Returns
A sample modal page is as shown below :
This example illustrates the fields on the related actions based Order Fulfilment Lead Time modal page.

Ship To Taxes Tab
Select the Ship To Taxes tab.
Field or Control |
Description |
|---|---|
Benefit Identification |
A value is required if the transaction is identified as an Indian sale. The tax transaction types are valid for export sales: DEB (direct export with bond) DEWB (direct export without bond) LEB (local export with bond) LEWB (local export without bond) |
Intrastat |
If you are operating in a country that requires Intrastat reporting and this order line or schedule is an Intrastat transaction, select this check box. If it is, make a selection from the Replacement list box. Intrastat reporting distinguishes between original shipments, shipments that are a replacement for products that were previously shipped and returned, and shipments that are a replacement for products that were previously shipped and must be replaced but were not returned. |
Replacement |
If Intrastat is selected, select Not Applicable, Replace Goods Not Returned, or Replacement of Returned Goods. |
Ship Options 1 Tab
Select the Ship Options 1 tab.
Field or Control |
Description |
|---|---|
Direct Ship from Supplier |
Select this option if the product is shipped directly from a supplier to your customer. Enter this information on the Product Definition - Options 2 page. You can also use direct ship to ship a product directly from the supplier when that product is normally stocked in PeopleSoft Inventory. Selecting direct ship will assign a source type of requisition or purchase order and a disposition of direct ship to the order schedule. |
Reason |
Displays tax reason codes for Italian regulations. |
Ship Options 2 Tab
Select the Ship Options 2 tab.
The load and route cannot be entered if the line is marked as a customer pick up.
Field or Control |
Description |
|---|---|
Load ID |
Enter a load ID to include this order line on a preestablished load in PeopleSoft Inventory. The load's carrier ID, ship via information, and scheduled ship date (if applicable) are displayed, overwriting defaults that may have come from the buying agreement, customer, or header. These fields are not available for data entry. |
Route |
When you save the order, the system assigns a route code if the ship from inventory business unit is set up for routes and the line qualifies to be added to the route. The system searches the routes to find a match by inventory business unit, customer, ship-to customer, address, and ship via value. If the system finds a match, it adds a route code. If you know the route code, you can enter it while you complete the line information. The Route Stop Number appears for the route. See Routes. |
Claimback/Supply Source Tab
Select the Claimback/Supply Source tab.
Field or Control |
Description |
|---|---|
Claimback Contract ID |
If you are using claimbacks and the Automatically Apply option in the Claimback SetID Options is set to either First to Expire or Largest Claimback Amount, click the Calculate Price button to have the system apply a claimback to the sales order. Once the claimback has been added, you can choose another claimback from the available options. When you click the find button to the right of the Claimback Contract ID field, a custom search page appears. It enables you to select a claimback contract to apply to the sales order line or schedule. It limits the displayed claimback contracts to only those contracts that are valid based on Order Management Business Unit, (Sold -To) Customer ID or Customer Group, Product ID or Product Group, and valid start and end dates. Also included in the search list is the claimback contract description, supplier, start and end dates, claimback amount, claimback percent, and Cost Fixed from Contract flag. |
Configuration Tab
Select the Configuration Tab.
If the product is configured, the Configuration Code appears.
Buying Agreement/PO Tab
Select the Buying Agreement/PO tab.
Field or Control |
Description |
|---|---|
Buying Agreement ID |
Displays the buying agreement ID associated with this line. The default value comes from the order header. |
Buying Agreement Line |
Displays the line number of the buying agreement line associated with this order line. This number is assigned if the price is derived from the buying agreement. |
Customer PO (customer purchase order) |
Displays the customer purchase order ID associated with this line. The default value comes from the order header. |
Customer PO Line (customer purchase order line) |
If the order line references a particular line on the purchase order, indicate it here. You can enter a different PO number for each order line. |
Backorder/Reservation Rules Tab
Select the Backorder/Reservation Rules tab.
Inventory reservation and backorder rules appear by default if you define a defaulting arbitration plan and defaulting rules in PeopleSoft Inventory.
See Understanding the Reservation, Backorder, and Shortage Processes.
Line Actions
Field or Control |
Description |
|---|---|
Find Alternate Supply Sources |
Click the link to perform alternate sourcing on each line in the grid. Each line is sourced independently. The highest priority sourcing option is assigned to the line. The button displays if Manual or Automatic is selected as the Availability Option on the Order Entry Features page of the Order Management Business Unit. If you selected Manual, you need to click the button to initiate advanced sourcing. This button will perform alternate sourcing on all the order lines currently in the sales order line grid. |
Calculate Price |
Click the button to calculate the price for the order. Pricing occurs when the button is clicked or when the order is saved. |
Product Add |
When you price the line it hits a Product Add price formula, a window displays the products eligible to add without charge or at a discount. Once you select the products to add, you can click the Product Add link to go back and review or re-select the products. |
Shipment Schedules |
Click the link to access the Shipment Schedules page. |
Number of Lines to Copy |
Enter the number and click the Copy Order Line button to copy the lines to a new or existing order. |
Pricing Data |
Click the link to access the Line Pricing Data page. |
Access the Order Entry Form page (Order Management, Quotes and Orders, Create/Update Order).
This example illustrates the fields and controls on the Order Entry Form - Price Summary page. You can find definitions for the fields and controls later on this page.
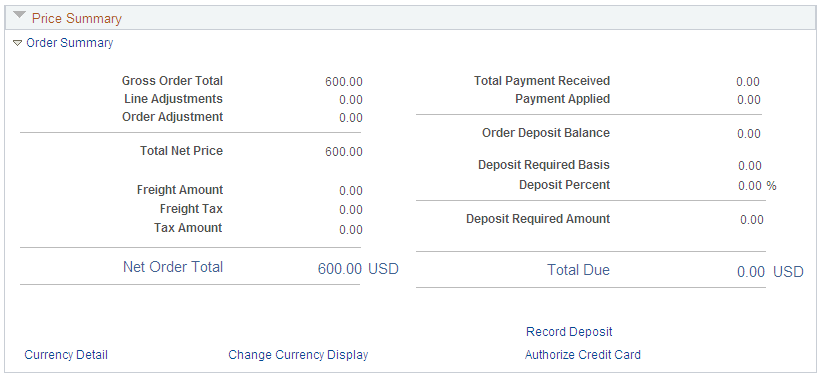
Margin Adjustments
Use this section to adjust margins.
Order Summary
Field or Control |
Description |
|---|---|
Gross Order Total |
The list price for all schedules of the order. |
Line Adjustments |
Adjustments for list price for all schedules. |
Order Adjustment |
The amount of the adjustments to the entire order. |
Total Net Price |
The Gross Order Total minus the Line Adjustments and Order Adjustment. |
Freight Amount |
Freight charges summed for all deliveries. |
Freight Tax |
Freight taxes summed for all deliveries with schedules. |
Freight VAT Amount and Extended VAT Amount |
Appears if it is a order with VAT (value-added tax). |
Tax Amount |
Sales tax summed for schedules. |
Net Order Total |
The Total Net Price plus VAT Amount plus Freight Charge Amount plus Freight Tax plus Tax Amount. |
Total Payment Received |
The total money received from the customer for the order. This amount includes all deposits and payments. |
Payment Applied |
The payment that has been applied, used, or refunded. It is calculated as the difference between the Total Payment Received and the Order Deposit Balance. |
Order Deposit Balance |
The balance of the total deposits made against the sales order minus any previously applied deposits or refund activity. |
Deposit Required Basis |
Displays the sum of the unfulfilled schedules that have not already had a deposit placed for them. This basis amount will be used to calculate the amount of a deposit that is to be collected for an order. Note: If you want to take a deposit for a product kit that is direct ship from the supplier, a non-inventoried item, or a kit with a non-inventoried component, turn off the Mark for Billing at Save option on the Order Entry Features page of the Order Management Business Unit. Otherwise, after confirming and saving the order, the deposit cannot be included because the nonstocked product will have already been shipped. |
Deposit Percent |
Displays the amount of the deposit to be used against the current order transaction. This amount will be automatically calculated. When calculating this amount, the system will leave enough of the deposit to cover any existing backorders. The system-generated amount can be overridden from the Record Payment page. The deposit percent appears by default from the bill-to customer and then the Order Entry Feature page for the Order Management Business Unit. |
Deposit Required Amount |
System-calculated amount representing the deposit amount to be collected from the customer for the current transaction. Calculated by multiplying the Deposit Required Basis times the Deposit Percent. The amount can be overridden from the Record Payment page. |
Deposit Applied |
Displays the current refund amount available to offset the pick up amount, any remaining monies are used to offset the Deposit Required Basis. For example, suppose an order is completed and payment is taken for an order line that has not been shipped or picked up. Then, the order line is canceled and a new order line is added to the sales order. The system uses the refund amount available for the canceled order line as a credit to offset the pick-up amount first and the required deposit basis second. |
Total Due |
Displays the amount of the order that is due for the current order transaction. |
Refund Due |
Refund Amount displays the refund due to the customer. It is calculated as the current order deposit balance, minus the amount withheld for the backorder goods and any offset for the current transaction's pickup amount and basis for required deposit. It appears only if a refund is due. |
*Payment Required |
This message appears if the customer is required to make a payment at the time the order is placed. For example, if a total is due on the order and if the customer is marked as an Immediate Payment customer, then they will be required to pay in full for all items they are taking with them at the time of the order. If the customer is marked as requiring a deposit, then they will be required to pay the deposit amount at the time of the order for any items that they are not taking with them, for example, backordered or special ordered items. |
*Payment Not Required |
This message appears if the customer is not required to make a payment at the time the order is placed. For example, if a total is due on the order and if the customer is not marked as an Immediate Payment customer, then the customer has the option to either pay in full, pay in part, or pay later for the items they are taking with them at the time of the order. If the customer is not marked as requiring a deposit, then they will not be required to pay a deposit for any items that they are not taking with them. |
Record Deposit |
Click the link to access the Record Payment page to add a deposit if required. |
Currency Detail |
Click the link to access the Currency Data page. |
Authorize Credit Card |
If the payment method is credit card, click the button to authorize the credit card. |
Use the Header Export Detail page (ORDENT_HDR_EXPORT) to view or change export shipping information for the ship-to customer.
Navigation:
After selecting the Export option, click the Export Detail button in the Ship To region of the order header on the Order Entry Form page.
Export
Field or Control |
Description |
|---|---|
Automated Reporting Program |
The automated exporter reporting program (assigned by the Bureau of Census in the U.S.) is automatically populated from the General Information - Additional Ship To Options page. |
Export Documents
Field or Control |
Description |
|---|---|
Canadian Customs Invoice |
Invoice that must accompany shipments from the U.S. to Canada. |
Shippers Export Declaration |
U.S. Department of Commerce document describing all freight moving from the U.S. to other countries. |
Certificate of Origin |
U.S. certificate that guarantees that the goods are of U.S. origin (purchase or manufacture). |
Use the Export License Detail page (ORDENT_EXP_LIC) to view export license information for a ship-to customer.
Navigation:
Click the Export License Detail link on the Header Export Detail page or the Line Export Detail page.
Field or Control |
Description |
|---|---|
Type |
Select from the following values:
|
Use the Kit Component Qty Detail page (ORDENT_PRODKIT) to update component quantities for a kit.
Navigation:
Click the Kit Component Qty Detail button on the Product tab in the line area of the Order Entry Form page.
The page displays information about the components that make up a kit.
Field or Control |
Description |
|---|---|
Reload Kit |
Click the button to reload the current kit components based on the shipment date. |
Quantity |
Adjust the quantity for the components that make up the kit. |
OK to Ship Without |
Select if the product kit can ship without this component. |
Use the Line Pricing Data page (ORDENT_LINE_PRICE) to view and modify pricing and buying agreement information for the order line.
PeopleSoft Order Management automatically determines the list price for the product on the order line and applies all adjustments based on the applicable price rules. You can also enter manual price adjustments.
Navigation:
Click the Pricing Data link on the Order Entry Form page.
This example illustrates the fields and controls on the Line Pricing Data page (1 of 2). You can find definitions for the fields and controls later on this page.
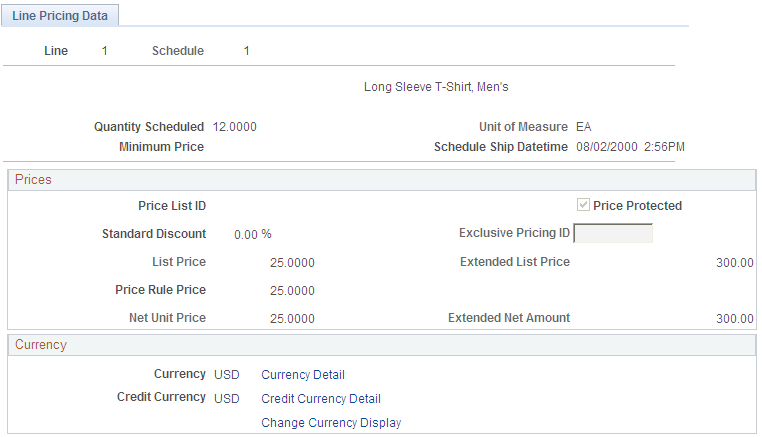
This example illustrates the fields and controls on the Line Pricing Data page (2 of 2). You can find definitions for the fields and controls later on this page.
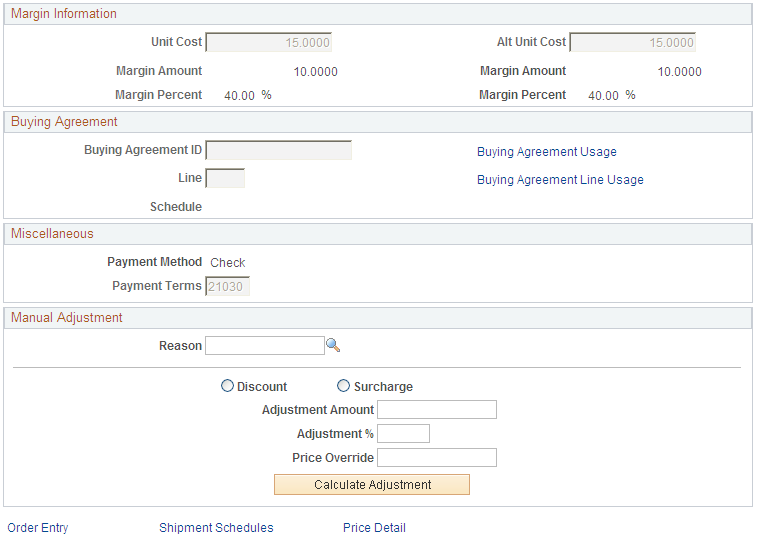
Prices
Field or Control |
Description |
|---|---|
Price List ID |
Displays the corresponding ID associated with the list price amount. |
Standard Discount |
Displays the standard discount, which is derived from the order group established on the Order Groups page. |
List Price |
Displays the base price for the UOM on the schedule. The list price comes from the price lists defined in pricing, or it is based on the price of the product in the designated ship from warehouse. If the line was created from a buying agreement, the list price that you defined for the buying agreement line appears. |
Price Rule Price |
Displays the price calculated after the system applies the price formulas. |
Net Unit Price |
Displays the price after the system has applied the standard discount and all price rule adjustments, or, if the line has been created from a buying agreement, the net unit price defined for the buying agreement line. If you change the value, enter a reason code for the change. Note: Prices appear only when the line quantity will be sent out in one shipment. If there are multiple shipment schedules, make the price change on each shipment schedule. In this case, open the Order Schedule - Pricing page to view pricing. If a nonstock or direct ship from supplier product is used, you can only change the unit cost. |
Price Protected |
Automatically selected for order lines created from quotations. If deselected, the price on the line can change as subsequent order lines are added, and the Order Repricing process recalculates the price if needed. For order lines created from quotations, the system automatically selects the Price Protected check box. If the line is created from a buying agreement and you did not select Price Can Be Changed on Order for the buying agreement, then the Price Protected check box is selected and you cannot change it. If you did select Price Can be Changed on Order, the Price Protected check box is selected but you can deselect it. The system automatically selects the Price Protectedcheck box when you make manual adjustments to prevent the adjustments from being overwritten by the Order Repricing process. |
Exclusive Pricing ID |
May be automatically populated by the header or order group, but you can override the value. You can see a list of all the price adjustments invoked by the exclusive pricing ID unless the order line was created from a buying agreement. |
Extended List Price |
Displays the quantity ordered multiplied by the list price. |
Extended Net Price |
Displays the quantity ordered multiplied by the net unit price. |
Margin Info
Field or Control |
Description |
|---|---|
Unit Cost |
Automatically populated for stocked products and cannot be changed unless your CSRs can make margin adjustments. Establish the unit cost for stocked products when you define them in PeopleSoft Inventory. For non-stocked and products sourced from a purchase order, the purchase order price will be displayed as the cost. For stocked products, the cost defined by the default costing method of the item is displayed. If the cost is not defined or the costing method is Actual, then it will display No Cost/Actual. The unit cost appears for a non-stock product if you defined the cost on the Product Price page, but you can change it. If the unit cost for a non-stock product changes on an order-to-order basis, manually enter a value in this field. Note: When shipping products where no cost is set up for actual, perpetual, or periodic costing methods, the system retrieves the cost from the purchase order associated with the schedule. If a purchase order is not provided, the default actual cost defined for the item on the PeopleSoft Inventory business unit is used. |
Alt Unit Cost (alternate unit cost) |
If you are using alternate costs, the value will appear. If you are not using alternate costs, the value will be the same as the unit cost. This field can only be changed if you have enabled security for margin adjustments and have enabled the margin adjustment option on the Order Entry Features page. Alternate cost is defined on the Product Definition - Options page and the Product Groups Table page. |
Margin Amount, Margin Percent |
The margin appears as both an amount and a percent for the unit and alternate unit cost. |
Currency
Field or Control |
Description |
|---|---|
Change Currency Display |
Click to toggle between the transaction currency and the business unit base currency. |
Manual Adjustment
Field or Control |
Description |
|---|---|
Reason |
Select a reason code for the adjustment. Note: You must enter a reason code before you enter the price adjustment. |
Discount |
Select to enter a manual discount adjustment. |
Surcharge |
Select to enter a manual surcharge adjustment. |
Adjustment Amount |
Enter the discount or surcharge adjustment amount. |
Adjustment % (adjustment percentage) |
Enter a percentage, and the system calculates the discount or surcharge adjustment amount. |
Price Override |
Enter a completely new price. Note: You can add only one manual price adjustment at a time. If you are changing the price for the line and the line has already been invoiced, the new price applies only to additional quantities for the line and new schedules created from the increase. The updated price does not apply to lines that have already been invoiced. Check to see if the line has an associated invoice ID by looking at the Order Tracking - Results page. |
Promotion Code |
If you have PeopleSoft Promotion Management installed, you can select a promotion code in addition to a discount, surcharge, or price override. The system passes the promotion code, along with the manual adjustment, to the ORD_PRICE_ADJST table. If you select a promotion code for the adjustment only, the system finds the price formulas associated with the promotion. Note: Whenever you override a price on a line or schedule using a promotion code, the system ignores any dates that are on the formulas of the applicable price rules. If a price formula has expired, the adjustment still applies. |
Calculate Adjustment |
Click to have the system adjust the price for the manual adjustment. |
Miscellaneous
Field or Control |
Description |
|---|---|
Buying Agreement ID |
Automatically populated by the order header but can be changed. |
Buying Agreement Line |
If the price is assigned from the buying agreement line, select the buying agreement line number. |
Buying Agreement Schedule |
If this order line was created from a buying agreement release, displays the release number. |
Payment Method |
Displayed from the order header. |
Payment Terms |
Automatically populated from the order header and can be changed here. |
Use the Price Detail page (ORDENT_LN_PRCAUDIT) to view price rule and promotion information.
Navigation:
Click the Price Detail link on the Line Pricing Data page or the Schedule Pricing Data page.
This example illustrates the fields and controls on the Price Detail page. You can find definitions for the fields and controls later on this page.
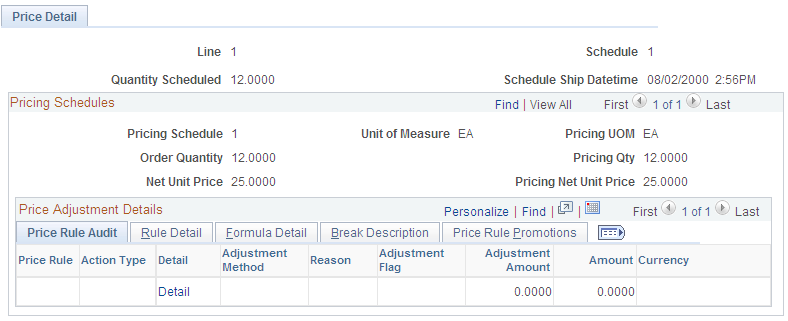
Common Information
Field or Control |
Description |
|---|---|
Price Rule |
Displays adjustments made to the list price that are determined by the price rule. |
Action Type |
The price rule action type. |
Price Rule Audit Tab
Select the Price Rule Audit tab.
Field or Control |
Description |
|---|---|
Adjustment Method |
Displays how the adjustment was applied. |
Reason |
Displays the adjustment reason if this was a manual price adjustment. |
Adjustment Flag |
Defines an Amount, Percent, or replacement price. |
Adjustment Amount |
Displays the adjustment amount from the price formula (if any). |
Adjustment % (adjustment percentage) |
Displays the adjustment percentage from the price formula (if any). |
Amount |
Displays the adjustment amount that is sent to PeopleSoft Billing. |
Currency |
Displays the currency of the adjustment amount. |
Adjustment Type |
Displays either Off-Invc (off-invoice) or Billback. |
Formula Detail Tab
Select the Formula Detail tab.
Displays whether the formula was for a One-Time Only, Period-to Date, Total Order Flag, Tiered Pricing, or Mutually Exclusive formula.
Break Description Tab
Select the Break Description tab.
Displays details for each break such as the range Ids for the dates and formulas and the date and formula break descriptions.



