Approving Documents
|
Page Name |
Definition Name |
Usage |
|---|---|---|
|
CS_DOC_MAINT |
Access document approval and review components. See Accessing Document Approval and Review Components Using the Document Management Page. |
|
|
CS_DOC_APPROVAL |
For additional uses, see Submitting Documents for Approval Using the Document Approval Status Page, Approving and Reviewing Documents Using the Document Management Page, Verifying Document Approvals Using the Document Approval Status Page, Denying Approval for Documents Using the Document Approval Status Page, Inserting Ad Hoc Approvers and Reviewers Using the Document Approval Status Page, and Bypassing Document Approvals Using the Document Management page |
Document approvals are formalized processes that you use to track the development of a whole document. Using document approvals, you can route documents for approval, monitor the approval process from person to person, log who approved, denied, or pushed back the document, and review suggestions that they made about the document. The process facilitates a more detailed control of a document and helps ensure that the contract is within standards of individuals and groups in an organization.
Supplier Contract Management provides a sample approval process definition as a starting template process for the document and the clause approval workflow processing. Application administrators can define approval framework configurations to support an organization's internal processes. See Understanding PeopleSoft Supplier Contract Management Workflow.
Document approvals use approval framework. For document approvals, the approval process ID that you use must be named Document. The approval framework supports multiple approvers who can be notified at the same time, creating parallel approval paths. Approvers can approve, deny, or push back transactions and assign ad hoc reviewers or approvers for the transaction. When the approval process is complete, the system updates the document as approved, rejected, or pushed back. Supplier Contract Management also incorporates an optional clause-level approval stage so that the system can automatically include appropriate individuals in an approval process based on the presence or modification of specific contract clauses. See Understanding Clause Approval.
During the approval process, approvers can add other approvers or reviewers to the current or a later stage of the approval process. For example, if an author wants input from an inventory analyst, she can add the analyst as an approver. This is called ad hoc approval. It applies only to the approval instance in which the addition occurs and does not affect the overall approval flow. Only the approver who adds an ad hoc approval can delete it.
An author can also be a document approver. Authors approving their own documents is called self-approval. A check box setting on the Approval Process Definition page enables self-approval. If self-approval is enabled, the author's approval is assumed and the process continues; however, you can establish criteria that help control the author's approval authority. For example, you can place a limit on the monetary amount for which the author writes a document so that if the transaction is over that amount, the author cannot be an approver.
An administrator can manage approvals by reassigning those that do not have alternates defined for their approval. You can enter criteria to limit the number of approvals that the system displays.
The approval processing of documents can also include enabling internal users to digitally sign documents at the same time they approve the document if the installation and document type settings dictates signatures are to be captured for this document during approvals. You can configure the system to capture internal signatures before, during, or after approvals.
See the Life Cycle Options section of the Document Type Page and Sending Documents to Internal and External Contacts.
Note: External users can also digitally sign contract documents. See Signing External Documents.
Document Approval Steps
At any time during document approval process, the contract owner or an authorized alternate can cancel the approval process. This action cancels all worklist entries and sets the contract status back to Draft.
These steps describe the document approval process:
The document owner or originator adds a new purchasing contract or ad hoc document.
The system sets the initial approval status to Draft and displays the Document Management page.
The originator clicks the Submit for Approval button.
The system routes the document and updates worklist entries for the approvers and reviewers. The originator can preview the approvers prior to submitting for approval and add additional approvers or reviews based on their knowledge of the document.
Approvers access the system and use one of these methods, depending on the approval process configuration, to determine whether an approval is pending:
Approval worklist.
Email.
The notification provides details about the document.
Approvers access the Document Management page.
The system displays the page with a message that the document is pending the approver's approval. Using the page, approvers can preview the document and, if they have the authority, edit it. History for edits made to the document are maintained and available using the Document Management page. The page also presents the Approve, Deny, and Pushback buttons.
Approvers click the Approve button.
The system displays the Document Approval Status page with instructions for finalizing the approval and details about the current document status before you finalize the approval.
Click the Approve button.
The system updates the approval status for the current approver, resets the overall document approval status to Pending Approval, and sends the notifications to the next approver in the path. Upon approval by the last person in the path that might be the originator depending on how you configure approval framework, the document status is set to Approved.
The originator accesses the Document Management page and clicks the Approval Details link to review information about the approval.
Note: If an approver clicks the Deny button, the system stops sending approver notifications, marks the approver step as denied, and, depending on the configuration, notifies the originator about the approval denial. The originator can either cancel the approval process or make changes to the document and submit it again for approval. When you resubmit an approval, the entire approval route starts from the beginning.
Delegating Document Approval
You can use the Delegation Framework to delegate document approval authority to other users, who can then take action on specific transactions on your behalf.
For more information, on setting up and using Delegation Framework see:
Use the Document Management page (CS_DOC_MAINT) to access document approval and review components.
Navigation:
Click the Maintain Document button on the Contract page.
This example illustrates the fields and controls on the Document Management page.
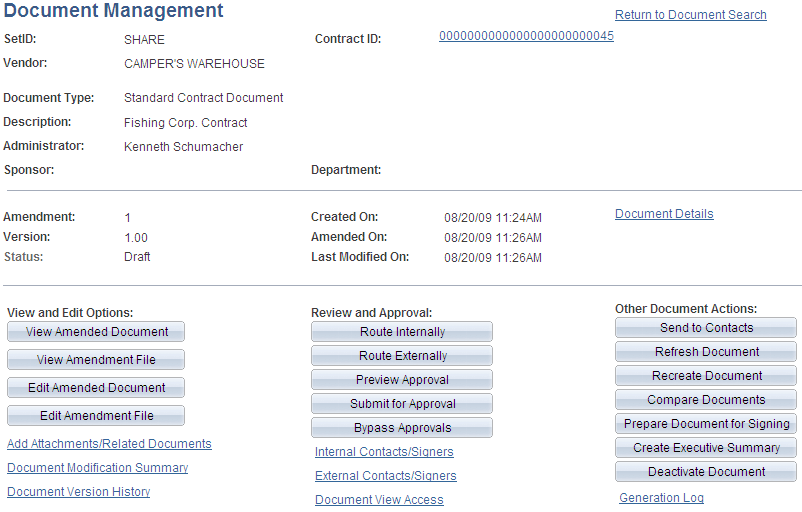
Use this page to access document collaboration, review, and approval tasks. To perform a task, click the corresponding button or link.
Approval management is the process of taking a clause or document through the organization until it is approved or canceled. Approvers and reviewers use the process to finalize documents.
Use the Document Approval Status page (CS_DOC_APPROVAL) to preview approvals.
Navigation:
Click the Preview Approvals button on the Document Management page.
This example illustrates the fields and controls on the Document Approval Status page (1 of 2).
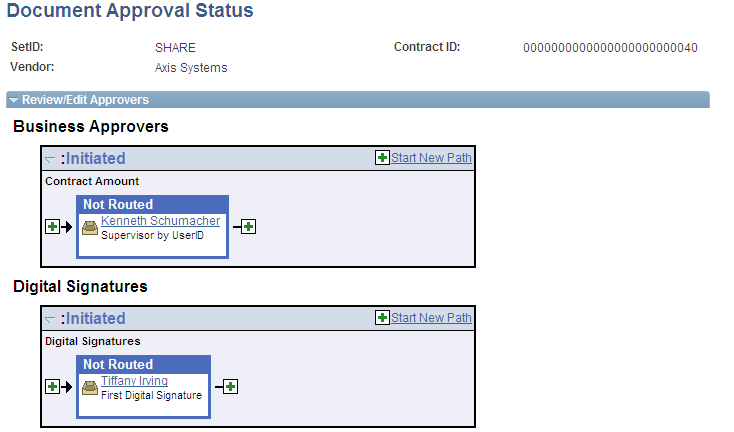
This example illustrates the fields and controls on the Document Approval Status page.
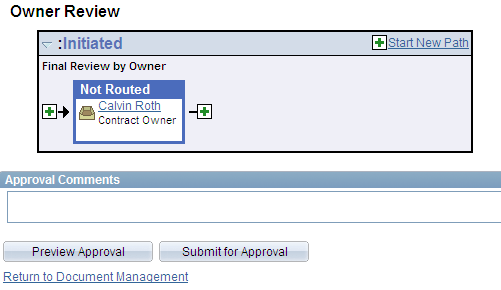
Use this page to preview approvals and submit approvals. This page is similar for previewing and submitting documents, except when previewing the approvers, you cannot make changes to the approvers or add approval paths. The headings and statuses can change depending on the type of approval, path, and stage.
Review/Edit Approvers
Use this section of the Document Approval Status page to review aspects of the approval flow, such as who approved the document or clause prior to submitting the document for approval. The grid displays all approval steps for the paths that are defined in the approval stage. Each stage is identified by a heading within the grid. The first stage must be approved before the next stage begins the approval process.
When a stage begins the approval process, the system updates the approval status in the heading and sets the next stage or stages to the Awaiting Further Approvals status.
Field or Control |
Description |
|---|---|
Preview Approval |
Select to view a list of approvers based on the approval process definition. |
Submit for Approval |
Select to immediately start the approval process. After starting the approval process, the system displays another Document Approval Status page with the new approval status. Using the page you can:
|
See Submitting Documents for Approval Using the Document Approval Status Page.
Approval Comments
Enter comments concerning the document's approval. When you click the Submit for Approval button, the system places your comments in the Approval Comment History section. During the process, the system removes the comment from this section so that other comments can be entered.
Comments can be added by any approver or reviewer, and the system makes them visible to all users in the approval cycle.
Use the Document Approval Status page (CS_DOC_APPROVAL) to submit documents for approval.
Navigation:
Click the Submit for Approval button on the Document Management page.
When you click the Submit for Approval button on the Document Management page or when you select the Submit for Approval button while previewing an approval, the system immediately starts the approval process and displays this page.
When approvals are required, the page displays the approvers, and the system sets the contract status to Pending Approval and sends email and worklist routings to approvers in the first relevant steps based on the approval process configuration.
You can add new paths and ad hoc approvers and reviewers to the initial approvers. In addition, you can enter approval comments. After making the changes, click the Save button to add the comments to approval details and send notifications to the added approvers and reviewers. The system updates the document status Pending Approval. You can review approval details by clicking the Approval Details link on the Document Management page.
Click the Cancel Approval Process button to stop the document approval at any point during the approval process.
When you submit a document for approval, and approvals are not required, the Document Approval Status page displays a message that approvals are not required. If you click the Submit for Approval button, the system sets the contract status to Approved.
Review/Edit Approvers
Use this section of the Document Approval Status page to review aspects of the approval flow, such as who approved the document or clause prior to submitting the document for approval. and to add ad hoc approvers and reviewers. The section displays all approval steps for the paths that are defined in the approval stage. The system identifies each stage with a heading in the grid. You must approve the first stage before the next stage begins the approval process.
When a stage begins the approval process, the system updates the approval status in the heading and sets the next stage or stages to the Awaiting Further Approvals status.
The initial approval process displays based on the document approval process definition configured in the PeopleSoft Approval Framework system. The Insert Approver check box (green box with a plus sign) provides a page that enables you to add approvers and reviewers to existing approval paths, and the Start New Path link enables you to add paths to the approval process.
Field or Control |
Description |
|---|---|
Start New Path |
Click to insert a new approval path. The system displays the Start new approval path page where you can select the first user to approve or review the document for the new path. A path is a sequence of steps. Within a stage, paths are processed in parallel, with each path inheriting its header from the stage. You can add paths, for example, when you want another reviewer or approver who may have expertise in a certain field to approve or review the document. Note: This function might not be authorized for all users. The authorization is based on the specific process definition and permission list assigned to the user group. |
Multiple Approvers |
Select to view a list of approvers when more than one person has been defined as an approver. The page displays user names and descriptions. |
Cancel Approval Process |
Select to stop the approval process. This feature provides you an opportunity to:
After stopping the process, the system leaves the comments section available for you to enter comments about why you stopped the process. The document status remains in the Pending Approval status. You can also select to resubmit the document for approval or return to the Document Management page. |
Save |
Select to save entered comments and to initiate notification of any additional approvers or reviewers that are added. |
Approval Comments
Enter comments concerning the document approval. When you click the Save button, the system places your comments in the Approval Comment History section. Comments are useful when the approver does not have administrator rights to edit the document or as a matter of practice, you do not want the user to modify the document as part of the approval process. During the process, the system appends new comments from approvers as the document is routed. By adding comments during the process, the document owner can reconcile, update, and resubmit the document as required.
Any approver can add comments, and the system makes them visible to all users in the approval cycle.
Use the Document Management page (CS_DOC_MAINT) to approve and review documents.
Navigation:
Click the Worklist link on the Document Management page. Click the document link on the Worklist page.
This example illustrates the fields and controls on the Document Management page for approving documents.
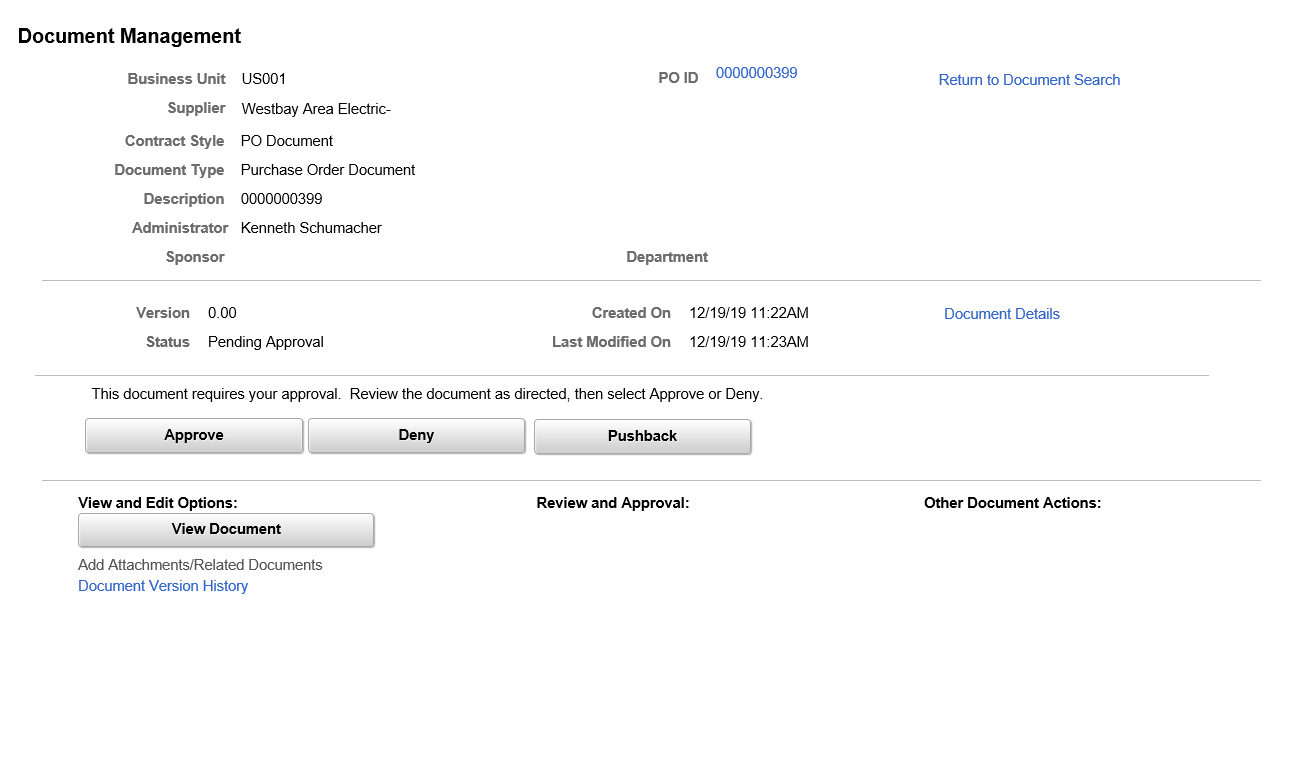
Approvers and reviewers use this page to review, edit, approve, deny, and push back approval for documents. When you access the page, the system can display a list of clauses that might need special approval, depending on the clause-usage settings for approval types related to each clause in the document. The system generates this list based on the approval framework document approval process definition and the definition of the approval type. For example, if the approval type related to the clause included in the contract specifies that an approval is needed if the clause is included in a document, then the users related to the role associated with the approval type will see this and any other such clause in the Clause Pending Your Approval grid.
The approval type definition can add approvers to the document approval process based on changes to the clauses in the document or based on including the clause in the document. If the system uses the clause approver stage, then each related user that the system notifies for approval can use the Clauses Pending Your Approval grid to preview a summary of clauses for their approval. Reviewing the clauses first assists in locating content in the document that needs your approval.
Field or Control |
Description |
|---|---|
Outline Number |
Displays the position of the clause within the document so you can more easily locate the clause in the Microsoft Word document, in addition to searching on the clause title. The field is populated when the information is available. |
Clause ID |
Displays the clause identifier. |
Title |
Displays the title assigned to the clause. |
Function buttons on the Document Management page are:
Field or Control |
Description |
|---|---|
Approve |
Click to indicate that you approve the document. When you approve a document, the system displays the Document Approval Status page, where you can confirm that you approve the document. |
Deny |
Click to indicate that you deny approval of the document. When you deny approval for a document, the system displays the Document Approval Status page, where you can confirm that you deny the approval of the document. |
Pushback |
Click to push back the document to the previous approver. You can provide comments as to why the document has been pushed back. The previous approver is notified when the document pushed back. Based on the comments, the approver can take necessary actions and resubmit the document for approval. Note that, the first approver cannot see the Pushback button. |
The View and Edit Options, Review and Approval, and the Other Document Actions functions change depending on the authorizations for each user accessing the Document Management page. For example, an approver, such as a librarian, might not have the authorization to edit the document, so the Edit Document button does not appear and the librarian can only enter comments as part of an approval or denial.
When you click the Edit button, the system hides the Approve, Deny, and Pushback buttons to protect against other users editing the document.
If you make changes to a document, the system validates the changes and displays messages when you check in the document. In some cases, the document administrator might have to re-create or refresh the document to resolve binds.
The system displays the View Document button for all approvers to provide access to the document. The document is downloaded to Microsoft Word.
The Document Management page also provides you with functions to view the document version history, approval details, document modification summary log, and generation log.
Use the Document Approval Status page (CS_DOC_APPROVAL) to verify document approvals.
Navigation:
Click the Submit for Approval link on the Document Management page.
This example illustrates the fields and controls on the Document Approval Status page (2 of 2).
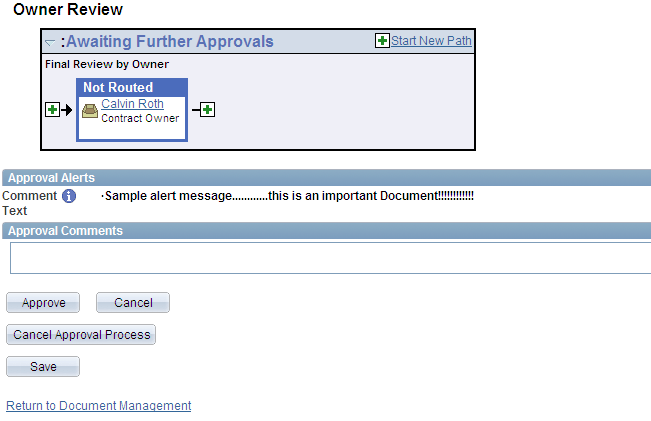
This page appears when you click the Approve, Deny, or Pushback button. The system labels the Approval Confirmation section based on which button you select. Approvers and reviewers use this page in a similar manner, except that reviewers cannot add ad hoc approvers or reviewers, edit a document, or approve, deny, or push back a document. Reviewers can preview the document and make comments using the approval process.
The Approval Comment History section provides access to comments and time and date stamp information from previous approvers in the approval process.
To approve a document:
Click the Approve button.
If an approver is the last approver, the system calls the approval event handler for the OnHeaderApprove class. This action updates the clause status to Approved. If other approvers remain, the system sends email and worklist routings for the next approvers based on the approval configuration.
Use the Review/Edit Approvers section to add any comments about the approval.
Click Approve to complete the approval.
Use the Document Approval Status page (CS_DOC_APPROVAL) to deny approval for documents.
Navigation:
Click the Worklist link on the Document Management page. Click the document link on the Worklist page.
This example illustrates the fields and controls on the Document Approval Status page.
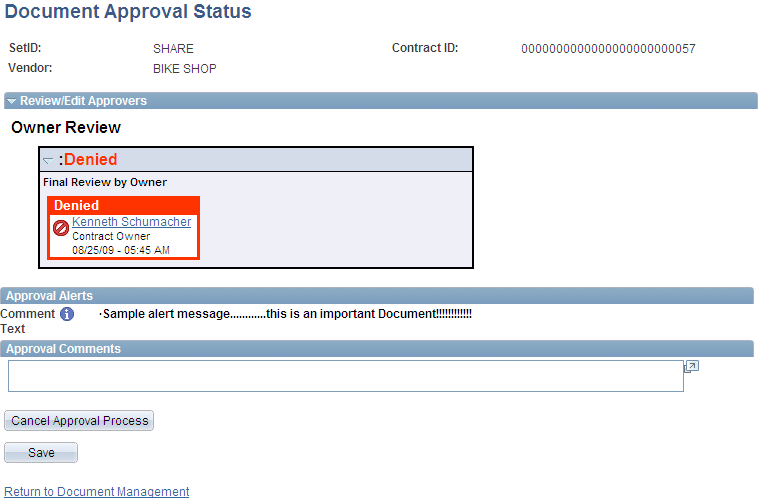
This page illustrates how a denied approval appears. As an approver, you can deny the approval of a document. When an approver denies a document, the system terminates the remaining lines in a path and terminates other stages. The originator of the document can resubmit the document after resolving issues that caused the denial.
To deny the approval of a document:
Enter comments in the Approver Comments section.
This action is not required before you deny the document, but it can provide details about why you denied the approval of the document.
Click the Deny button.
The approval process ends and the system:
Changes the document status to Denied.
The event handler calls the OnHeaderDeny class, which resets the status to Denied. You can resubmit the document for approval and the process starts again. The system does not include ad hoc approvers who were added during the initial approval process because the approval process definition might have changed.
Inserts a process detail history row that indicates that the document was denied.
Sends notifications that have been configured for this event.
The document owner uses the Review/Edit Approvers section to review comments for the denial.
Use the Document Approval Status page (CS_DOC_APPROVAL) to submit documents for approval.
Navigation:
Click the Submit for Approval button on the Document Management page.
This example illustrates the fields and controls on the Document Approval Status page with inserted approvers. You can find definitions for the fields and controls later on this page.
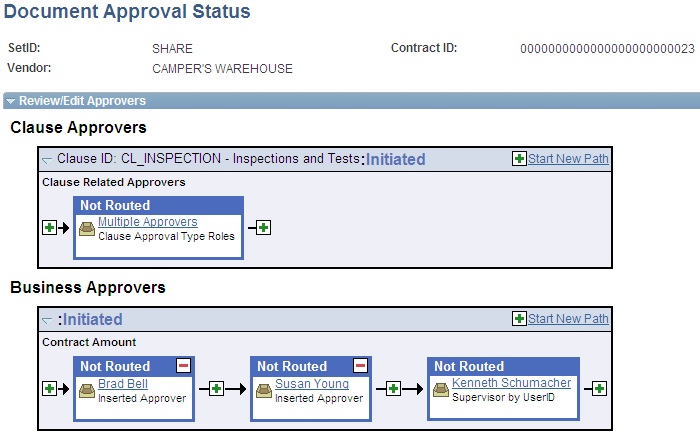
To add ad hoc approvers and reviewers, click the plus (+) symbol for a pending approval. Another page appears for you to select the user ID and whether the person is an ad hoc approver or reviewer for this path of the document.
The symbol appears on both sides of the approver or reviewer, enabling you to place the additional approver or reviewer before or after an existing approver or reviewer. When you add an approver, the system inserts the name and indicates that the user was inserted into the approval process.
You cannot change ad hoc approvers or reviewers; however, you can delete and add them again to update whether they are approvers or reviewers. To delete an approver or reviewer, click the minus (–) symbol. You can remove only approvers or reviewers that you add. A confirmation message appears when you make the selection.
Note: Inserting ad hoc approvers or reviewers is only possible at the start of the approval process, after the originator selects the Submit for Approval button. This function is not authorized for approvers and reviewers during the approval process.
Use the Document Management page (CS_DOC_APPROVAL) to bypass document approvals.
Navigation:
Click the Bypass Approvals link on the Document Management page.
When you click the Bypass Approvals button, the system automatically changes the document status to Approved. You can authorize this function for document administrators using the User Preferences page.