Signing External Documents
|
Page Name |
Definition Name |
Usage |
|---|---|---|
|
CS_DOC_SUPP |
Sign external documents using digital signatures. See Signing External Document from the Document Management Page. |
PeopleSoft Supplier Contract Management enables supplier-side users to use Adobe Acrobat or Microsoft Word to digitally sign contract documents. When using an Adobe PDF file, external users must have at least Adobe Acrobat 8 reader installed. When using Microsoft Word 2007, or later version, the original editable version of the document (.xml format) from the contract administrator is locked, and a signable copy is created as a .docx format that is sent to the external document owner for signing.
Note: When using Microsoft Word 2007, or later version, for the signature method, all external users providing signatures are required to use Microsoft Word 2007, or later version.
In preparation to obtain digital signatures from external users, the internal contract administrator prepares the document for Microsoft Word or Adobe PDF file and sends or dispatches it to external reviewers and signers for reviews or signatures. When the system prepares a document, it locks the editable version of the document.
See Working with Digital Signatures.
External signatures are obtained after the system prepares the document and before or after internal signatures or internal approval using the Send to Contacts or Dispatch buttons on the Document Management page. Using a PDF format to capture signatures is a recommended method since it requires internal and external users to have only the free Adobe Reader and a valid digital certificate for signing. Adobe has partnerships with several certificate authority companies. Adobe Acrobat also comes with a free method of creating signature certificates that external users might find useful to use for initial setup and testing of the system. See the Adobe Acrobat website for more information.
Digitally signing of documents by supplier-side users is defined and setup by the internal employee-side users. This internal user sets up the signature process for internal and external users, and includes defining who the internal and external signers are and the external user who is the primary contact and listed as a signer for the document.
See Signing Documents Using the Adobe and Word Signature Methods.
To sign an external document:
Log in to the Supplier Portal.
You can also access the portal by using the link that is available in the email notification. If you log directly in to the Supplier Portal. the document's that are pending your review will appear in Documents Pending Review pagelet.
Select Manage Contracts, Maintain Contract Documents and search for documents pending your signature, and click the Contract Document link on the Search page.
The system displays the Document Management page.
Click the Open Main Document for Signing button.
The system opens the document using the Microsoft Word or Adobe Acrobat program. This example illustrates how the a PDF appears when it opens:
This example illustrates the fields and controls on the Example of Adobe Acrobat PDF for signature. You can find definitions for the fields and controls later on this page.
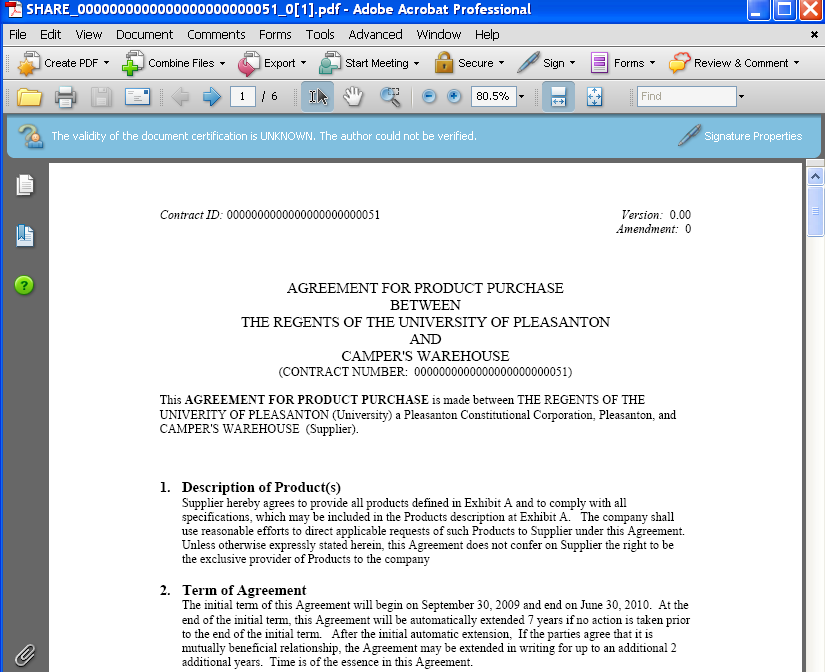
This page displays the actual contract and provides a signature block that you can use to sign the document.
(Optionally) Route the document offline to individuals who are required to sign the document within the supplier organization.
Select Sign on the PDF toolbar.
Signing documents is similar for suppliers as for internal users. For more information about digitally signing a document:
Use the Document Management page (CS_DOC_SUPP) to sign external documents using digital signatures.
Navigation:
Click a document link that requires your signature.
This example illustrates the fields and controls on the Document Management page. You can find definitions for the fields and controls later on this page.
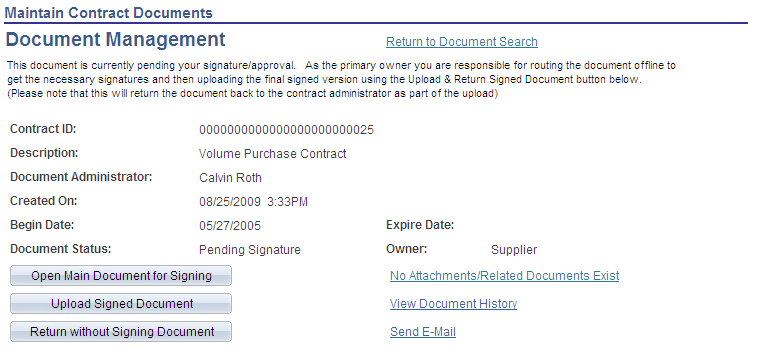
Use this page to work with document signatures.
Field or Control |
Description |
|---|---|
Document Status |
Displays the document status. The value for the field when the document is waiting for your signature is Pending Signature. After uploading the signed document, the system set the status to Signed. |
Owner |
Displays the user ID who is responsible for signing the document. |
Open Main Document for Signing |
Click to open a document. After you open the document, you can use either Microsoft Word or Adobe Acrobat digital signatures to sign the document. |
Upload Signed Document |
Click to upload the document after you have received other external signatures and have affixed your (the external document owner) digital signature. |
Return without Signing Document |
Click to return the document without a signature. When you return a document without a signature, you should provide comments about why the document was not signed. This provides the internal contract administration information on which to proceed with the contract document. |
If you want to return a document without signing it, click the Return Document Without Signing button on the Document Management page. You can also provide comments about the document.