Creating Authored Documents for Purchasing Contracts
|
Page Name |
Definition Name |
Usage |
|---|---|---|
|
CNTRCT_HDR |
Create purchasing contract documents. |
|
|
DOC_CREATE |
Create purchasing contract documents. |
|
|
CS_DOC_COPY_SEC |
Copy purchasing contract documents to create a new document. |
|
|
CS_DOC_ADD |
Create a purchasing contract document. See Add a Document Page - Requisition. |
The integration of PeopleSoft Supplier Contract Management with PeopleSoft Purchasing purchasing contracts makes it possible for contract specialists to work directly with documents that are authored and linked to the purchasing contract (Contract Entry) transaction. This topic describes how to add and copy authored documents for procurement contracts.
Note: Tasks described in this topic are similar to many of those described in the Add a Document Page and Understanding Document Life Cycles topics.
See also Creating Authored Documents.
Creating Authored Documents for Purchasing Contacts
You can create an authored document for a purchasing contract from the Contract Entry - Contract Page by clicking the Add a Document button. You can create an authored document for a contract as long as a document does not exist. After creating the authored document, you can maintain it from within the Document Management component, which is also accessible from the Contract Entry component.
To create an authored document for a purchasing contract:
Access the Contract Entry - Contract Page, enter contract information, and save the contract.
Click the Add a Document button on the Contract Entry - Contract page.
The system displays the Create Document Page - Purchasing Contract and populates several fields on the page using values from the contract.
If you create the contract using a request for quote or a strategic sourcing event, and the contract is related to one or more requisitions that have a request-related document, then an intermediate page appears that enables you to select the requisition document that you want to associate with the authored document of the purchasing contract. This enables you to copy requisition-document wizard responses as default value responses in the purchasing contract document wizard. All matching responses, based on wizard variables, between the wizard associated with the requisition request document and the wizard associated with the configurator of the contract document, are copied as default values for the contract specialist.
This process is described in the Understanding How to Add Ad Hoc Documents linked to Requisitions and the Add a Document Page - Requisition topics.
Enter basic information about the contract on the Create Document page.
If you are using document types, you can refine the document's structure by selecting a document type.
You can import a document that was created outside of the system. After importing the document from this page, the system marks the document as an imported document and displays the Document Management Page. You can use the document authoring system to manage the life cycle of the imported document.
Note: Ensure that the administrator you select for the contract has also been defined as a document administrator using the User Preferences - Supplier Contract Management Page.
Click the Create Document button.
The Document Management page appears with the document in a Draft status.
Copying Purchasing Contract Documents
When you copy a contract transaction using theContract Entry - Contract Page, the system provides an option to copy the most recent document along with the copied transactional contract. In this case, the new contract document maintains most of the copied content and edits. In addition, the system runs a Refresh process to replace any old bind variables from the old contract, such as supplier information or list of items, with new values from the new contract.
Note: The option to copy the most recent document along with the copied transactional contract is not available when using the Batch copy method.
See also, Understanding How to Create Authored Documents, Understanding How to Copy Documents and Copy Document Page
When you copy a contract, and a document exists for the contract that you are copying from, then when you save the new contract, the system displays a page prompting you to copy the document along with the new contract. If you click Yes, the system automatically creates the new contract document, and refreshes the binds. If you click No, the system does not copy the document.
Note: When a purchasing contract or purchase order is awarded from a sourcing event, the RFx document can be copied as a starting point for the authored purchasing contract or purchase order document. This capability can be performed when Supplier Contract RFx document capabilities are defined in PeopleSoft Strategic Sourcing using the Event Summary Page.
Use the Create Document page (DOC_CREATE) to create a document for a purchasing contract from the Contract Entry - Contract Page.
Navigation:
. Find an existing purchase order contract. Click the Add a Document button to create the purchasing contract document.
This example illustrates the fields and controls on the Create Document for Purchasing contracts.
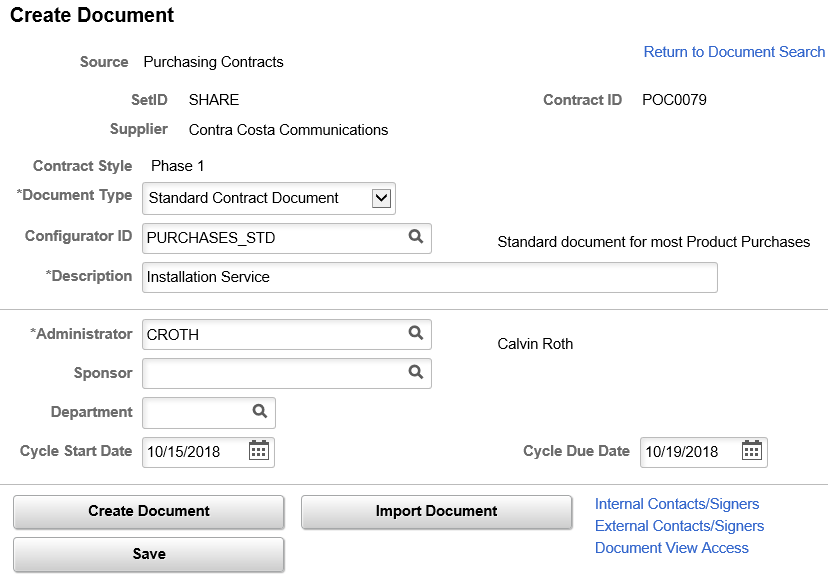
See also, Create Document Page - Purchasing Contract in the Creating Authored Documents topic.
You can create a document for a contract in any status; however the system warns you that in some cases, it might not be appropriate to add a document.
Use this page to define document attributes for the purchasing contract document. If you want to access a document for another purchasing contract, click the Return to Document Search link and select the contract ID.
Field or Control |
Description |
|---|---|
Contract Style |
Select a contract style for the document. |
Document Type |
Select a purchasing contract document type. Only document types that have been defined for use with purchasing contract sources are available in the list. This is a required field and appears when document types have been set for use on the Installation Options - Supplier Contract Management Page. When you select a document type, the Configurator ID field appears depending on how the document type is defined. |
Configurator ID |
If the document type uses a specific configurator ID, that configurator ID appears by default . You can change this value if you are authorized to override configurator values on the User Preferences - Supplier Contract Management Page. If the document type uses a configurator selector wizard, click the Configurator Selector button to run the selector wizard. After you complete the wizard, the system populates the field with the appropriate configurator. If the document type is defined to automatically create a document, the system creates the document when you complete the wizard without returning to this page. |
Description |
Enter a description for the purchasing contract document. This field is required to create the document. |
Use Wizard Responses from Document |
Select to use responses from wizard responses contained in another document. This saves time by responding to questions and allows you to change answers if needed. When you select this value, the Import Document button is no longer available. |
Select Document |
Click to access search criteria for locating another purchasing contract document that contains responses for this wizard. |
Create Document |
Click to launch the document generation process. If you are using a document creation wizard with the contract, the system launches the wizard. |
Import Document |
Click to import a legacy purchasing contract document. See Importing Documents. |
Use the Copy Document page (CS_DOC_COPY_SEC) to copy existing purchasing contract documents to a new document.
Navigation:
. After copying a transactional contract and indicating that you want to copy another contract's document, click the Create Document button on the Create Document page.
See also,Copy Document Page in the Creating Authored Documents topic.
When you save a purchasing contract that has just been copied, the system prompts you to also copy the document that exists for the contract you copied. This page appears when you select Yes to copy the existing document. The page displays the purchasing contract that you copied to create the current contract. The Contract ID field displays the contract you created and the one for which you are creating the document.
Note: You can also copy a purchasing contract document from within the Document Management component; however, you can't do it in conjunction with copying a purchasing contract.
Note: You can copy an existing purchasing contract document only when you are using the online copy option. This function is not available using Batch copy.
Click the Create Document button to launch the generation process. The fields and the behavior of this page are similar to creating ad hoc and purchasing contract document from the Document Management component.
Use the Add a Document page (CS_DOC_ADD) to add a contract document to a requisition.
Navigation:
. Select a requisition for which you want to create or maintain a document, and click the Add Request Document or Modify Request Document button on the Maintain Requisitions page.
This example illustrates the fields and controls on the Add a Document page for purchasing requisition documents.
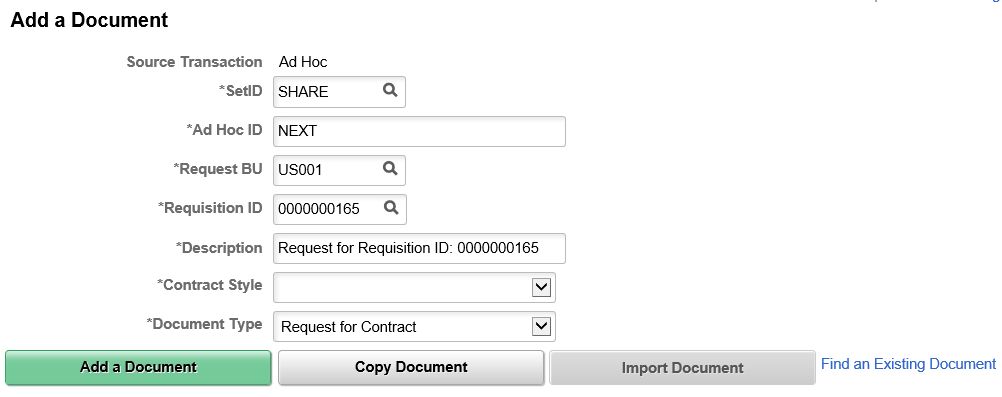
After creating a request and saving a requisition, you can click the Add Request Document link on the Maintain Requisitions page in PeopleSoft Purchasing to add a support document for the requisition. A similar link exists for requisitions created using PeopleSoft eProcurement pages. Using these links, you can access the document authoring system, select a document type, and launch a wizard for the requisition. You can apply requisition request documents to both purchase order documents and to purchasing contracts. After answering wizard questions, the system creates the document using your responses. You can also modify the document using requisition pages in Purchasing and eProcurement. See Understanding How To Create Purchasing Contract Authored Documents.
To maintain the contract document in Purchasing, click the Modify Request Document link. When requisitions are approved from eProcurement, those requisitions are also available with the requisition document on the Purchasing - Maintain Requisition page. When a requisition from either eProcurement or Purchasing has been awarded as a contract by means of an RFQ or sourcing event, the system can copy the wizard responses for the requisition and forward to the newly generated contract document for any matching wizard values, which serves as a starting point for the contract specialist.
Note: Within PeopleSoft Strategic Sourcing, you cannot award events that have bid factors with agreements and clauses tied to them to a purchase order document, because the system does not transfer them to the purchase order document. You can award bid factors that have agreements and clauses tied to them only to purchasing contracts.
After you create a requisition within eProcurement, you can access the document for maintenance purposes using the Add a Requisition link. When you click the Add a Requisition link from eProcurement or Purchasing, the Add a Document page appears along with the requisition ID and business unit. Use this page to add a document for a Purchasing or eProcurement requisition request. The page appears with most fields populated using values from the requisition. You can override some of the values, but the Source Transaction field value is always Ad Hoc for purchase order and purchasing transactional documents.
You can also create requisition documents from Supplier Contract Management, for an existing requisition. The application provides a link to requisitions and business units through which you can search for requisitions. See Add a Document Page.
Field or Control |
Description |
|---|---|
Document Type |
Select the type of requisition document that you want to create. This is a required field. Values available for the field are those document types that have the Use Only with PO Requisitions check box selected on the Document Type page. |
Ad Hoc ID |
Enter an ad hoc ID. If you setup the document type to use automatic numbering, NEXT appears in the field. When you click the Add a Document button, the system automatically assigns a number. |
Add a Document |
Click to either launch a wizard that guides you through a series of questions and then creates the document, or to access the Create Document page. Using the page, you can define attributes for the document, then click the Create Document button to create the requisition document. |
Copy a Document |
Click to copy a document. See Copy Document Page. |