Searching for Library and Document Contents
|
Page Name |
Definition Name |
Usage |
|---|---|---|
|
Search Content By Type Page (for Clauses, Document Configurators, and Sections) |
CS_CONTSEARCH_SES |
Search content by clause, document configurator, and section. See also, Reviewing Document Search Results Using the Search Content By Type Page for Clause, Document Configurator, or Section Content Types. |
|
CS_CONTNTS_DOC_SES |
Search content by document. See also, Reviewing Document Search Results Using the Search Content By Type Page for Document Content Type. |
Note: You can use much of the information provided in the following topics when performing PeopleSoft Search Framework searches from within library maintenance definition pages.
Depending on the content type selected, some fields may not apply.
Field or Control |
Description |
|---|---|
Ad Hoc Clause Verbiage |
Enter the text that you want to find in a document configurator ad hoc clause. This field is available when the content type is document configurator. An ad hoc clause is one that you assign from within the configurator. The system searches through clause text to find matches. |
Approved Date From and Approved Date To |
Select a date range on which to search when Clause is selected in the Content Type field. You can search for when clause statuses were approved within the date range selected. When searching for purchasing contracts, the system uses this field to search for contracts that are approved. |
Approval Status |
Select an approval status on which to search for clauses or sections. The clause approval status indicates the current state of the approval process, whereas the clause status indicates whether the clause is active or inactive. You can search on approval workflow status values such as Approved, Initial, and Pending. Sections do not use approval workflow, so the Pending status does not apply to sections. |
Checked Out By, Last Approved, and Last Updated By |
Select to search for clauses that are based on actions that users have taken. For example, if you want to locate clauses that are currently checked out by a user, select the user ID. |
Check Out Date From and Check Out Date To |
Select a date range. You can search for when clauses are still checked out by selecting from and to dates. The system displays the clauses that are checked out within the date range you select. |
Class Name |
Select a class name to include in a clause search. Clauses that use this class and that meet other search attributes will appear in the search results. |
Clause ID |
Select a specific clause for which to search. For example, you can search for all effective-dated versions that contain specific text. The system populates the Description field. If the clause is assigned to a group or library, the system also populates those fields. When searching documents, a Clause ID field enables you to search for specific documents that use this clause. |
Clause Group |
Select a clause group on which to search. If you entered a clause ID and it belongs to a group, the system populates this field. Search results display all clauses that are assigned to the group. |
Configurator Status |
Select a status on which to base the search. Values are Available, In Progress, and Obsolete. |
Content Type |
Select the type of content that you want to perform searches against. This is a required field. Search attributes that the system displays depend on the content type that you select. When you select the content type and define attributes for the search, click the Search button to review results that match the search attributes. Field values are:
|
Created Date From and Created Date To |
Enter a range of values on which to search for document configurators. For example, you can search for configurators that were created between June 1, 2005, and July 15, 2005. |
Date Range |
Use Date Range group boxes to select date ranges for when a user or multiple users took specific actions against a clause, document, configurator, or contract. An example of ranges that the system uses include status changes, check in and check out, execution, and modification dates. Depending on the attribute data that you enter, you can search for all objects that are checked out by all users during a time span or search for all objects that were checked out by a single user during a specific time frame. |
Description |
Enter text that you want to find in a clause description. You can also perform a spell check on the text you enter. When you perform the search, the system displays all clauses that use the text in the Search Results grid and that meet the remaining search attributes. If you enter a clause ID, the system populates this field with its description. |
Document Search Type |
Select the type of search you want to perform. Both Authored and Imported Doc is the default value for the field. Values include: Authored Documents Only: Select to search for documents that were created using the document authoring system. Both Authored and Imported Doc: Select to search for both the documents that were created using the document authoring system and the documents that were imported into the document authoring system as a document to be managed in the system. Imported Documents Only: Select to search for the documents that were imported into the document authoring system as a document that is now being managed in the system. |
Effective Date Used |
Select a date to search for only the most current clause or section based on the search criteria and effective date you enter. To retrieve effective-dated clauses or sections, leave this date field blank. Note: When searching for only current or specific effective-dated results, the system suppresses history rows during PeopleSoft Search Framework searches. The PeopleSoft Search Framework search counter displayed above the grid counts history rows and includes them in its count results. So, it is possible that a PeopleSoft Search Framework count indicates that six rows were found in a search, but the system may display only four of them because it suppressed the history rows. The system displays a note when it suppresses history rows. |
Last Modified Date From and Last Modified Date To |
Select a date range. You can search for when clause attributes were last modified within the date range that you select. |
Library |
Select a clause library on which to search. If you entered a clause ID and it belongs to a library, the system populates this field. Search results display all clauses that are assigned to the group. |
Match Any Attributes |
Select this check box to indicate that you want the system to display results that match any of the search criteria on the page. In other words, if Any of the attributes are found in a document, then display the document in the results section. Deselect this check box to indicate that you want the system to display results that match all of the search criteria on the page. In other words, if All of the attributes are found in the same document, then display the document in the results section. The system displays this check box only when Document is selected in the Content Type field of the Search Content By Type page, and it is provided by default as not selected. |
Notes |
Enter a text sting on which to search in notes. The system searches Notes fields for all the clauses, sections, or configurators as part of the search. |
Search |
Click this button to initiate the search process and produce search results. |
Section Type |
Select a section type to use in the search. Values are: General: Select to include only general sections in the search results. These are overall sections that can be used throughout a document. Introduction/Title: Select to include only introduction sections in the search results. These are the first sections in documents. |
Section ID |
Select a section for which you want to search. This selection restricts the search to a single section. |
Source Transaction |
Select a document source on which to base a search. Values include Ad Hoc, Purchasing Contracts, Purchase Orders, and Sourcing Events. The value that you select determines the content for the page. If you select Ad Hoc, the system uses only document attributes for the search. Ad hoc documents are not linked to transactions. The PO Contract Attributes (purchase order contract attributes) and Purchase Order Attributes grids do not appear when you select to search for ad hoc documents. Document search attributes are the same for ad hoc, purchasing contracts, purchase order, and sourcing event searches. If you leave the field empty, the system searches documents for ad hoc, purchasing contracts , purchase order, and sourcing events that match the other criteria you enter on this page. The default value for the field is blank. Note: If the Filter Results Without Chunking For Documents check box is selected on the Installation Options page, the system filters search results based on user security access to the document. Only rows for users who have access to documents appear in the search results. |
Status (Effective) |
Select to search for clauses or sections that are Active or Inactive. If you leave this field blank, the system searches for both statuses. |
Title or Body Text |
Enter the text that you want to find in the clause. The system searches through titles, as well as the body of the text, of the document for the content type that you selected. |
Where Used Search |
Click this button to initiate a search for a clause, section, or configurator, depending on the search page content type. |
Word Template Name |
Select a Microsoft Word template on which to base the configurator search. If you define a template, the system displays only those configurators that use the template in the search results. |
Wizard ID |
Select a wizard on which you want to base a configurator search. The system displays all documents that use this wizard in the search results. |
Supplier Contracts Management designates a Content Type to categorize searches using this component. Depending on which content type is chosen, the system displays a page with appropriate search attributes.
Use the Search Content by Type page to:
Search for clauses, sections, or document configurator information.
Search for ad hoc documents that match certain attributes.
Search for transactional purchase order contract, purchasing contract, and sourcing event information and contract document attributes.
If you select Purchasing Contracts or Sourcing Events, the system uses both document and either purchasing contract attributes or the purchase order attributes or the sourcing event attributes for the search. This provides search capabilities across transactions in the purchase order or purchasing contract, and it also makes it possible to limit the number of contracts that the system returns in the searched based on document information.
For example, you can leave the search attributes blank for purchase order contract attributes and limit the search for contracts to only those contracts with documents that use a specific clause ID or that are in a specific status.
Search for text strings within all ad hoc, purchasing contract, purchase order and sourcing event documents in the same search.
Search for user-defined fields if they have been defined and used.
If you select Document as the Content Type, the Contract Style is made available on the Search Contents page .Contract Style is associated with the source transaction and is used as search criteria.
Click the Search button after you define search attributes. The system will display those documents matching the criteria. You can also click the Where-Used Search button to search for where specific document elements are used throughout the document library.
Note: If you are using transactional data, such as item or supplier information that displays as binds in a document, and you change the transactional data but do not update the document, then text searches will not find the changes. This condition applies to text searches against the document, but it does not apply to keyword searches.
Note: To ensure that you have the most up-to-date search collection, run the Build Search Index process for the indexes. The system provides a message at the bottom of the page that indicates when the collection was last built.
For a list of indexes used by Supplier Contract Management, see the documentation explanation for the Search Definition field on the Build Search Index Page.
You can associate clauses to a section definition and add sections to configurators. Sections can also be stored separately and classified in the same manner as configurators so that the creation of a document occurs by adding clauses to sections and sections to configurators.
Use the search results to access the section where you can review section contents and preview the section document. You cannot make changes to the section. Use the Manage Contract Library component to make updates to the section.
Note: Fields on the Search Content By Type Page (for Clauses, Document Configurators, and Sections) vary depending on the type of content search.
Use the Search Content By Type page (CS_CONTSEARCH_SES) to search content by clauses, document configurators, and sections.
Navigation:
. Select Clause, Document Configurator, or Section in the Content Type field on the Search Content by Type page.
This example illustrates the fields and controls on the Search Content by Type - Clause page.
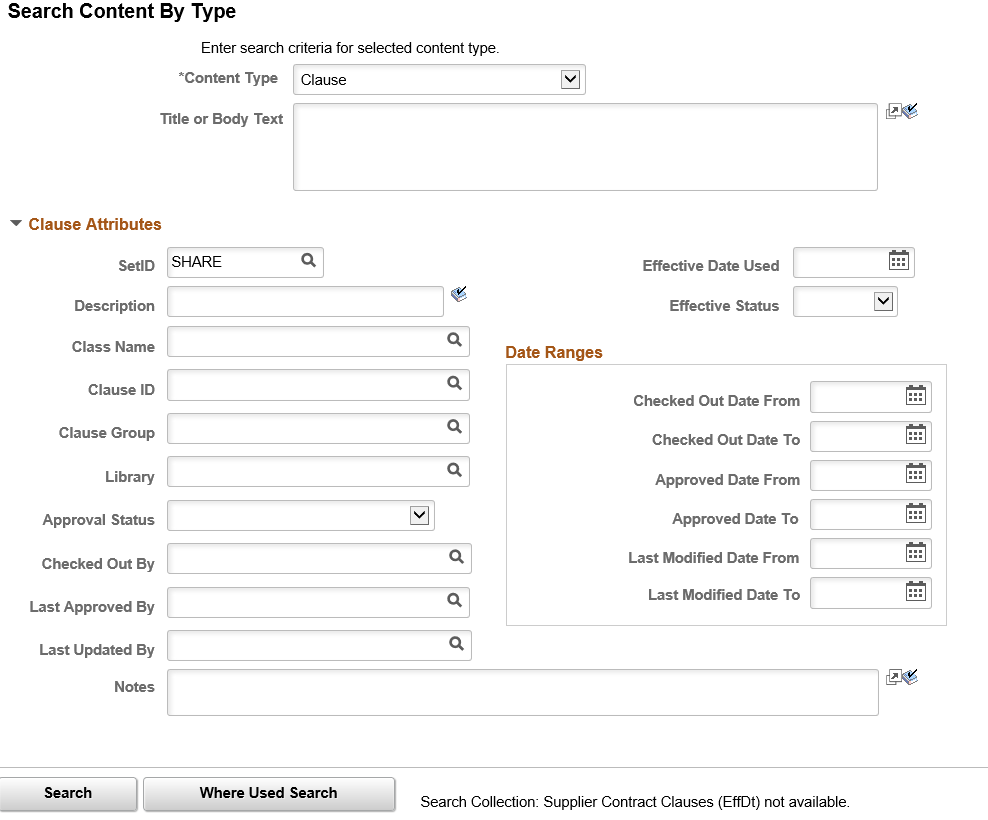
Use this page to define search attributes for a document clause search. You access the page by selecting Clause in the Content Type field. After entering the attributes, click the Search button to view a list of search results. This page is also used to search document configurators and sections. The Section Attributes changes to Configurator Attributes or Section Attributes, respectively.
Note: To ensure that you have the most up-to-date search collection, run the Build Search Index process for the EP_CS_SECTIONS and EP_CS_CLAUSES indexes. The system provides a message at the bottom of the page that indicates when the collection was last built.
For a list of indexes used by Supplier Contract Management, see the documentation explanation for the Search Definition field on the Build Search Index Page.
Search Results
This grid appears with the results of the search when you select to search content by clause. The Content Type, Clause ID, and Effective Date fields display information about the clause.
Field or Control |
Description |
|---|---|
Description |
Click to access the Clause Definition page, where you can view clause information and preview the clause in Microsoft Word. You cannot make changes to the clauses. |
Where Used |
Click to access the Search for All Content Instances page. The page displays where the clause is used throughout this SetID. You can navigate to each use of the clause. |
Use the Search Content By Type page (CS_CONTNTS_DOC_SES) to search content for documents.
Navigation:
. Select Document in the Content Type field .
This example illustrates the fields and controls on the Search Content By Type document type page.
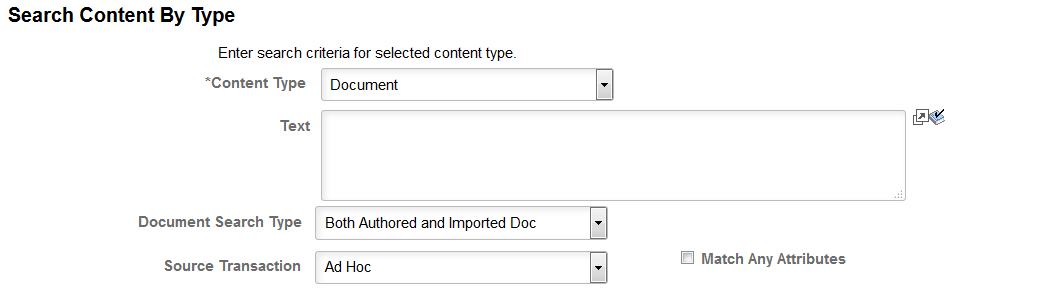
This example illustrates the fields and controls on the Search Content By Type document type page.
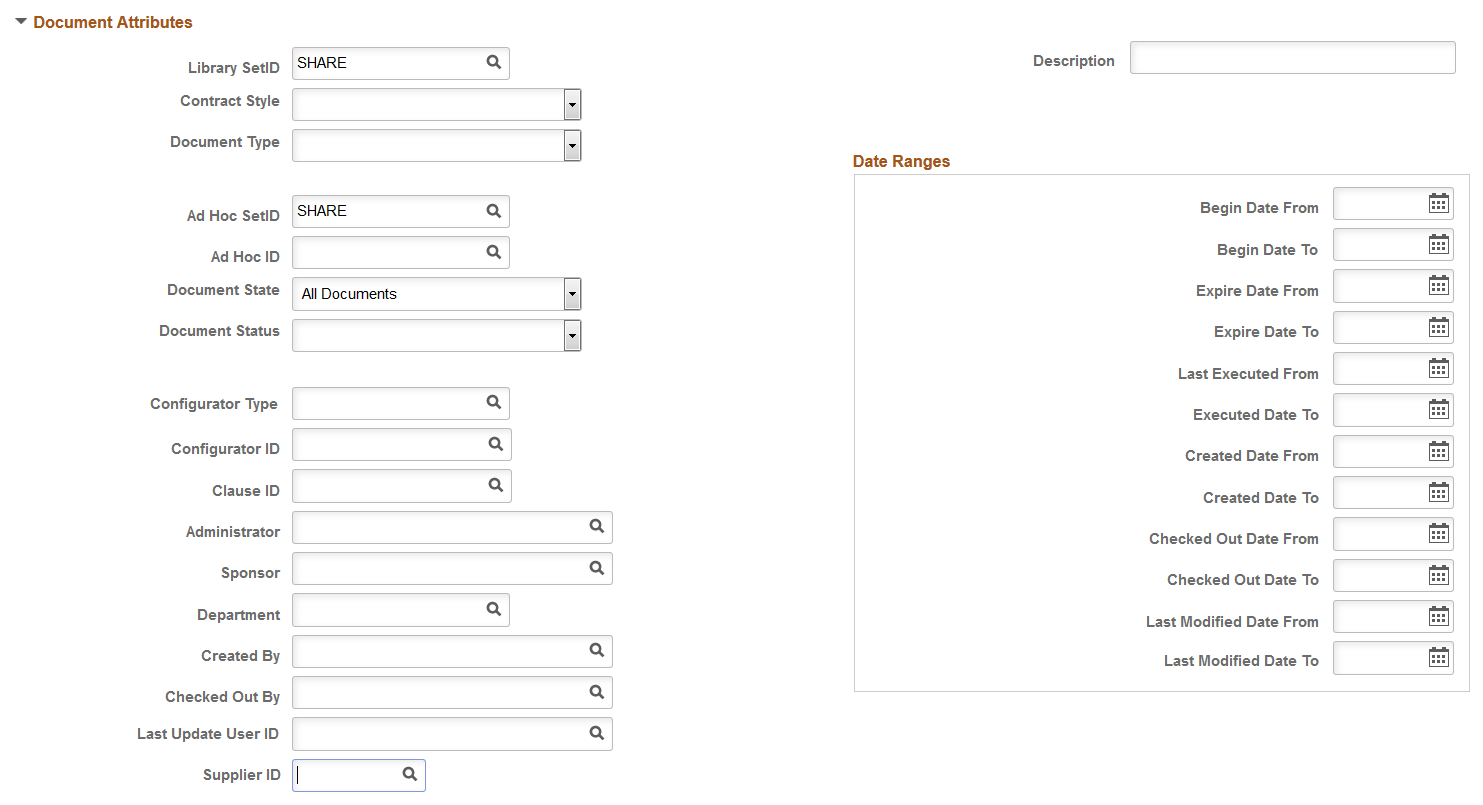
This example illustrates the fields and controls on the Search Content By Type document type page.

Document Attributes
This grid is available for ad hoc, purchase orders, purchasing contracts, and sourcing events document searches. When you are searching for transactional information, such as in a purchase order contract, you can also apply document attributes from this grid to the purchase order contract search.
Field or Control |
Description |
|---|---|
Library SetID |
Select the library SetID upon which you want to base the search. |
Description |
Enter a text stream to limit the search to documents that contain this text in their description. This text must match the text that was entered as the description when the document was initially created. |
Contract Style |
Select the contract style you want to use to search for documents. The system displays the documents that match this contract style and other search criteria. |
Document Type |
Select the document type you want to use to search for documents. The system displays the documents that match this document type and other search criteria. This field is not available if document types have not been selected for use on the Installation Options page. |
Ad Hoc SetID |
Select an ad hoc SetID in which to search for a document. This field is available when you select Ad Hoc in the Source field. |
Ad Hoc ID |
Select the ID for the ad hoc document for which you want to search. This field is available when you select Ad Hoc in the Source field. |
Document State |
Select to search for ad hoc, purchase order, or purchasing contract documents according to their state. The default value for the field is All Documents. You can also search for Inactive Documents Only or Active Documents Only. |
Document Status |
Select to search for ad hoc, purchase order, or purchasing contract documents according to their approval status. The default value for the field is blank, which means that the system searches for all statuses. You can search for:
|
Configurator Type |
Select a configurator type by which to search for documents. Used by itself, the system displays all documents that were used in the search results. Configurator types define requirements that you can use in document configurators. These requirements provide instructions and specific details about a transaction type. |
Configurator ID |
Select a configurator ID by which to search for documents. Used by itself, the system displays all documents that use the configurator ID in the search results. |
Clause ID |
Select a clause on which to search. The system displays all documents that include this clause for either ad hoc documents or purchasing order contracts (or both), depending on the source document. |
Administrator |
Select to search for documents that are based on the administrator. |
Sponsor |
Select a user ID to search for documents that are sponsored by that user. A sponsor should represent the user from the department that sponsors the contract. |
Department |
Select a value to search for documents that are sponsored by a single department. |
Created By, Checked Out By, and Last Update User ID |
Select to search for documents that a user has created, checked out, or last updated. |
Supplier ID |
Select a supplier ID to search for documents associated with that supplier. This field appears only when the source transaction is Ad Hoc. |
Last Modified Date From |
Select a value to search for a contract last modified date from. This date represents the last update date of the document management header that includes updates when a document is checked in. |
Last Modified Date To |
Select a value to search for a contract last modified date to. This date represents the last update date of the document management header that includes updates when a document is checked in. |
User Defined Fields
Use this section to define search criteria for user-defined fields. These are fields that you can use to link specific information to documents. Fields that have been designated for use in searching appear in the section. You use the User Define Fields page to define the search availability within search contents. . User-defined fields are only available for document searches.
Note: If you select to search using a specific document type, the system displays the subset of user-defined field defined for the document type if the document type is set up to override default user-defined fields. See Setting Up User-Defined Fields.
Purchase Order Attributes
This section is available when you select Purchase Orders in the Source Transaction field. Use this section to define attributes on which to search for purchase order contract documents. You can use transaction contract values in conjunction with document attributes from the top section to perform searches.
Note: See the next topic for descriptions of the Supplier ID, Supplier Name, Currency Code, Category, Item ID, and Item Description fields and the ChartFields link.
See Purchasing Contract Attributes in the Search Content By Type Page (for Documents) topic.
Field or Control |
Description |
|---|---|
Business Unit |
Select a business unit to which you want to limit the search for a purchase order contract document. Purchase orders are defined by business unit. |
PO Status (purchase order status) |
Select a purchase order status on which to base a search. Statuses range from Open to Approved and Complete. |
Buyer |
Select a buyer on which to base the document search. This is the buyer defined on the purchase order. |
PO Reference (purchase order reference) |
Enter the free-form text that is associated to a purchase order. The system searches on the text string that you enter. The text is defined using the Maintain Purchase Order - Purchase Order page. |
Supplier Name |
Select a supplier name on which you want to base the search for purchasing order documents. |
Hold From Further Processing |
Select to identify those purchase orders that are on hold from further processing. |
Budget Checked |
Select to filter only those POs that have been budget checked. Budget checking is available when commitment control is enabled for PeopleSoft Purchasing. |
ChartFields |
Click this link to access the ChartFields Search Criteria page where you can select individual default ChartFields Use the ChartFields Search Criteria page to define searches for purchase order and purchasing contract source transaction ChartFields. PeopleSoft Search Framework searching enables you to identify related contracts by chart fields such as department and project as part of contract searching. |
PO Date From |
Select a PO from date on which to base the document search. The system displays any purchase order that was created on the date that you enter. |
Amount Open From and Amount Open To |
Enter values for the remaining open amount on the purchase order. The system displays documents for those purchase orders that have the amount open within the range that you enter. |
PO Date To |
Select a PO to date on which to base the document search. The system displays any purchase order that was created on the date that you enter. |
Purchasing Contract Attributes
This section is available when you select Purchasing Contracts in the Source Transaction field. Use this section to define attributes on which to search for purchasing contract documents. You can use transaction contract values in conjunction with document attributes from the top section to perform searches.
Field or Control |
Description |
|---|---|
SetID |
Select the SetID in which you want to search for a purchasing contract document. |
Contract Status |
Select a status for which you want to search for transactional contract documents. The system displays only those purchasing contract documents that are at the same status that you select. If you enter a contract ID, the system applies the status. Values include:
|
Contract ID |
Select a contract on which to base the search. The search results display the contract and its document if a document exists. If you select an ID, the system displays only this contract in the search results. |
Description |
Enter a contract description on which to search. The system displays all contracts with this text in the search results. |
Supplier ID |
Select a supplier identifier on which you want to base the search for purchasing contract documents. |
ChartFields |
Click this link to access the ChartFields Search Criteria page where you can select individual default ChartFields as entered within Contract Entry to include in the search. The ChartField collection does not include ChartField changes for individual purchase orders related to the contract. Among the standard ChartFields available in the search criteria are: Operating Unit,Fund Code, Budget Reference, and Project. If you customize ChartFields, the PeopleSoft Search Framework setup data may need to be customized to support adding your own ChartFields to the collection so they can be searched on. Note: You can select the General Ledger business unit on which to base the ChartFields search. The GL Business Unit field is required when you are searching for content using the Program Code and Class Field fields. If you do not select a GL business unit, the system does not provide search results for these two fields. |
Supplier Name |
Select a supplier name on which you want to base the search for purchasing contract documents. The system displays all contracts that use this supplier and meet other search attributes in the search results. |
Process Option |
Select the process to use for the search. Processing options determine a specific contract process that a contract uses throughout its entire contract life cycle. The system uses the value that you select to display all contracts that use the process. Field values are:
|
Master Contract ID |
Select a master contract on which to base the search. Master contracts group several contracts for the same supplier and then track them using one master contract ID. You associate the individual contracts with the master contract ID by designating the master contract ID on the Contract Entry page. Search results produce all contracts that are within the master contract you define and that meet other attributes you enter. |
Administrator |
Select a contract administrator on which to search for contracts. If you only complete this field, the system displays all contracts for which this administrator is responsible in the search results. |
Item Category |
Select an item category on which to base the search. Categories are groupings of items. The system searches for contracts that contain this category ID and displays them in the search results. |
Item ID |
Select an item to include in search results. The system displays contracts in the search results that contain this item. |
Approved By |
Select a user on which to base a search for contracts. The system searches for all contracts that this user has approved. |
Item Description |
Enter an item description against which to perform a search. The system searches for the text stream that is used in the Description field on the line item. |
Contract Category |
Select a contract category on which to base the purchasing contract search. Categories enable you to specify groups of items on a contract, rather than having to enter the items one at a time. |
Control Type |
Select Business Unit, Contract Domain, or Ship To on which to base the purchasing contract search. The control type for the contract is determined on the Contract Entry - Contract Page. |
Maximum Amount From and Maximum Amount To |
Enter a range of values on which to search for purchasing contracts. |
Remaining Amount From and Remaining Amount To |
Enter a starting and ending amount. The values you enter will determine the amount range on which the system bases its search. Remaining amounts are the unused amounts on purchase order contracts. |
Event Attributes
This section is available when you select Sourcing Events in the Source Transaction field. Use this section to define attributes on which to search for sourcing event documents. You can use transaction contract values in conjunction with document attributes from the top section to perform searches.
Note: Additional sourcing–specific fields are available.
Field or Control |
Description |
|---|---|
Business Unit |
Enter a Strategic Sourcing business unit. |
Use the Search Content By Type page (CS_CONTSEARCH_SES) to populate the Search Results grid with the results of a search for clause, document configurator, or section content types.
Navigation:
. Select either Clause, Document Configurator, or Section in the Content Type field on the Search Content by Type page. Click the Search button on the Search Content By Type page.
This example illustrates the fields and controls on the Search Content By Type page: Search Results grid for clause, document configurator, or section content types.
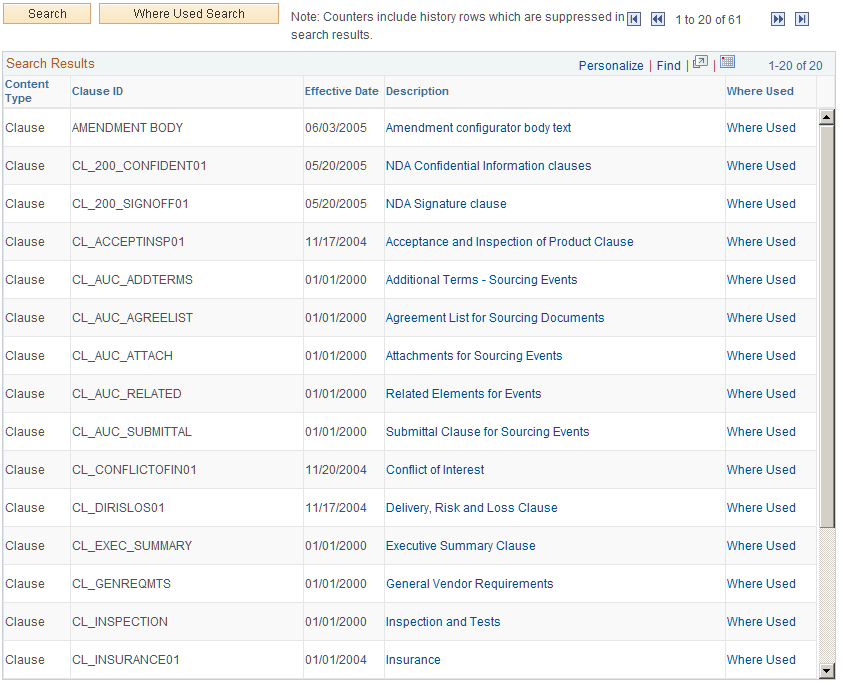
Use the Search Content By Type page (CS_CONTNTS_DOC_SES) to populate the Search Results grid with the results of a search for document content type.
Navigation:
. Select Document in the Content Type field on the Search Content by Type page. Click the Search button on the Search Content By Type page.
This example illustrates the fields and controls on the Search Content by Type page: Search Results grid for document content type.
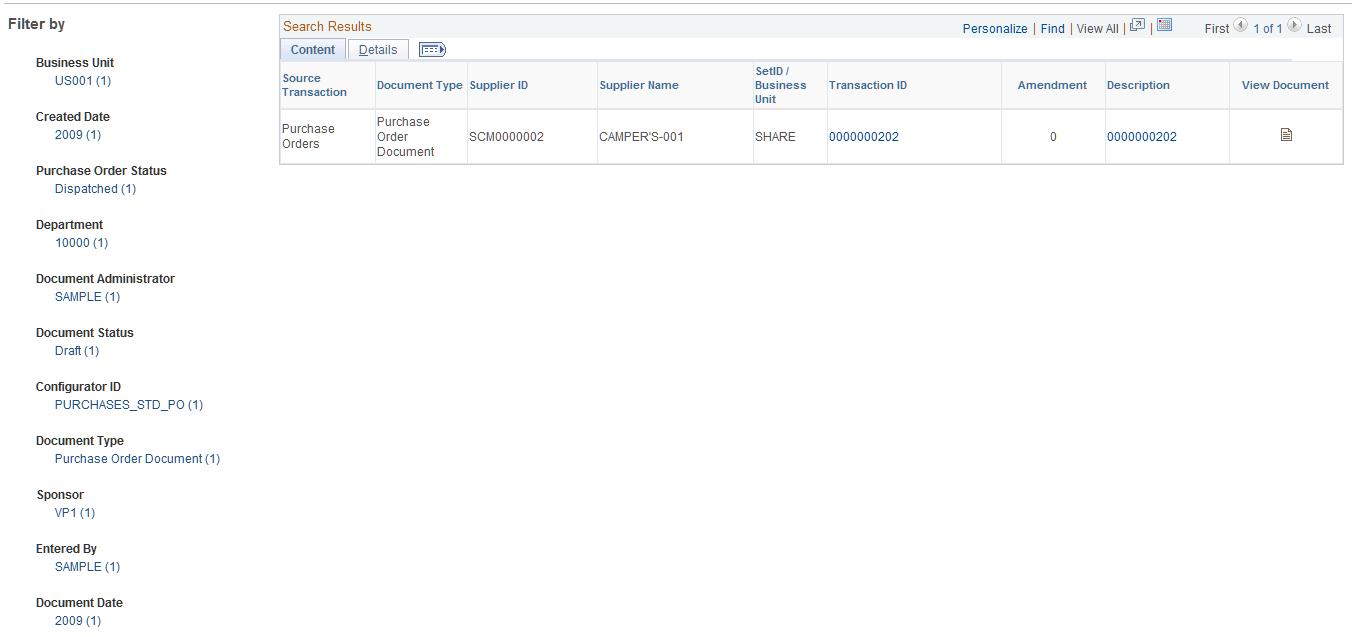
Use this grid to view document information. The grid appears with the results of the search when you search content by documents. For documents, the setting for the Filter Results Without Chunking field on the Installation Options page controls if all rows are returned for a user (unfiltered by user access security) and the appearance of the chunking buttons to page through the results. If this option is selected, then for documents the chunking buttons are not shown, and only those documents for which the user has administrator or view access will be included in the search result.
Field or Control |
Description |
|---|---|
Source Transaction |
Displays either Purchase Order, Purchasing Contract or Ad Hoc, depending on the selection that you make in the Source field. If you selected to search based on both sources, then both sources will appear in the results. |
Contract Style |
Displays the contract style for the document. |
Document Type |
Displays the document type for the document. If document types are not set for use in installation options, the column does not appear. |
Short Supplier Name |
Displays the short name for the supplier. |
SetID |
Displays the SetID to which this document belongs. |
Contract ID |
Displays either the system-defined identifier for the contract or the user-defined ad hoc document identifier. Click to access either the Contract Entry page if this is a purchase order contract or the Document Management page if this is an ad hoc contract |
File Type |
Displays the file type for a document. File types can be Main, Doc Attach (document attachment), and Txn (transaction attachment). |
Version |
Displays the version number for the document. |
Amendment |
Displays the amendment number for the document. |
Description |
Displays a system-generated description that indicates the use of this document. Click the value to access the Document Management page. |
Where Used |
Displays a link when a document has been associated to another document as a related document. When you click the link, the Search for All Content Instances page appears with the other documents to which this document has been associated. |
View |
Click the View button to open the Microsoft Word document for the purchase order or ad hoc document. |
Details
Select the Details tab. This tab displays document attributes that include the document status, department, sponsor, and administrator. Also, if the document is an imported document, it is marked with a selected check box.
Attachments
Select the Attachments tab. This tab displays attachment information that includes the attachment name and description.