スケジュール済プロセスのステータスおよびその他の詳細の表示
スケジュール済プロセスを発行した後、その進行状況を追跡できます。 プロセスの実行は、秒数、数分またはさらに長い時間で完了します。
実行中に、サーバーの再起動などのプロセスが中断されると、プロセスは途中で自動的に中止されます。 発行したプロセスだけでなく、すべてのプロセスを表示する必要がある場合は、ESSモニター・ロール(ESSMonitor)またはESSオペレータ・ロール(ESSOperator)を持つカスタム・ロールを割り当てるようセキュリティ管理者に依頼してください。
発行されたプロセスを検索できる場所は、次のとおりです。
- スケジュール済プロセス作業領域
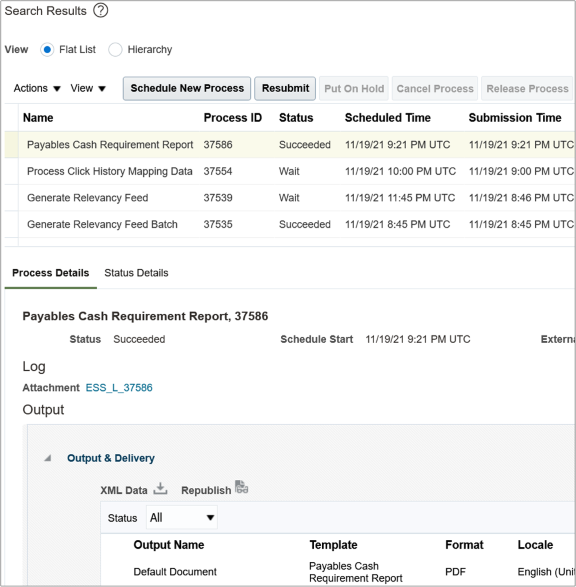
- スケジュール済プロセスのセクションがある他の作業領域(使用可能な場合)
「スケジュール済プロセス」作業領域でのステータスの確認
スケジュール済プロセスを検索し、その実行状況を確認する方法は、次のとおりです。
-
をクリックします。
「検索結果」表には、デフォルトの保存済検索が「過去1時間」であるため、過去1時間に発行されたプロセスが表示されます。 過去1時間に何も発行されなかった場合は、表が空白になる場合があります。
-
プロセスが表示されない場合は、「リフレッシュ」アイコンをクリックするか、検索を実行します。 検索するには、独自の基準を入力するか、別の保存済検索を選択します。 使用できる保存済検索の例のいくつかを次に示します。
-
過去24時間
-
過去72時間
-
取消し可能なプロセス
ヒント: プロセスの発行時に送信ノートが入力された場合、「送信ノート」列を使用してプロセスを識別できます。 -
- 検索結果をいつでもリフレッシュして、プロセスの最新ステータスを「ステータス」列に表示します。 「開始時間」列をチェックして、プロセスの実行が開始されているかどうかも確認できます。 ノート: 開始時間や予定時間などの時間は、プリファレンスで設定したタイム・ゾーンで表示されます。 プリファレンスを変更すると、次回サイン・インしたときに「スケジュール済プロセス」作業領域に変更が表示されます。
-
ステータスの詳細を取得するには、「検索結果」表でプロセスを選択し、「ステータス詳細」タブを開きます。 ここでは、いくつかの情報が表示されます。
-
ステータス摘要。現在のステータスの意味を説明します。
-
「準備完了」ステータスのプロセスの、発行済プロセスの順序における位置。 たとえば、プロセスが順序5で発行のキューに入っている場合、そのプロセスが開始される前に実行を開始する必要があるプロセスが4つあります。
-
現在のステータスに基づくプロセスの期間。
- プロセスがブロックされていた期間: プロセスがブロックされている場合、ブロック済ステータスとなっていた期間を確認できます。 ブロックされたプロセスの場合は、「非互換性」セクションを展開して、どの互換性のないプロセスにより実行できないのかに関する情報を取得することもできます。
- プロセスが実行されていた期間: プロセスが実行中または完了済である場合、実行中ステータスとなっていた期間を確認できます。 プロセスが進行中で、それが他のプロセスをブロックしている場合は、そのプロセスが完了するまで実行できないそれらのプロセスのIDも確認できます。
- プロセスの完了にかかった時間: プロセスが完了済である場合、「エラー」、「終了」、「警告」または「成功」ステータスで完了するまでにかかった時間を確認できます。
-
「ステータス詳細」タブで、処理する項目のステータス・セクションを展開することもできます(使用可能な場合)。
次に、「処理するアイテムのステータス」セクションについて知っておく必要があるいくつかの点を示します。- このセクションはプロセス・セットに対しては使用できません。 しかし、プロセス・セット内のものを含めて個々のプロセスにおいて使用でき、ステータスは次のようになります。
- 実行中
- 完了済
- 成功
- エラー
- エラー自動再試行
- エラー手動回復
- 取消済
- 取消中
- 警告
- 保留
- 一時停止
- 特定のプロセスがグラフにより進捗情報を表示するように事前定義されている場合は、その情報を1つ以上のグラフで表示できます。 たとえば、ファイルから明細をインポートするプロセスでは、「明細」というグラフが表示される場合があります。 グラフの一部にカーソルを置くと、正常にインポートされた行数、エラーで終了した行数および保留中の行数が表示されます。 作業内容に応じて、1つのプロセスで複数のグラフを表示できます。
- このセクションはプロセス・セットに対しては使用できません。 しかし、プロセス・セット内のものを含めて個々のプロセスにおいて使用でき、ステータスは次のようになります。
-
-
必要に応じて、「検索結果」表でまだプロセスが選択された状態でログの表示ボタンを(もしあれば)クリックします(特に、処理する項目のステータス・セクションに情報が表示されない場合)。 ログ内の情報のタイプは、プロセスによって異なります。 ここからログを開くことができるのは、プロセスが現在実行されている場合のみです。 プロセスが完了したら、プロセス詳細タブから最終ログ(ある場合)を参照することもできます。
「スケジュール済プロセス」作業領域でのその他の詳細の表示
スケジュール済プロセスの詳細を参照するには、「検索結果」表でそのスケジュール済プロセスを選択し、表の後に表示されるプロセス詳細タブを参照します。 表示される詳細の一部を次に示します。
-
完了テキスト。プロセスが最終状態に到達すると自動的に生成されます。 表示内容はプロセスによって異なります。 たとえば、プロセスが1792件のレコードを1秒未満で終了した、などのテキストが表示される場合があります。
-
ログ添付(プロセスがエラーで終了した理由などの詳細)
-
プロセスが生成したレポート出力(ある場合)
-
スケジュール済プロセスのパラメータ。
-
「値のあるパラメータ名」サブセクションを開くと、「プロセスの詳細」ダイアログ・ボックスのパラメータおよびプロセスの発行時に入力された値が表示されます。
-
実際の技術的な形式でパラメータおよび値を確認する必要がある場合は、トラブルシューティングのために「すべてのパラメータ値」サブセクションを使用します。 このサブセクションには、さらに多くのパラメータが含まれる場合があります。 たとえば、一部のプロセスは、プロセスの発行時に入力したパラメータ値から導出される追加パラメータ値を使用して実行されます。
-
他の作業領域でのスケジュール済プロセスのモニター
一部の作業領域には、すでに発行されたスケジュール済プロセスをモニターできるセクションがあります。
-
使用可能な場合、そのセクションに移動します。通常は作業領域のランディング・ページにあります。
-
プロセスが表示されない場合や最新のステータスを参照する必要がある場合は、「リフレッシュ」アイコンをクリックします。
-
探しているプロセスがそれでも表示されない場合は、フィルタを変更してみてください。 それでも効果がない場合は、かわりに「スケジュール済プロセス」作業領域を使用してください。
-
プロセスの発行時に送信ノートを入力した場合、「送信ノート」列を使用してプロセスを識別できます。
-
- 次のいずれかの操作を行って、プロセスの進行状況を確認します。
-
ステータスの詳細を表示するには、ステータス・リンクをクリックします。 たとえば、プロセスが「準備完了」ステータスの場合、そのプロセスの「ステータス」列の「準備完了」リンクをクリックして、発行キュー内でのそのプロセスの位置を把握できます。
-
「開始時間」列をチェックして、プロセスの実行が開始されているかどうかを確認します。 開始されている場合は、「ログの表示」列のリンクをクリックして、プロセスの実行状況に関する情報を取得できます。
-