Defining Order Capture Business Units
This section discusses how to create order capture business units and specify order capture self service options.
|
Page Name |
Definition Name |
Usage |
|---|---|---|
|
BUS_UNIT_RO1 |
Create Order Capture business units, update existing business units, and establish default business units. |
|
|
BUS_UNIT_RO2 |
Specify order capture self service settings. |
Use the Order Capture Definition - Internal page (BUS_UNIT_RO1) to create Order Capture business units, update existing business units, and establish default business units.
Navigation
Image: Order Capture Definition - Internal page (1 of 3)
This example illustrates the fields and controls on the Order Capture Definition - Internal page (1 of 3).
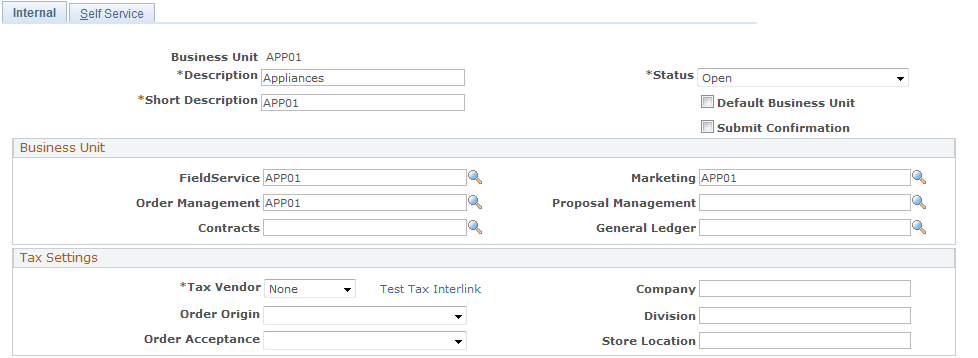
Image: Order Capture Definition - Internal page (2 of 3)
This example illustrates the fields and controls on the Order Capture Definition - Internal page (2 of 3).
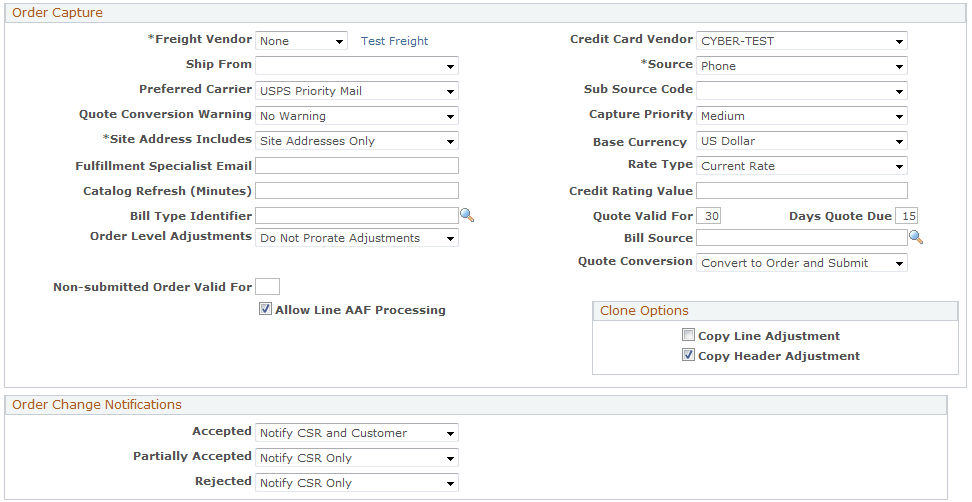
Image: Order Capture Definition - Internal page (3 of 3)
This example illustrates the fields and controls on the Order Capture Definition - Internal page (3 of 3).
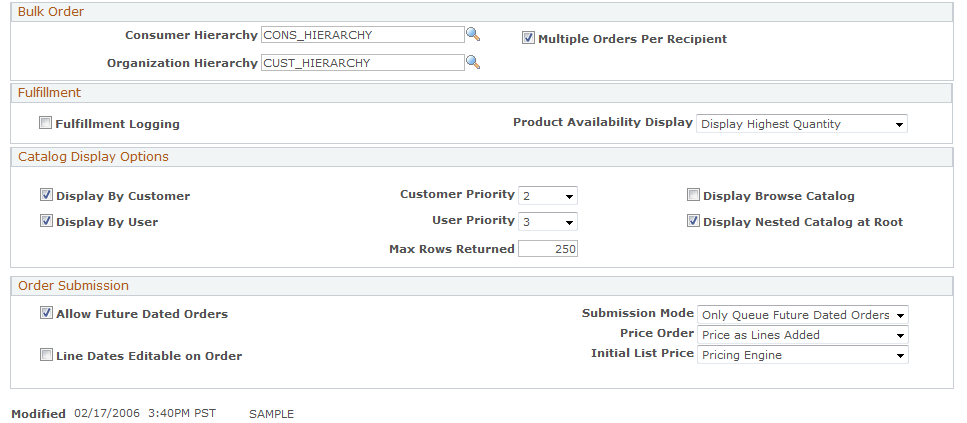
|
Field or Control |
Definition |
|---|---|
| Business Unit |
Displays the business unit that you entered to access the page. Note: If the company uses more than one PeopleSoft application and defines the same business units across applications, use the same name for business units that are designed to share the same setID. |
| Description |
Enter a description of the business unit. This description appears on the Order Capture Entry Form page and in other places where the business unit appears. |
| Status |
Select an Open or Closed status. You cannot process transactions for a closed business unit. |
| Short Description |
Enter a brief description of the business unit. This description appears on the Order Capture Entry Form page and in other places where the business unit appears. |
| Default Business Unit |
Select to specify that this business unit as the default business unit. If no order capture business unit is defined on the Overall Preferences page for the user who logged on, the system uses the default business unit that you identify as the default business unit for new orders and quotes. The system uses the same mechanism to determine a user's access to catalogs. Note: This check box appears only after you create a business unit. |
| Default Set ID |
Enter the setID that determines your preliminary tableset sharing setup. This setID determines the setIDs that the system assigns to each record group for the new business unit, and the setID that is assigned to a record group determines the tableset that provides values for the business unit. If you enter an existing setID, the system copies the set control definition of that business unit to the new business unit. Note: This field appears only when you open the page in Add a New Business Unit mode. It disappears after you create the business unit. |
| Submit Confirmation |
Select to view a confirmation page once an order or quote is submitted. If the submission was successful, the CSR can either return to the order or quote just submitted or begin to create a new order or quote. If the submission was placed on hold, the CSR is able to link directly to the Holds page. If you clear this option, the system populates the header statuses automatically, and the Submit Confirmation page does not appear. |
| Create BU (create business unit) |
Click to establish the setID controls for the order capture business unit based on the default setID that you specify. Note: This button appears only when you open the page in Add a New Business Unit mode. It disappears when you create the business unit. |
Business Unit
|
Field or Control |
Definition |
|---|---|
| FieldService |
Enter the PeopleSoft FieldService business unit to map to this order capture business unit. Note: When ordering a product that requires installation, a service order is created in this PeopleSoft FieldService business unit. |
| Marketing |
Enter the PeopleSoft Marketing business unit to map to this order capture business unit. Order Capture displays campaign offers that are associated with this Marketing business unit. |
| Order Management |
Enter the PeopleSoft Order Management business unit to map to this Order Capture business unit. Order Capture maps to this Order Management business unit for order fulfillment. |
| Proposal Management |
Select the PeopleSoft Proposal Management business unit with which Order Capture integrates. Note: PeopleSoft Proposal Management is part of a suite of Enterprise Service Automation (ESA) applications, within the PeopleSoft Financial Management Solutions product line. PeopleSoft CRM can to send PeopleSoft Proposal Management information when an engagement service product is included in a quote and receive pricing information when an engagement is fulfilled in PeopleSoft Proposal Management. |
| Contracts |
Enter the PeopleSoft Contracts business unit to map to this Order Capture business unit. This only applies if you want to take advantage of the integration from Order Capture to PeopleSoft's billing system. |
| General Ledger |
Enter the PeopleSoft General Ledger business unit to map to this Order Capture business unit. This enables the PeopleSoft General Ledger application to record billing information. Note: This only applies if you want to take advantage of the integration between Order Capture and PeopleSoft's billing system. |
Tax Settings
|
Field or Control |
Definition |
|---|---|
| Tax Vendor |
Select a tax vendor. If you select Taxware, Vertex, or WorldTax, Order Capture integrates with the relevant third-party system for tax calculations. If you want value-added tax to be part of your pricing calculations during order entry, select WorldTax. If you select None, the system does not calculate taxes when creating orders or quotes. Note: You cannot show tax on an order or quote unless you select a vendor. |
| Test Tax Interlink |
Click to verify that the tax integration is functioning correctly. Important! Make sure that the business interlink is properly configured before testing the integration. If your tax vendor is Vertex or Taxware, be sure to get the latest version of the your taxation product to work with your current PeopleTools version. |
| Company and Division |
Enter codes that Taxware and Vertex use for reporting and tax calculation purposes. Check the vendor documentation for further information. |
| Order Origin |
Enter the business unit where sales orders originate. Taxware references this location to calculate sales taxes for local jurisdictions that use this information in their taxing practices. Check the Taxware documentation for further information. |
| Order Acceptance |
Enter the business unit where orders are accepted. Both Taxware and Vertex reference this location to calculate sales taxes. Check the Taxware or Vertex documentation for further information. |
| Store Location |
(Optional) Enter the Store Location parameter used by third-party tax vendors. This is a 10 character maximum field. |
Order Capture
|
Field or Control |
Definition |
|---|---|
| Freight Vendor |
Select a freight vendor type. Values are: None: No freight is calculated on the order. External: Order information is passed to an external vendor, and the calculated freight amount appears on the order. |
| Test Freight |
Click this link to verify that the freight integration is functioning correctly. |
| Credit Card Vendor |
Select a card vendor. If you select 3rd party, the system submits credit card information to a third-party system for credit card authorization processing. |
| Ship From |
Enter a ship-from location, assuming that all products ship from this location. This information is used when calculating taxes and freight costs. |
| Source |
Enter an informational code that identifies the source of the order. For example, you could specify Phone if you receive most orders for this business unit by telephone. Note: The CSR can change this field's default value. |
| Sub Source Code |
Select a sub source code that further classifies the source of the order. The system makes sub source codes available based on the selected source code. See Capture Setup Tables - Sub Source Mapping Workbench Page. |
| Preferred Carrier |
Select the default carrier that you want to use when creating orders or quotes. |
| Quote Conversion Warning |
Unless specified on the business unit definition, a quote that is converted to an order will automatically be submitted. When a quote that contains an engagement service product is converted, the engagement service is updated in the PeopleSoft Proposal Management system. If you want to display a warning for the CSR which indicates that the quote that is about to be converted to an order contains at least one Engagement Service product, then select Display Warning. If you want to bypass the warning, select No Warning. |
| Capture Priority |
Select a capture priority of Urgent, High, Medium, or Low to specify the default priority for all orders that are created in the business unit. You can change the priority during order creation. |
| Site Address Includes |
Select an order capture site address. The selection here includes all existing site addresses for a customer. You can increase the number of addresses available during order entry. Values are:
|
| Base Currency |
Enter the default currency. A base currency is required for the business unit, even if you are not transacting in foreign currencies. |
| Fulfillment Specialist Email |
Enter an email address to which an email is sent if you create an order that contains a literature-type product. |
| Rate Type |
Select the method that the system uses to set the exchange rate between currencies for Order Capture transactions. |
| Catalog Refresh (Minutes) |
Enter a catalog refresh interval amount in minutes. When you view the product catalog, the system automatically checks when the last refresh occurred. If the interval since the last refresh is greater then the time that you enter here, the system forces a refresh. |
| Credit Rating Value |
Enter a minimum credit rating value. If the customer's credit rating is less than this amount, the order that is associated with that customer is automatically placed on hold. |
| Bill Type Identifier |
Select the bill type that you want associated with the setID. The bill type prompts on all bill type identifier codes that are synchronized from PeopleSoft Billing. The bill type identifier is a user-defined value in PeopleSoft Billing. Order Capture delivers CRM_ORDER as sample data. Note: On the Billing and Pricing Options page, the Bill Type field is optional. If it is not defined in PeopleSoft CRM, the billing plan in PeopleSoft Contracts sets the field based on the PeopleSoft Contracts business unit. |
| Quote Valid For |
Enter the default number of days for which a quote is valid after the creation date. The system adds this number to the quote creation date to calculate the expiration date. Once the expiration date passes, the status changes to Expired. Note: You cannot convert expired quotes to orders. |
| Days Quote Due |
Enter the number of days that the system automatically adds to the quote creation date to indicate a final date by which a quote should be converted to an order. A quote's due date is then set to the resulting date. For example, if you want quotes to elapse 30 days after creation, enter 30 here. Note: The number that you define here does not appear on the quote itself. |
| Order Level Adjustments |
Select if you want to prorate adjustments or not. |
| Bill Source |
Select the bill source that you want associated with the setID. The bill source prompts on all bill source identifier codes that are synchronized from PeopleSoft Billing. The bill source code is a user-defined value in PeopleSoft Billing. Order Capture delivers CRM_ORDER as sample data. Note: On the Billing and Pricing Options page, the Bill Source field is optional. If it is not defined in PeopleSoft CRM, the billing plan in PeopleSoft Contracts sets the field based on the PeopleSoft Contracts business unit. |
| Quote Conversion |
Select Convert to Order Only if you want to give the CSR the chance to modify an order prior to submission. Select Convert to Order and Submit if you want quotes that are converted to orders to automatically be submitted. This is the default selection. Note: Your selection here will apply to all orders placed from this business unit. |
Clone Options
Select Clone Options to determine adjustments that will be carried into the cloned order.
When Order Level Adjustments = Do Not Prorate Adjustments, both clone options are available.
When Order Level Adjustments = Prorate Order Adjustment , Copy Header Adjustment is selected and is read only.
When both the clone options are selected, both line level and order level adjustments are copied when an order or quote is cloned, when an order is converted to a quote, or when a quote is converted to an order.
When Copy Line Adjustment is checked, only the line adjustment is copied in both the order and quote.
When Copy Header Adjustment is checked, both line adjustment and order level adjustments are copied in a quote whereas only order level adjustments are copied in an order.
|
Field or Control |
Definition |
|---|---|
| Copy Line Adjustment |
Select this option to carry the line adjustment into the cloned order. |
| Copy Header Adjustment |
Select this option to carry the header adjustment into the cloned order. |
Order Change Notifications
The system can send order change notifications to specified parties when order maintenance occurs, and Order Capture receives a message from the fulfillment system.
|
Field or Control |
Definition |
|---|---|
| Accepted, Partially Accepted, and Rejected |
Select the recipients that you want Order Capture to notify when the fulfillment system informs PeopleSoft CRM that order changes are fully accepted, partially accepted, or rejected. Values are:
|
Bulk Order
On the Order Capture Definition page, you plug in relationship views for both consumers and organizations. The master order/recipient order relationships are determined by the relationships that you establish in the Relationship Viewer.
|
Field or Control |
Definition |
|---|---|
| Consumer Hierarchy |
Select a relationship view for a single consumer, or contact. This will determine all of the possible bulk order recipients at runtime by automatically populating all of the child relationships for the parent chosen here. |
| Multiple Orders Per Recipient |
Select this check box to allow single recipients to receive more than one order. An Order field appears on the runtime page, enabling you to enter the number of orders you want to specify per recipient. |
| Organization Hierarchy |
Select a relationship view for the company, or organization. When the end user enters a company name, it will prompt against the table you select here to determine the child relationships available. |
Fulfillment
|
Field or Control |
Definition |
|---|---|
| Fulfillment Logging |
This flag enables logging of fulfillment data. When this flag is checked and the order is submitted, business project activity, such as phase task, is captured in the table RO_OB_LOG. The log contains fulfillment data for transactions that occur from the time the Fulfillment Logging check box was selected. Data from fulfillment activity prior to that time is not available. |
Catalog Display Options
|
Field or Control |
Definition |
|---|---|
| Display By Customer and Display By User |
Select the check box to indicate if catalogs should be displayed by User or by Customer. Note: When catalogs are displayed from the order, the list of authorized catalogs can vary depending on the selected customer and user logged in. When a customer is not selected on the order, the list of authorized catalogs will depend strictly on the user logged in. In that case, only catalogs that the user is specifically authorized for will be available. |
| Customer Priorityor User Priority |
Select the priority to determine which catalog is displayed. The priority indicates which catalog takes precedence if more than one mode qualifies. |
| Max Rows Returned (maximum rows returned) |
Enter the maximum number of items that can be returned in a product catalog search. By default, the value is set to 250. You can perform some testing to find out the optimal value for your organization. This setting helps to sustain performance on catalog search, especially when users perform searches without entering any search criteria (wild search). When a wild search happens, PeopleSoft search returns no results if the searched catalog contains more than 64,000 items and users need to refine the search. By limiting the number of rows to return in a catalog search, the system gets better search results (rather than getting nothing, in case of performing wild searches in huge catalogs) and performance. |
Order Submission
|
Field or Control |
Definition |
|---|---|
| Allow Future Dated Orders |
Select to enable future dated order functionality. This enables the user to create orders that are scheduled to be fulfilled on dates in the future. The orders are queued until execution time when they are submitted in the background. |
| Line Dates Editable on Order |
Select to enable the user to modify the order line start date and end date to be different than scheduled fulfillment date. Note: If this option is selected, dates are only editable in certain circumstances depending on the product. |
| Submission Mode |
Select to control when the business logic for the order is launched. This enables a quicker submission processing if the business logic is not launched immediately on submission. Launching these processes in the background and not directly upon submission makes for a quicker response to the user. A process triggered by the QUEUED_ORDER_SUBMISSION Schedule JobSet Definition can submit orders in the background. Note: For any option other than Do Not Queue , you must activate the QUEUED_ORDER_SUBMISSION Schedule JobSet Definition. This JobSet Definition starts the business projects in the background for queued orders.
See PeopleTools: Process Scheduler |
| Price Order |
The Price Order flag controls when the pricing engine will be called to retrieve the unit price. Products' list prices can be retrieved by the pricing engine, from the product definition model, or not at all depending on the option selected for displaying initial list price. List prices will always be repriced upon order submission. Price as Lines Added: This is the default, and will cause a reprice of the entire order as each new line is added to the order. This will keep the order total up-to-date as new lines are added, however, it is the least efficient method of pricing and should only be the choice when orders are seldom over 20 lines. Price at Save: This pricing option will not price the order until the order is saved, or when the Update Totals button is pressed. As new lines are added to the order, only their list prices are retrieved. The order totals are not updated until pricing is called. This method is preferred when orders contain a large number of lines. Price at Update Totals: This pricing option will only price the order when the Update Totals button is pressed. As new lines are added to the order, only their list prices are retrieved. The order totals are not updated until pricing is called. Also, the order may be saved without calling pricing. This option may be preferred when very large orders are entered, and the order is saved along the way. The save will be much faster as pricing is not involved. |
| Initial List Price |
Select from where list prices of products are retrieved to be displayed initially on orders. Pricing Engine: (default) Display prices returned from PeopleSoft Enterprise Pricer. If the selected price order is Price as Lines Added, this is the only option available. Product Model: Display prices that is established from the Product Price component. This option yields better performance than the pricing engine option. Show No Price: Display no prices. If this option is selected, each order line shows a zero price until the pricing engine is invoked at submit or update totals. This option yields better performance than the product model option. |