Mapping and Reconciling Asset Information
Note: The Product Mapping for Hardware Assets and Asset Reconciliation pages are only relevant for users who are implementing asset integration with FMS.
|
Page Name |
Definition Name |
Usage |
|---|---|---|
|
RF_PROD_MAP |
Associate a match for non-null fields to create a new installed asset on the CRM side. |
|
|
RF_ASSET_RECON |
Display all possible matching CRM entries and provide action buttons to either merge or create new CRM assets. |
Before you can access your third-party asset management application from within PeopleSoft HelpDesk, you must first:
Install a third-party asset management application.
Install the third-party software on the computers that need to be discovered.
Install the third-party remote control software on the computers that need to be remotely controlled.
Update the Portal CREF information to point to the correct URL for your environment.
See PeopleTools: Portal Technology
Note: Refer to the vendor's documentation or ask your consultant for advice on setting up an integration with PeopleSoft CRM. Refer to the Oracle corporate website (under the Partners section) for a list of oracle-validated integrations and independent software vendors (ISVs).
This section discusses common terms used in this topic.
Terms
These terms are used throughout this document:
|
Field or Control |
Definition |
|---|---|
| Asset |
Any technology device, such as a computer, peripheral, or router. |
| Remote Control |
The ability to remotely take control of a computer system. |
| ITAM |
Information Technology Asset Management. |
Enabling Integration to the Asset Repository Module in PeopleSoft Financials
The option for enabling asset integration between PeopleSoft CRM and Financials is available as a general option in display templates that are created for installed assets. As delivered, this option is disabled in the display template delivered for installed assets.
To enable asset integration:
Navigate to . Open a display template for installed assets.
If you want to enable the integration in the delivered display template for installed assets, look it up by the name CORE_IP_ASSET, which is created using the RC_HELPDESK display template family code and the RF_INST_PRODUCT component.
On the Display Template page that appears, click the Installed Product page link. After the page refreshes, click the Show Section Details link at the bottom of the page to expand the section.
This step ensures that all the asset-related fields that will appear as a result of the integration are already enabled for display before the integration is enabled.
Scroll to the PRODUCT section, and make sure that these fields are enabled for display: Asset Type, Validated, Asset Subtype, and Transfer. Save the change.
Scroll to the beginning of the page. Click the Return link. Click OK to the system message about saving the display template.
On the Display Template page, locate a general option called Asset Integration. Change its value to Yes, and save the change.
See PeopleTools: Integration Broker
Running the Initial Data Synchronization
To synchronize all desired asset data between Financials and CRM on a newly implemented system:
Use PeopleTools Integration Broker to activate the location, department, and worker messages.
In the Financials application, navigate to .
Publish using these messages in this order:
Manufacturer data: MANUFACTURER_FULLSYNC
Asset Subtype data: COPY_AM_SUBTYPE
Asset Full Sync data: COPY_IT_ASSET
Inactivate the FULLSYNC messages and activate the corresponding SYNC messages.
Processing the messages in the order given creates records for these data, in this order:
Employee, department, and location data.
Manufacturer data and asset subtype data.
Financials asset repository data.
Records created in this order ensure that the data is validated.
Synchronizing data in this order ensures that the relevant data referred to in the Financials assets, such as department, employee, and manufacturer, has corresponding entries on the CRM side. Without such corresponding data on the CRM side, the full synchronization might attempt to create a CRM-installed asset for an employee who does not exist in CRM, which would cause an error.
See PeopleSoft FSCM Maintenance Management
See PeopleSoft Application Integration Framework
See PeopleSoft Integration Interfaces
See PeopleTools: PeopleSoft Integration Broker
See Data Integrations.
See Integrating with PeopleSoft Financial Management Services.
Use the Product Mapping for Hardware Assets page (RF_PROD_MAP) to associate a match for non-null fields to create a new installed asset on the CRM side.
Navigation
Image: Product Mapping for Hardware Assets page
This example illustrates the fields and controls on the Product Mapping for Hardware Assets page.
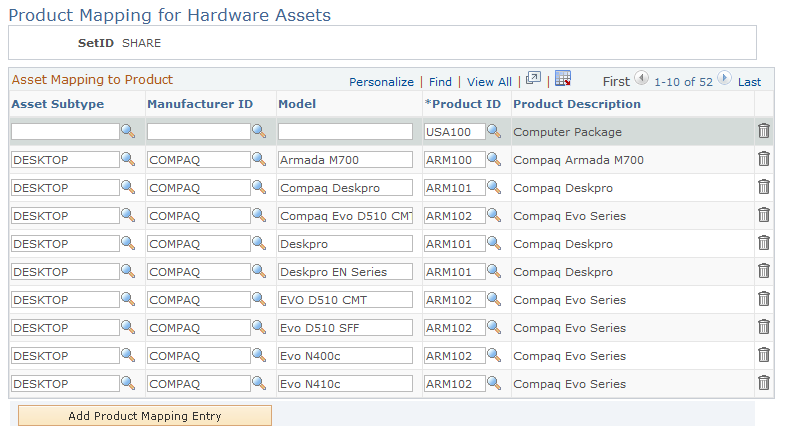
Use this page to map a combination of the three FMS fields (Asset Subtype, Manufacturer, and Model) to a CRM product ID value as part of the asset integration between the two systems.
On all installed product entries, CRM requires a product ID, but FMS does not associate a product ID to its asset entries. The map you create should specify how the CRM system should assign a product ID to each CRM-installed asset entry that is created from FMS asset data.
The Asset Subtype, Manufacturer, and Model fields on this page refer to the identically defined fields from PeopleSoft FMS Asset Management.
Note: To capture product asset information from FMS that does not map to the installed product entries in CRM, leave the Asset Subtype, Manufacturer, and Model fields blank in the first row on this page and only enter a Product ID. When no matches are found on asset data in CRM, the system provides the information from FMS to this product ID by default.
Use the Asset Reconciliation page (RF_ASSET_RECON) to display all possible matching CRM entries and provide action buttons to either merge or create new CRM assets.
Navigation
Select the option associated with the asset that best matches the data that has come over from your FMS database. This information appears in the top portion of the page. Then, click one of the buttons at the bottom of the page to either merge the selected asset or create a new asset.
|
Field or Control |
Definition |
|---|---|
| Merge Selected Installed Asset |
Click this button if the FMS data matches the asset data on the CRM side and you want to create a CRM-installed asset row based on the values from the selected FMS row. |
| Create New Installed Asset |
Click this button if the FMS data does not refer to any asset on the CRM side and you want to create a CRM-installed asset row based on the values from the selected FMS row. |