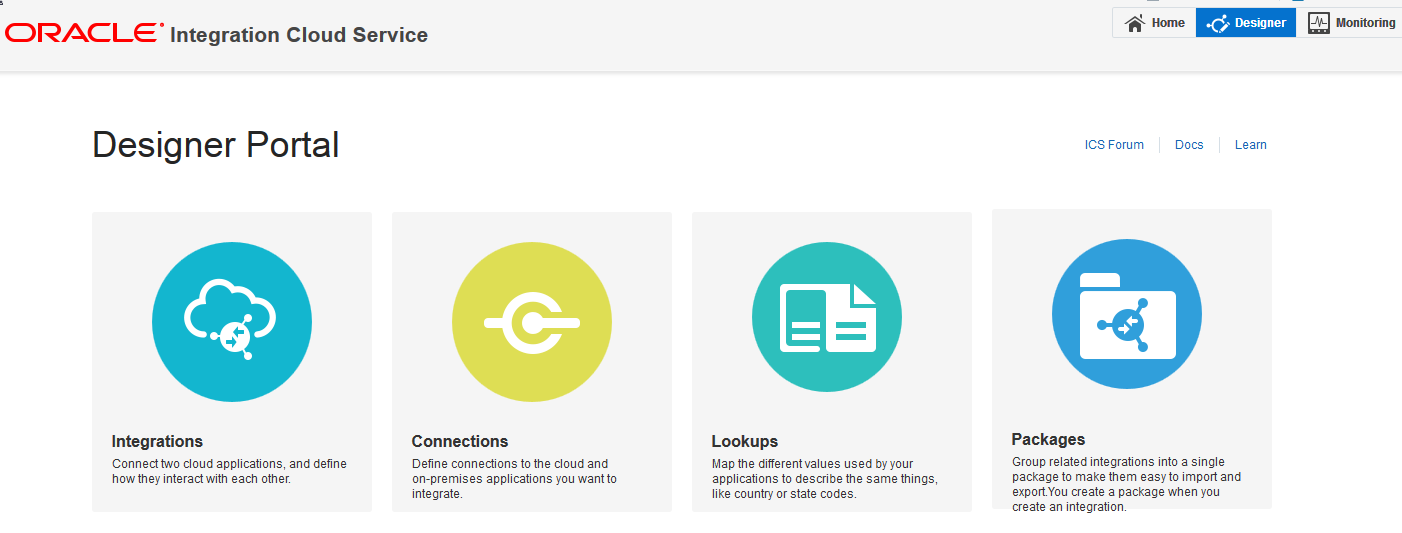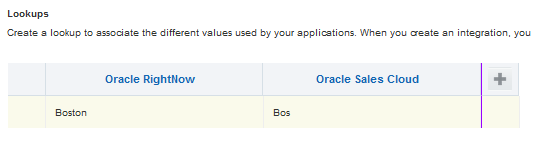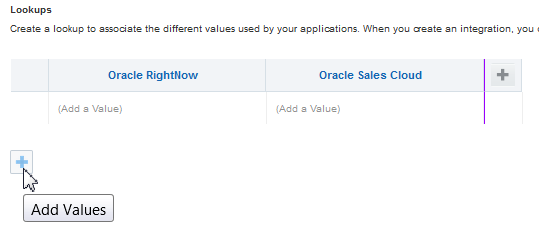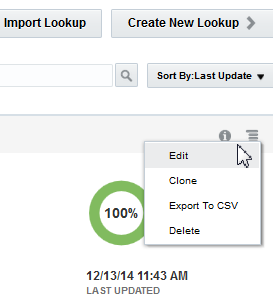Creating Lookups
A lookup associates values used by one application for a specific field to the values used by other applications for the same field. This provides the capability to map values across vocabularies or systems. For example, you can map country codes, city codes, currency codes, and so on.