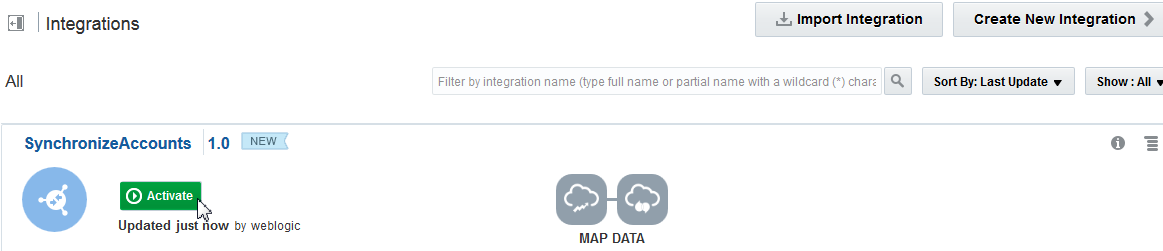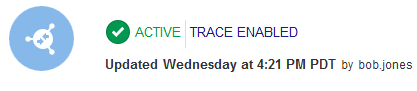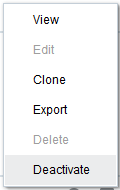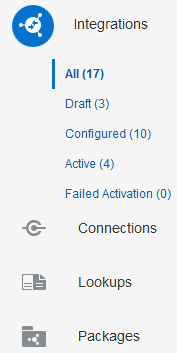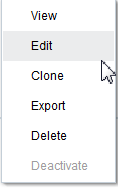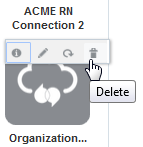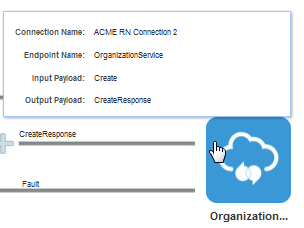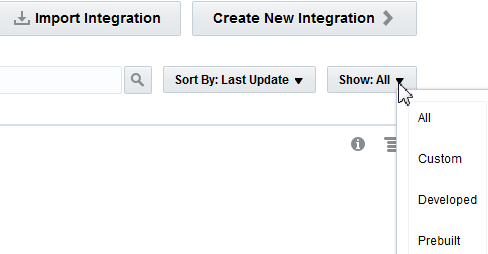Managing Integrations
When you are ready for your integration to go live, you must activate the integration in Integration Cloud Service. You can also deactivate a running activation if you must make changes to it or if it is no longer needed.
Activating an Integration
Once you create an integration and the progress indicator shows 100 percent, you can activate that integration to the runtime environment. An integration shows as 100% and is eligible for activation after you have specified the source connection, the target connection, the data mappings, and the tracking fields.
Note:
If you activate a new version of an existing integration, tracking instances or logs of the old version are not deleted. However, related artifacts are deleted and redeployment is performed on the back end. Monitoring data is also removed.-
No Save button and Actions button are displayed.
-
There is no Connections Palette for adding adapters.
-
You can click through multiple parts of the integration to view configuration details, such viewing the business identifiers under the Configuration tab, viewing the source-to-target and target-to-source mappings in the mapper, and viewing the configurations on the pages of the connection wizards, but you cannot modify anything.
Deactivating an Integration
You can deactivate an integration to stop it from processing any new messages. If you want to modify an active integration, you need to deactivate it first.
Modifying an Integration
You can modify an existing integration, including changing a source or target connection, reconfiguring the connection, and updating the data mapping. Changes to the source or target can cause changes to the existing mappings.
Viewing the Trigger, Invoke, and Enrichment Details of an Integration
You can view the details associated with trigger, invoke, and enrichment endpoints of an integration.
Cloning an Integration
Cloning an integration creates a new copy with identical connections and data mappings. You give the clone a new name, identifier, version number, and package name, but the remaining configuration is the same. You can reconfigure the clone after you create it.
Deleting an Integration
You can delete an integration that is no longer needed.