Alerts
Über die Liste Alerts, die auf der Seite Home verfügbar ist, können Administratoren und Benutzer Alerts anzeigen und damit arbeiten.
So greifen Sie auf die Liste Alerts zu:
- Klicken Sie auf der Seite Home auf Alerts.
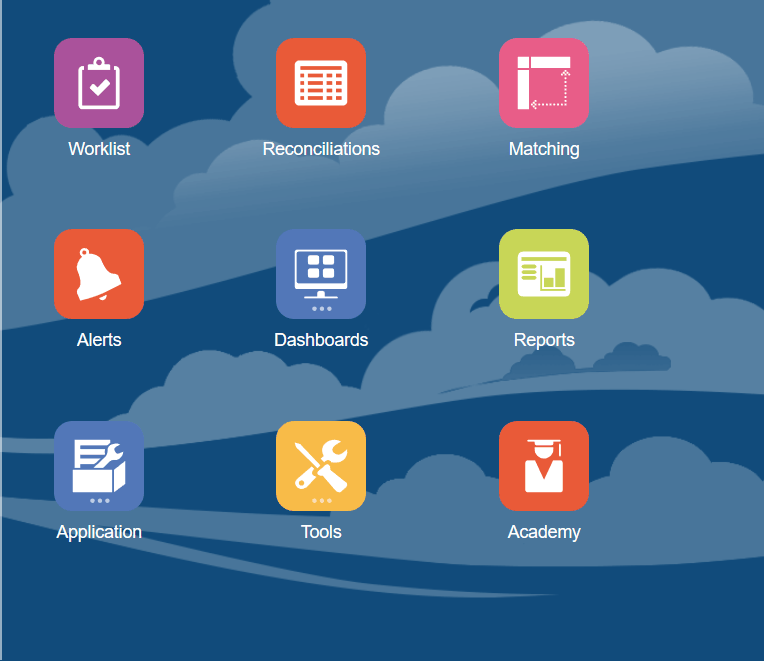
- Auf der Seite "Alerts" werden alle vorhandenen Alerts angezeigt. Sie können einen Alert öffnen und damit arbeiten.
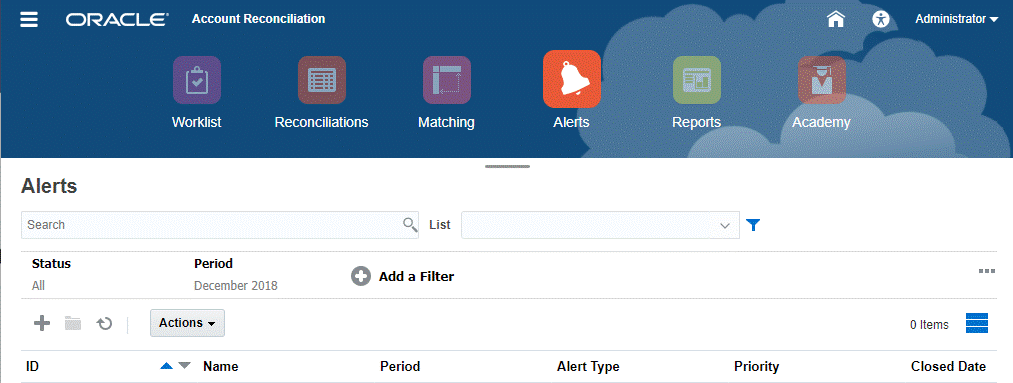
In der Liste wird Folgendes angezeigt: Alert-ID, Alertname, Status, Priorität, Enddatum und Alerttyp.
-
Sie können die Liste filtern und die Spalten auswählen, die Sie anzeigen möchten.
Hinweis:
Alerts und ihre Status werden außerdem oben in der Liste in der Registerkarte "Arbeitsliste" angezeigt.
-
Sie können einfach über das Feld Suchen auf den gewünschten Alert zugreifen. Sie können alle Attribute im nachfolgenden Raster durchsuchen, außer Quell- und Untersystemsalden, Daten und symbolbasierte Spalten.
Sie können die spezifische Filterfunktion auch verwenden, um auf bestimmte Abstimmungslisten zuzugreifen, indem Sie auf das Symbol Filter neben dem Suchfeld klicken und dann die gewünschten Filter festlegen.
-
Alertdetails
Wenn Sie einen Alert öffnen, zeigt das System die Alertinformationen und einen Arbeitsbereich an.
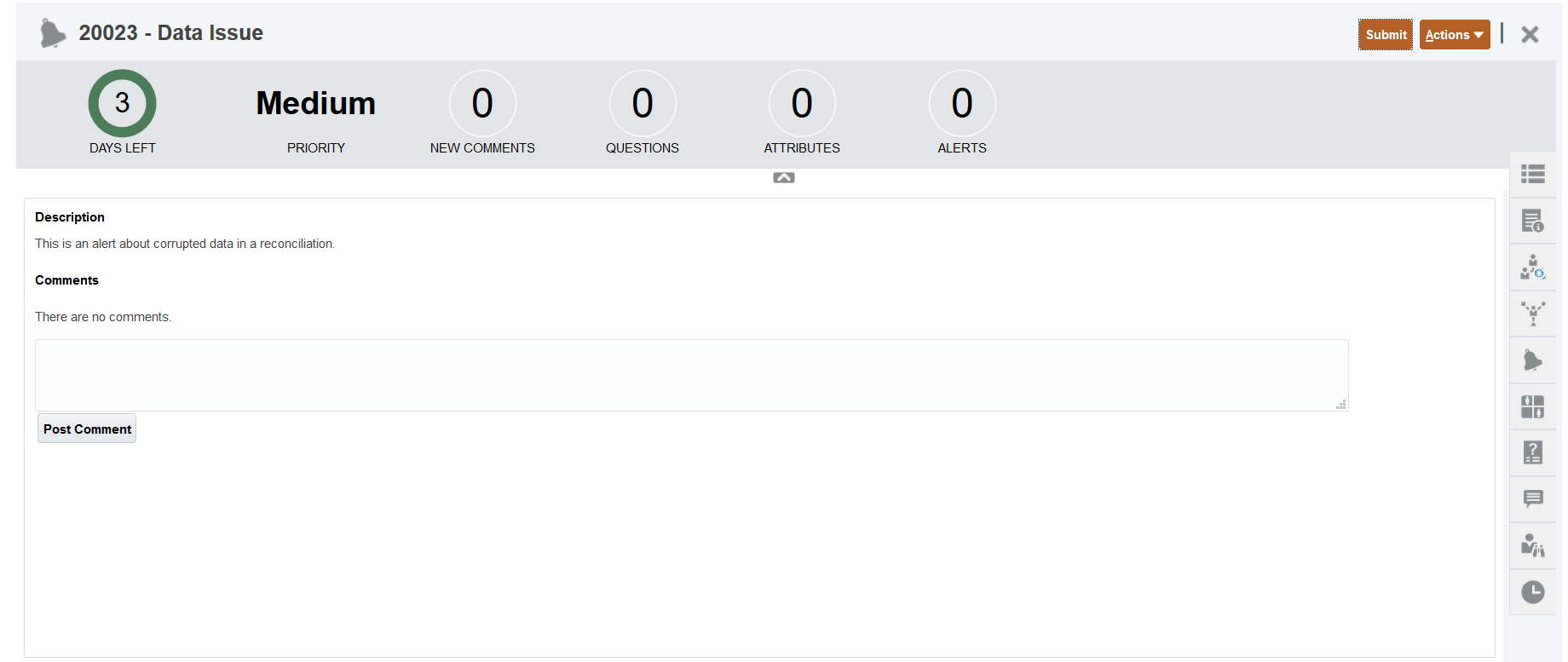
In der oberen Leiste werden die Alert-ID und der Alertname angezeigt. Die Dropdown-Liste "Aktionen" enthält verfügbare Aktionsoptionen, die von Ihrer Rolle und dem Workflow für den Alert abhängen.
Wenn eine dieser Aktionen verfügbar ist, wird sie als separate Schaltfläche in der oberen Leiste angezeigt:
-
Weiterleiten
-
Genehmigen
-
Ablehnen
-
Fordern
-
Freigeben
-
Informationen anfordern
-
Erneut öffnen
Im Übersichts-Dashboard wird eine grafische Übersicht des Alertstatus angezeigt. Welche Elemente angezeigt werden, hängt vom Workflow ab.
-
Verbleibende Tage - Gibt die verbleibenden Tage an, bevor die Behebung des Alerts fällig ist. Wenn der Alert von einem Benutzer bearbeitet wird, werden die verbleibenden Tage für seinen Teil des Workflows angezeigt. Andernfalls werden die gesamten verbleibenden Tage angezeigt.
Wenn nur Stunden verbleiben, wird dies unter Verbleibende Stunden oder Verbleibende Minuten angezeigt. Wenn der Wert nach dem Wert für das Enddatum liegt, wird Überfällige Tage angezeigt.
-
Priorität - Zeigt die aktuelle Priorität der Alerts an.
-
Neue Kommentare - Zeigt die Anzahl der Kommentare an, die Sie noch nicht angezeigt haben.
-
Fragen - Zeigt die Anzahl der Fragen an, die Sie beantworten müssen, bevor Sie den Alert weiterleiten oder genehmigen können.
-
Attribute - Zeigt die Anzahl der Attribute an, die Sie festlegen müssen, bevor Sie den Alert weiterleiten oder genehmigen können.
-
Alerts - Zeigt die Anzahl offener Alerts an, die diesem Alert zugeordnet sind.
Alertdetails anzeigen und Alerts aktualisieren
Wenn Sie einen Alert über die Alertliste öffnen, können Sie die Anweisungen anzeigen, alle erforderlichen Fragen beantworten und Kommentare oder Leseberechtigte hinzufügen.
Falls erforderlich, können Sie Alerts für Alerts erstellen. Beispiel: So können Sie Unter-Alerts für Probleme mit einem "Systemausfall" erstellen, um Netzwerk- und Stromprobleme unabhängig voneinander zu bearbeiten.
Informationen zum Aktualisieren der Informationen in einem Alert finden Sie unter Alerts aktualisieren.
Wenn Sie die Aktualisierung der Alertinformationen abgeschlossen haben, können Sie abhängig von Ihrer Rolle und dem Alertstatus Aktionen für den Alert ausführen. Informationen hierzu finden Sie unter Alerts.