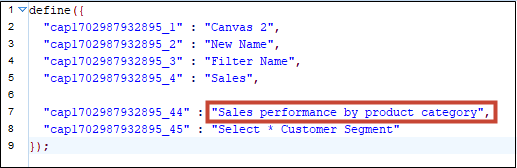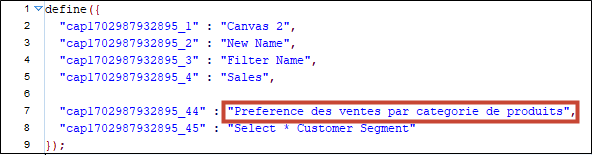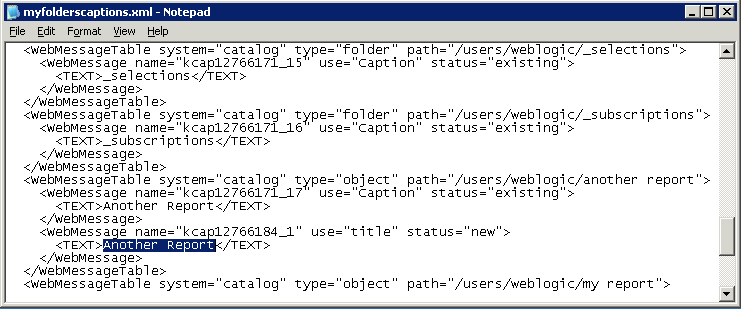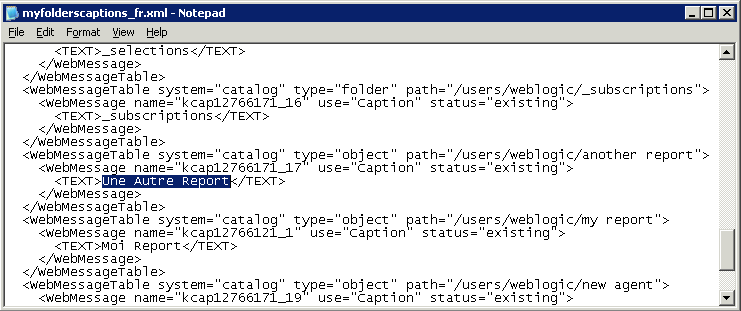Benutzerdefinierte Titel lokalisieren
Sie können benutzerdefinierte Titel für klassische Katalogobjekte und für Data Visualization-Arbeitsmappentitel lokalisieren.
Themen:
Arbeitsmappenbeschriftungen von Datenvisualisierungen lokalisieren
Sie können die Namen benutzerdefinierter Data Visualization-Arbeitsmappentitel lokalisieren. Beispiel: Sie können einen angepassten Arbeitsmappennamen in Spanisch und Französisch lokalisieren.
Siehe Welche Sprachen werden in Oracle Analytics unterstützt?
Um die Namen von Data Visualization-Arbeitsmappentiteln zu lokalisieren, exportieren Sie die Titel für die Data Visualization-Arbeitsmappe in eine Datei, übersetzen Sie diese, und laden Sie die lokalisierten Titel dann wieder in die Arbeitsmappe hoch. Sie müssen Übersetzungen in dieselbe Oracle Analytics-Umgebung hochladen, aus der Sie die Titel exportiert haben.
Wenn Sie Titellokalisierungen zu einer anderen Oracle Analytics-Umgebung migrieren möchten, können Sie die Arbeitsmappentitel in einen Snapshot exportieren und den Snapshot dann in die Zielumgebung importieren. Titelübersetzungen sind Teil des Snapshots.
Arbeitsmappentitel exportieren
Sie können Arbeitsmappentitel für die Übersetzung exportieren.
- Klicken Sie auf der Oracle Analytics-Homepage auf Navigator
 , Konsole.
, Konsole. - Klicken Sie auf Arbeitsmappenübersetzungen.
- Klicken Sie auf die RegisterkarteExportieren.
- Blenden Sie "Geteilte Ordner" ein, und wählen Sie den Ordner mit den zu übersetzenden Titeldateien der Visualisierungsarbeitsmappe aus, z.B.
\Shared Folders\OAC_DV_SampleWorkbook. - Klicken Sie auf Exportieren, um die exportierte
captions.zip-Datei mit den zu lokalisierenden JS-Dateien in den Downloadordner des Browsers herunterzuladen und zu speichern.
Arbeitsmappentitel lokalisieren
Nachdem Sie die Data Visualization-Arbeitsmappentitel exportiert haben, übermitteln Sie die captions.zip-Datei mit den sprachspezifischen JS-Titeldateien für jede unterstützte Sprache an das Lokalisierungsteam. Beispiel: Wenn Sie die Datei mit französischen Titeln lokalisieren, kann die aktualisierte Datei den Namen @/Shared/DataVizWorkbookFolderNameExample/WorkbookNameExample/NLS/fr/captions.js haben.
Sie und das Lokalisierungsteam sind dafür verantwortlich, etwaige Fehler in den übersetzten Textzeichenfolgen zu beheben. Denken Sie daran, dass der Arbeitsmappeninhalt aktualisiert wird, wenn Objekte hinzugefügt, gelöscht oder geändert werden.
Lokalisierte Arbeitsmappentitel importieren
Nachdem Sie die Titel Ihrer Visualisierungsarbeitsmappen in die gewünschte Sprache lokalisiert haben, stellen Sie die Sprache bereit, indem Sie die übersetzte ZIP-Datei in dieselbe Oracle Analytics-Umgebung hochladen, aus der Sie die Arbeitsmappentitel exportiert haben.
- Klicken Sie auf der Oracle Analytics-Homepage auf Navigator
 , Konsole.
, Konsole. - Klicken Sie auf Arbeitsmappenübersetzungen und dann auf die Registerkarte Importieren.
- Klicken Sie auf Datei auswählen oder hier ablegen, und suchen Sie die ZIP-Datei mit der zu importierenden übersetzten JS-Datei, bzw. verschieben Sie sie per Drag-and-Drop.
- Klicken Sie auf Importieren.
Katalogtitel lokalisieren
Sie können die Namen von klassischen Berichtsobjekten, die Benutzer im Katalog erstellen, lokalisieren. Klassische Objektnamen werden auch als Titel bezeichnet. Benutzerdefinierte Arbeitsmappentitel werden beim Lokalisieren von klassischen Objektnamen nicht geändert.
Siehe Welche Sprachen werden in Oracle Analytics unterstützt?.
Um Titel für klassischen Inhalt zu lokalisieren, exportieren Sie die Titel aus dem Katalog in eine Datei, übersetzen Sie diese, und laden Sie die lokalisierten Titel dann wieder in den Katalog hoch. Sie müssen Übersetzungen in dieselbe Oracle Analytics-Umgebung hochladen, aus der Sie die Titel exportiert haben.
Wenn beispielsweise der Browser Ihres Unternehmens auf "Spanisch (Argentinien)" anstatt "Spanisch (Spanien)" eingestellt ist, können Sie die Sprache auf "Spanisch (Argentinien)" einstellen und damit die aktuelle Spracheinstellung außer Kraft setzen.
Wenn Sie Titellokalisierungen zu einer anderen Oracle Analytics-Umgebung migrieren möchten, können Sie den Katalog in einen Snapshot exportieren und den Snapshot dann in die Zielumgebung importieren. Titelübersetzungen sind Teil des Snapshots.
Titel aus dem Katalog exportieren
Im Folgenden wird beschrieben, wie Sie Textzeichenfolgen in den Katalog exportieren.
Titel lokalisieren
Nachdem Sie Ihre Titel in eine XML-Datei exportiert haben, übergeben Sie die XML-Datei an das Lokalisierungsteam. Beispiel: Wenn Sie den benutzerdefinierten Ordner zum Download ausgewählt haben, übergeben Sie eine Datei namens _shared_Custom_captions.xml.
Sie und das Lokalisierungsteam sind dafür verantwortlich, etwaige Fehler in den übersetzten Textzeichenfolgen zu beheben. Denken Sie daran, dass der Kataloginhalt aktualisiert wird, wenn Objekte hinzugefügt, gelöscht oder geändert werden.
Die erste Abbildung zeigt einen Auszug aus einer XML-Datei mit exportierten Titeln vor der Übersetzung. Der Dateiname lautet myfoldercaptions.xml. Die zweite Abbildung zeigt einen Auszug aus der Datei nach der Übersetzung. Der Dateiname lautet myfoldercaptions_fr.xml.
Lokalisierte Titel in den Katalog hochladen
Nachdem Sie die Titel in die gewünschten Sprachen lokalisiert haben, stellen Sie die Sprachen bereit, indem Sie die übersetzten XML-Dateien in dieselbe Oracle Analytics-Umgebung hochladen, aus der Sie die Titel exportiert haben. Wiederholen Sie dieses Verfahren für jede Sprache.