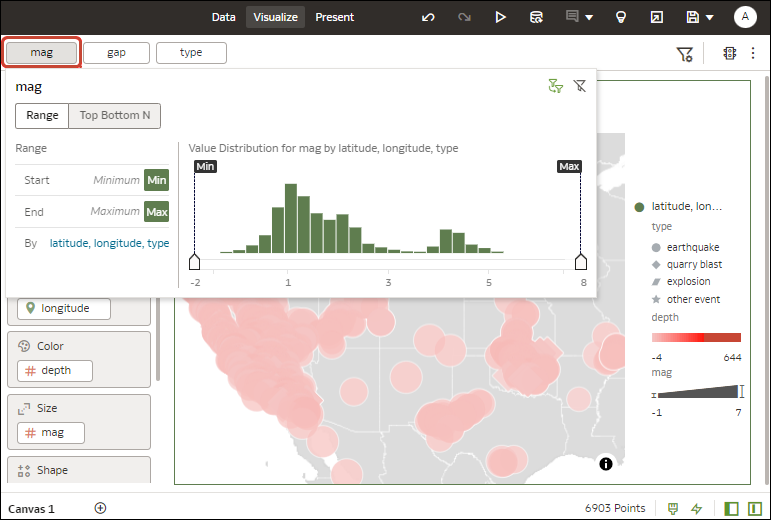Verschiedene Filtertypen anwenden
Anhand verschiedener Filtertypen können Sie die für Sie relevanten Daten betrachten.
Bereichsfilter anwenden
Bereichsfilter werden für Datenelemente verwendet, die einen numerischen Datentyp aufweisen und für die eine Aggregationsregel auf einen anderen Wert als "Kein Wert" gesetzt ist.
- Zeigen Sie auf der Homepage mit der Maus auf eine Arbeitsmappe, klicken Sie auf Aktionen, und wählen Sie Öffnen aus.
- Klicken Sie auf der Leinwand "Visualisieren" auf den Filter, und klicken Sie auf Bereich.
- Klicken Sie auf Nach, um die ausgewählte Liste der Attribute anzuzeigen, und konfigurieren Sie den Filter:
- Klicken Sie auf ein Element, um es der Liste der ausgewählten Elemente hinzuzufügen oder daraus zu entfernen.
- Klicken Sie auf das Symbol Plus (+), um ein neues Elemente der Auswahlliste hinzuzufügen.
- Legen Sie den Bereich fest, nach dem gefiltert werden soll, indem Sie die Schieberegler Min. und Max. im Histogramm verschieben.
- Klicken Sie außerhalb des Filters, um den Filterbereich zu schließen.
Top/Bottom N-Filter anwenden
Mit dem Top/Bottom N-Filter können Sie eine Kennzahl oder ein Attribut filtern und die jeweiligen höchsten oder niedrigsten Werte anzeigen.
- So wenden Sie den Top/Bottom N-Filter auf die Leinwand und damit auf alle Visualisierungen in der Arbeitsmappe an:
- Zeigen Sie auf der Homepage mit der Maus auf eine Arbeitsmappe, klicken Sie auf Aktionen, und wählen Sie Öffnen aus.
- Wählen Sie im Datenbereich der Visualisierung das Attribut oder die Kennzahl aus, nach dem bzw. der Sie filtern möchten, und verschieben Sie das Element per Drag-and-Drop zur Filterleiste.
- Klicken Sie in der Filterleiste auf den Filter, und klicken Sie auf Top/Bottom N. Sie können nur einen Bereichsfilter in einen Top/Bottom N-Filter konvertieren.
- So wenden Sie den Top/Bottom N-Filter auf eine bestimmte Visualisierung in der Arbeitsmappe an:
- Wählen Sie auf der Leinwand die zu filternde Visualisierung aus.
- Suchen Sie im Bereich "Daten" das Attribut oder die Kennzahl, nach dem bzw. der Sie filtern möchten, und verschieben Sie das Element per Drag-and-Drop im Grammatikbereich in das Drop-Ziel "Filter".
- Klicken Sie in der Filterleiste auf den Filter und dann auf Top/Bottom N.
- So wenden Sie den Top/Bottom N-Filter auf einen leinwandbasierten Filter an:
- Gehen Sie bei ausgewählter Leinwand zum Datenbereich, und klicken Sie auf Visualisierungen. Klicken Sie anschließend auf den Filter Listenfeld.
- Suchen Sie im Datenbereich das Attribut oder die Kennzahl, nach dem bzw. der Sie filtern möchten, und verschieben Sie das Element per Drag-and-Drop zur gerade erstellten Visualisierung "Listenfeld".
- Um einen Top/Bottom N-Filter zu konfigurieren, klicken Sie darauf, und gehen Sie dann wie folgt vor:
- Um zwischen "Top" und "Bottom" zu wechseln, klicken Sie auf den Wert Methode und dann auf "Top" oder "Bottom".
- Um die Anzahl der angezeigten Zeilen anzugeben, klicken Sie auf das Feld Anzahl, und geben Sie die gewünschte Zeilenanzahl an.
- Um zu ändern, nach welcher Attribut- oder Kennzahlspalte gefiltert werden soll, klicken Sie auf das Feld Nach, und wählen Sie ein Attribut, eine Kennzahl oder eine benutzerdefinierte Berechnung auf der Leinwand aus. Alternativ können Sie auch auf Plus (+) klicken, um das gewünschte Attribut oder die gewünschte Kennzahl oder Metrik, nach dem bzw. der Sie filtern möchten, zu suchen und auszuwählen
- Klicken Sie außerhalb des Filters, um den Filterbereich zu schließen.
Listenfilter anwenden
Sie wenden Listenfilter auf Text, nicht aggregierbare Zahlen und Datumsangaben an. Dabei können Sie festlegen, welche Elemente in den Filter aufgenommen oder daraus ausgeschlossen werden sollen.
Datumsbereichsfilter anwenden
Datumsbereichsfilter verwenden Kalendersteuerelemente zur Anpassung von Datum und Uhrzeit. Sie können einen einzelnen fortlaufenden Datumsbereich auswählen oder einen Datumsbereichsfilter verwenden, um Tage innerhalb des angegebenen Bereichs auszuschließen.
- Zeigen Sie auf der Homepage mit der Maus auf eine Arbeitsmappe, klicken Sie auf Aktionen, und wählen Sie Öffnen aus.
- Wählen Sie auf der Leinwand "Visualisieren" einen Filter in der Filterleiste oder auf der Leinwand aus, und klicken Sie auf Datumsbereich.
- Klicken Sie auf die Dropdown-Liste, und wählen Sie den Typ des anzuwendenden Datumsbereichs aus (Beispiel: Bereich, Starten um, Enden um, Gleich).
- Konfigurieren Sie den Bereich mit der Datumsauswahl.
- Klicken Sie außerhalb des Filters, um den Filterbereich zu schließen.
Filter für relative Zeit anwenden
Mit dem Filter für relative Zeit zu einer Datums- oder Datums-/Uhrzeitspalte können Sie Daten für einen bestimmten Zeitraum ausgehend vom aktuellen Zeitpunkt oder Ende des letzten Zeitraums anzeigen.
Sie können einen relativen Zeitraum als explizite Anzahl von Zeiteinheiten in der Vergangenheit oder Zukunft (z.B. 2 Jahre) angeben oder einen früheren Zeitraum festlegen. Beispiel: "Jahr bis dato" bezieht Daten vom 1. Januar dieses Jahres bis zum aktuellen Datum ein. "Monat bis dato" bezieht Daten vom Anfang des Monats bis zum aktuellen Datum ein.
Sie können einen Filter für relative Zeit nur auf Datumsspalten anwenden, die bereits in der Datenquelle vorhanden sind, und nicht auf abgeleitete Spalten wie Jahr oder Quartal. Der Filter für relative Zeit unterstützt die Spaltentypen "Datum" (ohne Angabe der Uhrzeit) und "Datum/Uhrzeit" (also TIMESTAMP mit Angabe des Datums und der Uhrzeit).
Die aktuelle Datums- und Uhrzeitangabe in Abfragen ist das Datum und die Uhrzeit des Oracle Analytics-Serverhosts in der Zeitzone des Servers (nicht die Zeit oder Zeitzone des Browserhosts).
- Zeigen Sie auf der Homepage mit der Maus auf eine Arbeitsmappe, klicken Sie auf Aktionen, und wählen Sie Öffnen aus.
- Klicken Sie auf der Leinwand "Visualisieren" auf den Filter in der Filterleiste oder auf der Leinwand, und klicken Sie auf Relative Zeit.
- Wählen Sie einen Typ aus, der den zu filternden Bereich definiert.
- Letzte: Sie geben einen Zeitraum an, der relativ zum aktuellen Datum auf die ausgewählte Zeitebene angewendet wird (Jahre, Quartale, Monate, Wochen, Tage sowie Stunden, Minuten und Sekunden, wenn der Spaltentyp TIMESTAMP ist), um Datensätze für die Datenwerte für diesen Zeitraum anzuzeigen.
"Letzte"-Filter basierend auf einer Datums-/Uhrzeitspalte mit der Granularität "Tag" oder länger (z.B. Jahr, Quartal, Monat, Woche) rufen Daten ab derselben Uhrzeit am Starttag ab. Beispiel: Wenn die Serverzeit aktuell Donnerstag, 15:15 Uhr ist, ruft der Filter "Letzte 2 Tage" für eine Datums-/Uhrzeitspalte Daten mit Zeitstempeln zwischen Dienstag, 15:15 Uhr und Donnerstag, 15:15 Uhr in der Zeitzone des Servers ab. Filterabfragen, die auf einer DATE-Spalte basieren (mit der definitionsgemäß keine Uhrzeit verknüpft ist), sind nur vom Datum des Serverhosts und nicht von der Uhrzeit abhängig.
- Nächste: Sie geben einen Zeitraum in der Zukunft an, der relativ zum aktuellen Datum auf die ausgewählte Zeitebene angewendet wird (Jahre, Quartale, Monate, Wochen, Tage sowie Stunden, Minuten und Sekunden, wenn der Spaltentyp TIMESTAMP ist), um Datensätze für die Datenwerte für diesen Zeitraum anzuzeigen.
- Bis dato: Sie geben eine vergangene Zeitebene relativ zum aktuellen Datum an (Jahre, Quartale, Monate, Wochen, Tage sowie Stunden, Minuten und Sekunden, wenn der Spaltentyp TIMESTAMP ist), die auf die Datumswerte in der Visualisierung angewendet werden soll.
Ein "Bis dato"-Filter ruft Daten ab dem Anfang des ausgewählten Zeitraums ab. Beispiel: "Monat bis dato" ruft Daten ab Mitternacht des ersten Tages dieses Monats bis zum aktuellen Zeitpunkt ab (also Heute oder Jetzt).
- Letzte: Sie geben einen Zeitraum an, der relativ zum aktuellen Datum auf die ausgewählte Zeitebene angewendet wird (Jahre, Quartale, Monate, Wochen, Tage sowie Stunden, Minuten und Sekunden, wenn der Spaltentyp TIMESTAMP ist), um Datensätze für die Datenwerte für diesen Zeitraum anzuzeigen.
- Wenn Sie als Typ Letzte oder Nächste ausgewählt haben, wählen Sie unter Relativ zu Heute aus, wenn Sie alle Daten filtern möchten, oder Ende des letzten Zeitraums, um Daten bis zum Ende des letzten Zeitraums zu filtern.
- Klicken Sie außerhalb des Filters, um den Filterbereich zu schließen.
Daten mit einem Ausdrucksfilter filtern
Mit Ausdrucksfiltern können Sie komplexere Filter mit SQL-Ausdrücken definieren. Ausdrucksfilter können null oder mehrere Datenelemente referenzieren.
Beispiel: Sie können den Ausdrucksfilter "Sample Sales"."Base Facts"."Revenue" < "Sample Sales"."Base Facts"."Target Revenue" erstellen. Wenn Sie den Filter anwenden, werden nur die Elemente angezeigt, die den Zielumsatz nicht erreicht haben.
Sie erstellen Ausdrücke im Bereich "Ausdrucksfilter". Sie können Datenelemente per Drag-and-Drop in den Bereich "Ausdrucksfilter" ziehen und die anzuwendenden Funktionen auswählen. Ausdrücke werden validiert, bevor sie angewendet werden.