Layout von Leinwänden unter "Präsentieren" angeben
Die Präsentationsfluss-Arbeitsmappe erbt das Layout, das Sie unter "Visualisieren" angegeben haben. Unter "Präsentieren" können Sie angeben, wie die Leinwände im Präsentationsfluss und in der Arbeitsmappe des Nutzers angezeigt werden.
Leinwände unter "Präsentieren" neu anordnen
Wenn Sie den Präsentationsfluss im manuellen Modus bearbeiten, können Sie die Reihenfolge der Leinwände der Arbeitsmappe ändern.
- Zeigen Sie auf der Homepage mit der Maus auf eine Arbeitsmappe, klicken Sie auf Aktionen, und wählen Sie Öffnen aus.
- Klicken Sie auf Präsentieren.
- Suchen Sie am Ende der Seite "Präsentieren" den Fensterbereich "Leinwände".
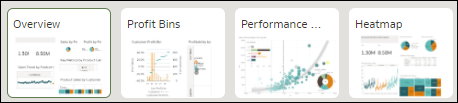
- Ziehen Sie im Bereich "Leinwände" eine Leinwand per Drag-and-Drop an eine neue Position in der Anzeigereihenfolge der Leinwände.
- Optional: Verschieben Sie weitere Leinwände per Drag-and-Drop, um ihre Position in der Anzeigereihenfolge der Leinwände zu ändern.
- Klicken Sie auf Speichern.
Leinwand unter "Präsentieren" duplizieren
Wenn Sie den Präsentationsfluss im manuellen Modus bearbeiten, können Sie dieselbe Leinwand mehrmals zum Präsentationsfluss hinzufügen. In einigen Fällen fügen Sie möglicherweise eine Leinwand mehrmals hinzu, um für jede Version einer duplizierten Leinwand andere Filterwerte anzuzeigen.
- Zeigen Sie auf der Homepage mit der Maus auf eine Arbeitsmappe, klicken Sie auf Aktionen, und wählen Sie Öffnen aus.
- Klicken Sie auf Präsentieren.
- Suchen Sie am Ende der Seite "Präsentieren" den Fensterbereich "Leinwände".
- Zeigen Sie im Fensterbereich "Leinwände" mit der Maus auf eine Leinwand, klicken Sie auf den Pfeil nach unten, und wählen Sie Leinwand duplizieren aus.
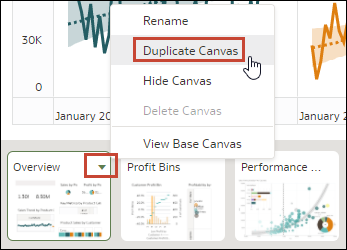
- Klicken Sie auf die duplizierte Leinwand, und ändern Sie sie.
- Klicken Sie auf Speichern.
Doppelte Leinwand unter "Präsentieren" entfernen
Wenn Sie den Präsentationsfluss im manuellen Modus bearbeiten, können Sie alle doppelten Leinwände aus dem Präsentationsfluss löschen.
- Zeigen Sie auf der Homepage mit der Maus auf eine Arbeitsmappe, klicken Sie auf Aktionen, und wählen Sie Öffnen aus.
- Klicken Sie auf Präsentieren.
- Suchen Sie am Ende der Seite "Präsentieren" den Fensterbereich "Leinwände".
- Zeigen Sie im Fensterbereich "Leinwände" mit der Maus auf eine Leinwand, klicken Sie auf den Pfeil nach unten, und wählen Sie Leinwand löschen aus.
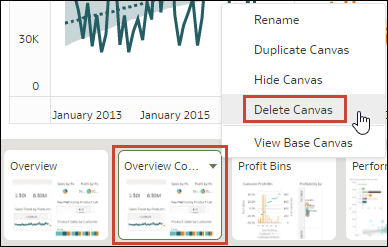
- Klicken Sie auf Speichern.
Leinwand unter "Präsentieren" ausblenden
Wenn Sie den Präsentationsfluss im manuellen oder automatischen Modus bearbeiten, können Sie eine Leinwand ausblenden, die Nutzern nicht in der Arbeitsmappe angezeigt werden soll.
- Zeigen Sie auf der Homepage mit der Maus auf eine Arbeitsmappe, klicken Sie auf Aktionen, und wählen Sie Öffnen aus.
- Klicken Sie auf Präsentieren.
- Suchen Sie am Ende der Seite "Präsentieren" den Fensterbereich "Leinwände".
- Zeigen Sie im Fensterbereich "Leinwände" mit der Maus auf eine Leinwand, und wählen Sie Leinwand ausblenden aus, um die Leinwand auszublenden.
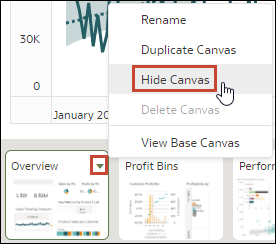
- Klicken Sie auf Speichern.
Ausgeblendete Leinwand unter "Präsentieren" anzeigen
Wenn Sie den Präsentationsfluss im manuellen oder automatischen Modus bearbeiten, können Sie ausgeblendete Leinwände anzeigen.
- Zeigen Sie auf der Homepage mit der Maus auf eine Arbeitsmappe, klicken Sie auf Aktionen, und wählen Sie Öffnen aus.
- Klicken Sie auf Präsentieren.
- Suchen Sie am Ende der Seite "Präsentieren" den Fensterbereich "Leinwände".
- Zeigen Sie im Fensterbereich "Leinwände" mit der Maus auf eine Leinwand, klicken Sie auf den Pfeil nach unten, und wählen Sie Leinwand anzeigen aus, um die Leinwand einzublenden.
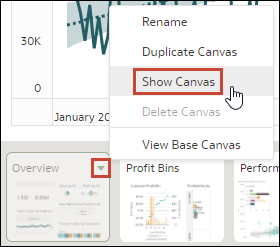
- Klicken Sie auf Speichern.
Visualisierungen auf einer Leinwand unter "Präsentieren" verschieben oder ausblenden
Wenn Sie im manuellen Modus mit dem Präsentationsfluss arbeiten, bestimmt die Eigenschaft Layout der Basisleinwand unter "Visualisieren", ob die Leinwand Leerräume oder Überschneidungen enthält, wenn Sie das Leinwandlayout unter "Präsentieren" anpassen.
Siehe Leinwandlayouteigenschaften und Leinwandeigenschaften aktualisieren.
Wenn die Eigenschaft Layout der Basisleinwand unter "Visualisieren" auf Automatische Anpassung gesetzt ist, wird das Leinwandlayout unter "Präsentieren" automatisch an alle verschobenen oder ausgeblendeten Visualisierungen angepasst. Wenn Sie eine Vorschau der Leinwand anzeigen oder Anpassungen zurücksetzen auswählen, um die Layoutänderungen der Leinwand zu entfernen, werden keine Leerräume oder Überschneidungen angezeigt.
Wenn die Eigenschaft Layout der Basisleinwand unter "Visualisieren" auf Beliebiges Format gesetzt ist, wird das Leinwandlayout nicht automatisch an Visualisierungen angepasst, die Sie unter "Präsentieren" verschieben oder ausblenden. Wenn Sie eine Vorschau der Leinwand anzeigen oder Anpassungen zurücksetzen auswählen, um die Layoutänderungen der Leinwand zu entfernen, werden Leerräume und Überschneidungen angezeigt.
Wenn Ihre Leinwand auf Beliebiges Format gesetzt ist und Sie unter "Präsentieren" Visualisierungen verschieben oder ausblenden oder die Leinwand zurücksetzen, achten Sie darauf, die Visualisierungen neu anzuordnen, um Leerräume oder Überschneidungen zu vermeiden. Siehe Leinwandvisualisierungen unter "Präsentieren" ein- oder ausblenden und Leinwand unter "Präsentieren" zurücksetzen.
Platzierung einer Visualisierung auf einer Leinwand unter "Präsentieren" ändern
Im manuellen Modus unter "Präsentieren" können Sie Visualisierungen per Drag-and-Drop zu neuen Positionen auf der Leinwand ziehen.
- Zeigen Sie auf der Homepage mit der Maus auf eine Arbeitsmappe, klicken Sie auf Aktionen, und wählen Sie Öffnen aus.
- Klicken Sie auf Präsentieren.
- Wenn der Präsentationsfluss mehrere Leinwände enthält, klicken Sie im unteren Bereich der Seite "Präsentieren" auf die Leinwand mit den Visualisierungen, deren Positionen Sie ändern möchten.
- Verschieben Sie die Visualisierungen auf der Leinwand per Drag-and-Drop, um ihre Positionen zu ändern.
- Klicken Sie auf Speichern.
Leinwand unter "Präsentieren" zurücksetzen
Im manuellen Modus können Sie die Leinwandoption Anpassungen zurücksetzen verwenden, um die Leinwand unter "Präsentieren" mit der zugehörigen Basisleinwand unter "Visualisieren" zu synchronisieren.
- Zeigen Sie auf der Homepage mit der Maus auf eine Arbeitsmappe, klicken Sie auf Aktionen, und wählen Sie Öffnen aus.
- Klicken Sie auf Präsentieren.
- Suchen Sie am Ende der Seite "Präsentieren" den Fensterbereich "Leinwände".
- Zeigen Sie im Bereich "Leinwände" mit der Maus auf eine Leinwand mit einem Sternchen.
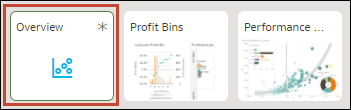
- Klicken Sie auf den Abwärtspfeil, und wählen Sie Anpassungen zurücksetzen aus, um die Layouteigenschaften der Leinwand zurückzusetzen, oder wählen Sie Filter zurücksetzen aus, um die Filterwerte auf die Einstellungen der Leinwand unter "Visualisieren" zurückzusetzen.
- Klicken Sie auf Speichern.