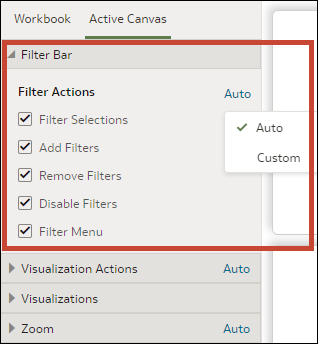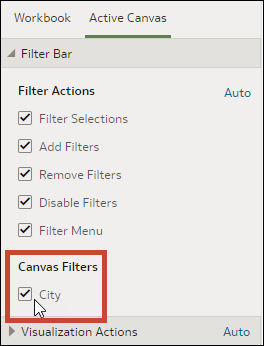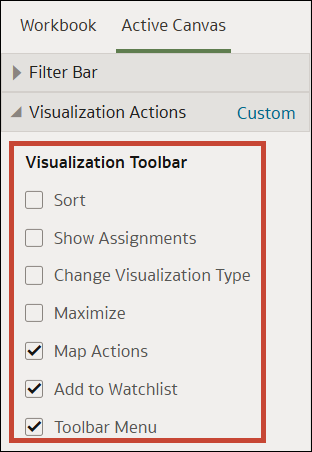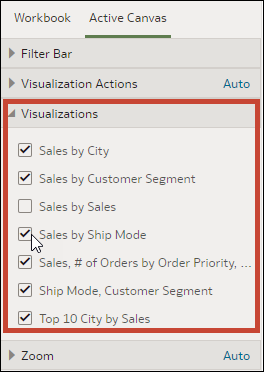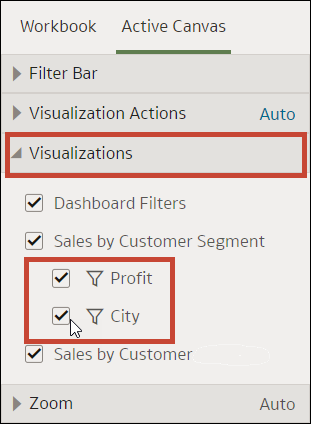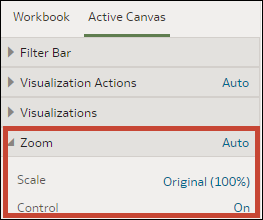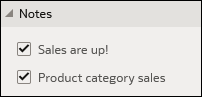Leinwandeigenschaften unter "Präsentieren" festlegen
Im Präsentationsfluss erbt jede Leinwand die Arbeitsmappeneigenschaften, die Sie auf der Registerkarte Arbeitsmappe unter "Präsentieren" festlegen. Sie können alle geerbten Eigenschaften einer Leinwand ändern.
Themen:
-
Optionen für die Visualisierungssymbolleiste von Leinwänden unter "Präsentieren" auswählen
-
Menüoptionen für die Visualisierung von Leinwänden unter "Präsentieren" angeben
-
Leinwandvisualisierungen unter "Präsentieren" ein- oder ausblenden
-
Visualisierungsfilter unter "Präsentieren" ein- oder ausblenden
-
Optionen für Leinwand-Zoomsteuerelement unter "Präsentieren" angeben
Leinwandfilteraktionen unter "Präsentieren" angeben
Wenn Sie einen Präsentationsfluss entwerfen, erbt jede Leinwand die Filteraktionen, die Sie auf der Registerkarte Arbeitsmappe festlegen. Auf der Registerkarte Aktive Leinwand können Sie die Filterleistenoptionen einer einzelnen Leinwand anpassen, z.B. Filter hinzufügen oder Filterwerte ändern.
- Zeigen Sie auf der Homepage mit der Maus auf eine Arbeitsmappe, klicken Sie auf Aktionen, und wählen Sie Öffnen aus.
- Klicken Sie auf Präsentieren.
- Wenn der Präsentationsfluss mehrere Leinwände enthält, klicken Sie im unteren Bereich der Seite "Präsentieren" auf die Leinwand, für die Sie Filter aktualisieren möchten.
- Klicken Sie auf der Seite "Präsentieren" auf die Registerkarte Aktive Leinwand.
- Scrollen Sie zum Abschnitt "Filterleiste", und deaktivieren Sie im Bereich "Filteraktionen" die Filterleistenoptionen, die Sie ausblenden möchten, oder aktivieren Sie die Optionen, die Sie anzeigen möchten.
- Optional: Klicken Sie auf Benutzerdefiniert und dann auf Automatisch, um alle Visualisierungsaktionen auf die auf der Registerkarte Arbeitsmappe angegebenen Standardeinstellungen zurückzusetzen.
- Klicken Sie auf Speichern.
Leinwandfilter unter "Präsentieren" ein- oder ausblenden
Beim Entwerfen eines Präsentationsflusses können Sie individuelle Leinwandfilter ein- oder ausblenden.
- Zeigen Sie auf der Homepage mit der Maus auf eine Arbeitsmappe, klicken Sie auf Aktionen, und wählen Sie Öffnen aus.
- Klicken Sie auf Präsentieren.
- Wenn der Präsentationsfluss mehrere Leinwände enthält, klicken Sie im unteren Bereich der Seite "Präsentieren" auf die Leinwand, für die Sie Filter aktualisieren möchten.
- Klicken Sie auf der Seite "Präsentieren" auf die Registerkarte Aktive Leinwand.
- Deaktivieren Sie im Bereich "Leinwandfilter" die Filter, die Sie auf der Leinwand ausblenden möchten, oder aktivieren Sie die Filter, die Sie anzeigen möchten.
- Klicken Sie auf Speichern.
Optionen für die Visualisierungssymbolleiste von Leinwänden unter "Präsentieren" auswählen
Wenn Sie einen Präsentationsfluss entwerfen, erbt jede Leinwand die Optionen der Visualisierungssymbolleiste, die Sie auf der Registerkarte Arbeitsmappe festlegen. Auf der Registerkarte Aktive Leinwand können Sie die Optionen der Visualisierungssymbolleiste außer Kraft setzen, die für die Arbeitsmappe festgelegt sind, z.B. "Kartenaktionen", "Zu Watchlist hinzufügen" oder "Symbolleistenmenü".
- Zeigen Sie auf der Homepage mit der Maus auf eine Arbeitsmappe, klicken Sie auf Aktionen, und wählen Sie Öffnen aus.
- Klicken Sie auf Präsentieren.
- Wenn der Präsentationsfluss mehrere Leinwände enthält, klicken Sie im unteren Bereich der Seite "Präsentieren" auf die Leinwand, die Sie aktualisieren möchten.
- Klicken Sie auf der Seite "Präsentieren" auf die Registerkarte Aktive Leinwand.
- Scrollen Sie zum Abschnitt "Visualisierungssymbolleiste", und wählen Sie dann die Optionen aus, auf die Benutzer in der Symbolleiste der Visualisierung zugreifen sollen, oder heben Sie die Auswahl der Optionen auf, auf die Benutzer nicht in der Symbolleiste der Visualisierung zugreifen sollen.
- Klicken Sie auf Speichern.
Menüoptionen für die Visualisierung von Leinwänden unter "Präsentieren" angeben
Wenn Sie einen Präsentationsfluss entwerfen, erbt jede Leinwand die Visualisierungsmenüoptionen, die Sie auf der Registerkarte Arbeitsmappe festlegen. Auf der Registerkarte Aktive Leinwand können Sie angeben, welche Visualisierungsmenüoptionen Sie für Benutzer bereitstellen möchten, z.B. Drilling oder Exportieren.
- Zeigen Sie auf der Homepage mit der Maus auf eine Arbeitsmappe, klicken Sie auf Aktionen, und wählen Sie Öffnen aus.
- Klicken Sie auf Präsentieren.
- Wenn der Präsentationsfluss mehrere Leinwände enthält, klicken Sie im unteren Bereich der Seite "Präsentieren" auf die Leinwand, die Sie aktualisieren möchten.
- Klicken Sie auf der Seite "Präsentieren" auf die Registerkarte Aktive Leinwand.
- Scrollen Sie zum Abschnitt "Visualisierungssymbolleiste", und wählen Sie dann die Optionen aus, auf die Benutzer im Menü der Visualisierung zugreifen sollen, oder heben Sie die Auswahl der Optionen auf, auf die Benutzer nicht im Menü der Visualisierung zugreifen sollen.
- Klicken Sie auf Speichern.
Leinwandvisualisierungen unter "Präsentieren" ein- oder ausblenden
Bei der Arbeit im manuellen Modus können Sie einzelne Visualisierungen auf einer Leinwand ein- oder ausblenden.
Hinweis:
Wenn Sie im manuellen Modus von "Präsentieren" arbeiten, können Sie Visualisierungen bei einem bestimmten Breakpoint ausblenden. Das Ausblenden von Visualisierungen kann sich auf das Leinwandlayout für diesen Breakpoint auswirken. Oracle empfiehlt, dass Sie Visualisierungen unter "Visualisieren" ausblenden, wenn Ihre Leinwand Breakpoints verwendet. Siehe Leinwandlayout-Breakpoints unter "Präsentieren" anzeigen.- Zeigen Sie auf der Homepage mit der Maus auf eine Arbeitsmappe, klicken Sie auf Aktionen, und wählen Sie Öffnen aus.
- Klicken Sie auf Präsentieren.
- Wenn der Präsentationsfluss mehr als eine Leinwand enthält, gehen Sie auf der Seite "Präsentieren" nach unten, und klicken Sie auf die Leinwand, auf der Sie Visualisierungen ein- oder ausblenden möchten.
- Klicken Sie auf der Seite "Präsentieren" auf die Registerkarte Aktive Leinwand.
- Scrollen Sie zum Abschnitt "Visualisierungen", und deaktivieren Sie die Visualisierungen, die Sie ausblenden möchten, bzw. aktivieren Sie die Visualisierungen, die Sie auf der Leinwand anzeigen möchten.
- Klicken Sie auf Speichern.
Visualisierungsfilter unter "Präsentieren" ein- oder ausblenden
Sie können einzelne Visualisierungsfilter für Visualisierungen auf einer Leinwand ein- oder ausblenden, je nachdem, wie Nutzer die Visualisierung anzeigen und damit interagieren sollen.
- Zeigen Sie auf der Homepage mit der Maus auf eine Arbeitsmappe, klicken Sie auf Aktionen, und wählen Sie Öffnen aus.
- Klicken Sie auf Präsentieren.
- Wenn der Präsentationsfluss mehr als eine Leinwand enthält, gehen Sie auf der Seite "Präsentieren" nach unten, und klicken Sie auf die Leinwand, auf der Sie Visualisierungen ein- oder ausblenden möchten.
- Klicken Sie auf der Seite "Präsentieren" auf die Registerkarte Aktive Leinwand.
- Scrollen Sie zum Abschnitt "Visualisierungen", und deaktivieren Sie unter der jeweiligen Visualisierung die Filter, die Sie ausblenden möchten, bzw. aktivieren Sie die Filter, die Sie auf der Leinwand anzeigen möchten.
- Klicken Sie auf Speichern.
Optionen für Leinwand-Zoomsteuerelement unter "Präsentieren" angeben
Wenn Sie einen Präsentationsfluss entwerfen, erbt jede Leinwand die Optionen des Zoomsteuerelements, die Sie auf der Registerkarte Arbeitsmappe festlegen. Sie können die Registerkarte Aktive Leinwand verwenden, um die Optionen des Zoomsteuerelements für eine einzelne Leinwand anzupassen.
- Zeigen Sie auf der Homepage mit der Maus auf eine Arbeitsmappe, klicken Sie auf Aktionen, und wählen Sie Öffnen aus.
- Klicken Sie auf Präsentieren.
- Wenn der Präsentationsfluss mehrere Leinwände enthält, klicken Sie im unteren Bereich der Seite "Präsentieren" auf die Leinwand, für die Sie das Zoomsteuerelement aktualisieren möchten.
- Klicken Sie auf der Seite "Präsentieren" auf die Registerkarte Aktive Leinwand.
- Scrollen Sie zum Abschnitt "Zoom", klicken Sie auf Skalierung, und wählen Sie den Zoomfaktor für die Anzeige der Leinwand beim Öffnen aus.
- Klicken Sie im Abschnitt "Zoom" auf Steuerung, um das Steuerelement auf Aus zu setzen und das Zoomsteuerelement in der Headerleiste der Arbeitsmappe für die Leinwand auszublenden. Setzen Sie die Einstellung auf Ein, um das Zoomsteuerelement in der Headerleiste der Arbeitsmappe für die Leinwand einzublenden.
- Optional: Klicken Sie auf Benutzerdefiniert und dann auf Automatisch, um die auf der Registerkarte Arbeitsmappe angegebenen Standardeinstellungen zurückzusetzen.
- Klicken Sie auf Speichern.
Leinwandnotizen unter "Präsentieren" ein- oder ausblenden
Wenn Sie einen Präsentationsfluss entwerfen, werden alle Leinwandnotizen standardmäßig angezeigt. Auf der Registerkarte Aktive Leinwand können Sie angeben, welche Leinwandnotizen aus- oder eingeblendet werden sollen.
- Wählen Sie auf der Homepage eine Arbeitsmappe aus, klicken Sie auf Aktionen, und wählen Sie Öffnen aus.
- Klicken Sie auf Präsentieren.
- Wenn der Präsentationsfluss mehr als eine Leinwand enthält, gehen Sie auf der Seite "Präsentieren" nach unten, und klicken Sie auf die Leinwand, auf der Sie Notizen ein- oder ausblenden möchten.
- Klicken Sie auf der Seite "Präsentieren" auf die Registerkarte Aktive Leinwand.
- Scrollen Sie zum Abschnitt "Notizen", und deaktivieren Sie die Notizen, die Sie ausblenden möchten, bzw. aktivieren Sie die Notizen, die Sie auf der Leinwand anzeigen möchten.
- Klicken Sie auf Speichern.