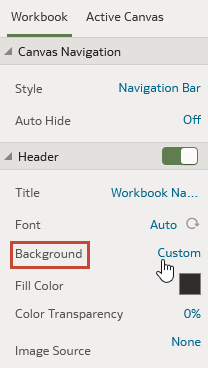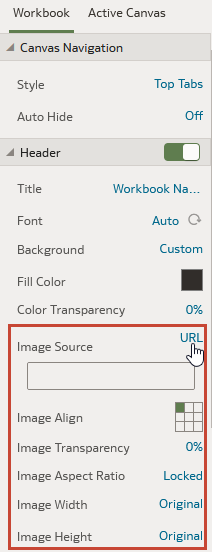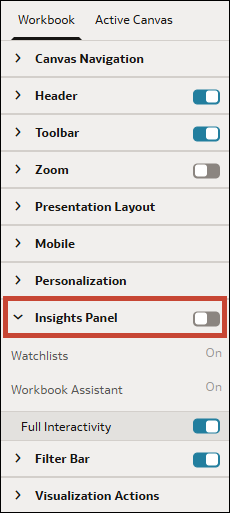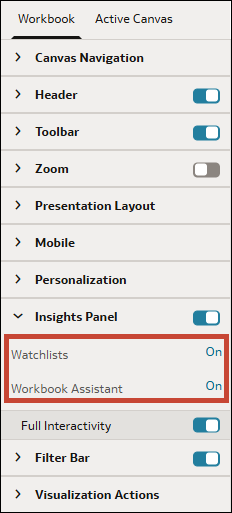Arbeitsmappeneigenschaften unter "Präsentieren" festlegen
Die Arbeitsmappe erbt die Eigenschaften, die Sie unter "Visualisieren" festlegen. Sie können unter "Präsentieren" angeben, wie die Arbeitsmappe für Nutzer angezeigt werden soll und wie Nutzer in der Arbeitsmappe navigieren und mit ihr interagieren.
Themen:
-
Navigation einer Arbeitsmappenleinwand unter "Präsentieren" angeben
-
Headerleiste der Arbeitsmappe unter "Präsentieren" ein- oder ausblenden
-
Bild zum Arbeitsmappenheader unter "Präsentieren" hinzufügen
-
Symbolleiste der Arbeitsmappe unter "Präsentieren" ein- oder ausblenden
-
Optionen für die Arbeitsmappen-Symbolleiste unter "Präsentieren" auswählen
-
Optionen für Arbeitsmappen-Zoomsteuerelement unter "Präsentieren" angeben
-
Visualisierungsausrichtung von Arbeitsmappenleinwänden unter "Präsentieren" ändern
-
Arbeitsmappenlayout für die App unter "Präsentieren" angeben
-
Insights-Fensterbereich für Consumer unter "Präsentieren" ein- oder ausblenden
-
Optionen für den Insights-Fensterbereich für Consumer unter "Präsentieren" angeben
-
Alle Arbeitsmappen- und Leinwandaktionen unter "Präsentieren" ein- oder ausschalten
-
Arbeitsmappenfilter unter "Präsentieren" ein- oder ausblenden
-
Visualisierungsaktionen einer Arbeitsmappe unter "Präsentieren" angeben
Navigation einer Arbeitsmappenleinwand unter "Präsentieren" angeben
Beim Design eines Präsentationsflusses können Sie verschiedene Navigationsoptionen auswählen, je nachdem, wie Sie die Navigation der Nutzer zwischen den Leinwänden der Arbeitsmappe gestalten möchten.
- Untere Registerkarten: Zeigt die einzelnen Leinwände als Registerkarten mit dem jeweiligen Leinwandtitel im unteren Bereich der Arbeitsmappe an. Durch Klicken auf die Registerkarten kann der Benutzer zu den verschiedenen Leinwänden wechseln.
- Übergeordnete Registerkarten: Zeigt die einzelnen Leinwände als Registerkarten mit dem jeweiligen Leinwandtitel oben in der Arbeitsmappe an. Durch Klicken auf die Registerkarten kann der Benutzer zu den verschiedenen Leinwänden wechseln.
- Navigationsleiste: Zeigt die einzelnen Leinwände als Kreise im unteren Bereich der Arbeitsmappe an. Durch Klicken auf die Kreise kann der Benutzer zu den verschiedenen Leinwänden wechseln.
- Filmstreifen: Zeigt die einzelnen Leinwände als Thumbnails im unteren Bereich der Arbeitsmappe an. Durch Klicken auf die Thumbnails kann der Benutzer zu den verschiedenen Leinwänden wechseln.
- Kein Wert: Entfernt das Navigationssteuerelement aus der Arbeitsmappe.
- Zeigen Sie auf der Homepage mit der Maus auf eine Arbeitsmappe, klicken Sie auf Aktionen, und wählen Sie Öffnen aus.
- Klicken Sie auf Präsentieren.
- Klicken Sie auf der Seite "Präsentieren" auf die Registerkarte Arbeitsmappe.
- Klicken Sie im Abschnitt "Leinwandnavigation" auf das Feld Stil, und legen Sie fest, wie der Benutzer zwischen den Arbeitsmappenleinwänden navigieren soll.
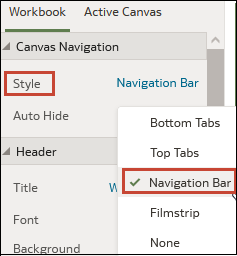
- Optional: Klicken Sie auf das Feld Automatisch ausblenden, und wählen Sie Ein aus, wenn der Navigationsbereich angezeigt werden soll, sobald Benutzer mit der Maus auf den unteren Bereich der Arbeitsmappe zeigen.
- Klicken Sie auf Speichern.
Headerleiste der Arbeitsmappe unter "Präsentieren" ein- oder ausblenden
Wenn Sie einen Präsentationsfluss entwerfen, wird die Headerleiste der Arbeitsmappe standardmäßig angezeigt. Sie können festlegen, ob Sie die Headerleiste ein- oder ausblenden möchten.
- Zeigen Sie auf der Homepage mit der Maus auf eine Arbeitsmappe, klicken Sie auf Aktionen, und wählen Sie Öffnen aus.
- Klicken Sie auf Präsentieren.
- Klicken Sie auf der Seite "Präsentieren" auf die Registerkarte Arbeitsmappe.
- Klicken Sie im Abschnitt "Header" auf Header, um die Option auf Aus zu setzen und die Headerleiste auszublenden. Durch erneutes Klicken wird die Option auf Ein umgeschaltet und die Headerleiste angezeigt.
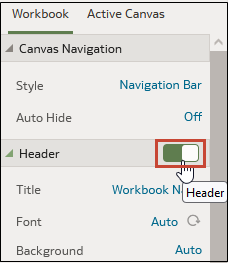
- Klicken Sie auf Speichern.
Headertitel der Arbeitsmappe unter "Präsentieren" ändern
Beim Entwerfen eines Präsentationsflusses können Sie festlegen, welcher Name als Header der Arbeitsmappe angezeigt und wie der Headertext formatiert werden soll.
- Zeigen Sie auf der Homepage mit der Maus auf eine Arbeitsmappe, klicken Sie auf Aktionen, und wählen Sie Öffnen aus.
- Klicken Sie auf Präsentieren.
- Klicken Sie auf der Seite "Präsentieren" auf die Registerkarte Arbeitsmappe.
- Klicken Sie im Abschnitt "Header" auf das Feld Titel, und wählen Sie den Namen aus, den Sie als Titel verwenden möchten. Sie können auch Benutzerdefiniert auswählen und einen Titel eingeben.
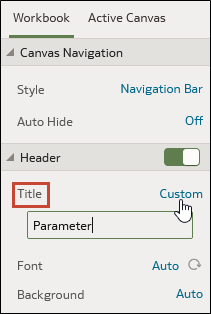
- Optional: Klicken Sie auf das Feld Schriftart, und geben Sie Schriftart, Schriftgrad und eine eventuell im Titel gewünschte Formatierung wie Fett- oder Kursivdruck an.
- Klicken Sie auf Speichern.
Headerfarbe einer Arbeitsmappe unter "Präsentieren" ändern
Beim Entwerfen eines Präsentationsflusses können Sie die Farbe und Transparenz des Hintergrunds des Arbeitsmappenheaders anpassen.
- Zeigen Sie auf der Homepage mit der Maus auf eine Arbeitsmappe, klicken Sie auf Aktionen, und wählen Sie Öffnen aus.
- Klicken Sie auf Präsentieren.
- Klicken Sie auf der Seite "Präsentieren" auf die Registerkarte Arbeitsmappe.
- Klicken Sie im Abschnitt "Header" auf das Feld Hintergrund, und wählen Sie Benutzerdefiniert aus.
- Verwenden Sie im Abschnitt "Header" die Felder Füllfarbe und Farbtransparenz, um die Anzeige des Headerhintergrunds festzulegen.
- Klicken Sie auf Speichern.
Bild zum Arbeitsmappenheader unter "Präsentieren" hinzufügen
Beim Entwerfen eines Präsentationsflusses können Sie dem Arbeitsmappenheader ein Bild aus einer Datei oder einer URL hinzufügen und angeben, wie das Bild angezeigt werden soll.
- Zeigen Sie auf der Homepage mit der Maus auf eine Arbeitsmappe, klicken Sie auf Aktionen, und wählen Sie Öffnen aus.
- Klicken Sie auf Präsentieren.
- Klicken Sie auf der Seite "Präsentieren" auf die Registerkarte Arbeitsmappe.
- Klicken Sie im Abschnitt "Header" auf das Feld Hintergrund, und wählen Sie Benutzerdefiniert aus.
- Klicken Sie im Bereich "Header" auf das Feld Bildquelle, und wählen Sie eine Bildquelle aus.
- Wenn Sie URLauswählen, fügen Sie die URL der Bildquelle in das Textfeld ein.
- Wenn Sie Datei auswählen, klicken Sie auf das Dateiuploadsymbol
 . Suchen Sie nach der gewünschten Datei, und wählen Sie sie aus.
. Suchen Sie nach der gewünschten Datei, und wählen Sie sie aus.
- Geben Sie im Abschnitt "Header" die Anzeigeeigenschaften des Bildes an, z.B. Bildbreite und -höhe.
- Klicken Sie auf Speichern.
Symbolleiste der Arbeitsmappe unter "Präsentieren" ein- oder ausblenden
Wenn Sie einen Präsentationsfluss entwerfen, wird die Symbolleiste der Arbeitsmappe standardmäßig angezeigt. Sie können die Symbolleiste der Arbeitsmappe für Benutzer ein- oder ausblenden.
- Zeigen Sie auf der Homepage mit der Maus auf eine Arbeitsmappe, klicken Sie auf Aktionen, und wählen Sie Öffnen aus.
- Klicken Sie auf Präsentieren.
- Klicken Sie unter "Präsentieren" auf die Registerkarte Arbeitsmappe.
- Klicken Sie im Abschnitt "Symbolleiste" auf Symbolleiste, um die Option auf Aus zu setzen und die Symbolleiste auszublenden. Durch erneutes Klicken wird die Option auf Ein umgeschaltet und die Symbolleiste angezeigt.
- Klicken Sie auf Speichern.
Optionen für die Arbeitsmappen-Symbolleiste unter "Präsentieren" auswählen
Sie können die Symbolleistenoptionen der Arbeitsmappe angeben, die für Benutzer angezeigt werden sollen.
- Zeigen Sie auf der Homepage mit der Maus auf eine Arbeitsmappe, klicken Sie auf Aktionen, und wählen Sie Öffnen aus.
- Klicken Sie auf Präsentieren.
- Klicken Sie auf der Seite "Präsentieren" auf die Registerkarte Arbeitsmappe.
- Deaktivieren Sie im Abschnitt "Symbolleiste" die Symbolleistenoptionen, die Sie ausblenden möchten, oder aktivieren Sie die Optionen, die Sie anzeigen möchten.
- Klicken Sie auf Speichern.
Zoomsteuerelement unter "Präsentieren" ein- oder ausblenden
Wenn Sie einen Präsentationsfluss entwerfen, wird das Zoomsteuerelement in der Headerleiste der Arbeitsmappe standardmäßig ausgeblendet. Sie können festlegen, ob das Zoomsteuerelement für alle Leinwände angezeigt oder ausgeblendet werden soll.
- Zeigen Sie auf der Homepage mit der Maus auf eine Arbeitsmappe, klicken Sie auf Aktionen, und wählen Sie Öffnen aus.
- Klicken Sie auf Präsentieren.
- Klicken Sie auf der Seite "Präsentieren" auf die Registerkarte Arbeitsmappe.
- Klicken Sie im Abschnitt "Zoom" auf Zoom, um Ein festzulegen und das Zoomsteuerelement in der Headerleiste anzuzeigen. Setzen Sie die Einstellung auf Aus, um das Zoomsteuerelement in der Headerleiste auszublenden.
- Klicken Sie auf Speichern.
Optionen für Arbeitsmappen-Zoomsteuerelement unter "Präsentieren" angeben
Beim Entwerfen eines Präsentationsflusses können Sie die Standardzoomeinstellung auswählen, die beim Öffnen einer Leinwand verwendet wird.
Visualisierungsausrichtung von Arbeitsmappenleinwänden unter "Präsentieren" ändern
Beim Entwerfen eines Präsentationsflusses können Sie steuern, wo die Visualisierungen auf den Leinwänden der Arbeitsmappe angezeigt werden. So können Sie die beste Platzierung für die Visualisierungen basierend auf der Bildschirmgröße und -auflösung der Endbenutzer auswählen.
- Oben links: Fügt Leerraum rechts neben den Visualisierungen auf der Leinwand hinzu, aber nicht darüber oder links daneben. Dies ist die standardmäßige Einstellung.
- Oben Mitte: Fügt Leerraum links und rechts neben den Visualisierungen auf der Leinwand hinzu, aber nicht darüber.
- Zentriert: Fügt Leerraum über sowie links und rechts neben den Visualisierungen auf der Leinwand hinzu.
- Zeigen Sie auf der Homepage mit der Maus auf eine Arbeitsmappe, klicken Sie auf Aktionen, und wählen Sie Öffnen aus.
- Klicken Sie auf Präsentieren.
- Klicken Sie auf der Seite "Präsentieren" auf die Registerkarte Arbeitsmappe.
- Gehen Sie im Abschnitt "Präsentationslayout" zum Feld Letterbox-Ausrichtung, und wählen Sie die Ausrichtung aus.
- Klicken Sie auf Speichern.
Arbeitsmappenlayout für die App unter "Präsentieren" angeben
Wenn Sie einen Präsentationsfluss entwerfen, können Sie ein Arbeitsmappenlayout für Benutzer angeben, die ihn in der Oracle Analytics-App öffnen.
Sie legen die Option "Mobile Erfahrung" unter "Präsentieren" fest. Oracle Analytics wendet die Option an, wenn ein Benutzer die Arbeitsmappe in der App öffnet. Wenn ein mobiler Benutzer nicht "Automatisch" als Standardlayout für die Arbeitsmappe in der App verwendet, setzt seine Einstellung die Einstellung unter "Präsentieren" außer Kraft.
- Automatisch: Verwendet die Einstellung, die der Benutzer in der App aktiviert hat.
- Mobilgerät - Gestapelt: Stapelt alle Visualisierungen in einer vertikalen Liste, sodass der Benutzer nacheinander durch sie scrollen kann.
- Mobile Arbeitsmappe: Verwaltet das Design und Layout der Leinwände beim Anwenden von Breakpoints, falls verfügbar, um die mobile Erfahrung zu optimieren.
- Desktopmodus: Rendert die Arbeitsmappe genau so, wie sie auf einem Desktop angezeigt wird, ohne Breakpoints anzuwenden. Benutzer können das vollständige Design und die gesamte Funktionalität der Arbeitsmappe nutzen.
Informationen zum Entwerfen von Leinwandlayouts mit Breakpoints finden Sie unter Leinwandlayouts für unterschiedliche Bildschirmgrößen entwerfen.
- Zeigen Sie auf der Homepage mit der Maus auf eine Arbeitsmappe, klicken Sie auf Aktionen, und wählen Sie Öffnen aus.
- Klicken Sie auf Präsentieren.
- Klicken Sie auf der Seite "Präsentieren" auf die Registerkarte Arbeitsmappe.
- Klicken Sie im Abschnitt "Mobilgerät" auf das Feld Mobile Erfahrung, und wählen Sie ein Layout aus.
- Klicken Sie auf Speichern.
Personalisierungsoptionen unter "Präsentieren" angeben
Beim Entwerfen eines Präsentationsflusses können Sie angeben, ob die vom Endbenutzer ausgewählten Filterwerte automatisch wieder angewendet werden, wenn der Nutzer die Arbeitsmappe erneut öffnet.
-
Filter: Wählen Sie diese Option aus, um Dashboard-Filtereinstellungen, Visualisierungsfiltereinstellungen und alle Visualisierungen mit aktivierter Option Als Filter verwenden erneut anzuwenden, wenn ein Benutzer die Arbeitsmappe erneut öffnet. Siehe Filterpersonalisierungen (für Autoren).
-
Parameter: Wählen Sie diese Option aus, um Dashboard-Filtereinstellungen und Visualisierungsfiltereinstellungen, die Parameter als Filtersteuerelemente verwenden, erneut anzuwenden, wenn ein Benutzer die Arbeitsmappe erneut öffnet. Siehe Parameter als Dashboard-Filtersteuerelement verwenden.
Der Administrator kann die Arbeitsmappenpersonalisierung für die gesamte Organisation über die Systemeinstellungen deaktivieren. In diesem Fall können Sie keine Personalisierungsoptionen für die Arbeitsmappe festlegen. Siehe Systemeinstellungen - Personalisierung in Arbeitsmappen aktivieren.
Insights-Fensterbereich für Consumer unter "Präsentieren" ein- oder ausblenden
Wenn Sie einen Präsentationsfluss entwerfen, ist der Fensterbereich "Insights" standardmäßig für Nutzer ausgeblendet. Sie können festlegen, ob der Fensterbereich "Insights" für Nutzer verfügbar sein soll, damit sie ihn verwenden können.
Wenn Sie den Fensterbereich "Insights" anzeigen, können Nutzer über den Bereich auf Watchlists und den Arbeitsmappenassistenten zugreifen (siehe Optionen für den Insights-Fensterbereich für Consumer unter "Präsentieren" angeben).
- Zeigen Sie auf der Homepage mit der Maus auf eine Arbeitsmappe, klicken Sie auf Aktionen, und wählen Sie Öffnen aus.
- Klicken Sie auf Präsentieren.
- Klicken Sie unter "Präsentieren" auf die Registerkarte Arbeitsmappe.
- Klicken Sie im Abschnitt "Fensterbereich "Insights"" auf Fensterbereich "Insights", um ihn auf Ein zu schalten und den Bereich anzuzeigen, bzw. um ihn auf Aus zu schalten und den Bereich auszublenden.
- Klicken Sie auf Speichern.
Optionen für den Insights-Fensterbereich für Consumer unter "Präsentieren" angeben
Wenn Sie einen Präsentationsfluss entwerfen, können Sie angeben, auf welche Optionen Nutzer im Fensterbereich "Insights" zugreifen können.
Wenn Sie den Fensterbereich "Insights" für Nutzer verfügbar machen, können Sie festlegen, ob die folgenden Features im Fensterbereich beibehalten werden sollen:
- Watchlists: Nutzer können Watchlists anzeigen, die mit ihnen geteilt wurden.
- Arbeitsmappenassistent: Nutzer können dem Oracle Analytics-KI-Assistenten Fragen in natürlicher Sprache stellen, um Daten in der Arbeitsmappe zu analysieren.
Hinweis:
Ein Nutzer kann im Fensterbereich "Insights" nur dann Watchlists oder den Arbeitsmappenassistenten verwenden, wenn ihm der Administrator die entsprechenden Berechtigungen erteilt hat. Siehe Berechtigungen.- Zeigen Sie auf der Homepage mit der Maus auf eine Arbeitsmappe, klicken Sie auf Aktionen, und wählen Sie Öffnen aus.
- Klicken Sie auf Präsentieren.
- Klicken Sie auf der Seite "Präsentieren" auf die Registerkarte Arbeitsmappe.
- Deaktivieren Sie im Abschnitt "Fensterbereich "Insights"" die Optionen, die Sie für Nutzer ausblenden möchten, oder wählen Sie die Optionen aus, die Sie verfügbar machen möchten.
- Klicken Sie auf Speichern.
Alle Arbeitsmappen- und Leinwandaktionen unter "Präsentieren" ein- oder ausschalten
Wenn Sie einen Präsentationsfluss entwerfen, sind alle Filterleisten- und Visualisierungsaktionen standardmäßig aktiviert. Sie können Aktionen einzeln ein- und ausschalten oder die Option Vollständige Interaktivität verwenden, um alle Aktionen für die Leinwände der Arbeitsmappe zu aktivieren oder zu deaktivieren.
- Zeigen Sie auf der Homepage mit der Maus auf eine Arbeitsmappe, klicken Sie auf Aktionen, und wählen Sie Öffnen aus.
- Klicken Sie auf Präsentieren.
- Klicken Sie auf der Seite "Präsentieren" auf die Registerkarte Arbeitsmappe.
- Gehen Sie im Abschnitt "Interaktivität" zum Feld Vollständige Interaktivität.
- Wählen Sie Aus, um alle Filter- und Visualisierungsaktionen auf allen Leinwänden zu deaktivieren.
- Wählen Sie Ein aus, um alle Filter- und Visualisierungsaktionen auf allen Leinwänden zu aktivieren.
- Klicken Sie auf Speichern.
Filterleiste unter "Präsentieren" ein- oder ausblenden
Beim Entwerfen eines Präsentationsflusses können Sie die Filterleiste der Arbeitsmappe ein- oder ausblenden.
- Zeigen Sie auf der Homepage mit der Maus auf eine Arbeitsmappe, klicken Sie auf Aktionen, und wählen Sie Öffnen aus.
- Klicken Sie auf Präsentieren.
- Klicken Sie unter "Präsentieren" auf die Registerkarte Arbeitsmappe.
- Klicken Sie im Abschnitt "Filterleiste" auf Filterleiste, um die Option auf Aus zu setzen und die Filterleiste auszublenden. Durch erneutes Klicken wird die Option auf Ein umgeschaltet und die Filterleiste angezeigt.
- Klicken Sie auf Speichern.
Arbeitsmappen-Filteroptionen unter "Präsentieren" angeben
Beim Entwerfen eines Präsentationsflusses können Sie angeben, welche Optionen Sie für Benutzer bereitstellen möchten, wenn diese die Filterleiste verwenden, z.B. Filter hinzufügen oder Filterwerte ändern.
- Zeigen Sie auf der Homepage mit der Maus auf eine Arbeitsmappe, klicken Sie auf Aktionen, und wählen Sie Öffnen aus.
- Klicken Sie auf Präsentieren.
- Klicken Sie auf der Seite "Präsentieren" auf die Registerkarte Arbeitsmappe.
- Deaktivieren Sie im Abschnitt "Filterleiste" die Filteraktionsoptionen, die Sie ausblenden möchten, oder aktivieren Sie die Optionen, die Sie anzeigen möchten.
- Klicken Sie auf Speichern.
Arbeitsmappenfilter unter "Präsentieren" ein- oder ausblenden
Beim Entwerfen eines Präsentationsflusses können Sie individuelle Arbeitsmappenfilter ein- oder ausblenden.
Wenn Sie mit Filtern im Präsentationsfluss arbeiten, werden alle ein- oder ausgeblendeten Filter unter "Präsentieren", aber nicht unter "Visualisieren" gespeichert.
Gepinnte Auswahlschritte in der Filterleiste können nicht ausgeblendet werden.
- Zeigen Sie auf der Homepage mit der Maus auf eine Arbeitsmappe, klicken Sie auf Aktionen, und wählen Sie Öffnen aus.
- Klicken Sie auf Präsentieren.
- Klicken Sie auf der Seite "Präsentieren" auf die Registerkarte Arbeitsmappe.
- Heben Sie im Abschnitt "Arbeitsmappenfilter" die Auswahl der Filter auf, die Sie ausblenden möchten, oder wählen Sie die anzuzeigenden Filter aus.
- Klicken Sie auf Speichern.
Visualisierungsaktionen einer Arbeitsmappe unter "Präsentieren" angeben
Beim Entwerfen eines Präsentationsflusses können Sie festlegen, welche Visualisierungsaktionen für Benutzer einer Arbeitsmappe verfügbar sein sollen. Beispiel: Sie können angeben, dass die Arbeitsmappe Elemente der Visualisierungssymbolleiste bereitstellt, wie Sortieren, Maximieren oder Hinzufügen zur Watchlist, sowie Visualisierungsmenüoptionen, wie Drilling, Exportieren in Datei, Senden per E-Mail, Drucken oder Kopieren von Daten.
- Zeigen Sie auf der Homepage mit der Maus auf eine Arbeitsmappe, klicken Sie auf Aktionen, und wählen Sie Öffnen aus.
- Klicken Sie auf Präsentieren.
- Klicken Sie auf der Seite "Präsentieren" auf die Registerkarte Arbeitsmappe.
- Deaktivieren Sie im Abschnitt "Visualisierungsaktionen" die Aktionen, die Benutzer nicht ausführen sollen, oder wählen Sie die Aktionen aus, die Benutzer ausführen sollen.
- Klicken Sie auf Speichern.