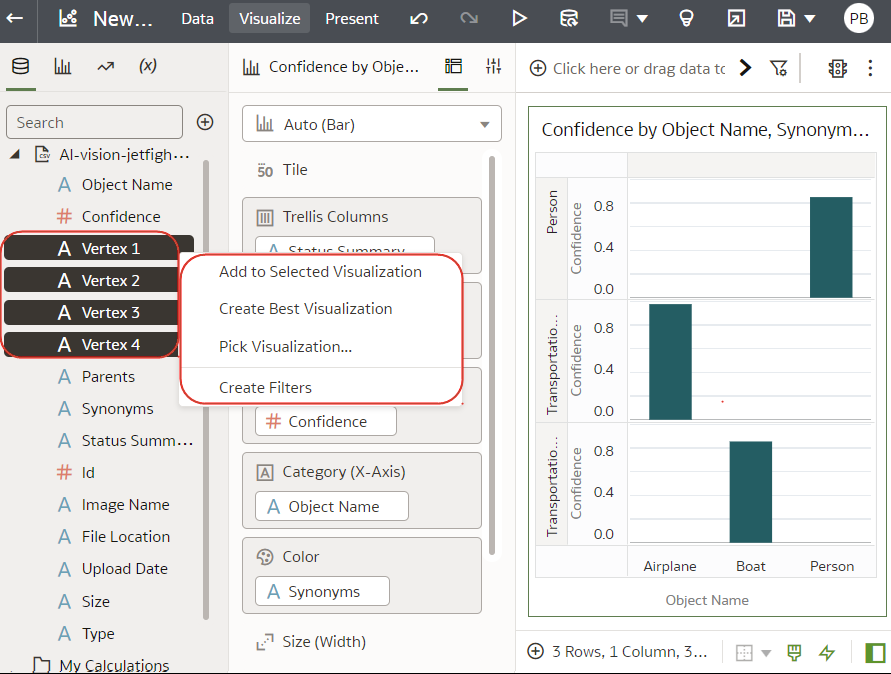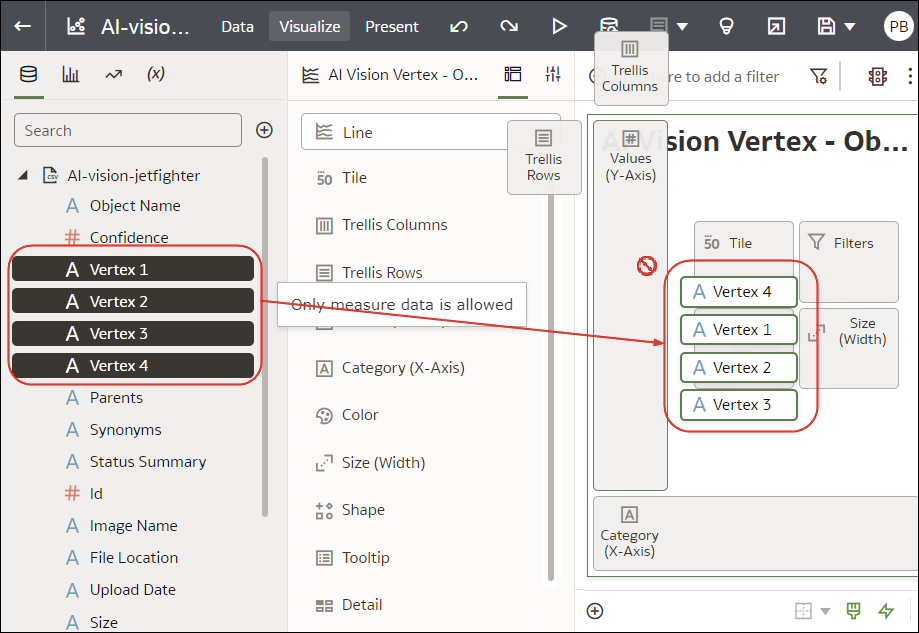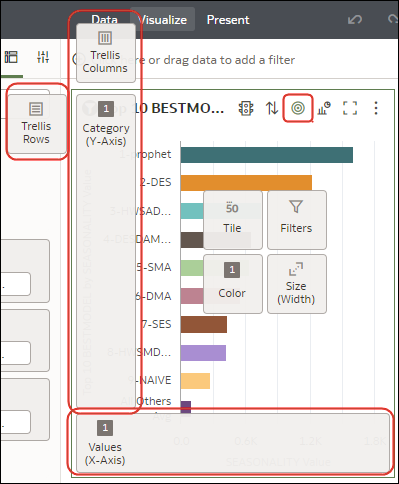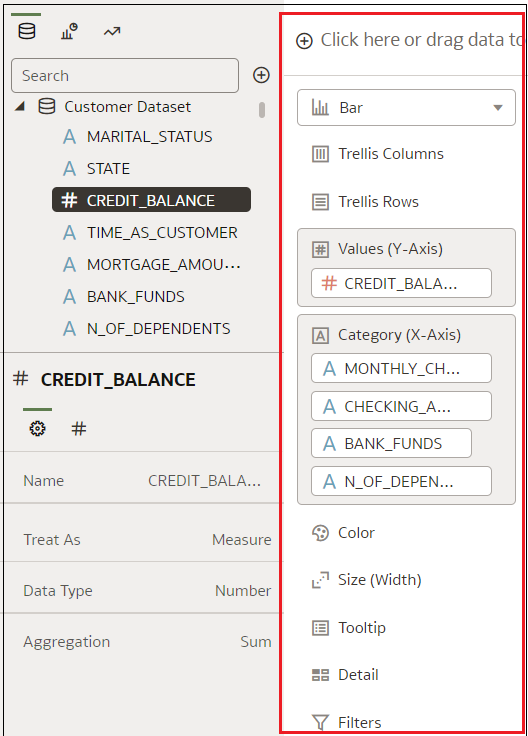Visualisierung durch Hinzufügen von Daten erstellen
In diesem Thema wird beschrieben, wie Sie Daten zu Visualisierungen hinzufügen.
Beste Visualisierung für ausgewählte Datenelemente erstellen
Wenn Sie Datenelemente im Datenbereich auswählen, kann Oracle Analytics die beste Visualisierung für Sie erstellen.
- Zeigen Sie auf der Homepage mit der Maus auf eine Arbeitsmappe, klicken Sie auf Aktionen, und wählen Sie Öffnen aus.
- Wählen Sie die Daten aus, die Sie visualisieren möchten, indem Sie mindestens ein Datenelement im Datenbereich auswählen, mit der rechten Maustaste klicken und dann auf Beste Visualisierung erstellen klicken.
Daten zu einer Visualisierung hinzufügen
Nachdem Sie die Datasets für die Arbeitsmappe ausgewählt haben, können Sie mit dem Hinzufügen von Datenelementen, wie Kennzahlen und Attributen, zu Visualisierungen beginnen.
Sie können kompatible Datenelemente aus den Datasets auswählen und im Grammatikbereich in der Leinwand "Visualisieren" ablegen. Basierend auf Ihrer Auswahl werden Visualisierungen in der Leinwand erstellt. Der Grammatikbereich enthält Abschnitte wie "Spalten", "Zeilen", "Werte" und "Kategorie".
- Zeigen Sie auf der Homepage mit der Maus auf eine Arbeitsmappe, klicken Sie auf Aktionen, und wählen Sie Öffnen aus.
- Wenn Sie eine Arbeitsmappe erstellt haben, fügen Sie ihr ein Dataset hinzu.
- Wählen Sie die Daten aus, die Sie visualisieren möchten, indem Sie mindestens ein Datenelement im Datenbereich auswählen und dann eine der folgenden Methoden anwenden:
- Klicken Sie mit der rechten Maustaste, und klicken Sie dann auf Zur ausgewählten Visualisierung hinzufügen.
- Klicken Sie mit der rechten Maustaste, klicken Sie auf Visualisierung auswählen, und wählen Sie einen Visualisierungstyp (z.B. eine Tabelle oder Heatmap) aus.
- Verschieben Sie sie per Drag-and Drop auf die Visualisierungsleinwand oder in den Grammatikbereich.
- Klicken Sie mit der rechten Maustaste, und klicken Sie dann auf Zur ausgewählten Visualisierung hinzufügen.
- Sie können weitere Informationen zu den Komponenten einer Visualisierung hinzufügen, indem Sie mit der Maus darauf zeigen und auf Zuweisungen anzeigen klicken. So können Sie Anmerkungen zu den Visualisierungskomponenten (z.B. X-Achse und Y-Achse eines Diagramms) hinzufügen.
- Im Grammatikbereich können Sie Visualisierungskomponenten konfigurieren (z.B. hinzufügen, entfernen, neu anordnen).
- Wenn ein Dataset durch Knowledge-Anreicherungen ergänzt wird, werden Knowledge-Anreicherungen genauso wie reguläre Datenelemente des Datasets im Elementbaum angezeigt. In diesem Beispiel hat der Oracle Analytics-Administrator eine Bevölkerungsspalte (Population) und andere ortsbezogene Daten zu Oracle Analytics hinzugefügt. Wenn Sie eine Arbeitsmappe basierend auf dem Dataset CITY erstellen, können Sie die Bevölkerungsdaten und andere Datenelemente direkt zu Ihrer Visualisierung hinzufügen.
Visualisierung aus einer anderen Visualisierung erstellen
Sie können eine Visualisierung erstellen, indem Sie Spalten per Drag-and-Drop von einer Visualisierung in eine neue Visualisierung ziehen.
Mit dieser Methode können Sie leicht eine neue Visualisierung basierend auf einer vorhandenen modellieren, indem Sie Spalten direkt aus der vorhandenen Visualisierung auswählen.
- Zeigen Sie auf der Homepage mit der Maus auf eine Arbeitsmappe, klicken Sie auf Aktionen, und wählen Sie Öffnen aus.
- Klicken Sie auf Bearbeiten, um die Arbeitsmappe im Autorenmodus einzugeben.
- Wählen Sie die Visualisierung aus, die als Quelle für das Erstellen einer Visualisierung verwendet werden soll.
- Klicken Sie oben im Grammatikbereich auf Grammatik, um den Bereich "Grammatik" anzuzeigen.
- Ziehen Sie eine Spalte im Bereich "Grammatik" auf die Kante zwischen Visualisierungen, um eine Visualisierung auf der Leinwand zu erstellen.
- Wählen Sie die Quellvisualisierung aus, und ziehen Sie per Drag-and-Drop weitere Spalten auf die neue Visualisierung.
QuickInfo einer Visualisierung ändern
Wenn Sie mit der Maus auf einen Datenpunkt in einer Visualisierung zeigen, wird eine QuickInfo mit speziellen Informationen zum Datenpunkt angezeigt. Sie können festlegen, dass alle QuickInfos oder nur die im Abschnitt "QuickInfo" im Grammatikbereich enthaltenen Kennzahlen angezeigt werden.
- Sie können nur Kennzahlen per Drag-and-Drop in den Abschnitt "QuickInfo" im Grammatikbereich verschieben.
- Der Abschnitt "QuickInfo" im Grammatikbereich wird nicht bei allen Visualisierungstypen angezeigt.
Knowledge-Anreicherungen im Arbeitsmappeneditor verwenden
Mit Knowledge-Anreicherungen können Sie die Daten in Ihren Visualisierungen durch Daten aus anderen Quellen ergänzen. Beispiel: Wenn Sie eine Ortsliste verwenden, können Knowledge-Anreicherungen Informationen zu Bevölkerung, Größe des Orts und Standort bereitstellen.
Nutzen Sie Aktualisierungen von System-Knowledge- und benutzerdefinierten Knowledge-Ressourcen in Oracle Analytics direkt im Arbeitsmappeneditor, um Visualisierungen mit vielen Daten zu erstellen.
Im Datenbereich des Arbeitsmappeneditors werden Knowledge-Anreicherungen genauso wie reguläre Datenelemente des Datasets im Elementbaum angezeigt. In diesem Beispiel können Arbeitsmappenbearbeiter die Knowledge-Anreicherung "Bevölkerung" und weitere ortsbezogene Daten zu einer Arbeitsmappe hinzufügen. Wenn Sie eine Arbeitsmappe basierend auf dem Dataset mit CITY erstellen, können Sie die Bevölkerungsdaten und andere Datenelemente direkt zu Ihrer Visualisierung hinzufügen.
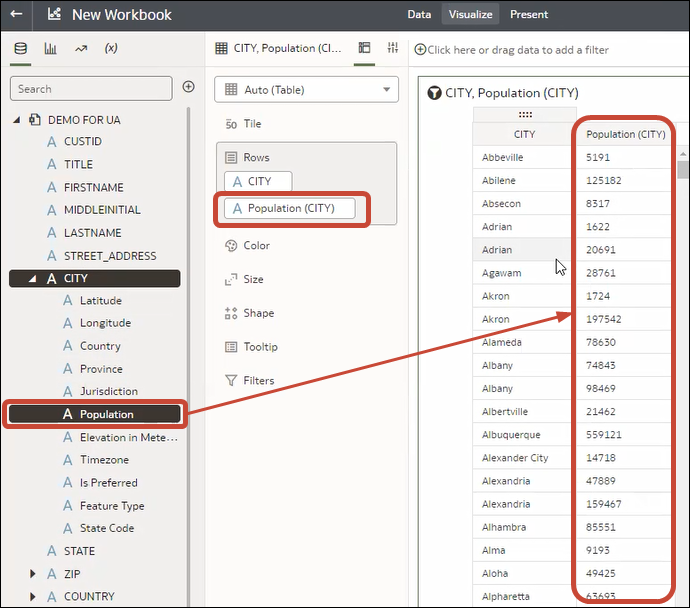
.png
Knowledge-Anreicherungen sind in der Regel standardmäßig aktiviert. Wenn Sie aber Eigentümer eines Datasets sind oder Bearbeitungsberechtigungen dafür besitzen, können Sie sie aktivieren oder deaktivieren. Siehe Knowledge-Anreicherungen im Arbeitsmappeneditor aktivieren.