Dateien für Deployment oder Laden per Sideload mit mehreren Manifestdateien erstellen
Sie können eine Manifestdatei zur Verwendung in einem Szenario mit mehreren Manifestdateien erstellen.
- Melden Sie sich bei den entsprechenden Cloudgeschäftsprozessen an, um die Manifeste zu erstellen oder zu bearbeiten, die Sie für die einzelnen Geschäftsprozesse benötigen.
Note:
Wenn Sie mit mehreren Manifestdateien arbeiten, können Sie den Support von Funktionen nur für eine der Dateien, die Sie bereitstellen oder per Sideload laden möchten, aktivieren. Wenn Sie z.B. drei Manifestdateien bereitstellen möchten, kann die Option Support von Funktionen einschließen nur für eine der drei Manifestdateien aktiviert werden.
Anweisungen zum Erstellen einer Manifestdatei finden Sie unter Manifestdatei erstellen und speichern.
Informationen zum Wiederverwenden einer Manifestdatei, die Sie bereits in einem Szenario mit mehreren Manifestdateien verwendet haben, finden Sie unter Vorher gespeicherte Manifestdatei wiederverwenden.
- Geben Sie im Feld Add-in-Name für jede Manifestdatei, die Sie erstellen, einen eindeutigen Namen für das Smart View-Menüband an.
Der Eintrag für Add-in-Name entspricht dem Menübandnamen, der Benutzern in der Oracle Smart View for Office-Schnittstelle (Mac oder Browser) angezeigt wird.
Der Eintrag für Add-in-Name ist auch der Name, der angezeigt wird, wenn das Smart View-Add-in mit dem Befehl Einfügen, Add-Ins aus Excel heruntergeladen wird.
Im folgenden Beispiel wird Planning an den Standard-Menübandnamen Smart View angehängt, sodass der Menübandname und der Add-in-Name Smart View Planning lauten.

Note:
Der Name ist auf 24 Zeichen begrenzt.
Oracle empfiehlt, für jedes Menüband und jedes Add-in einen eindeutigen Namen anzugeben, damit Sie und Ihre Benutzer den jeweiligen Zweck erkennen können. Wenn Sie z.B. Manifeste für eine Planning-Datenquelle und für eine Tax Reporting-Datenquelle erstellen, können Sie die Namen Smart View Planning für die Planning-Quelle und Smart View Tax für die Tax Reporting-Quelle verwenden.
- Stellen Sie sicher, dass Sie alle Anwendungsanmeldedomain-URLs hinzugefügt haben, einschließlich einer Oracle Identity Cloud Service-(IDCS-)URL, wenn Sie sich in einer OCI-Umgebung befinden und IDCS verwenden, wie in Schritt 4 unter Manifestdatei erstellen und speichern beschrieben.
Weitere Informationen finden Sie unter Mit mehreren Anmeldedomains arbeiten.
- Wenn Sie mehrere Manifeste für denselben Geschäftsprozess erstellen möchten, wie unter Mehrere Manifeste verwenden in den Punkten 1 und 3 beschrieben, fahren Sie mit Schritt 5 fort.
Wenn jede Manifestdatei, die Sie erstellen möchten, für einen anderen Geschäftsprozess bestimmt ist, wie unter Mehrere Manifeste verwenden in den Punkten 2 und 4 beschrieben, fahren Sie mit Schritt 6 fort.
- Klicken Sie auf der Seite Manifestdatei erstellen auf
 , um eine neue GUID für die Manifestdatei zu generieren.
, um eine neue GUID für die Manifestdatei zu generieren.
Note:
Bearbeiten Sie die GUID im Feld ID nicht manuell. Um eine neue GUID zu generieren, klicken Sie immer auf die Schaltfläche Neue eindeutige GUID generieren,
 . Durch manuelle Bearbeitungen dieses Feldes kann das Manifest ungültig werden.
. Durch manuelle Bearbeitungen dieses Feldes kann das Manifest ungültig werden.Die neue GUID für die Manifestdatei wird jetzt im Feld ID angezeigt.
Die folgende Abbildung zeigt das Feld ID und die zugehörige Schaltfläche Neue eindeutige ID für die Add-in-GUID generieren,
 :
: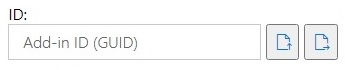
- Fahren Sie mit dem Abschnitt Mehrere Manifestdateien bereitstellen oder per Sideload laden fort.