Mit heruntergeladenen Büchern in Smart View arbeiten
- Befolgen Sie die Schritte unter Bücher in Smart View importieren.
Das Buch wird in Smart View importiert, und das Menüband "Bücher" wird wie in Figure 11-7 angezeigt.
- Klicken Sie auf die Links in der Arbeitsblattregisterkarte Inhaltsverzeichnis (Figure 11-7), um die im Buch enthaltenen Berichte anzuzeigen.
Jede Arbeitsblattregisterkarte ist ein Bericht, der Teil eines Buches ist, das in Smart View importiert und heruntergeladen wurde.
Sie können auch auf die Arbeitsblattregisterkarten nach der Registerkarte "Inhaltsverzeichnis" klicken, um die verschiedenen Berichte in einem Buch anzuzeigen.
Figure 11-10 zeigt ein Beispielarbeitsblatt, das einen Bericht enthält.
Figure 11-10 Menüband "Bücher" und Beispielbericht, der in einem in Excel heruntergeladenen Buch enthalten ist
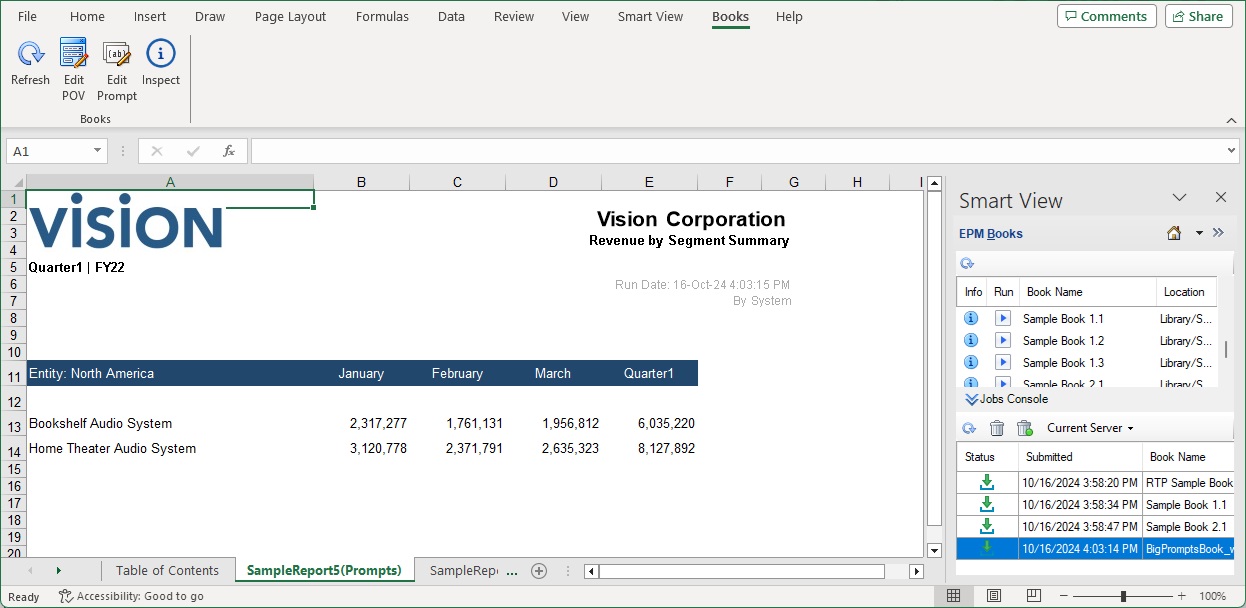
- So bearbeiten Sie die Prompts für das aktuelle Buch:
- Klicken Sie im Menüband "Bücher" auf die Schaltfläche Prompt bearbeiten.

- Führen Sie die Schritte unter Auf Prompts reagieren und Prompts bearbeiten aus.
Sie werden mit einer Meldung darüber informiert, dass ein Aktualisierungsvorgang mit den neu ausgewählten POV-Werten in Bearbeitung ist. Klicken Sie in der Meldung auf OK. In der Jobkonsole wird eine neue Jobzeile angezeigt. Sie können den Status des Jobs prüfen. Sobald der Job abgeschlossen ist, wird das Buch automatisch heruntergeladen, und das aktuell geöffnete Buch wird dadurch ersetzt. Im neu heruntergeladenen Buch werden die aktualisierten Ergebnisse angezeigt, die die neuen POV-Werte widerspiegeln.
- Klicken Sie im Menüband "Bücher" auf die Schaltfläche Prompt bearbeiten.
- So ändern Sie POVs für aktuelle Bücher:
- Klicken Sie auf die Schaltfläche POV bearbeiten im Menüband "Bücher".
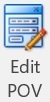
Note:
Wenn ein Buch Berichte mit relationalen Tabellen enthält, ist die Option POV bearbeiten deaktiviert. Sie wird in einem zukünftigen Release zur Verfügung gestellt. - Führen Sie die Schritte unter POV auswählen und bearbeiten aus.
Sie werden mit einer Meldung darüber informiert, dass ein Aktualisierungsvorgang mit den neu ausgewählten POV-Werten in Bearbeitung ist. Klicken Sie in der Meldung auf OK. In der Jobkonsole wird eine neue Jobzeile angezeigt. Sie können den Status des Jobs prüfen. Sobald der Job abgeschlossen ist, wird das Buch automatisch heruntergeladen, und das aktuell geöffnete Buch wird dadurch ersetzt. Im neu heruntergeladenen Buch werden die aktualisierten Ergebnisse angezeigt, die die neuen POV-Werte widerspiegeln.
- Klicken Sie auf die Schaltfläche POV bearbeiten im Menüband "Bücher".
- Klicken Sie zum Anzeigen von Eigenschaften für das Buch im Menüband "Bücher" auf Prüfen.

Das Dialogfeld Bucheigenschaften wird zusammen mit den Eigenschaften des Buchs und der POV-Auswahl und der Prompt-Auswahl für das Buch angezeigt.
Im folgenden Beispiel werden die Eigenschaften Buchname und Speicherort nicht gezeigt.
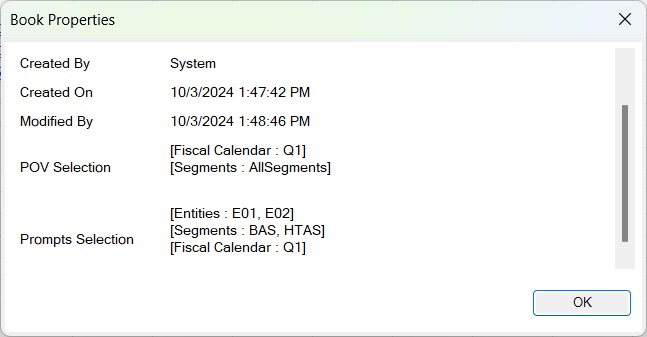
Klicken Sie auf OK, um das Dialogfeld Bucheigenschaften zu schließen.
Note:
In Smart View zeigen die Pfadinformationen unter Verzeichnis stets die in der Webanwendung festgelegte Sprache an, selbst wenn Smart View auf eine andere Sprache gesetzt ist. Das folgende Beispiel zeigt das Dialogfeld Bucheigenschaften mit der Eigenschaft Speicherort:
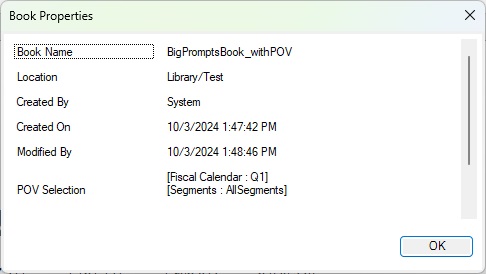
Beispiel: In der Webanwendung ist die Option Sprache in den Benutzervoreinstellungen in der Registerkarte Allgemein auf "Japanisch" gesetzt, während die Option Sprache im Smart View-Dialogfeld Optionen in der Registerkarte Erweitert auf "Französisch" gesetzt ist. In diesem Fall wird für die Pfadinformationen im Dialogfeld Bucheigenschaften , Feld Verzeichnis Japanisch angezeigt.
Als Best Practice empfiehlt Oracle, in der Einstellung Sprache in den Smart View-Optionen dieselbe Sprache festzulegen wie in der Einstellung Sprache unter Benutzervoreinstellungen auf der Weboberfläche.
- Klicken Sie zum Aktualisieren des derzeit ausgewählten Berichts im Menüband "Bücher" auf Aktualisieren.

Verwenden Sie den Befehl Aktualisieren, wenn sich Daten im Geschäftsprozess geändert haben, z.B. wenn eine Änderung an Planning-Daten vorgenommen wurde.