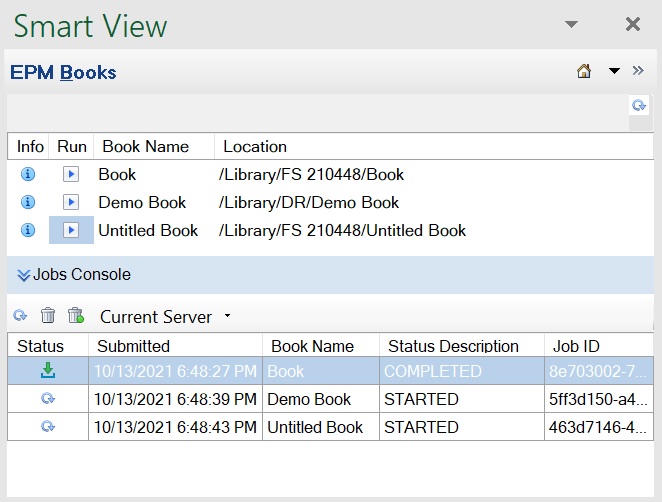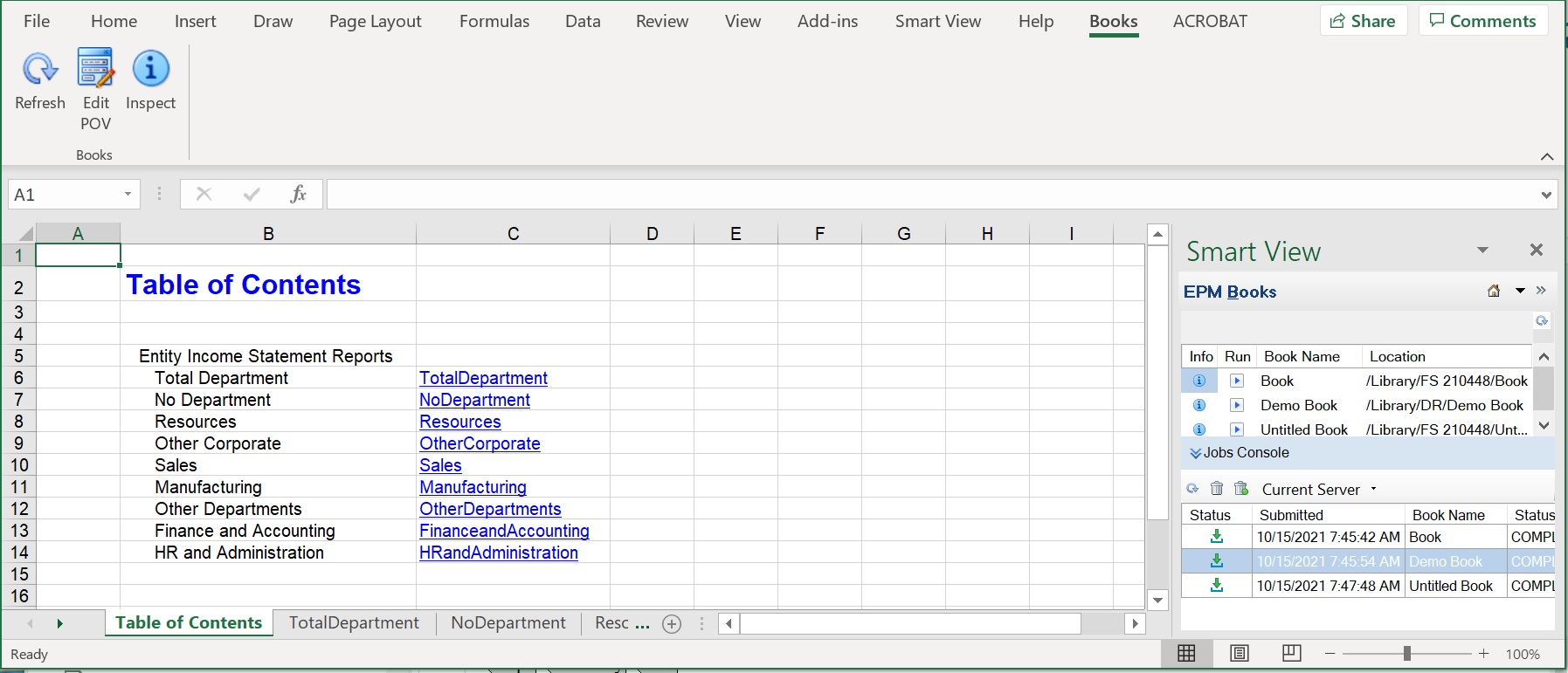Bücher in Smart View importieren
Sie können Bücher über die Erweiterung für EPM-Bücher in Oracle Smart View for Office importieren.
So importieren Sie Bücher in Smart View:
Note:
- Bevor Sie mit dem Importieren von Büchern beginnen, müssen Sie bereits mit einer Datenquelle verbunden sein und den Bereich "EPM-Bücher" wie unter Bereich "EPM-Bücher" in Smart View starten beschrieben gestartet haben.
- Bücher mit Berichten, die relationale Tabellen enthalten, können in Smart View ab Version 24.200 mit der Erweiterung für EPM-Bücher ab Version 24.11 importiert werden. Die Aktion POV bearbeiten im Smart View-Menüband ist für diese Bücher jedoch deaktiviert.
So importieren Sie Bücher in Smart View: