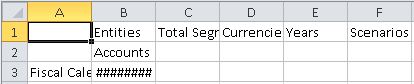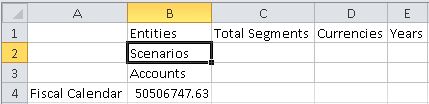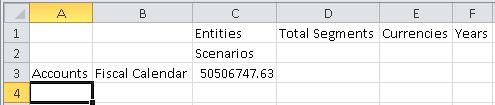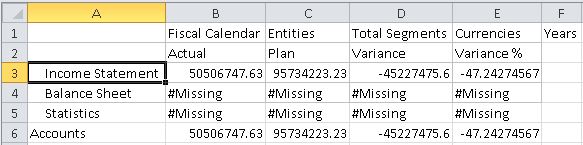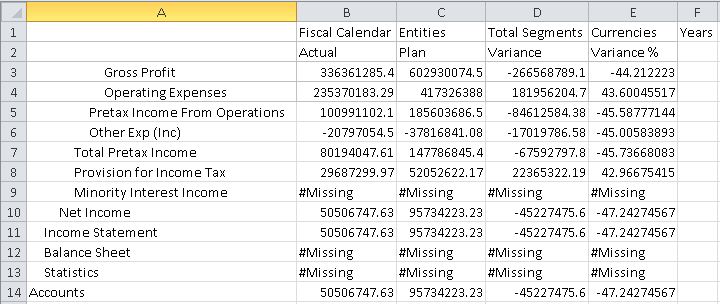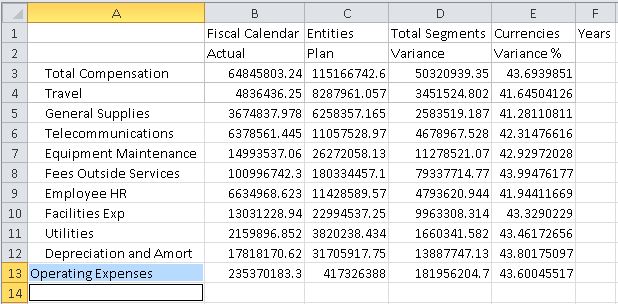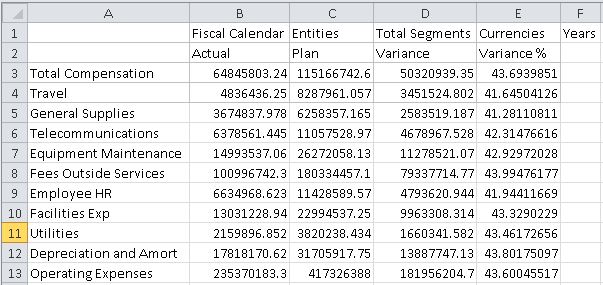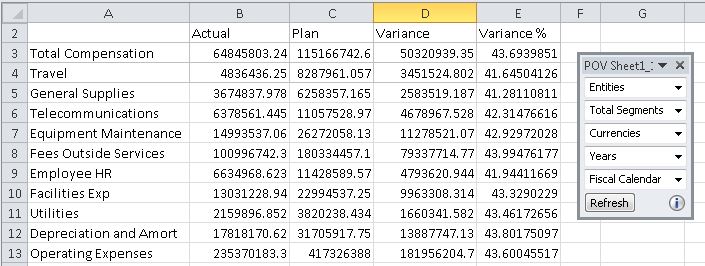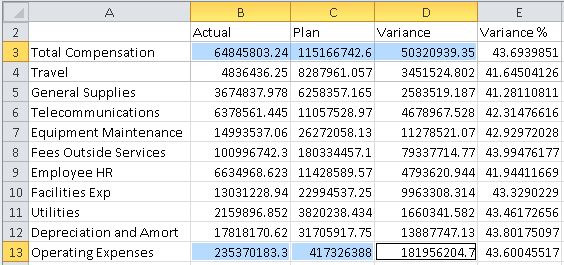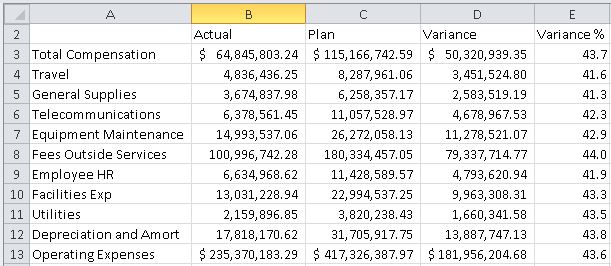Ad-hoc-Analysen mit Narrative Reporting-Daten durchführen
Narrative Reporting enthält eine Beispielanwendung, die aus einem Modell mit sieben Dimensionen besteht. Sie erstellen die Beispielanwendung mit einem Klick auf eine Schaltfläche in der Narrative Reporting-Webschnittstelle.
Wenn eine Verbindung mit dem Beispielmodell in Oracle Smart View for Office hergestellt ist, können Sie Ad-hoc-Abfragen durchführen, mit denen Sie Datenberichte mit den Informationen erstellen können, die Sie anzeigen möchten. Sie können Daten aus den Berichten kopieren und in Doclets in Narrative Reporting-Berichtspaketen einfügen. Sie können Raster oder einzelne Datenpunkte kopieren und in Doclets einfügen.
Das Szenario in diesem Thema zeigt, wie Sie ein Ad-hoc-Raster erstellen und einzelne Datenpunkte und ein gesamtes Raster in ein Doclet einfügen, um das Einfügen eines Doclets in ein Berichtspaket in Narrative Reporting vorzubereiten.
Video
| Ihr Ziel | Dieses Video ansehen |
|---|---|
|
Mehr zum Analysieren von Daten anhand einer Ad-hoc-Analyse erfahren. |
So erstellen Sie Ad-hoc-Raster aus einer Narrative Reporting-Datenquelle: