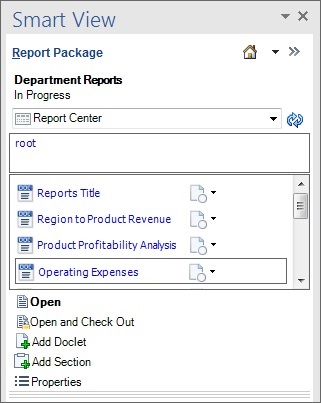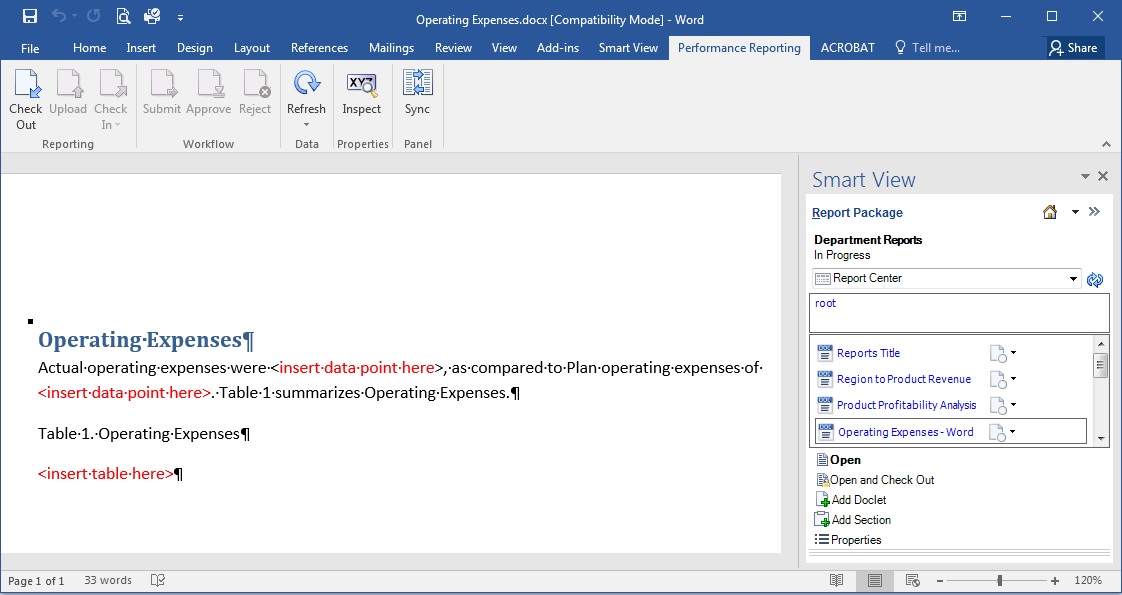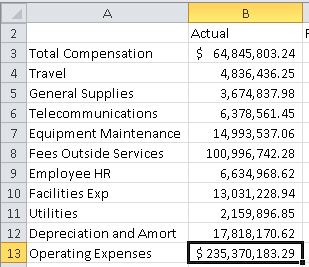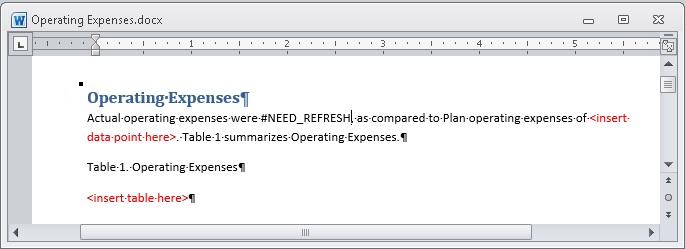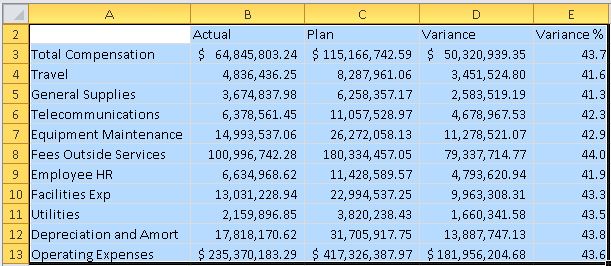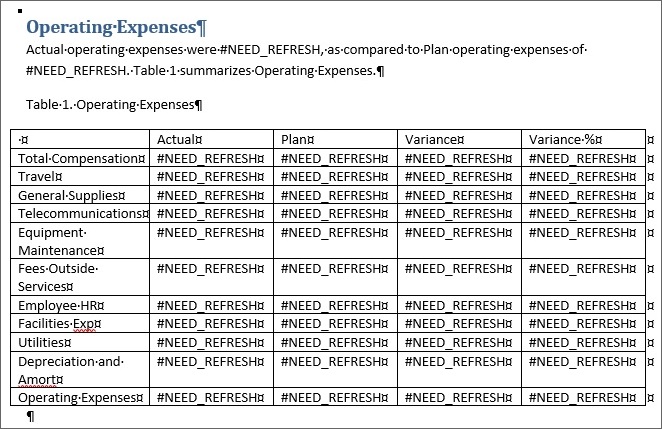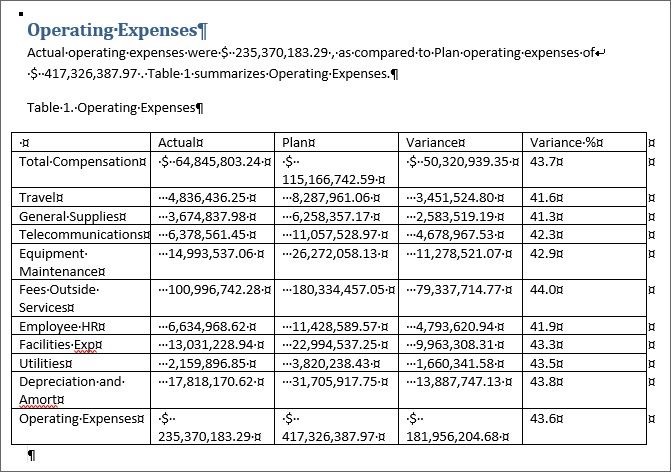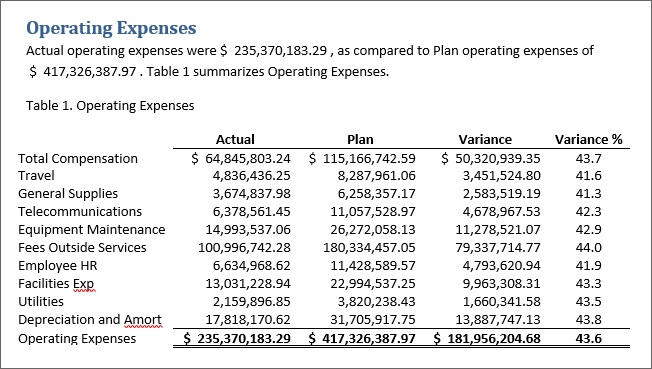Narrative Reporting-Daten kopieren und in Doclets einfügen
Für diese Darstellung wird ein Word-basiertes Beispielberichtspaket mit dem Namen "Abteilungsberichte" verwendet. Die in Ad-hoc-Analysen mit Narrative Reporting-Daten durchführen erstellten Daten werden zum Erstellen von aktualisierbaren Datenpunkten in einem Doclet namens "Betriebsaufwand" verwendet. Das Doclet enthält mit Datenpunkten versetzten Text und das vollständige Raster.
Hinweis:
Das Verfahren in diesem Thema könnte auch in einem PowerPoint-basierten Berichtspaket durchgeführt werden.
So kopieren Sie Narrative Reporting-Daten und fügen sie in Doclets ein:
Mit diesem Vorgang wird das Beispielszenario abgeschlossen. Zusammenfassend wurde Ihnen gezeigt, wie die folgenden Aufgaben ausgeführt werden:
-
Ad-hoc-Bericht während der Verbindung mit einer Narrative Reporting-Datenquelle erstellen
-
Zahlen und Prozentsatzdaten in Excel formatieren
-
Berichtspaket öffnen und Doclet für Erstellung auschecken
-
Datenpunkte und Bereiche aus dem Ad-hoc-Raster in Excel kopieren und im Doclet einfügen, indem eine Word-Tabelle erstellt wird
-
Tabelle anhand der Word-Formatierung formatieren
-
Doclet hochladen und einchecken
In einer Produktionsumgebung hängen Ihre nächsten Schritte von den Anforderungen Ihres Berichtspakets ab. Möglicherweise müssen Sie das Doclet zur Genehmigung weiterleiten. Möglicherweise müssen Sie andere Doclets verfassen. Später werden Sie möglicherweise gebeten, das Sie das Berichtspaket teilweise oder vollständig prüfen. Sie können alle diese Aufgaben in Oracle Smart View for Office ausführen.