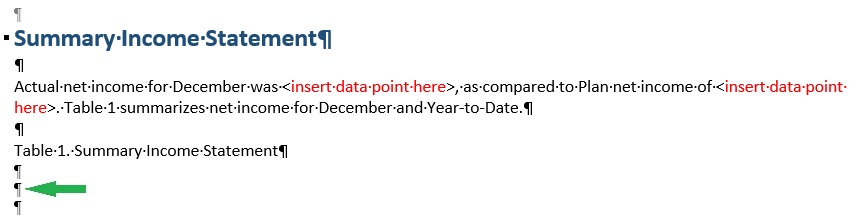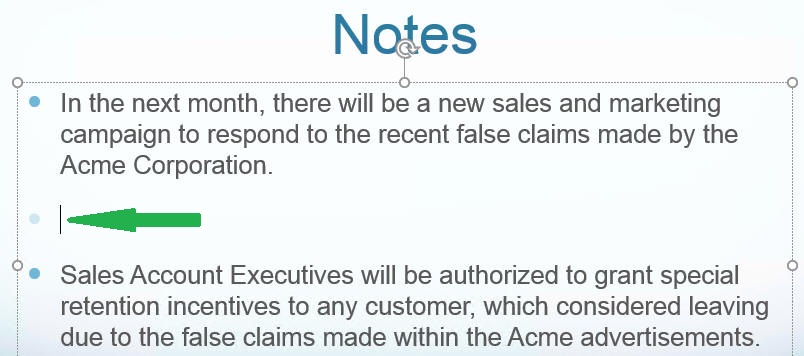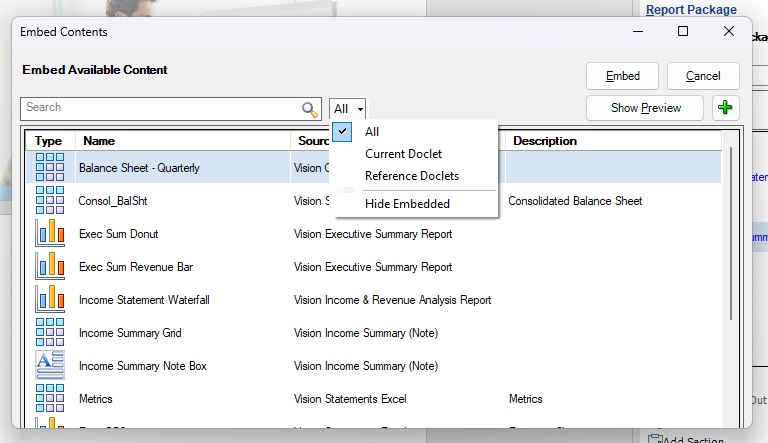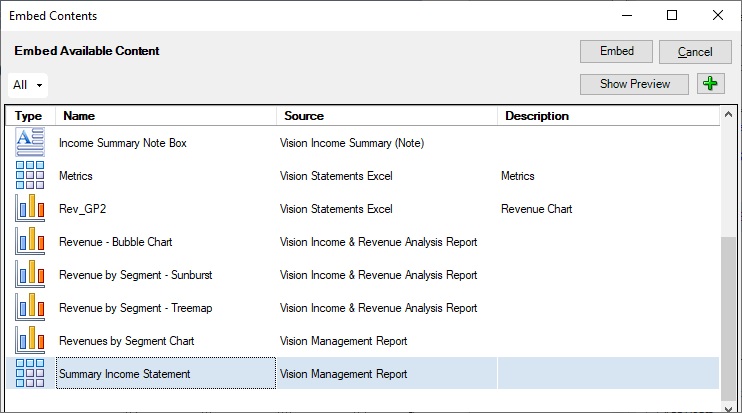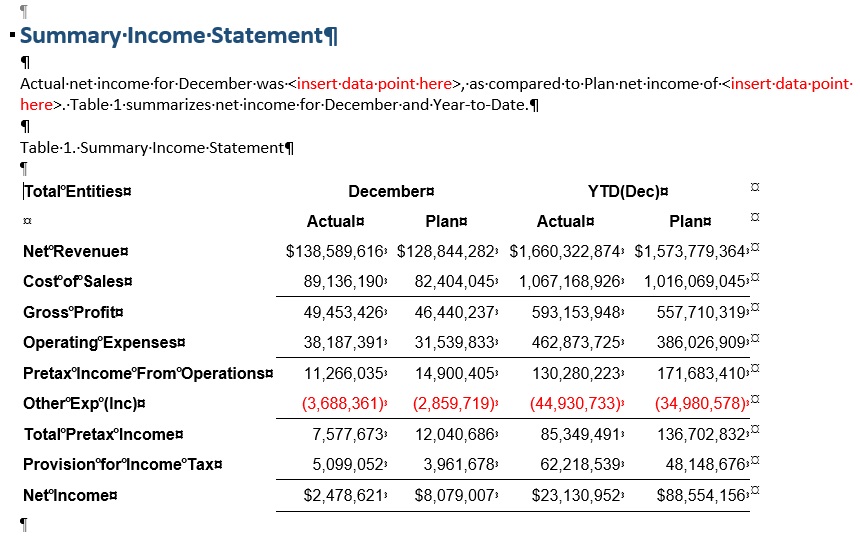Inhalte in Doclets einbetten
Da auf Excel und der Komponente Berichte basierende Referenz-Doclets nun einem Berichtspaket hinzugefügt wurden, Berichtsinhalt erstellt wurde, benannte Bereiche definiert wurden und verfügbarer Inhalt identifiziert wurde, kann dieser Inhalt eingebettet werden. Sie können Inhalt in Word- oder PowerPoint-Doclets einbetten. Beispiel: Zu den verfügbaren Inhalten eines Berichtspakets können Diagramme, Raster, Anmerkungen oder Textfelder gehören, die der Autor einem Doclet hinzufügen möchte.
Hinweis:
Bevor Sie beginnen, müssen Sie sicherstellen, dass die Doclet-Autorphase initiiert ist.
So betten Sie Inhalte in ein Doclet ein:
Hinweis:
Word:
-
Wenn Sie eingebetteten Inhalt an den Anfang eines Word-Doclets stellen (erste Zeile und erste leere Stelle des Word-Dokuments), können Sie neuen Inhalt nicht vor dem bereits eingebetteten Inhalt einbetten. Sie können Inhalt direkt nach dem bereits eingebetteten Inhalt einbetten, jedoch nicht davor. Gehen Sie wie folgt vor, um dieses Problem zu umgehen:
-
Löschen Sie den eingebetteten Inhalt, und betten Sie den Inhalt in der richtigen Reihenfolge erneut ein. Um den eingebetteten Inhalt zu löschen, fügen Sie eine leere Zeile unter dem eingebetteten Inhalt ein, wählen Sie die leere Zeile zusammen mit dem eingebetteten Inhalt aus, klicken Sie mit der rechten Maustaste, und wählen Sie im Kontextmenü die Option zum Entfernen der Inhaltssteuerung aus. Wählen Sie als Nächstes die leere Zeile aus, betten Sie den Inhalt erneut ein, und klicken Sie auf Löschen.
-
Fügen Sie eine leere Zeile am Beginn des Word-Dokuments ein, um sicherzustellen, dass Sie eingebetteten Inhalt bei Bedarf vor der ersten Instanz des eingebetteten Inhalts einfügen können.
-
-
Wenn Sie Inhalt am Anfang eines Word-Doclets (erste Zeile und erstes leeres Zeichen des Word-Dokuments) einbetten, der aus einem Raster mit mehreren Zeilen besteht, können Sie nur den eingebetteten Inhalt nicht löschen. Beachten Sie, dass Sie ein Raster mit einer einzelnen Zeile löschen können, die am Anfang eines Word-Doclets eingebettet wurde.
Um dies zu umgehen, fügen Sie eine leere Zeile unter dem eingebetteten Inhalt ein, und wählen Sie die leere Zeile zusammen mit dem eingebetteten Inhalt aus. Klicken Sie anschließend mit der rechten Maustaste, und wählen Sie im Kontextmenü die Option zum Entfernen der Inhaltssteuerelemente aus. Wählen Sie als Nächstes die leere Zeile aus, betten Sie den Inhalt erneut ein, und klicken Sie auf Löschen.
PowerPoint:
Wenn Sie die Größe des eingebetteten Inhalts anpassen, wird die geänderte Höhe des Bildes in der Folie beim Aktualisieren beibehalten. Das aktualisierte Bild weist dasselbe Seitenverhältnis auf wie das Quellobjekt.