Berichtspaketstrukturen aus einer Datei erstellen
Verwenden Sie Smart View, um eine Narrative Reporting-Berichtspaketstruktur aus einer Word- oder PDF-Datei zu erstellen.
Hinweis:
Starten Sie Oracle Smart View for Office, und melden Sie sich bei Narrative Reporting an, bevor Sie beginnen.
- Wählen Sie im Narrative Reporting-Homeverzeichnis die Option Neues Berichtspaket aus, um das Dialogfeld Neues Berichtspaket zu öffnen.
- Um eine neue Berichtspaketstruktur aus einer PDF-Datei oder einem Word-Dokument zu erstellen, klicken Sie auf das Optionsfeld neben diesem Symbol:

- Nehmen Sie eine Eingabe unter Berichtspaketname und optional unter Berichtspaketbeschreibung vor.
- Unter Berichtspakettyp ist "Word" der Standardwert und die einzig verfügbare Option.
- Klicken Sie für Speicherort in Bibliothek auf Auswählen. Navigieren Sie zum Bibliotheksordner, in dem das Berichtspaket gespeichert werden soll, und wählen Sie ihn aus. Klicken Sie anschließend im Dialogfeld Speicherort für Berichtspaket auf Auswählen.
- Klicken Sie für Dokument zum Aufteilen und Importieren in ein Berichtspaket auf Datei auswählen. Navigieren Sie zur Datei, wählen Sie sie aus, und klicken Sie auf Öffnen.
Verwenden Sie den Filter unten rechts des Dialogfeldes Öffnen, um nach dem Dokumenttyp zu filtern: Word (
.docx) oder PDF (.pdf).Das Beispiel in Abbildung 24-11 zeigt das Dialogfeld Neues Berichtspaket mit der Datei
Vision.pdf, die zum Aufteilen in einzelne Word-Dateien ausgewählt ist. Im Beispiel wird die Berichtspaketstruktur, die erstellt wird, im OrdnerQuarterlyin der Bibliothek gespeichert.Abbildung 24-11 Optionen zum Erstellen einer Berichtpaketstruktur aus einem Dokument, vor dem Generieren von Doclets
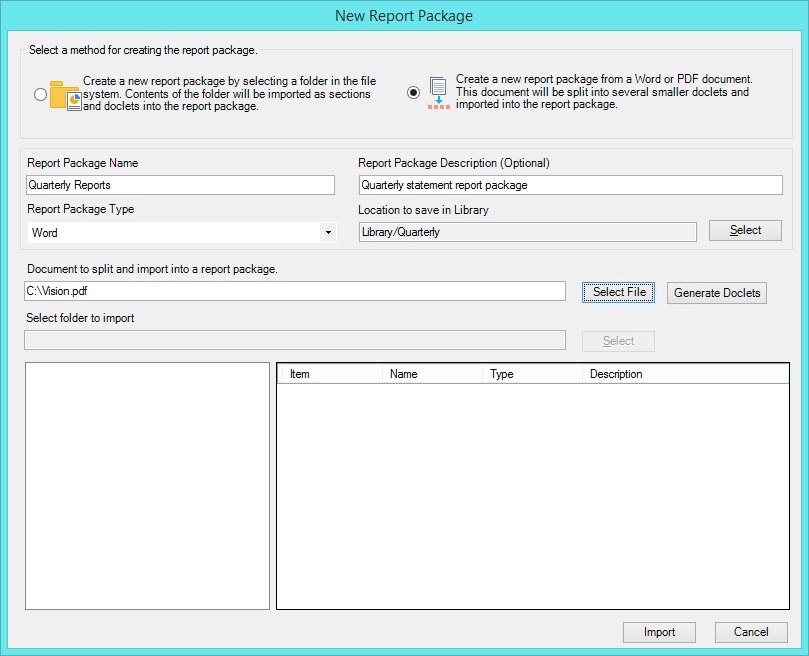
- Klicken Sie auf Doclets generieren.
Es wird eine Nachricht angezeigt, dass es einige Zeit dauern kann, bis der Vorgang abgeschlossen ist. Um fortzufahren, klicken Sie im Nachrichtenfeld auf Ja.
Es wird eine zweite Nachricht angezeigt, dass die Datei in optimierte, bearbeitbare Dokumente konvertiert wird und dass die Dokumente möglicherweise nicht exakt wie die Originaldatei aussehen, jedoch später bearbeitet werden können. Um fortzufahren, klicken Sie in der Nachricht auf OK.
Wenn der Dateigenerierungsprozess abgeschlossen ist, wird im unteren Teil des Dialogfeldes der temporäre Ordner, in dem die Dateien gespeichert werden, im linken Fenster angezeigt. Hierbei handelt es sich um die Dateien, die im rechten Fenster erstellt wurden, wie in Abbildung 24-12 gezeigt.
Außerdem wird ein Standardstilbeispiel auf Basis der gerade aufgeteilten Datei bereitgestellt.
Abbildung 24-12 Optionen zum Erstellen einer Berichtpaketstruktur aus einem Dokument, nach dem Generieren von Doclets
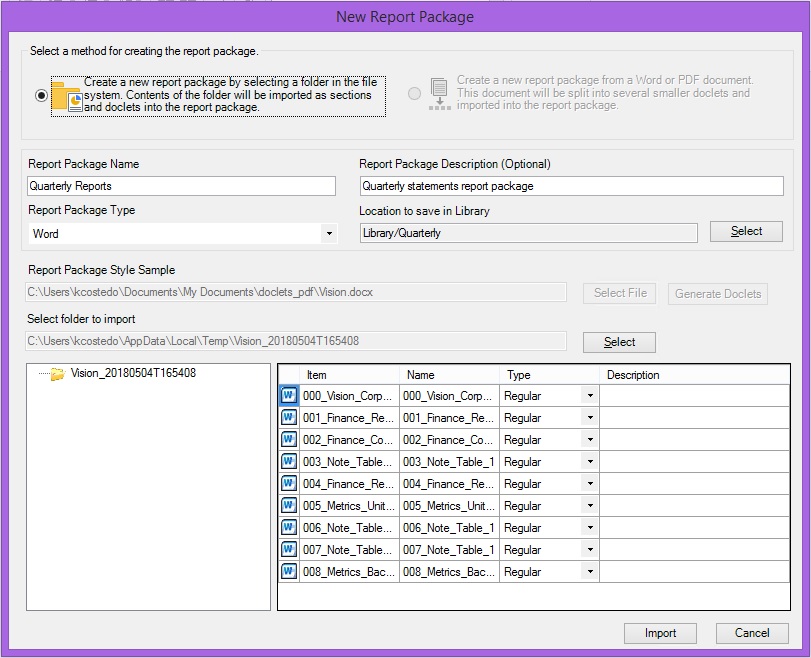
- Um notwendige Änderungen am Doclet-Typ vorzunehmen, klicken Sie im unteren Teil des Dialogfeldes im rechten Fenster auf den Pfeil in den Zellen unter Typ, und wählen Sie einen Doclet-Typ aus.
Beispiel: Nach der Auswertung durch Narrative Reporting wurde ein Word-Dokument als "reguläres Doclet" bezeichnet, die Bezeichnung soll jedoch in "Zusätzlich" geändert werden.
- Optional: Klicken Sie im unteren Teil des Dialogfeldes im rechten Fenster in die Zellen unter Name und Beschreibung, um Doclet-Namen zu ändern und den Doclets Beschreibungen hinzuzufügen.
Falls erforderlich, können Sie den Doclets später in Smart View Beschreibungen hinzufügen, siehe Eigenschaften von Berichtspaketen, Doclets und Abschnitten bearbeiten.
- Stellen Sie sicher, dass die von Ihnen eingegebenen Informationen im Dialogfeld Neues Berichtspaket korrekt sind, und klicken Sie auf Importieren.
Wenn der Import abgeschlossen ist, kehren Sie zum Narrative Reporting-Bereich zurück, in dem Sie auf den zum Öffnen des Berichtspakets in Smart View bereitgestellten Link klicken können.
Abbildung 24-13 Narrative Reporting-Bereich mit Link zum neuen Berichtspaket
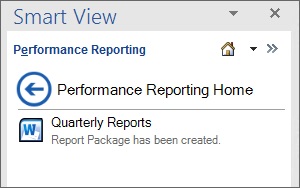
Wenn Sie den Befehl Neues Berichtspaket durch Klicken mit der rechten Maustaste in einem Bibliotheksordner aufgerufen haben, klicken Sie zum Aktualisieren des Bereichs alternativ auf
 , um das neue Berichtspaket in diesem Ordner anzuzeigen.
, um das neue Berichtspaket in diesem Ordner anzuzeigen.