Doclets zu Berichtspaketstrukturen hinzufügen
Sie können den Berichtspaketstrukturen im Berichtscenter in Oracle Smart View for Office Doclets hinzufügen. In Word-, PowerPoint- und PDF-basierten Berichtspaketen können Sie Doclets, zusätzliche Doclets und Referenz-Doclets hinzufügen.
Für Word-Dokumente können Sie eine gesamte Word-Datei hinzufügen. Sie können einem geöffneten Word-Dokument auch einen ausgewählten Textabschnitt hinzufügen. Der ausgewählte Abschnitt wird dann zum neuen Doclet.
So fügen Sie Doclets zu Berichtspaketstrukturen hinzu:
- Öffnen Sie die entsprechende Office-Anwendung für den Office-Dokumenttyp, mit dem Sie arbeiten möchten.
Beispiel:
-
Um ein Word-Dokument als reguläres Doclet in einem Berichtspaket hinzuzufügen, öffnen Sie Word.
-
Um eine Excel-Arbeitsmappe als reguläres Doclet in einem PDF-basierten Berichtspaket hinzuzufügen, öffnen Sie Excel.
-
Um ein Inhaltsverzeichnis oder ein TOC-Dokument einem PDF- oder Word-basierten Berichtspaket hinzuzufügen, öffnen Sie Word.
-
Um eine Excel-Arbeitsmappe als zusätzliches Doclet in einem Berichtspaket hinzuzufügen, öffnen Sie Excel.
-
- Stellen Sie eine Verbindung zu Narrative Reporting her, und öffnen Sie ein Berichtspaket, wie unter Verbindung zu Narrative Reporting in Smart View herstellen beschrieben.
Das Berichtspaket enthält möglicherweise bereits Doclets eines beliebigen Typs oder ist leer.
- Öffnen Sie das Office-Dokument, das Sie der Berichtspaketstruktur hinzufügen möchten.
Sie können ein gespeichertes Office-Dokument öffnen oder mit einem neuen Office-Dokument arbeiten, das noch nicht gespeichert wurde.
Hinweis:
Sie können nur Dokumente im Office Open XML-Format des Typs
.docx,.pptxund.xlsxhinzufügen. - Optional nur für Word-Doclets: Um ein Doclet aus einem Textabschnitt innerhalb eines Word-Dokuments zu erstellen, wählen Sie den Text aus.
- Führen Sie im Bereich "Berichtscenter" eine der folgenden Aktionen aus:
-
Wählen Sie das Doclet in der Berichtspaketstruktur aus, vor dem das neue Doclet eingefügt werden soll.
Das Doclet wird vor dem ausgewählten Doclet eingefügt.
-
Wählen Sie den Abschnittsordner aus, in dem das neue Doclet hinzugefügt werden soll.
Das Doclet wird als letzte Datei im Abschnittsordner hinzugefügt.
-
Navigieren Sie zu einem Abschnittsordner, und wählen Sie das Doclet aus, vor dem das neue Doclet eingefügt werden soll.
-
Wenn noch keine Doclets im Berichtspaket enthalten sind, klicken Sie im Bereich "Berichtscenter" auf Root.
Wenn Doclets im Berichtspaket enthalten sind und Sie auf Root klicken, wird das Doclet als letztes Doclet im Berichtspaket hinzugefügt.
-
- Klicken Sie im Bereich "Aktion" auf den Link Doclet hinzufügen, und geben Sie unter Doclet zu Berichtspaket hinzufügen die folgenden Informationen an:
-
Name - Erforderlich. Sie können den Dateinamen als Doclet-Namen verwenden oder einen neuen Namen eingeben. Dieser Name wird im Berichtspaket angezeigt. Die Länge von Doclet-Namen ist auf 80 Zeichen beschränkt.
-
Typ - Erforderlich. Wählen Sie einen Doclet-Typ aus den verfügbaren Optionen aus. Die verfügbaren Optionen sind abhängig vom Typ des Berichtspakets. Beispiel: Wenn Sie in einem Word-basierten Berichtspaket ein Word-Doclet hinzufügen, lauten die verfügbaren Typen "Regulär" und "Zusätzlich". Für ein Excel-Doclet in einem PDF-basierten Berichtspaket lauten die verfügbaren Typen "Regulär", "Zusätzlich" und "Referenz".
-
Inhaltsverzeichnis-Doclet - Optional. Gilt nur für Word-Dokumente in Word- und PDF-basierten Berichtspaketen. Aktivieren Sie dieses Kontrollkästchen, wenn Sie das aktuell geöffnete Word-Dokument als Inhaltsverzeichnis für das Berichtspaket verwenden möchten.
-
Beschreibung - Optional. Geben Sie eine Doclet-Beschreibung ein.
-
Doclet unterdrücken - Wählen Sie diese Option aus, um die Inhalte eines Doclets im Berichtspaket zu unterdrücken. Der unterdrückte Doclet-Inhalt ist nicht in der Berichtspaketausgabe enthalten.
Aktivieren Sie diese Option, wenn ein bestimmtes Doclet in Ihrem Berichtspaket nicht für die aktuelle Reportingperiode erforderlich ist. Dadurch bleiben die Doclet-Definition und die Doclet-Struktur für zukünftige Ausführungen des Berichtspakets erhalten, wenn dessen Inhalte erforderlich sind. Nachdem Sie das Doclet hinzugefügt haben, können Sie den Optionsstatus im Dialogfeld Eigenschaften des Doclets anzeigen (siehe Doclets prüfen). Sie können den Optionsstatus später im Web ändern. Informationen hierzu finden Sie unter Eigenschaften bearbeiten in Berichtspakete für Narrative Reporting erstellen und verwalten.
-
Aus Erstellungsphase ausschließen - Der Status der Option (aktiviert oder deaktiviert) hängt davon ab, ob eine Erstellungsphase für das Berichtspaket definiert wurde.
Folgende Aktionen sind möglich:
Wenn das Kontrollkästchen deaktiviert ist, ist keine Erstellungsphase für das Berichtspaket definiert. Es ist keine Aktion erforderlich.
Wenn das Kontrollkästchen aktiviert ist, ist eine Erstellungsphase für das Berichtspaket definiert. Gehen Sie folgendermaßen vor:
-
Aktivieren Sie dieses Kontrollkästchen, um das Doclet aus der Erstellungsphase auszuschließen, und fahren Sie mit Schritt 8 fort.
-
Deaktivieren Sie das Kontrollkästchen, um diesem Doclet Autoren zuzuweisen. Das Deaktivieren des Kontrollkästchens sollte Sie automatisch zur Registerkarte Autoren des Dialogfeldes führen. Fahren Sie mit dem nächsten Schritt fort, um diesem Doclet Autoren hinzuzufügen.
Hierbei handelt es sich um das Dialogfeld mit dem Kontrollkästchen zum Aktivieren und Deaktivieren:
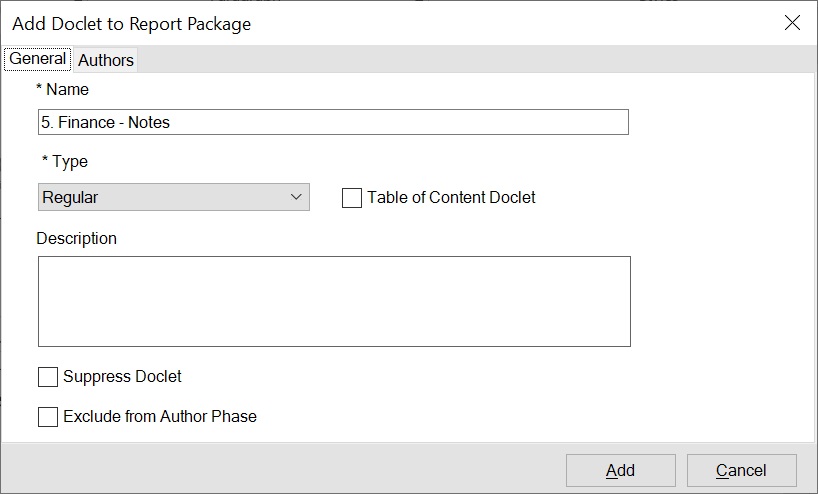
-
-
Alle Blätter enthalten - Optional. Aktiviert und standardmäßig ausgewählt, wenn eine Excel-Arbeitsmappe als reguläres Doclet einem PDF-basierten Berichtspaket hinzugefügt wird. Das Deaktivieren des Kontrollkästchens sollte Sie automatisch zur Registerkarte Ausgewählte Blätter des Dialogfeldes führen, in dem alle Blätter in der Arbeitsmappe aufgeführt werden. Aktivieren Sie das Kontrollkästchen neben den Blättern, die Sie im Berichtspaket einschließen möchten.
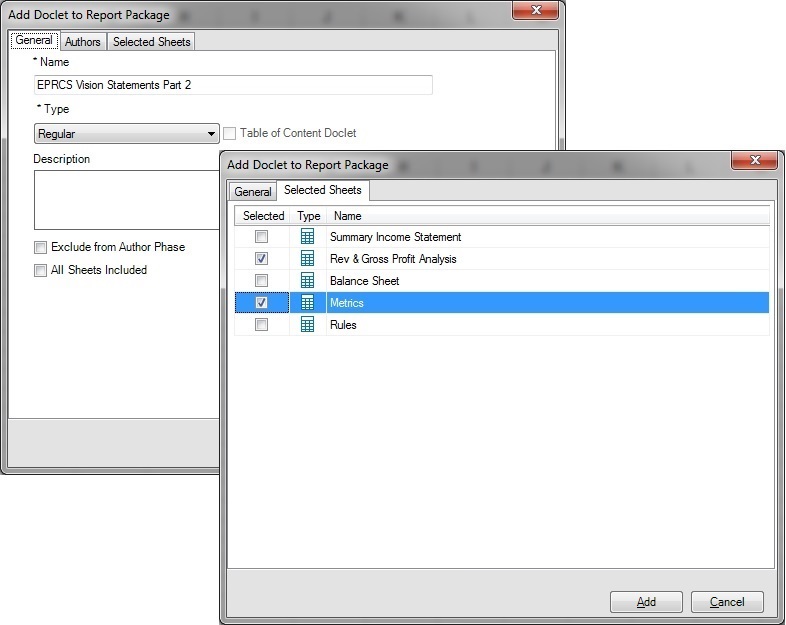
Wenn Sie diesem Doclet Autoren hinzufügen, fahren Sie mit dem nächsten Schritt fort. Wenn Sie diesem Doclet keine Autoren hinzufügen, fahren Sie mit Schritt 8 fort.
Beachten Sie, dass nur Arbeitsblätter und Diagrammblätter gültige Auswahlmöglichkeiten für den Einschluss in ein Berichtspaket sind. Ausgeblendete Blätter, Makroblätter und Dialogfeldblätter sind keine gültigen Auswahlmöglichkeiten für die Blattauswahl. Sie erhalten eine Meldung, wenn eine Arbeitsmappe nur diese Blätter enthält.
-
- So fügen Sie diesem Doclet Autoren hinzu:
- Klicken Sie in der Registerkarte Autoren auf Autoren zuweisen, um das Dialogfeld Benutzer auswählen zu öffnen.
- Wählen Sie im linken Bereich des Dialogfelds die Autoren aus, und klicken Sie auf den rechten Pfeil, um sie in den rechten Bereich zu verschieben.
Optional: Um Benutzer zu suchen, geben Sie einen Benutzernamen im Suchfeld ein, und klicken Sie auf
 . Sie können auch auf den Pfeil in der Schaltfläche
. Sie können auch auf den Pfeil in der Schaltfläche  klicken und die Suche mit den Filteroptionen einschränken.
klicken und die Suche mit den Filteroptionen einschränken.
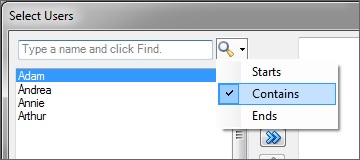
- Nachdem Sie alle erforderlichen Autoren ausgewählt und in das rechte Fenster verschoben haben, klicken Sie im Dialogfeld Benutzer auswählen auf OK.
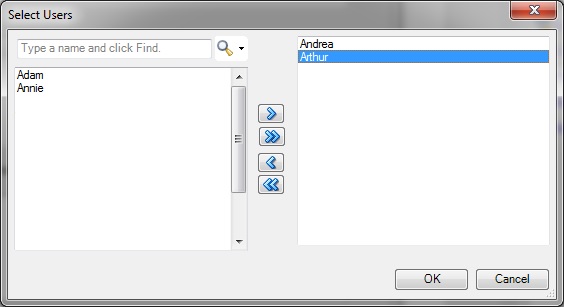
Die Benutzerauswahl wird nun in der Registerkarte Autoren des Dialogfeldes Doclet zu Berichtspaket hinzufügen angezeigt:
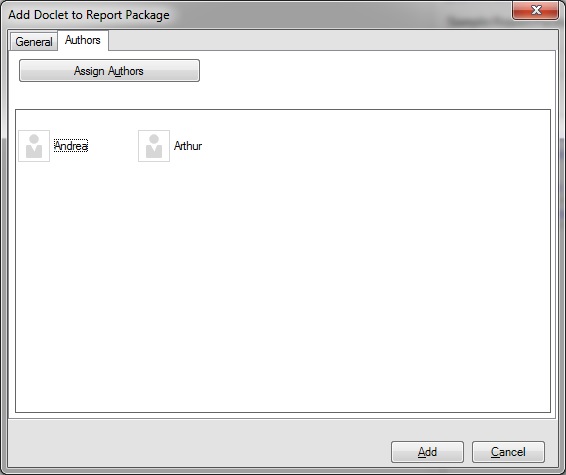
Wenn Sie erneut auf die Schaltfläche Autoren zuweisen klicken, können Sie weitere Änderungen an den Autorzuweisungen vornehmen.
- Klicken Sie auf Hinzufügen, um das Doclet zur Berichtspaketstruktur hinzuzufügen.
- Klicken Sie bei entsprechendem Prompt auf Ja, um das neue Doclet zur Bearbeitung zu öffnen. Klicken Sie andernfalls auf Nein.
Das Doclet wird zum Berichtspaket hinzugefügt, unabhängig davon, ob Sie auf Ja oder Nein klicken.
Hinweis:
Wenn Sie beim Prompt auf Ja klicken, müssen Sie das Doclet zum Bearbeiten auschecken.