Ungültige Elemente in flexiblen Formularen beibehalten
In flexiblen Formularen können Sie ungültige Elemente nach einer Aktualisierung im Blatt beibehalten.
Beim Eingeben von Elementnamen in einem flexiblen Formular können Fehler auftreten. Beispielsweise sind folgende Fehler möglich:
- Falsch eingegebener oder falsch geschriebener Name, sodass ein ungültiges Element in der Zelle erstellt wird
- Fehler beim Kopieren und Einfügen von Elementnamen aus einem Blatt in ein anderes oder innerhalb desselben Blattes, sodass ungültige Elemente erstellt werden
Siehe Beispiel für einen fehlenden Elementnamen in einer multidimensionalen Zeile
- Eingabe eines Elementnamens außerhalb der Formulardefinition, sodass ein ungültiges Element erstellt wird
Informationen hierzu finden Sie unter Beispiel für einen eingegebenen Elementnamen außerhalb der Formulardefinition
Wenn solche Situationen vor dem Update auf Version 23.07 aufgetreten sind, wurden die Zeilen oder Spalten mit ungültigen Elementen nach der Aktualisierung aus dem Blatt entfernt. Daher war es schwierig, den zugrunde liegenden Fehler zu ermitteln, und Sie mussten die Elementnamen erneut eingeben.
Ab dem Update auf Version 23.07 können Sie ungültige Elemente nach einer Aktualisierung im Formular beibehalten. Dazu kann der Cloud EPM-Serviceadministrator das Kontrollkästchen Ungültige Elemente für flexibles Formular anzeigen unter Smart View-Optionen in der Registerkarte Layout der Formulardefinition aktivieren, wie unter Option "Ungültiges Element" aktivieren beschrieben.
Note:
- Das Kontrollkästchen Ungültige Elemente für flexibles Formular anzeigen kann nur aktiviert werden, wenn Flexibles Formular für Zeilen aktivieren, Flexibles Formular für Spalten aktivieren oder beide Optionen aktiviert sind.
- Auch wenn in Zeilen und Spalten mit mehreren Dimensionen nur ein einziges Element ungültig ist, werden alle Elemente in der Zeile oder Spalte als ungültig hervorgehoben. Beispiel: Wenn eine Zeile die Elemente Tablet und Current enthält und Sie geben Tablet korrekt ein, schreiben aber Currnt falsch, wird sowohl das Element "Tablet" als auch das Element "Currnt" als ungültig hervorgehoben. Überprüfen Sie alle hervorgehobenen Elementnamen, und korrigieren Sie diejenigen, die falsch eingegeben wurden.
- Nachdem Sie eine leere Zeile oder Spalte in das flexible Formular eingegeben haben und auf Aktualisieren klicken, gilt Folgendes: Wenn keine Elementnamen eingegeben wurden, wird die eingefügte Zeile oder Spalte als ungültige Elementzeile oder -spalte hervorgehoben und wird im flexiblen Formular als leere Zeile oder Spalte beibehalten.
- Wenn Sie versuchen, eine ganze Zeile oder Spalte zu löschen, indem Sie die ungültigen Elementzellen einer Zeile oder Spalte auswählen und die Entf-Taste drücken, enthalten die Elementzellen nach dem Aktualisieren ungültige Elemente. Um ganze Zeilen oder Spalten in einem flexiblen Formular zu löschen, verwenden Sie die Vorgänge zum Löschen ganzer Zeilen oder Spalten in Excel.
In den nachfolgenden Beispielszenarios wird erläutert, wie Sie mit ungültigen Elementen im Blatt umgehen.
Beispiel für einen falsch geschriebenen Elementnamen
Beispiel: Basierend auf dem Vision-Anwendungsformular "HR Expenses" öffnen Sie das Formular als flexibles Formular. Der Serviceadministrator hat die Smart View-Optionen "Flexibles Formular für Zeilen aktivieren" und "Ungültige Elemente für flexibles Formular anzeigen" aktiviert.
Figure 9-11 Flexibles Formular mit fehlendem Element "7690: Meals"
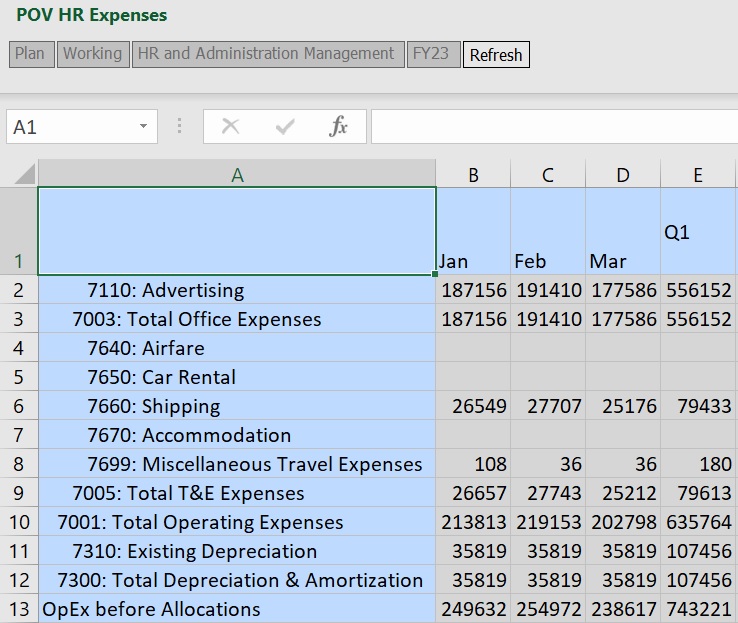
Sie bemerken, dass das Element "7690: Meals" im Formular nicht vorhanden ist, und möchten es hinzufügen. Sie fügen eine Zeile in das Raster ein und beginnen mit der Eingabe, machen allerdings einen Rechtschreibfehler. Nachdem Sie auf "Aktualisieren" geklickt haben, wird die Zeile in Smart View aufgerufen. Dabei werden die Elementzellen hervorgehoben, und in den Datenzellen wird "#InvalidMember" angezeigt.
Figure 9-12 Flexibles Formular mit hervorgehobener ungültiger Elementzeile
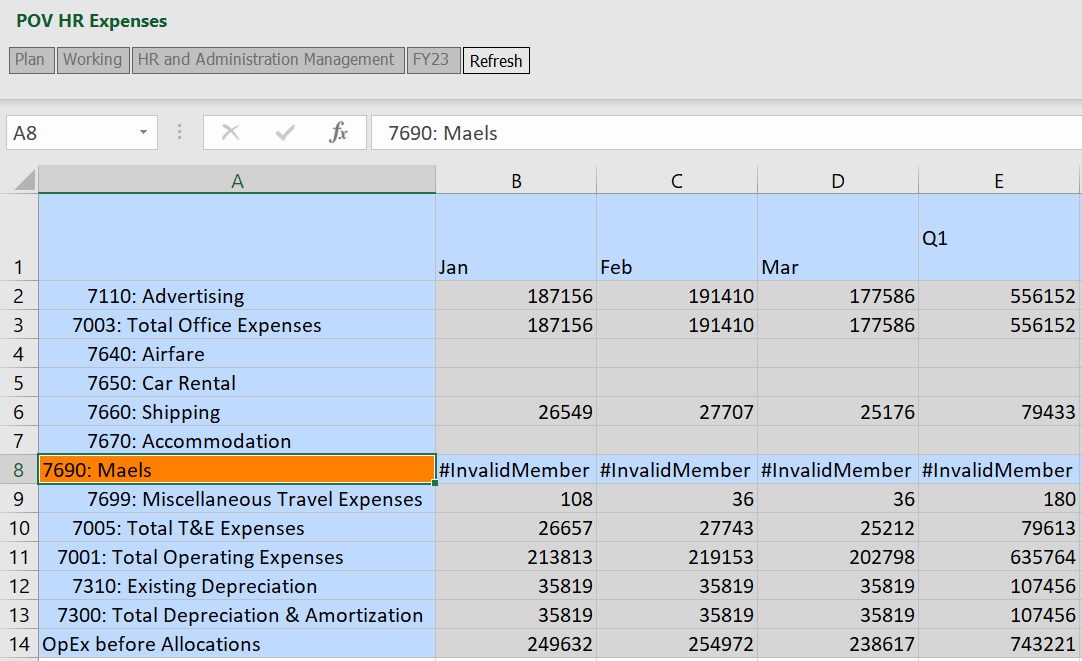
Nachdem Sie den Rechtschreibfehler korrigiert haben, klicken Sie auf "Aktualisieren" und stellen fest, dass das flexible Formular korrekt angezeigt wird, mit den gültigen Elementnamen und -daten.
Figure 9-13 Flexibles Formular mit korrigiertem Fehler und gültigen Elementen
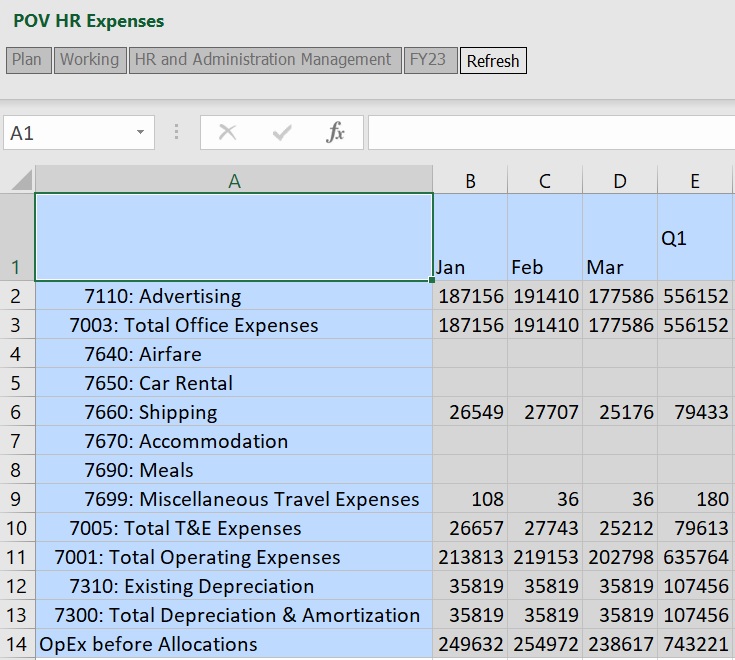
Beispiel für einen fehlenden Elementnamen in einer multidimensionalen Zeile
"#InvalidMember" wird in Smart View im flexiblen Formular angezeigt, wenn eine Zeile oder Spalte mehrere Elemente enthält und Sie in einer Elementzelle in dieser Zelle oder Spalte ein Element nicht eingeben. Im folgenden Beispiel werden zwei Dimensionen in den Zeilen angezeigt. Sie haben nach Zeile 17 drei Zeilen hinzugefügt. Die Elemente der Product-Dimension in Spalte A, Zeilen 18, 19 und 20, wurden korrekt eingegeben. Allerdings haben Sie keine Einträge in denselben Zeilen in Spalte B eingegeben. In diesen Zellen fehlt der Elementname aus der Scenario-Dimension. Im Folgenden wird das Ergebnis nach dem Klicken auf Aktualisieren angezeigt.
Figure 9-14 Flexibles Formular mit fehlenden Elementnamen in Spalte B, Zeilen 18, 19 und 20
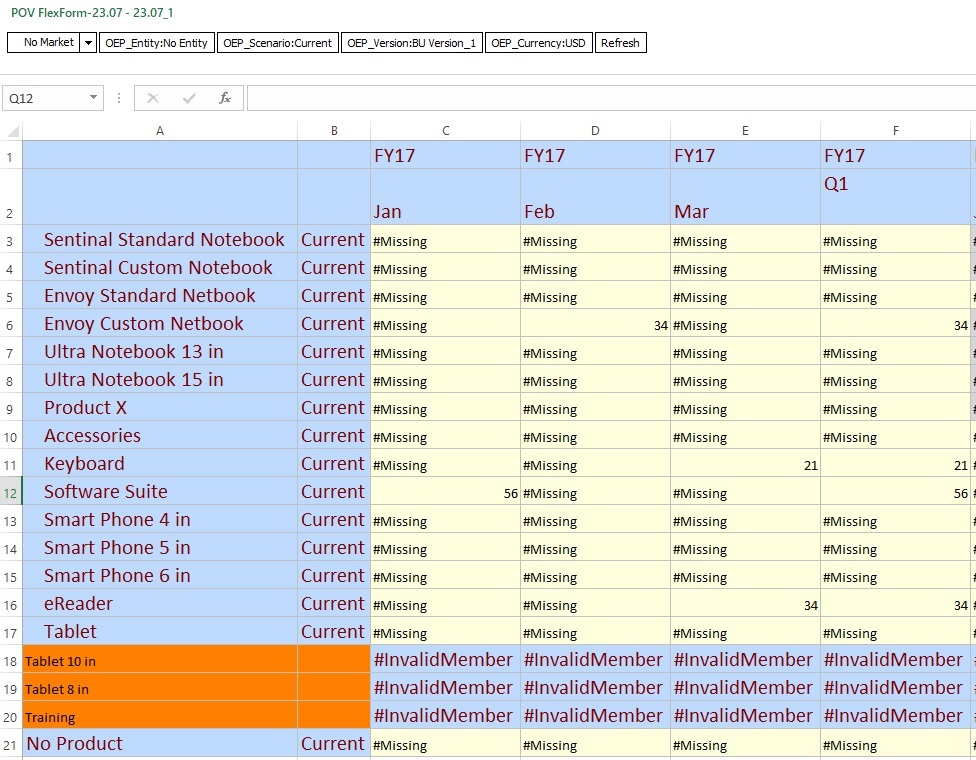
Um dieses Problem zu beheben, fügen Sie das Element "Current" in den Zeilen 18, 19 und 20 in Spalte B hinzu, und klicken Sie dann auf Aktualisieren.
Beispiel für einen eingegebenen Elementnamen außerhalb der Formulardefinition
"#InvalidMember" wird in Smart View im flexiblen Formular angezeigt, wenn Sie ein Element eingeben, das außerhalb der Formulardefinition liegt.
Beispiel: Angenommen, die Year-Dimension im Formular ist auf FY17, FY18 und FY19 begrenzt. In der Anwendungsmodellstruktur enthält die Dimension jedoch viele weitere Elemente, wie FY20, FY21, FY22 und FY23.
Wenn der Serviceadministrator die Option "Flexible Formulare außerhalb der Formulardefinition" für die Year-Dimension ausgewählt hat, können Sie beim Entwurf eines flexiblen Formulars Elemente außerhalb der Formulardefinition hinzufügen, wie FY20. Wenn die Option "Flexible Formulare außerhalb der Formulardefinition" nicht ausgewählt ist, führt das Hinzufügen eines Elements außerhalb der Formulardefinition zu ungültigen Elementen, auch wenn die Elemente in der Modellstruktur vorhanden sind.
Im folgenden Fall wurde die Option "Flexible Formulare außerhalb der Formulardefinition" für die Year-Dimension in der Spalte nicht ausgewählt. Sie fügen eine Spalte hinzu, geben "FY20" ein und klicken anschließend auf "Aktualisieren". Unten sehen Sie, dass Spalte I jetzt ungültige Elemente enthält.
Figure 9-15 "Flexible Formulare außerhalb der Formulardefinition" ist nicht ausgewählt und ein Element ist außerhalb der Formulardefinition
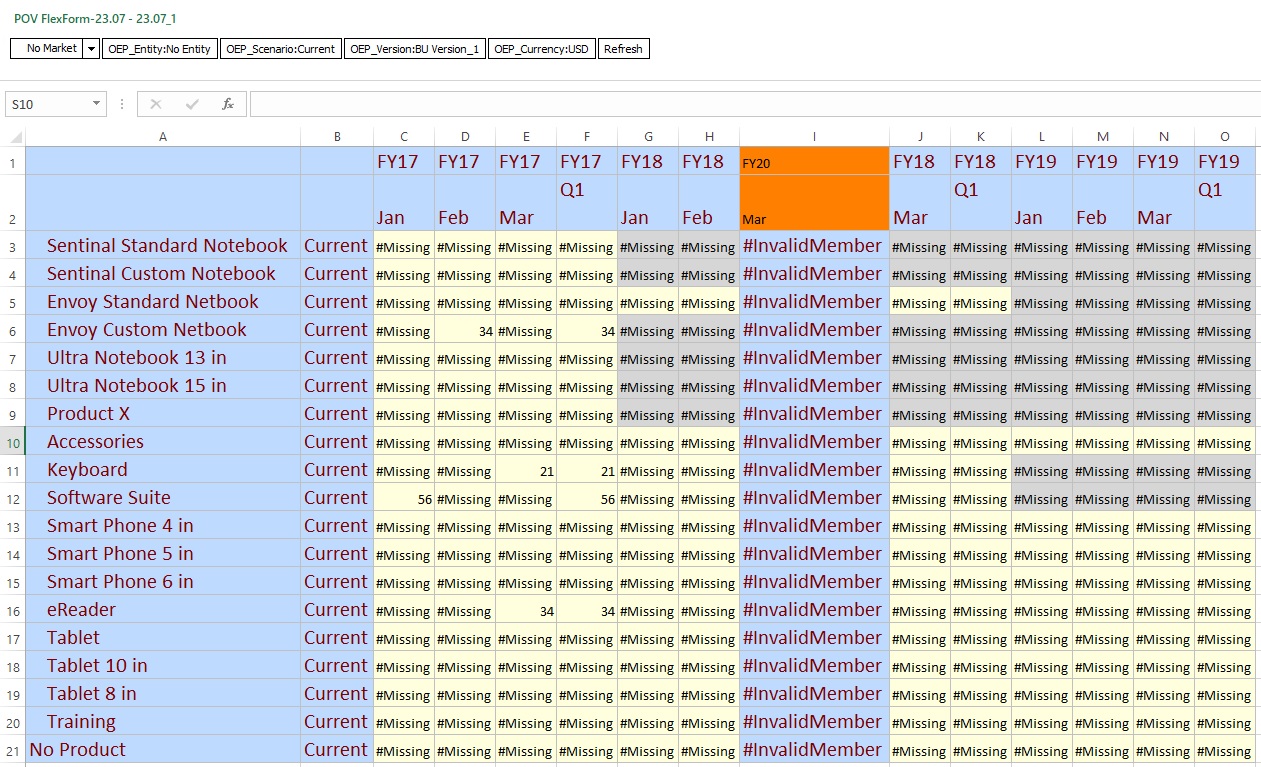
Um dieses Problem zu beheben, muss der Serviceadministrator die Option Flexible Formulare außerhalb der Formulardefinition für die Year-Dimension auswählen. Wenn diese Option ausgewählt ist, können Sie Elemente außerhalb der Formulardefinition eingeben, auf Aktualisieren klicken und die Elemente im flexiblen Formular beibehalten.
Option "Ungültiges Element" aktivieren
Durch Aktivieren des neuen Kontrollkästchens Ungültige Elemente für flexibles Formular anzeigen können Benutzer Fehler ganz einfach anzeigen, verstehen und korrigieren, die Ihnen beim Eingeben von Elementnamen in flexiblen Formularen unterlaufen sind.
Um ungültige Elemente in einem flexiblen Formular beizubehalten, führt ein Serviceadministrator die folgenden Schritte auf der Oracle Fusion Cloud Enterprise Performance Management-Weboberfläche aus:
- Klicken Sie im Navigator unter Erstellen und verwalten auf Formulare.
- Wählen Sie ein vorhandenes Formular zum Bearbeiten aus, oder klicken Sie auf der Seite Formular- und Ad-hoc-Rastermanagement auf das Dropdown-Menü Aktionen, und wählen Sie Einfaches Formular erstellen aus.
- Aktivieren Sie auf der Formulardefinitionsseite unter Smart View-Optionen in der Registerkarte Layout je nach Bedarf die Kontrollkästchen Flexibles Formular für Zeilen aktivieren und Flexibles Formular für Spalten aktivieren. Sie können die Optionen einzeln oder zusammen auswählen.
- Aktivieren Sie das Kontrollkästchen Ungültige Elemente für flexibles Formular anzeigen. Diese Option wird nur angezeigt, wenn mindestens eine Flex-Option für Zeilen oder Spalten ausgewählt ist, wie im vorherigen Schritt beschrieben.
- Je nach Bedarf können Sie optional für einzelne Zeilen oder Spalten unter Dimensionseigenschaften die Option Flexible Formulare außerhalb der Formulardefinition aktivieren.
- Speichern Sie das Formular.
Weitere Informationen zum Aktivieren dieser Option finden Sie unter: